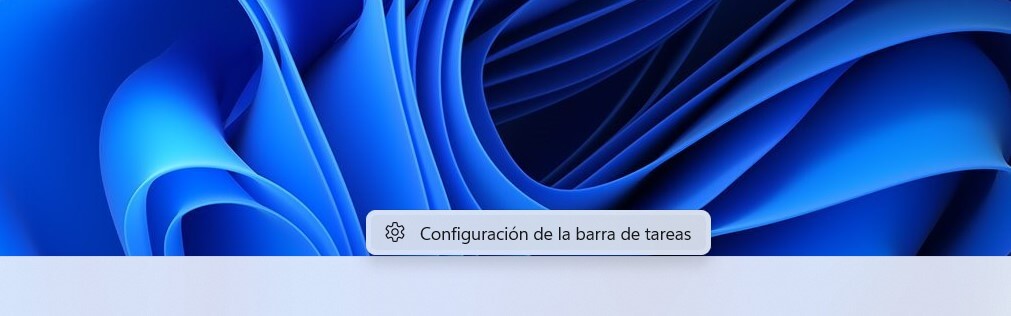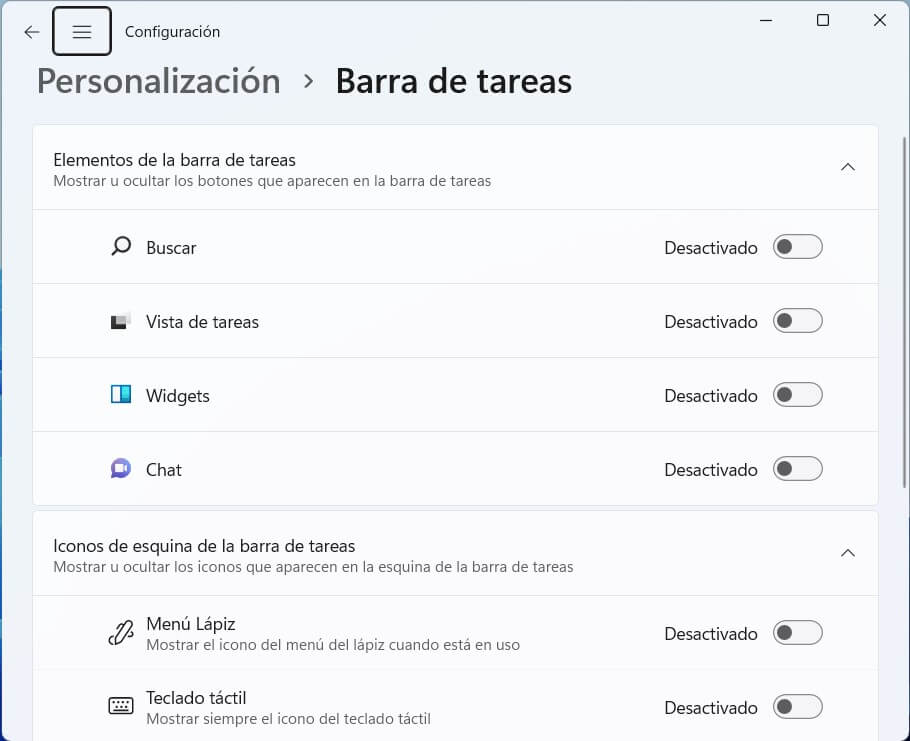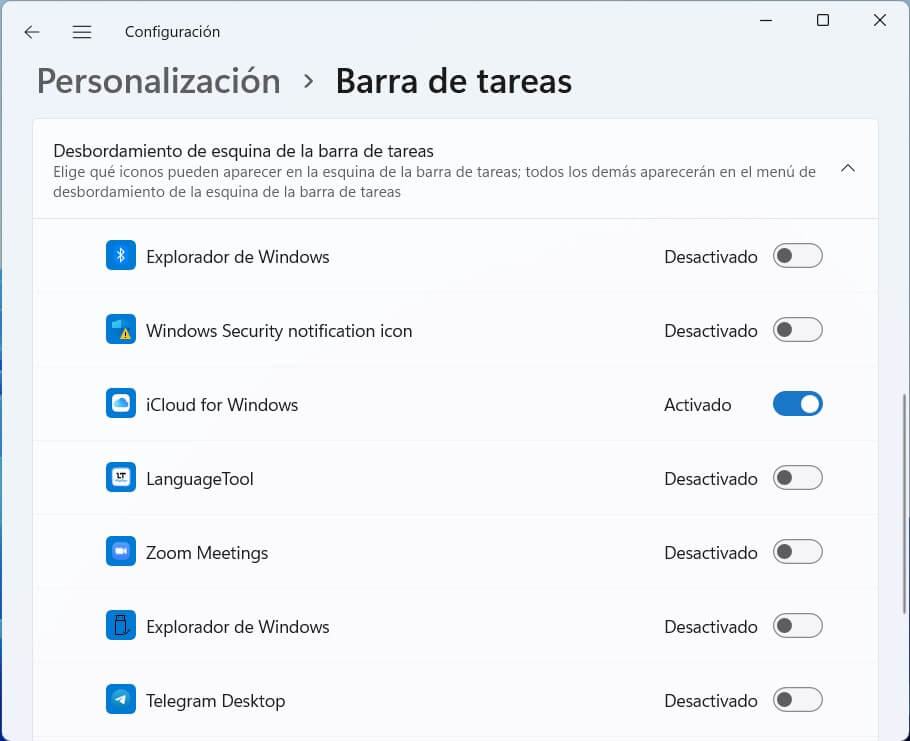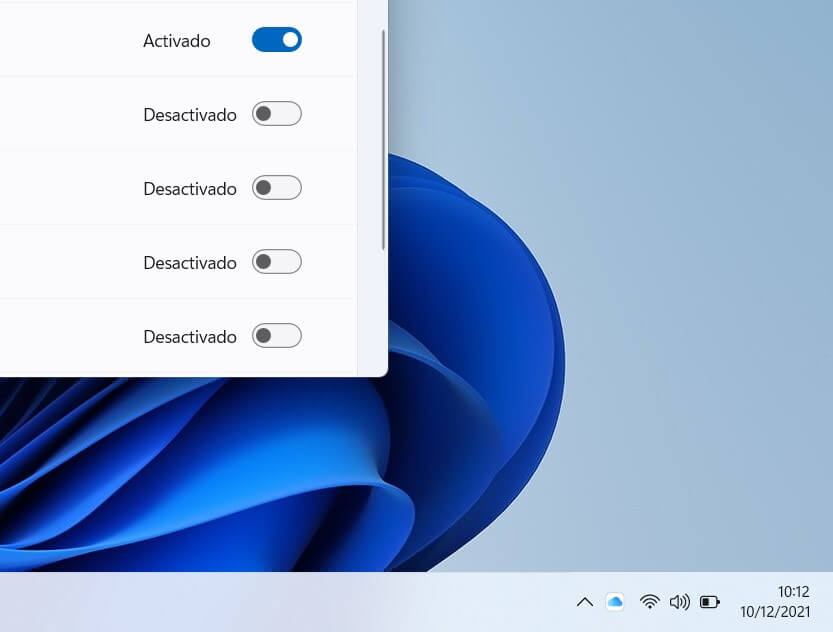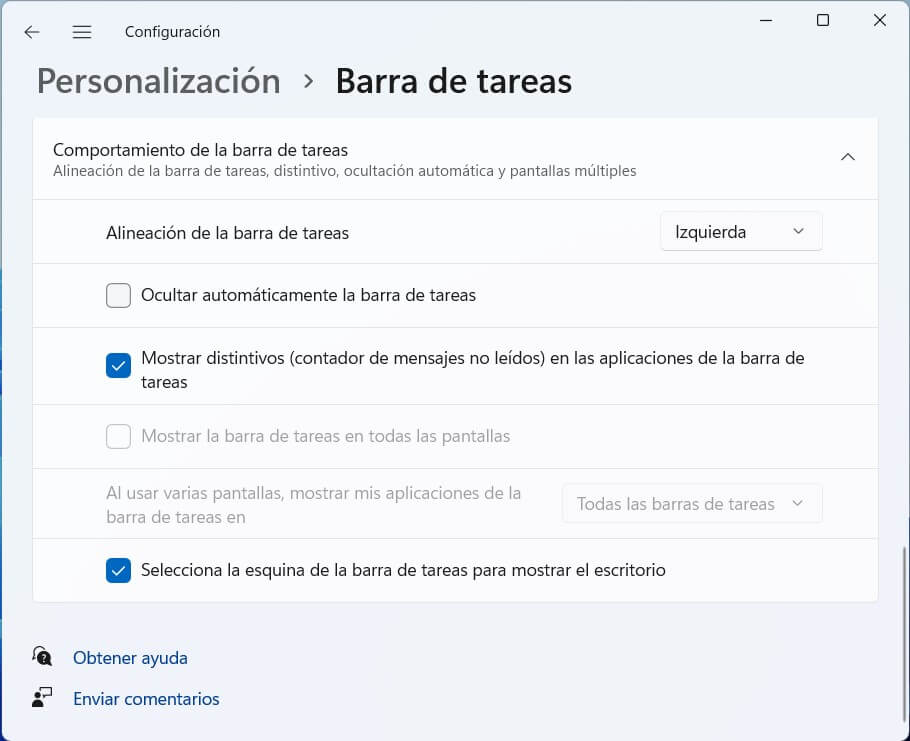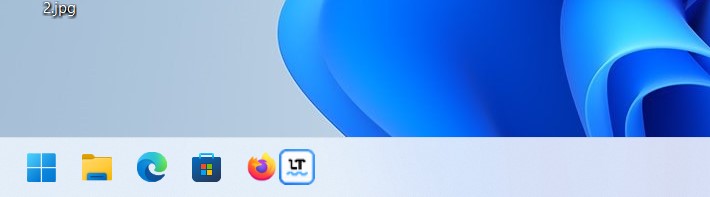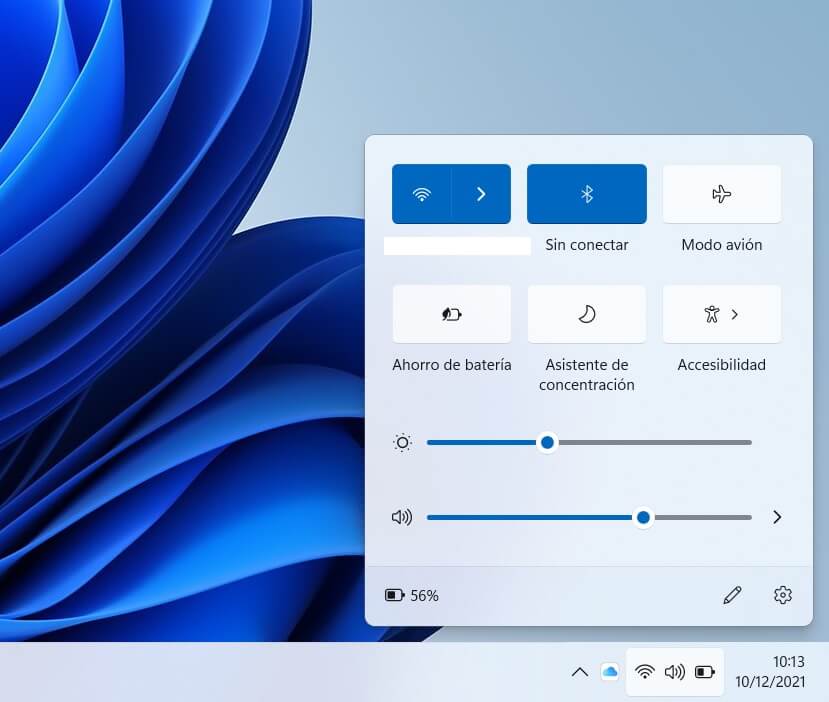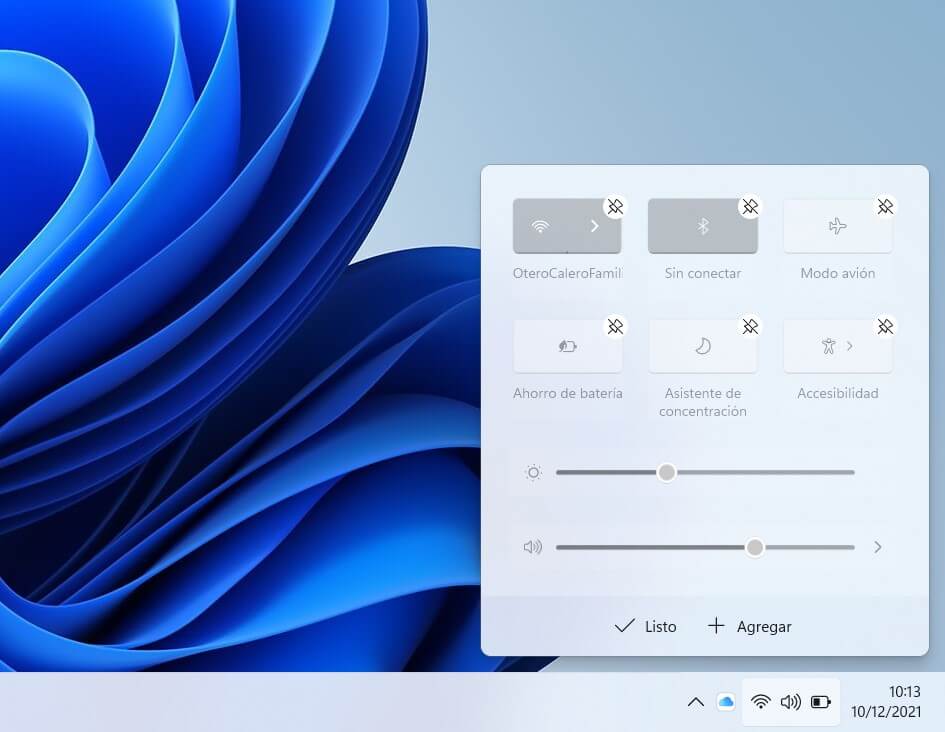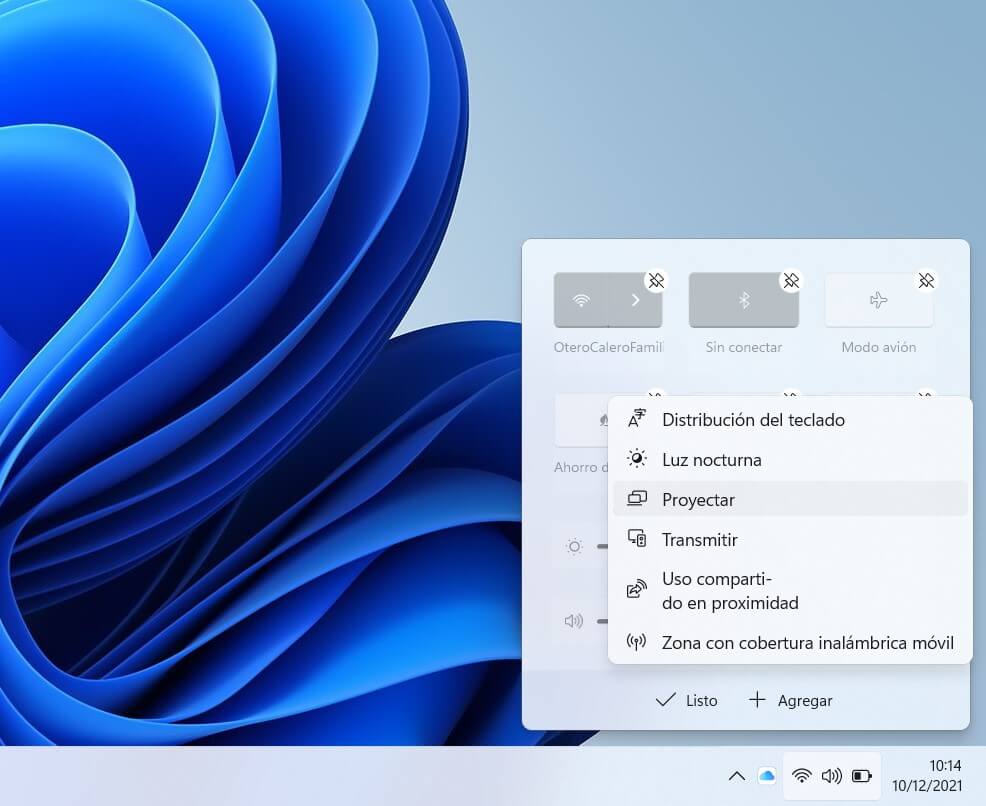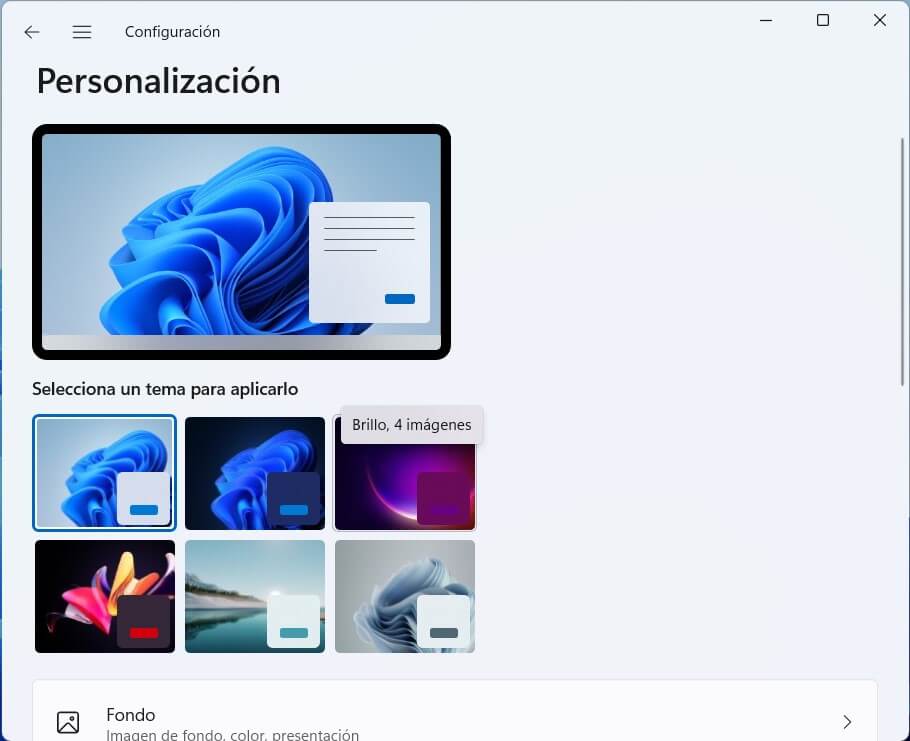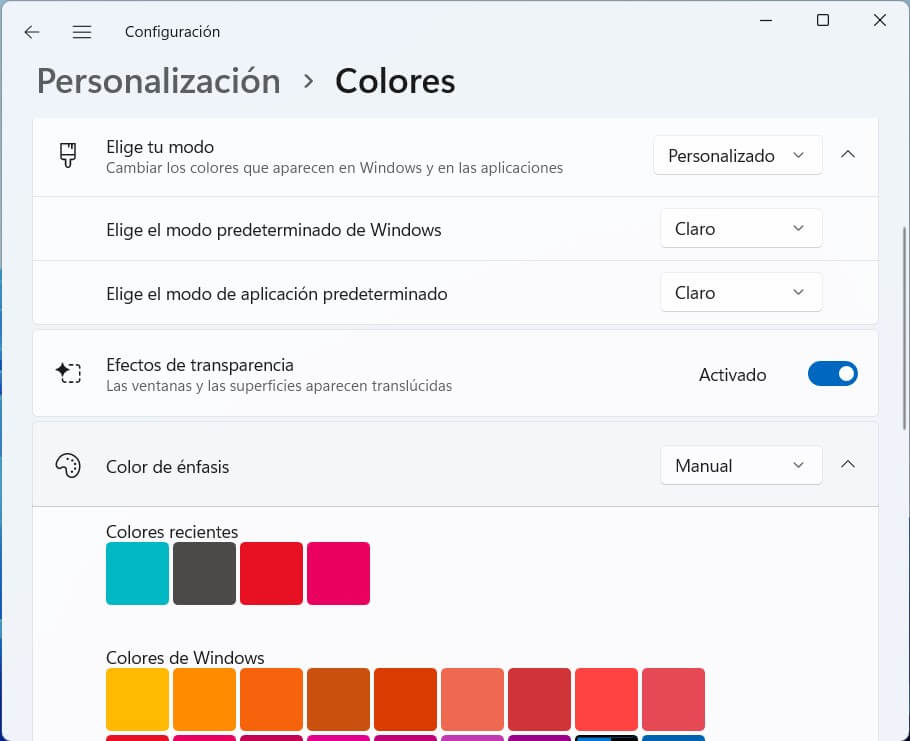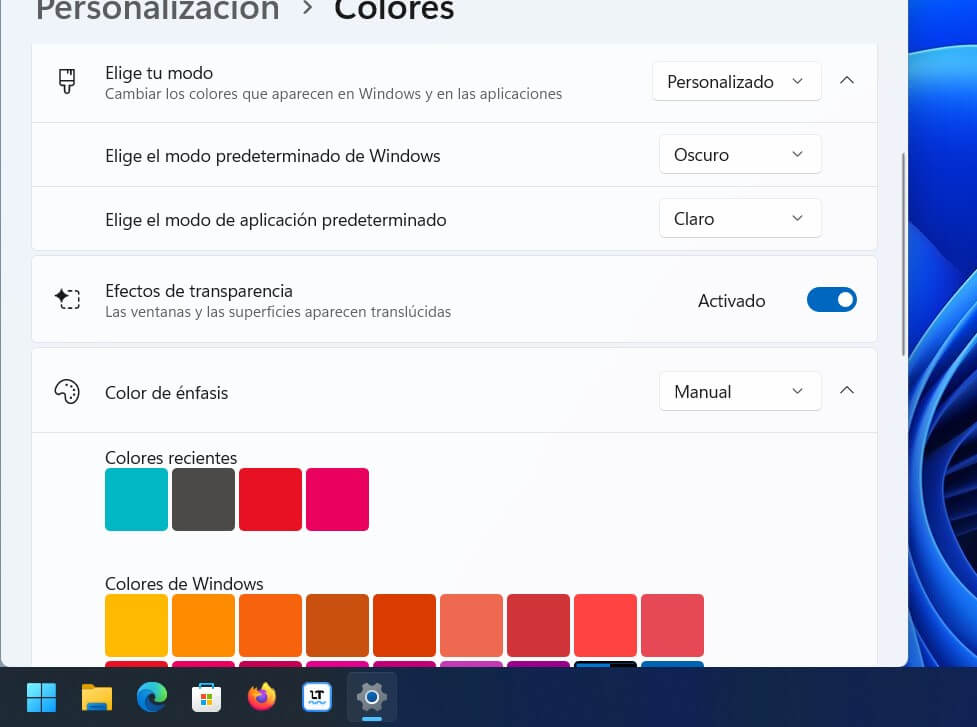Aunque en la nueva versión del sistema operativo de Microsoft se ha vuelto más restrictiva, aún es posible personalizar la barra de tareas en Windows 11. Gracias a las diferentes opciones incluidas en la configuración podrás darle tu toque personal a uno de los elementos de la interfaz más necesarios para los usuarios.
En los siguientes apartados te damos todas las claves para que aprendas a personalizar la barra de tareas en Windows 11 y ajustes sus funciones a tus necesidades. De esta manera, serás más productivo teniendo a mano los accesos directos más fundamentales en tu caso. Todas las claves sobre modificar el comportamiento y el aspecto de la barra de tareas en Windows las encontrarás en esta guía.
Índice de contenidos
Personalizar la barra de tareas en Windows 11 con las opciones nativas
Windows 11 incluye una serie de ajustes que te permiten cambiar la apariencia de la barra de tareas sin demasiadas complicaciones. Hemos dividido esta sección en varios puntos para que sea más fácil consultar todos los métodos incluidos en el artículo.
Cómo abrir la configuración
Lo primero que debes conocer es el proceso para acceder a la configuración de la barra de tareas. Es tan sencillo como hacer un clic derecho y presionar en Configuración de la barra de tareas.
Sin demora, serás dirigido al sitio correspondiente en la aplicación Configuración del sistema operativo. Es precisamente ahí donde encontrarás mayoría de los ajustes para personalizar la barra de tareas en Windows 11.
Cómo añadir o quitar iconos de la barra de tareas de Windows 11
Con la configuración de la barra de tareas en pantalla, es momento de comenzar a alterar los distintos parámetros para personalizarla al máximo. En primer lugar, fíjate en el apartado Elementos de la barra de tareas. Usando los distintos activadores puedes pedirle a Windows que muestre o no los siguientes elementos:
- Buscar.
- Vista de tareas.
- Widgets.
- Chat.
Recuerda que cada uno de estos accesos directos se posiciona entre el icono de Windows o Inicio y la primera aplicación que hayas anclado a la barra.
Personalizar la barra de tareas en Windows 11 con el desbordamiento
Seguidamente, te encontrarás con otra interesante opción. Nos referimos a Iconos de esquina de la barra de tareas. Como bien se menciona en la propia configuración, este parámetro te permite mostrar u ocultar los iconos que aparecen en la esquina de la barra de tareas. Es cierto que todos ellos son visibles cuando se descubre la bandeja del sistema. No obstante, activándolos desde aquí siempre se mantendrán a la vista. Por ejemplo, en nuestro caso hemos habilitado la aplicación iCloud for Windows.
El resultado es el que puedes ver en la siguiente imagen:
El icono siempre estará visible. Ajustar los programas que se muestran de un modo permanente en la barra de tareas te ayudará a hacerlos más accesibles y a conocer su estado rápidamente.
Alinear los iconos según tus preferencias
Seguimos en la aplicación Configuración para fijarnos ahora en la sección Comportamiento de la barra de tareas. Las opciones disponibles son las siguientes:
- Alineación de la barra de tareas. Puedes escoger ente situar los iconos a la izquierda o en el centro. La primera se corresponde con el diseño clásico que ha tenido este elemento en las versiones previas del sistema.
- Ocultar automáticamente la barra de tareas. Una opción realmente interesante para los dispositivos con pantallas pequeñas.
- Mostrar distintivos (contador de mensajes no leídos) en las aplicaciones de la barra de tareas. Con esta opción le indicas a Windows 11 de mensajes no leídos en los iconos de cada programa. Por ejemplo, cuántos correos no leídos hay o cuántos mensajes de WhatsApp no has abierto.
- Mostrar la barra de tareas en todas las pantallas. Te permite activar la barra de tareas en todos los monitores que uses.
- Selecciona la esquina de la barra de tareas para mostrar el escritorio. Agrega un acceso directo en la esquina inferior derecha de la barra de tareas para echar un vistazo rápido al escritorio.
Como la lista de opciones es variada e influye notablemente en el comportamiento de la barra de tareas, te aconsejamos que dediques algo de tiempo para encontrar la combinación perfecta en tu caso.
Cambiar el orden de los iconos y añadir nuevas aplicaciones
Dejamos atrás la aplicación de configuración para hablarte de algunos aspectos que puedes modificar directamente desde la barra de tareas, sin necesidad de abrir la aplicación de configuración. Uno de ellos es la posición que ocupa cada aplicación. Basta con realizar un clic prolongado sobre el icono de cualquier icono y desplazarlo.
Al soltar, el icono ocupará la nueva ubicación.
Ajustar los controles rápidos
Los controles rápidos también son un elemento que se puede personalizar dentro de la barra de tareas. Después de su apertura, presiona en el botón del lápiz que verás en la esquina inferior derecha.
Mueve los controles o elimínalos con el botón de la chincheta.
Por el contrario, si presionas en Agregar accederás a una lista con todos los controles que es posible añadir.
Recuerda que si has eliminado alguno de los controles predeterminados, podrás recuperarlo con el botón Agregar.
Cambiar el tema de la barra de tareas en Windows 11
Cerramos esta guía hablándote de los temas disponibles para la barra de tareas. Antes de que pienses en modificar los colores o el fondo, debemos advertirte que solo cuenta con dos posibilidades: tema oscuro y claro.
En cualquier caso, ambos están disponibles en Configuración y Personalización. Si eliges un tema oscuro, la barra de tareas se adaptará de manera inmediata.
Por otro lado, también es posible cambiar los colores de la barra de tareas sin que esto afecte a las aplicaciones. Para hacerlo, ve a Colores y establece el modo como Personalizado. Seguidamente, cambia el esquema usando el desplegable que observarás junto a Elige el modo predeterminado de Windows.
El aspecto de la barra de tareas cambiará, aunque las aplicaciones mantendrán su esquema de colores.
De esta forma, podrás aplicar un tema u otro independientemente del que prefieras emplear en tus programas.
Y tú, ¿estás contento con el trabajo que ha hecho Microsoft para modernizar este elemento primario de la interfaz? ¿Crees que faltan opciones para personalizar la barra de tareas en Windows 11? ¿Prefieres la antigua? Déjanos tu opinión en los comentarios. ¡Te leemos!
Te aconsejamos la lectura de los siguientes tutoriales sobre Windows 11: