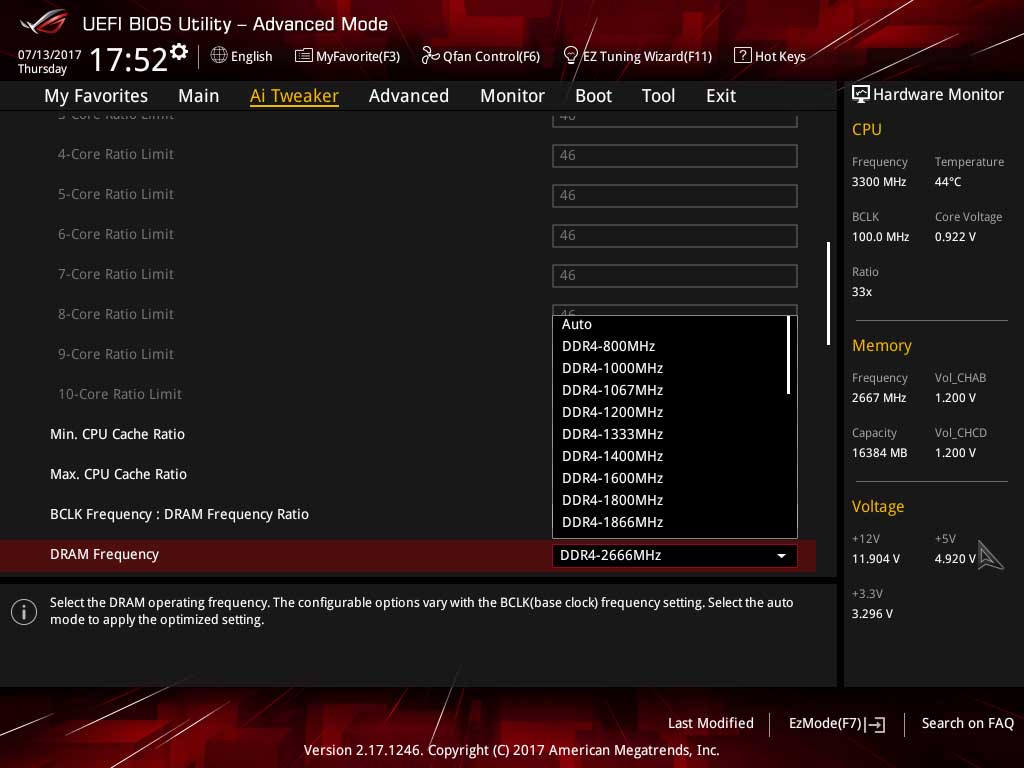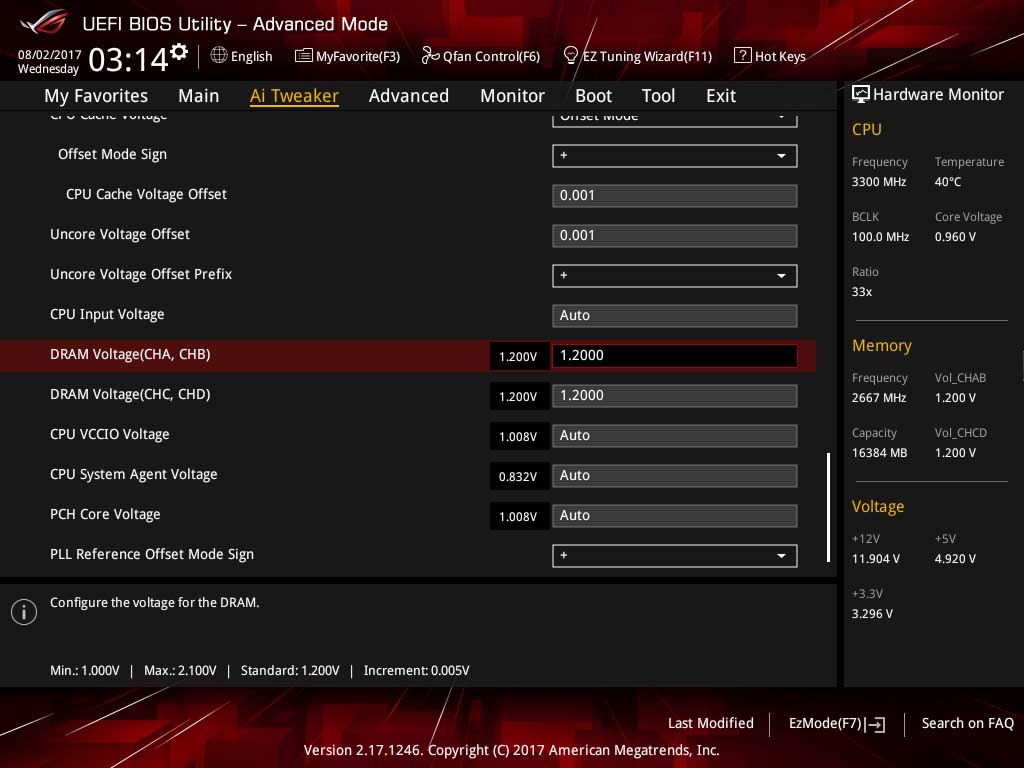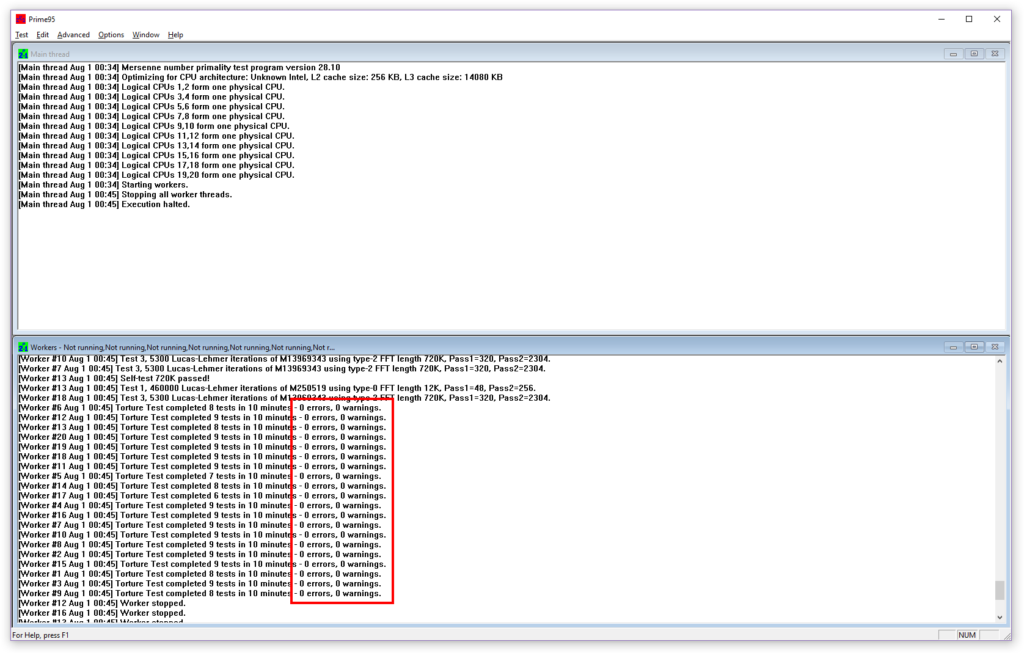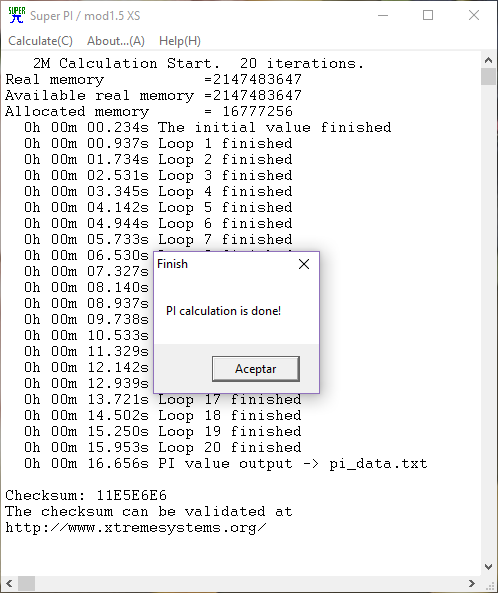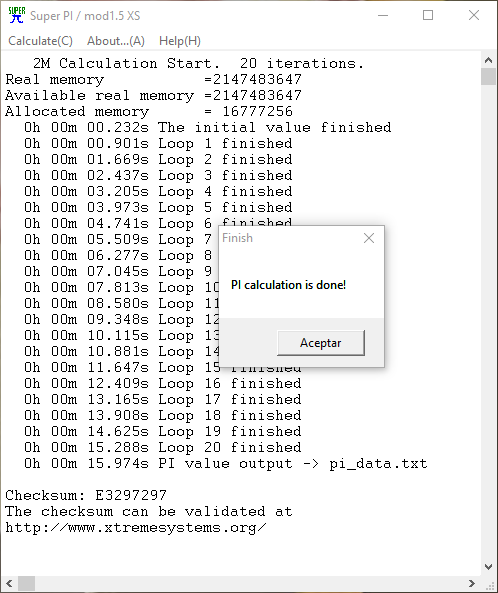Al igual que hace unas semanas lanzamos una guía de como hacer overclock en AMD Ryzen (socket AM4). En esta ocasión, no iba hacer menos con una guía de Overclock Intel X299 para la plataforma más entusiasta que ha lanzado hasta la fecha Intel. ¿Estas preparado para llegar a los 4.8 ~ 5 Ghz? 🙂 ¡Comenzamos!
Índice de contenidos
Guía de Overclock Intel X299 | La «Silicon Lottery»
Un primer punto que debemos tener en cuenta a la hora de hacer overclock a cualquier procesador, es que no hay dos procesadores exactamente iguales, aunque sean el mismo modelo. Los procesadores se fabrican a partir de finas obleas de silicio, y con procesos de fabricación como el actual de Intel, a 14nm, los transistores tienen unos 70 átomos de ancho. Por ello, cualquier mínima impureza en el material puede empeorar drásticamente el comportamiento del chip.
Los fabricantes llevan tiempo aprovechando estos modelos fallidos, usándolos a frecuencias más bajas, o deshabilitando algunos de los núcleos que peor funcionan para venderlo como un procesador inferior. Por ejemplo, AMD fabrica todos sus Ryzen partiendo del mismo DIE, e Intel en el socket de gama alta (HEDT) suele hacer lo mismo.
Pero es que incluso en el mismo modelo hay variaciones, por esta misma razón. Un procesador que ha salido casi perfecto del proceso llegará a los 5 Ghz con muy poco voltaje extra, mientras que uno de los «malos» apenas subirá 200mhz de su frecuencia base sin que las temperaturas se disparen. Por este motivo no sirve de nada buscar un overclock y qué voltaje es necesario en internet, ya que tu procesador no es el mismo (ni siquiera la misma «hornada», o BATCH) que el del usuario que está publicando sus resultados.
El overclock más óptimo para cada chip se obtiene subiendo la frecuencia poco a poco, y buscando el voltaje más bajo posible en cada paso.
¿ Qué necesitamos antes de empezar ?
Tenéis que seguir estos cuatros puntos imprescindibles antes de entrar en el mundillo del overclock:
- Perder el miedo a los cuelgues y pantallazos azules. Vamos a ver unos cuantos. Y no pasa nada.
- Actualizar la BIOS de la placa base a la última versión disponible.
- Limpiar nuestra refrigeración, ventiladores y radiadores, cambiando la pasta térmica si es necesario.
- Descargar Prime95, para probar la estabilidad, y HWInfo64, para monitorizar las temperaturas.
Terminología
En esta guía nos limitaremos a modificar parámetros sencillos, e intentaremos simplificar los pasos en lo posible. Sin embargo vamos a explicar brevemente algunos conceptos, que nos van a ayudar a entender qué estamos haciendo.
- Multiplicador / Multiplier / CPU Ratio: Es la relación entre la frecuencia de reloj del procesador y la de un reloj externo (normalmente, el del bus o BCLK). Esto quiere decir que, por cada ciclo del bus al que está conectado el procesador, el procesador ha realizado tantos ciclos como valor tiene el multiplicador. Como su nombre indica, multiplicar la velocidad del BCLK (de serie 100Mhz en esta plataforma, y en todas las recientes de intel) por el multiplicador nos da la frecuencia de trabajo del procesador.
Es decir, si ponemos un multiplicador de 40 para todos los núcleos, nuestro procesador funcionará a 100 x 40 = 4.000 Mhz = 4Ghz. Si ponemos un multiplicador de 41 en el mismo procesador funcionará a 100 x 41 = 4.100 Mhz = 4.1Ghz, con lo que hemos aumentado el rendimiento (si es estable) en un 2.5% frente al paso anterior (4100/4000*100). - BCLK o Base clock: Es el reloj al que funcionan todos los buses del chipset, los núcleos del procesador, el controlador de memoria, los buses SATA y PCIE… a diferencia del bus principal de generaciones anteriores, no es posible aumentarlo más allá de unos pocos MHz sin tener problemas, por lo que lo habitual es mantenerlo a los 100Mhz que utiliza de serie y hacer overclock utilizando solo el multiplicador.
- Voltaje de CPU o Core Voltage: Se refiere al voltaje que recibe como alimentación el núcleo del procesador. Es probablemente el valor que más impacto tiene en la estabilidad del equipo, y es un mal necesario. Cuanto más voltaje, más consumo y calor tendremos en el procesador, y con un aumento exponencial (frente a la frecuencia, que es un aumento lineal que no empeora la eficiencia por sí solo). Sin embargo, cuando forzamos los componentes por encima de las frecuencias que especifica el fabricante, muchas veces no tendremos más remedio que aumentar ligeramente el voltaje para eliminar los fallos que tendríamos si solamente aumentásemos la frecuencia. Cuanto más podamos bajar nuestro voltaje, tanto de stock como con overclock, mejor.
- Voltaje por Offset: Tradicionalmente se fijaba un valor de voltaje fijo para el procesador, pero esto tiene la gran desventaja de que, incluso sin hacer nada, el procesador está consumiendo más de lo necesario (lejos de su TDP, pero desperdiciando bastante energía igualmente). El offset es un valor que se suma (o resta, si buscamos reducir consumo) al voltaje de serie del procesador (VID) en todo momento, de tal manera que el voltaje sigue bajando cuando el procesador está en reposo, y a plena carga tenemos el voltaje que necesitamos. Por cierto, el VID de cada unidad de un mismo procesador, es diferente.
- Voltaje Adaptativo: Igual que el anterior, pero en este caso en lugar de sumar el mismo valor en todo momento, se tienen dos valores de offset, uno para cuando el procesador está en reposo, y otro cuando el turbo boost está activo. Permite mejorar muy ligeramente el consumo en reposo de un equipo con overclock, pero también es más complicado de ajustar, ya que requiere muchas pruebas de ensayo y error, y los valores en reposo son más difíciles de testear que los de turbo, ya que con poca carga incluso un sistema inestable tiene pocas posibilidades de fallar.
Primeros pasos del overclock
Estos procesadores cuentan con una versión ligeramente mejorada de la Tecnología Turbo Boost 3.0 que debutó en Haswell-E. Esto quiere decir que cuando hay dos núcleos o menos en uso, las tareas se asignan a los núcleos que la placa identifica como mejores (ya que no todo el silicio es igual de perfecto, y algunos podrían soportar mayores frecuencias) y la frecuencia de turbo boost se sube hasta un valor bastante más alto del habitual. En el caso del Intel Core i9-7900X, este Boost para dos núcleos es de 4.5Ghz.
Antes de empezar, vamos a comentar el equipo que hemos usado:
- Corsair Obsidian 900D.
- Intel Core i9-7900X.
- Asus Strix X299-E ROG.
- 16 GB De memoria DDR4.
- Nvidia GTX 1080 Ti con bloque de refrigeración líquida.
- Refrigeración líquida custom para disipador.
- Disco SSD Samsung 950 PRO de 512 GB.
El primer ajuste que vamos a hacer en la BIOS es seleccionar el modo X.M.P. para poder modificar valores (manual también nos sirve, pero con este nuestra RAM se configurará a sus frecuencias, voltaje y latencias automáticamente)
Si hemos elegido el modo Manual, revisamos que el voltaje y frecuencia de nuestra RAM sea el que indica el fabricante. En nuestro caso, 2666Mhz y 1.2V. También debemos revisar las latencias.
Una primera prueba que es interesante hacer, es ver si hemos tenido suerte y todos los núcleos aguantan esta frecuencia reservada solo a los dos mejores, con el voltaje de stock. En nuestro i9-7900X (recordamos que cada unidad es diferente) esto ha sido así. Para ello cambiaremos los siguientes parámetros.
- CPU Core Ratio: De Auto a Sync All Cores

- Core Ratio Limit (que en este modo es la única opción habilitada): 45 (43 en el caso del 7800X y del 7820X)
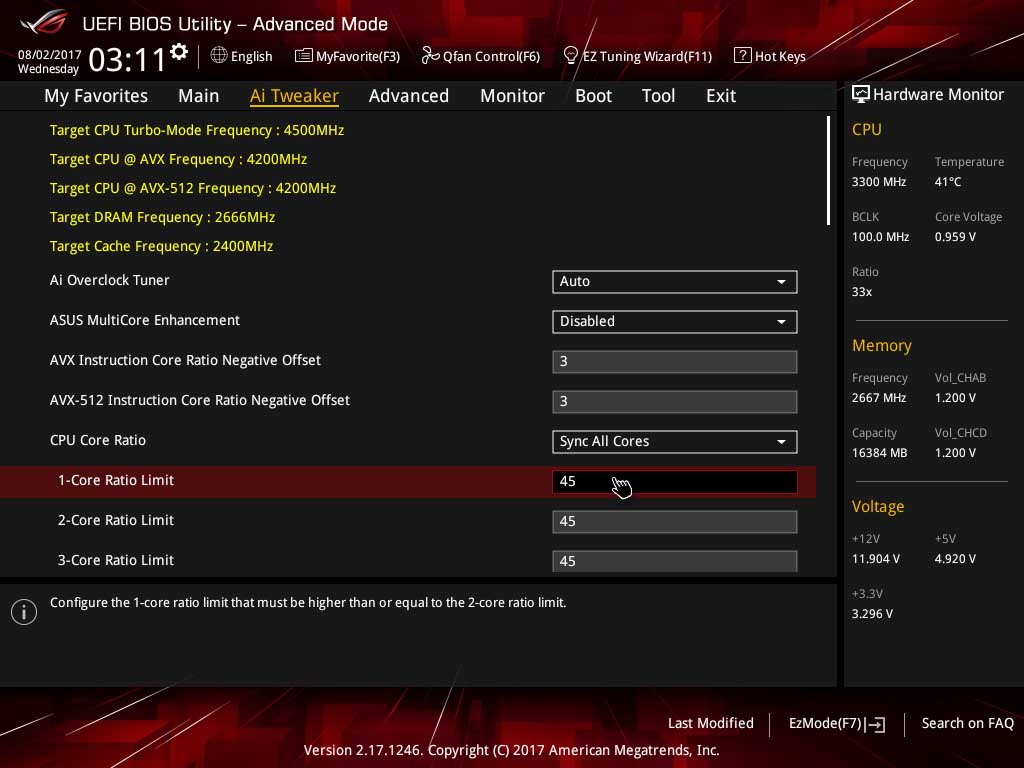
Vemos que con esto también ha subido la frecuencia para instrucciones AVX y AVX-512 a 4.5Ghz. Estas instrucciones son especialmente exigentes para el procesador, y es muy probable que muy pocas unidades puedan hacer los 4.5Ghz con el voltaje de stock cuando estas instrucciones son una parte considerable del trabajo. Por suerte tenemos una opción para bajar las frecuencias cuando se ejecutan estas instrucciones, así que para que este punto no nos moleste, bajaremos 5 puntos el multiplicador cuando estas instrucciones estén activas. Es decir, cambiaremos lo siguiente:
- AVX Instruction Core Ratio Negative Offset: 5
- AVX-512 Instruction Core Ratio Negative Offset: 5

Con esto tenemos (45-5)*100)=4000Mhz (4Ghz) de frecuencia con instrucciones AVX, que es el comportamiento normal de stock. Cuando subamos el procesador a 4.6Ghz, la frecuencia en AVX serán (46-5)*100)=4100Mhz.
La tarea ya debería estar terminada. Sin embargo debemos hacer algo más. Vamos a cambiar el voltaje a modo offset (o adaptativo, si preferís configurar también el voltaje sin boost), ya que no queremos que la placa lo suba automáticamente en caso de no ser estable. De paso, esta función nos facilitará los siguientes pasos a realizar.
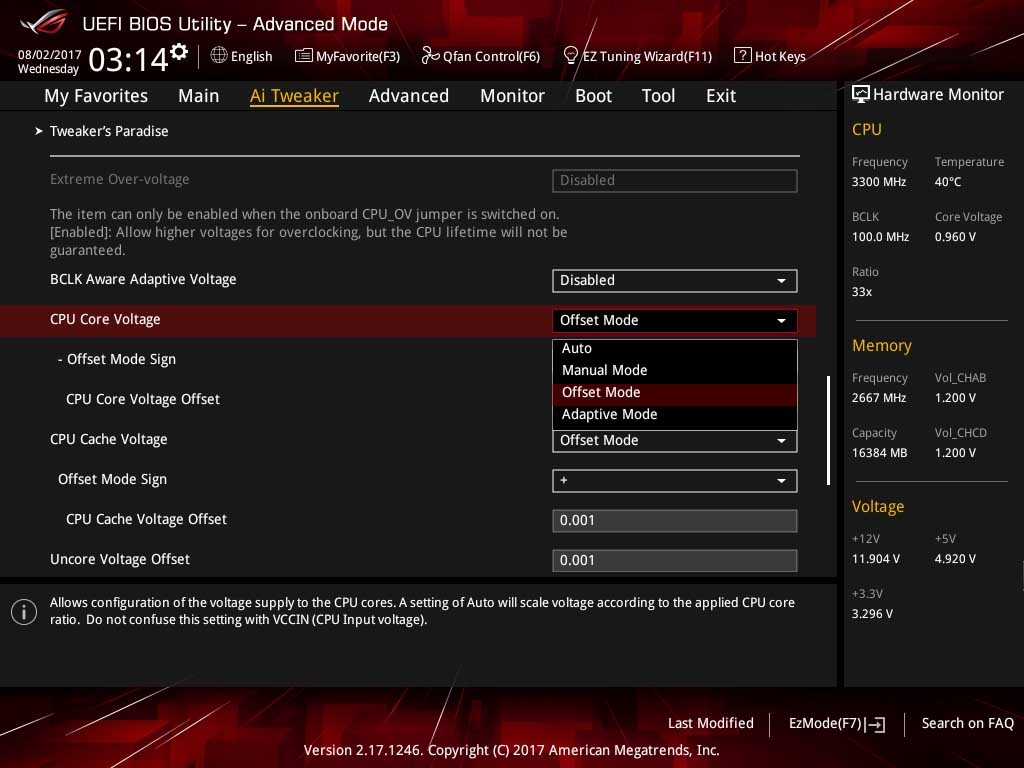
Como no queremos subir el voltaje, sino solamente cambiar el modo de funcionamiento, ponemos como offset el mínimo valor que nos permita la placa, que normalmente será 0.001V, un valor muy bajo que podemos despreciar (es aproximadamente una milésima parte del total). Si hemos elegido offset, basta con cambiar un valor, que es el voltaje que se le suma al procesador en todo momento. Si hemos elegido voltaje adaptativo, tendremos dos valores, uno para sumar en todo momento, y otro para sumar solamente en modo turbo, y deberemos cambiar los dos, de Auto a 0.001V.

También configuraremos una curva para nuestros ventiladores. Depende de la refrigeración que tengamos, elegiremos una curva más alta (mejor para overclock, sobre todo los tests más pesados) o una curva más silenciosa. En el caso de Asus, lo veremos así:
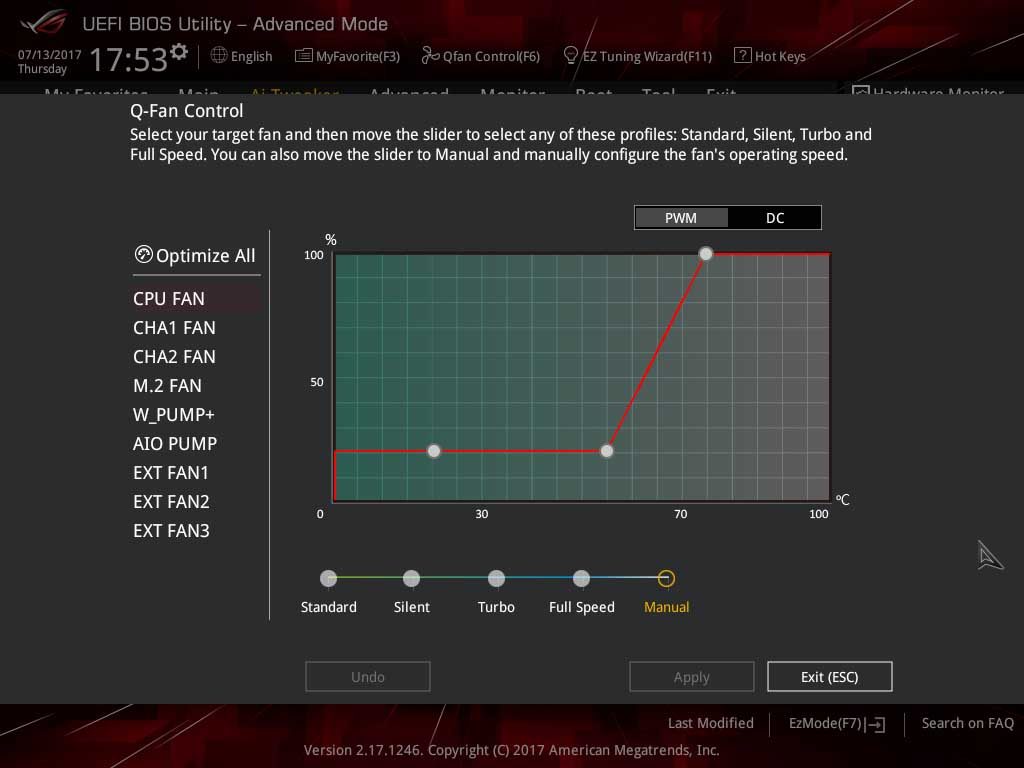
En resumen, queremos buscar la frecuencia más alta posible con el voltaje lo más bajo posible, y que la refrigeración no sea un impedimento. Para las pruebas de estabilidad no nos preocupa el ruido, más adelante podremos utilizar un perfil más silencioso.
Prueba de estabilidad
Una vez hemos subido la frecuencia de nuestro procesador (o bajado el voltaje, posteriormente) es el momento de probar si el equipo es estable, o por el contrario debemos aumentar el voltaje. Estas pruebas las realizaremos con tests cortos, de aproximadamente 10 minutos, para perder el mínimo tiempo y cambiar valores de forma ágil. Este proceso lo repetiremos subiendo el voltaje hasta que pase el test, siempre vigilando que las temperaturas no se nos vayan a valores muy altos. Si recordamos el paso anterior, hemos elegido una frecuencia más baja (500 MHz en nuestro caso) cuando el procesador ejecuta instrucciones AVX y AVX-512, por lo que debemos comprobar la estabilidad con y sin ellas.
Debéis saber que no nos hacemos responsable del uso indebido a la hora de hacer overclocking. Todo lo que hagáis es bajo vuestra responsabilidad. No recomendamos sobrepasar los 90ºC por cada núcleo (sin abrir la CPU), aunque lo suyo es que le realicéis delid al procesador para bajar las temperaturas drásticamente (perderéis la garantía con ella), hay tiendas que ya lo venden con este servicio o incluso hay usuarios que lo hacen en diferentes foros.
Un test completo de estabilidad debería durar varias horas, pero nosotros solo haremos una prueba de este tipo al final del proceso, ya que sería muy lento invertir 8 horas en testear cada 100mhz. También se puede sustituir esta prueba por utilizar el PC de forma normal, y si alguna aplicación falla o el PC se cuelga asumir que es culpa del overclock y subir el voltaje. No recomendamos este método ya que el equipo podría colgarse en un mal momento y dar lugar a pérdida de datos, pero es una forma válida y menos agresiva con los componentes.
Nosotros vamos a usar Prime95 para probar la estabilidad, por ser gratuito, open source y muy flexible. Hay gran variedad de programas, si os sentís más cómodos con cosas como IntelBurnTest, Lynx, o OCCT se pueden utilizar para la prueba de estabilidad sin problema, siguiendo la guía en el resto de los pasos. Es recomendable que el mismo programa permita activar o desactivar las instrucciones AVX, para no trabajar el doble.
Ya que en este socket nuestro procesador tendrá, probablemente, más de 6 núcleos, vamos a dejar una sola ventana para todos los hilos, o no podremos leer los resultados de llena que estará la ventana principal. Esto se hace solo por comodidad (se puede omitir sin problema) y basta con hacerlo una vez.

Para comenzar el test seleccionaremos la siguiente opción

En la ventana que aparece marcamos la opción Blend, que testea en profundidad tanto el procesador como la RAM, y suele detectar fallos rápidamente. El número de hilos debería estar marcado correctamente, en procesadores con HT el doble de los núcleos físicos de nuestro procesador (en la captura vemos 20, para un 7900X)
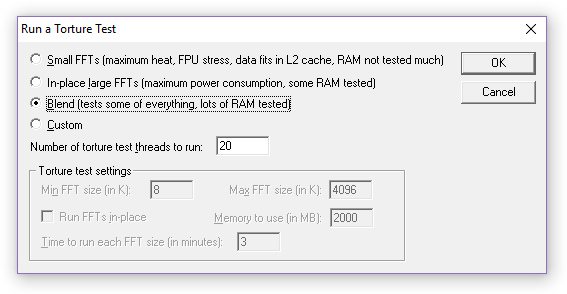
Nada más aceptar es probable que se aceleren los ventiladores. Es normal, ya que el calor generado en este test es superior a cualquier carga realista. El test correrá hasta que encuentre un error o hasta que nosotros lo paremos. Podemos pararlo con la siguiente opción

Recomendamos pasar el test aproximadamente durante 10 minutos sin instrucciones AVX, o mejor, 5 minutos con ellas y 5 minutos sin ellas. Para desactivar el uso de instrucciones AVX en Prime95 vamos a editar el archivo de configuración local.txt. Añadiremos la siguiente línea al final (el resto de parámetros no nos hace falta editarlos)
CpuSupportsAvx=0

Para volver a activar las instrucciones AVX podemos bien borrar la línea, o bien escribir
CpuSupportsAvx=1
No es necesario cerrar y abrir prime para que el cambio tenga efecto. Basta con guardar el archivo, parar el test y empezar de nuevo.
Durante todo el proceso debemos tener un ojo en las temperaturas del procesador. Dado que estos procesadores utilizan adhesivo térmico en lugar de soldadura, es prácticamente imposible hacer overclock sin pasar el Tcase por muy buena que sea la refrigeración (nosotros lo hemos llevado al límite). Nosotros intentaremos llegar al overclock más alto posible sin llegar al throtling (el sistema de seguridad que baja la frecuencia de los componentes para que no se quemen), es decir, como máximo 90-95ºC en estos tests irreales, y no más de 60-65ºC en uso normal. HWInfo nos da directamente información de si algún núcleo está en throtling (debería ser «No» en todos los casos):
 Si algún núcleo está en throtling, quiere decir que estamos en el límite de lo que permite nuestro procesador con nuestra refrigeración, y no deberíamos seguir subiendo. De hecho, no ganaremos rendimiento en cargas pesadas, ya que en throtling bajará a una frecuencia segura pongamos el multiplicador que pongamos.
Si algún núcleo está en throtling, quiere decir que estamos en el límite de lo que permite nuestro procesador con nuestra refrigeración, y no deberíamos seguir subiendo. De hecho, no ganaremos rendimiento en cargas pesadas, ya que en throtling bajará a una frecuencia segura pongamos el multiplicador que pongamos.
Tenemos también información del voltaje y la frecuencia del procesador en la pantalla superior (es normal que los números no sea exactos, normalmente por las opciones de reducción de interferencias EMI), por ejemplo, para 4.7Ghz en nuestro caso vemos 4699.4MHz, esperamos 4700.0, la diferencia es despreciable. Si a alguien le molesta este redondeo, se puede subir el BCLK a 100.1MHz, nosotros no nos hemos molestado en ello.

Aprovechamos para observar un punto interesante en esta pantalla: Aquí vemos cuales son los núcleos más vagos, es decir, los que más voltaje necesitan según la detección de la placa (en nuestro caso, el core número 0 con 1.302V), que serían los candidatos a bajar un punto de multiplicador si queremos mejorar el consumo y las temperaturas. También vemos cuales son los mejores núcleos, en nuestro caso el #2, #6, #7 y #9, que serán los candidatos a subir más.
Qué hacer si el equipo no es estable
Los síntomas de un equipo inestable son claros e indiscutibles. Si el equipo falla en 10 minutos (o en 1) no hace falta seguir probando. Este fallo se puede mostrar de varias formas, ordenadas de menos significativas (probablemente falta poco para que el overclock sea estable) a más graves (falta mucho para que el overclock sea estable):
- No se cuelga Prime95 ni el equipo, pero algún test falla y se muestra en las cajas de texto de Prime95
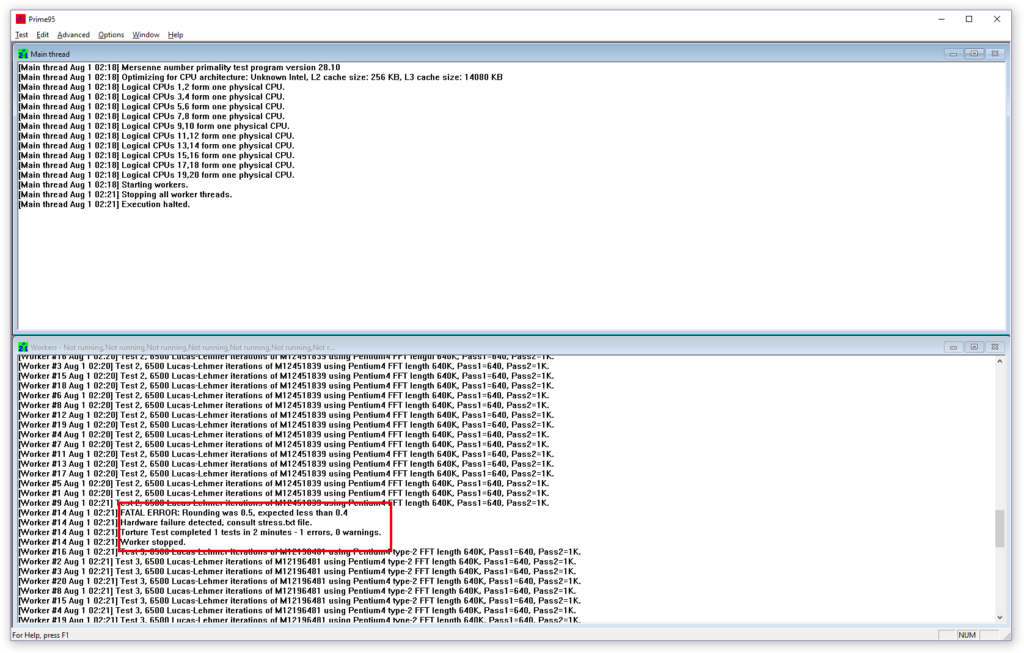
- Se cuelga prime95 (lo más habitual) o algún otro programa que esté funcionando en segundo plano, pero el sistema operativo sigue funcionando.

- Se cuelga el pc completo, bien sea congelándose, con un pantallazo azul, o con un reinicio/apagado repentino.
En cualquiera de estos casos, lo que haremos será subir ligeramente el offset, con pasos pequeños, en torno a 0.01V más cada vez, y volver a probar. Dejaremos de subir cuando las temperaturas suban demasiado (más de 90º en tests extremos) o cuando el voltaje se acerque a niveles peligrosos. Con refrigeración por aire, no deberíamos pasar de 1.3V para todos los núcleos, 1.35 máximo con líquida. Podemos ver el valor total de voltaje con HWInfo, ya que el offset es solamente lo que se suma y no el valor final.
Qué hacer si el equipo es estable
En caso de que nuestro sistema sea más o menos estable, lo detendremos después de aproximadamente 10 minutos con la opción que hemos visto arriba. Decimos «más o menos» ya que en 10 minutos no lo podremos saber con seguridad. Tras detener los tests, veremos una pantalla como la siguiente, con todos los workers (los bloques de trabajo que corren en cada núcleo) finalizando correctamente. Nos fijamos en la parte recuadrada, todos los tests deben haber acabado con 0 errors/0 warnings. El número de tests que han terminado puede variar, porque el procesador está haciendo otras cosas mientras ejecutamos prime95, y puede que unos núcleos hayan tenido más tiempo libre que otros.
Este es el caso ideal, ya que significa que tenemos unos ajustes de multiplicador y offset que podemos probar con un test de estabilidad más largo, y que mejoran el rendimiento de serie del procesador. Por el momento, si nuestras temperaturas no son elevadas, los apuntamos y seguimos subiendo la frecuencia, en el siguiente apartado, para volver al último valor estable cuando lleguemos a un punto en el que no podemos subir.
Seguimos subiendo
En caso de que una prueba rápida como las anteriores haya sido estable y nuestras temperaturas estén en valores aceptables, lo lógico es seguir subiendo las frecuencias. Para ello, aumentaremos otro punto el multiplicador, hasta 46 en nuestro 7900X:
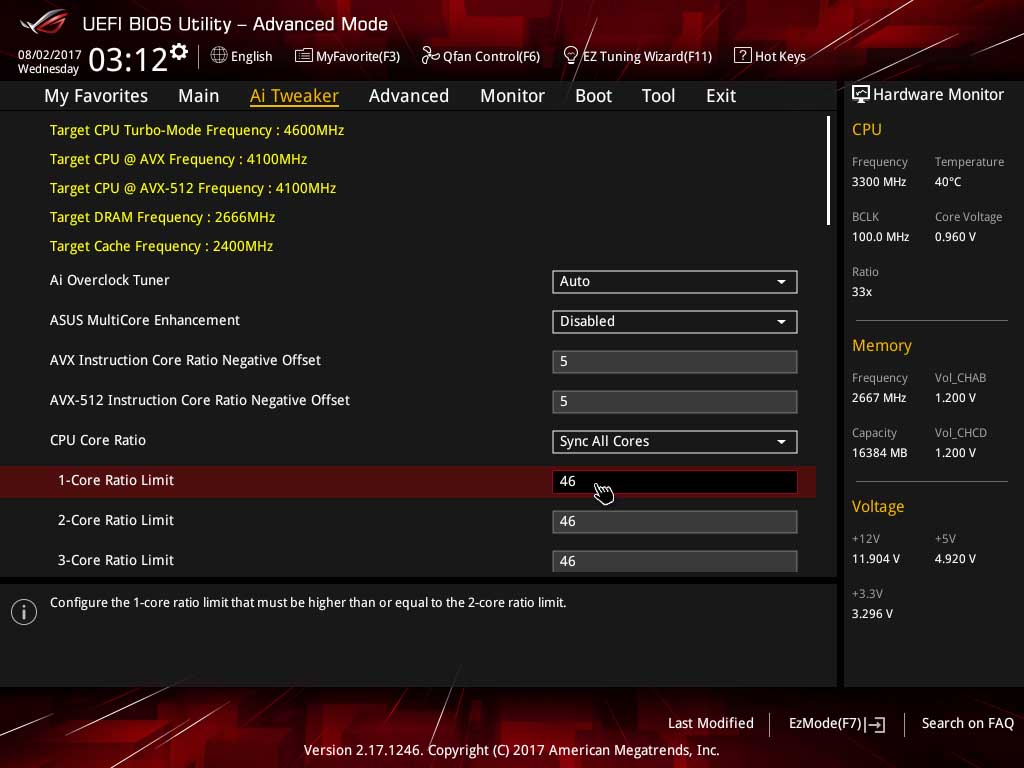
Como la prueba de estabilidad anterior la ha pasado sin subir el voltaje (recordamos que cada procesador es distinto, y podría no ser el caso en vuestro procesador concreto), mantenemos el mismo offset. En este punto volvemos a pasar las pruebas de estabilidad. Si no es estable, subimos el offset ligeramente, de 0.01V en 0.01V (se pueden usar otros pasos, pero cuanto más pequeño, mejor ajustaremos). Cuando sea estable, seguimos subiendo:
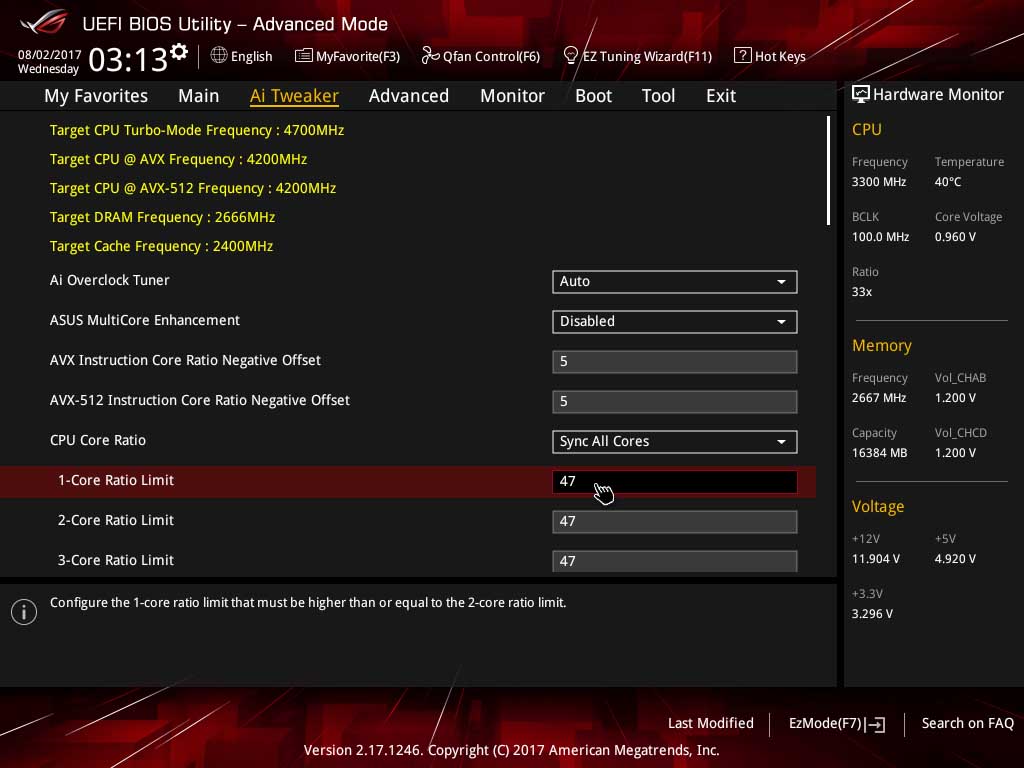
Volvemos a pasar las pruebas de estabilidad. En nuestro caso hemos necesitado un Offset de +0.010V para esta prueba, quedando de la siguiente manera:

Tras dejarlo estable, volvemos a subir el multiplicador, a 48:

Esta vez hemos necesitado un offset de +0.025V para pasar la prueba de estabilidad con éxito.

Esta configuración ha sido la más alta que hemos podido mantener con nuestro procesador. En el siguiente paso, hemos subido el multiplicador a 49, pero por mucho que aumentábamos el offset, no era estable. En nuestro caso hemos parado en +0.050V de offset, ya que nos acercábamos peligrosamente a 1.4V y casi 100ºC en los núcleos más vagos, demasiado para que tenga sentido seguir subiendo, y más en un overclock pensando en 24/7.

Aprovechamos que hemos tocado techo de nuestro microprocesador para probar con valores más bajos de offset para instrucciones AVX, bajando de 5 a 3. La frecuencia final para todos los núcleos son 4.8Ghz y 4.5Ghz en AVX, lo que supone un aumento de aproximadamente un 20% frente a las frecuencias de stock. El offset necesario, de nuevo en nuestra unidad, ha sido de +0.025V.
Overclock avanzado
En esta sección vamos a probar las posibilidades de overclock por núcleo, manteniendo la tecnología Turbo Boost 3.0 activa e intentando arañar 100-200mhz adicionales en los dos mejores núcleos sin aumentar el voltaje. Decimos overclock avanzado porque multiplicamos las posibles pruebas, y hay mucho más tiempo de ensayo y error. Estos pasos no son imprescindibles, y en el mejor de los casos sólo nos aportarán mejoras en aplicaciones que usen pocos núcleos.
No vamos a discutir el aumento de voltaje en otros parámetros relativos al controlador de memoria o al BCLK, ya que habitualmente el limitante serán las temperaturas antes de llegar a frecuencias que hagan necesario tocar nada más, y el overclock de competición con refrigeración extrema queda fuera del alcance de esta guía. Además, como el overclocker profesional der8auer mencionó, las fases de una placa de gama media/alta de este socket pueden ser insuficientes para el consumo de un i9 7900x (o incluso de sus hermanos menores) subido muy por encima de su frecuencia de stock.
En primer lugar resulta interesante comentar una de las ventajas de esta tecnología boost 3.0, y es que la placa detecta los mejores núcleos automáticamente, es decir, los que menos voltaje necesitan y aparentemente más van a poder subir su frecuencia. Notamos que esta detección puede ser correcta o no, y que en nuestra placa podemos forzar el uso de otros núcleos, y elegir el voltaje para cada uno. En nuestro procesador la placa nos dice, como adelantábamos al ver la información de HWInfo, que los mejores núcleos son #2, #6, #7 y #9.
Podemos corroborar esta elección en el programa Intel Turbo Boost Max Technology 3.0 Application, que se habrá instalado automáticamente a través de windows update, y se encuentra minimizado en la barra de tareas, ya que estos núcleos estarán los primeros, y serán a los que se mandarán las tareas que no estén paralelizadas cuando sea posible.

En nuestro caso parece lógico intentar subir los dos mejores núcleos a 4.9Ghz en primer lugar, 100mhz más de lo que aguantan todos los núcleos. Para ello, cambiamos la opción de CPU Core Ratio de XMP a By Core Usage. A continuación aparecerán los valores Turbo Ratio Limit #, que nos permiten elegir el multiplicador para el núcleo más rápido (0 para el más rápido, 1 para el segundo más rápido, etc.), así como la opción Turbo Ratio Cores #, que nos permite elegir cual será ese núcleo que queremos subir, o dejarlo en Auto, de tal manera que la placa usará la detección que hemos visto en el paso anterior para determinar cuales son los núcleos más rápidos
Para ello cofiguramos los valores de Turbo Ratio Limit 0/1 a 49, que pondrá los dos núcleos más rápidos a 4.9Ghz. El resto de valores Turbo Ratio lo dejamos a 48, ya que sabemos que todos los demás núcleos funcionan bien a 4.8Ghz.

La forma de probar estabilidad es la misma, aunque ahora debemos ser cuidadosos de lanzar solo 1 o 2 hilos de prueba, ya que si ponemos más el procesador trabajará a la frecuencia de turbo habitual. Para ello elegimos solo un thread en la pantalla que ya conocemos de Prime95:

Es conveniente revisar en el administrador de tareas que el trabajo se está asignando a los núcleos correctos (contamos 2 gráficas por núcleo, ya que con hyperthreading cada 2 hilos es un núcleo físico, y en Windows se ordenan juntos), así como que la frecuencia es la que esperamos en HWInfo64. A continuación podemos ver el núcleo #6 a plena carga, y cómo la frecuencia está en 5Ghz.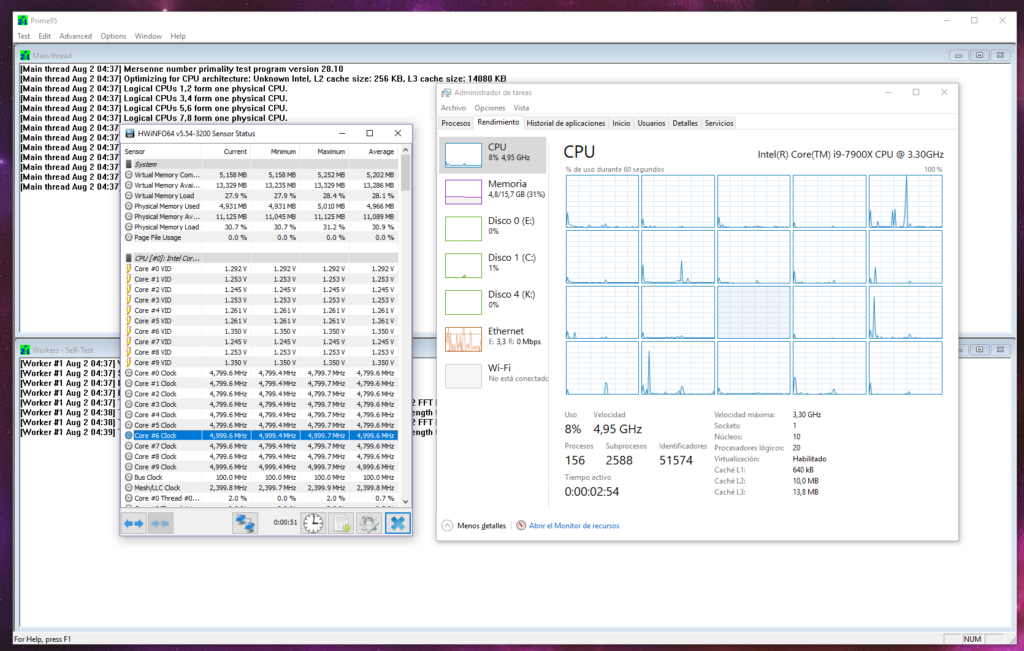
Personalmente no he tenido mucho éxito utilizando el método anterior, ni siquiera con un poco de voltaje extra, aunque cada procesador es diferente y puede ser distinto para otra persona. El resultado que se ve en la captura anterior se ha conseguido utilizando la opción manual, con la que sí que hemos podido subir un par de núcleos hasta los 5Ghz. Con este modo podemos elegir el voltaje y el multiplicador para cada núcleo, por lo que podemos dar un voltaje elevado, en torno 1.35V, a los núcleos más altos, sin empeorar exageradamente el TDP ni descontrolar nuestras temperaturas. Vamos a ello:
En primer lugar elegimos la opción By Specific Core
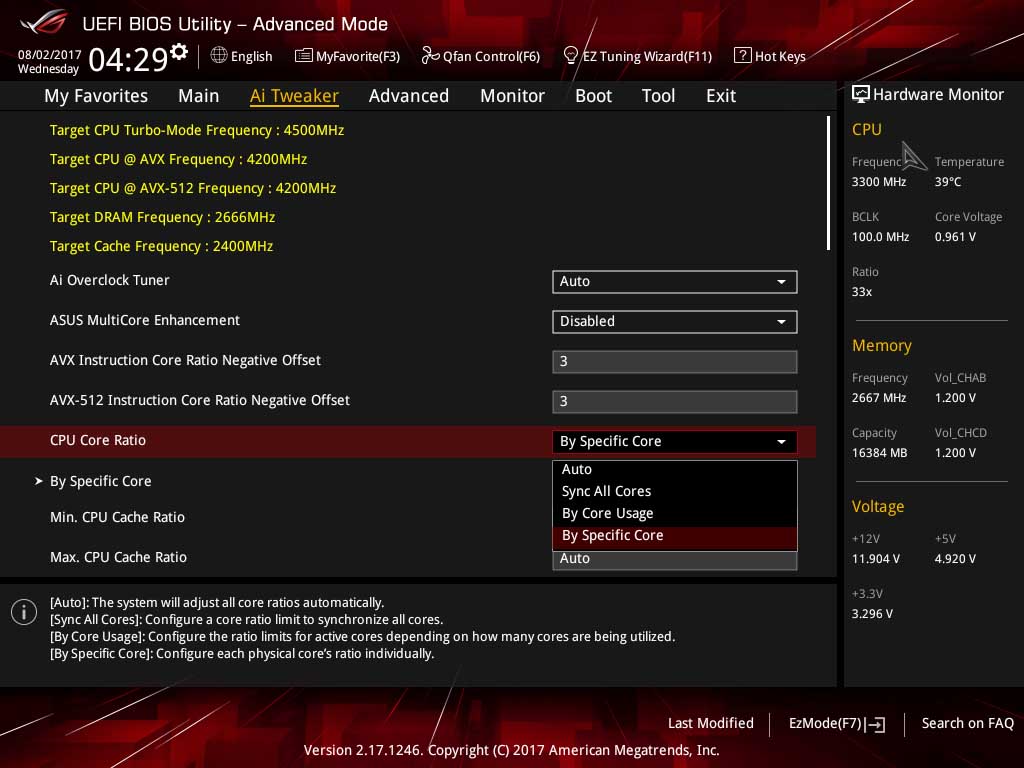
Se nos abre una nueva pantalla que debemos abrir. En esta nueva pantalla, poner todos los valores de Core-N Max Ratio a 48 con el resto en Auto nos dejaría igual que en los pasos anteriores, a 4.8Ghz todos los núcleos. Nosotros haremos eso, salvo en dos de los mejores núcleos (7 y 9, marcados con * en la placa, y dos de los cuatro que habíamos identificado como mejores), que probaremos con 50 (en la captura podemos ver 51, pero este valor no ha funcionado correctamente)

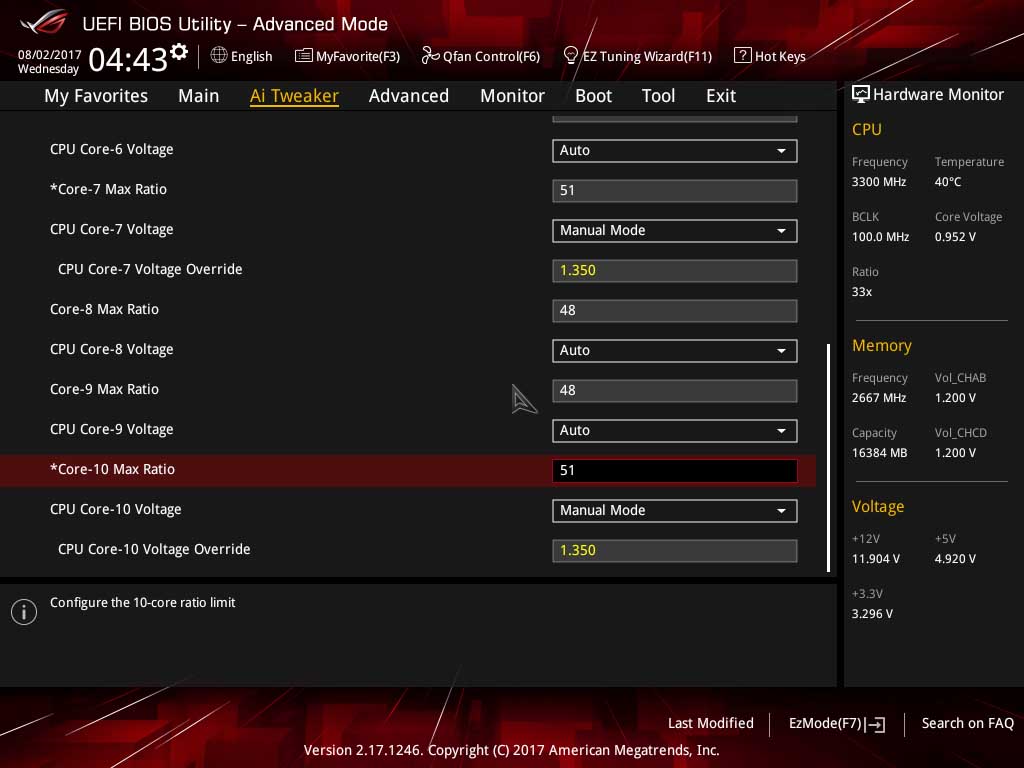
Como sugerencia, aunque el voltaje en Manual Mode es más rápido de ajustar al valor que queremos, sería más correcto hacer esto mismo con Offset, probando hasta obtener el VID deseado.
La ganancia en tareas que solo usan un núcleo es notoria. Como ejemplo rápido, hemos pasado el popular benchmark Super Pi 2M, obteniendo una mejora de un 4% en el tiempo de test (menos es mejor), que es lo esperado con este aumento de frecuencia (5/4.8*100=4.16%).
Pasos finales
Una vez hemos encontrado una configuración que nos convence, es el momento de probarla a fondo, ya que no solo debe parecer estable 10 minutos, debe serlo a lo largo de varias horas. En general esta configuración será la inmediatamente anterior a la que estábamos al tocar techo, pero en algunos procesadores habrá que bajar 100mhz más si no conseguimos que sea estable. Nuestro candidato son 4.8Ghz a +0.025V de Offset.
El proceso a seguir es el mismo que en las pruebas de estabilidad que hemos hecho, solo que ahora deberemos dejarlo varias horas. Desde aquí recomendamos unas 8 horas de Prime95 para considerar un overclock estable. Aunque personalmente no he observado problemas de temperatura en las fases de la placa Asus X299-E Gaming, es recomendable hacer pequeños descansos de 5 minutos cada hora, aproximadamente, para que los componentes se puedan enfriar.
Si tenemos posibilidad de medir las temperatura de las fases, podemos saltarnos este paso. En nuestro caso vemos que, tras 1 hora de prime, el disipador está a unos 51ºC. Si no tenemos un termómetro de infrarrojos, podemos tocar, con cuidado, el disipador superior de la placa base. La temperatura máxima que se puede aguantar sin retirar la mano por los pelos, es de unos 55-60ºC para una persona normal. Así que si el disipador quema pero puede aguantarse, estamos en márgenes correctos.
[irp posts=»38278″]La pantalla que queremos ver es la misma que antes, todos los workers deteniéndose, con 0 warnings y 0 errores. En nuestro caso tuvimos un error después de 1 hora de pruebas, por lo que subimos el offset ligeramente, hasta +0.03V, que es lo mínimo que nos permitió terminar el test correctamente.
¿Qué te ha parecido nuestra guía de overclock para el socket LGA 2066 y placas bases X299? ¿Cuál ha sido tu overclock estable con esta plataforma? ¡Queremos saber tú opinión!