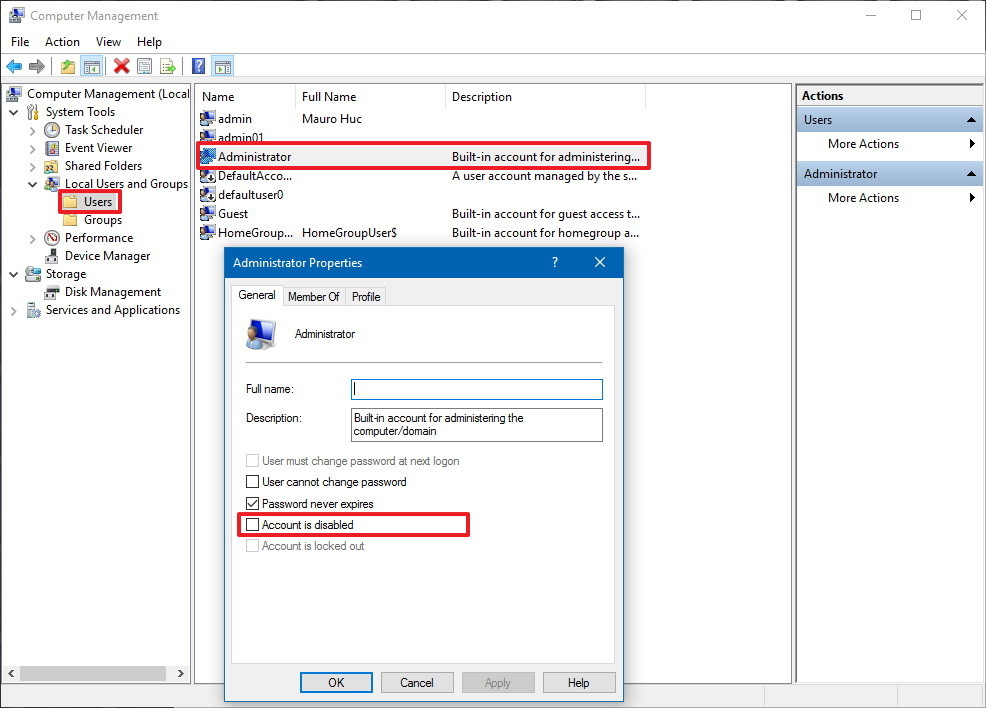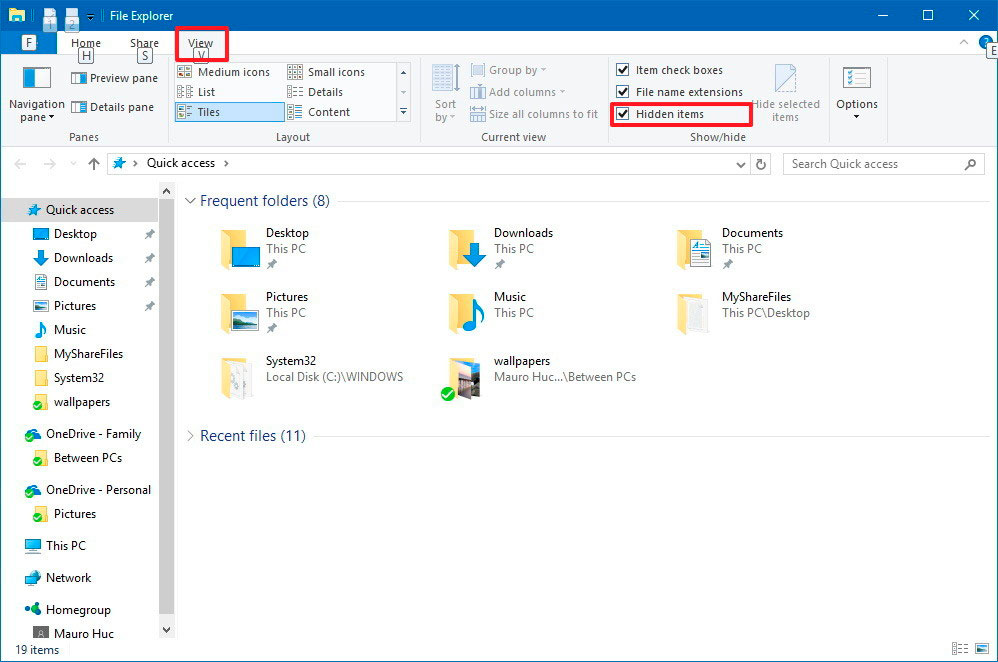Windows 10 te ofrece muchas opciones diferentes. Uno de los mejores aspectos es la posibilidad de poder personalizar muchos aspectos. De esta forma, todo está a tu gusto y como te resulta más cómodo. A pesar de lo realmente cómodo que resulta poder personalizar el menú de Windows 10, siempre pueden surgir algunos problemas.
Todo lo que está en el menú está almacenado en una base de datos dentro de TileDataLayer. El problema que surge es si hay algún tipo de daño en la base de datos, el menú no funcionará como debería. Nadie quiero eso, por tanto hay que buscar evitarlo. ¿Cómo evitamos este tipo de problemas? Haciendo copias de seguridad. Una de las ventajas de Windows 10 es la posibilidad de hacer una copia de seguridad del menú de inicio. Es una opción desconocida por muchos usuarios, pero os la vamos a explicar paso a paso.
Primer Paso: Acceder desde otra cuenta
Es importante saber que la copia de seguridad del menú de inicio no funciona si lo haces desde tu propia cuenta. Es por ello necesario acceder desde otra cuenta. También podemos hacerlo desde la cuenta de administrador. Para poder activar temporalmente la cuenta de administrador y poder acceder a la misma, hay que seguir unos pasos. Son los siguientes:
- Usa la tecla Windows + X en el teclado para abrir el menú y selecciona el Administrador de Equipos
- Ve a usuarios locales y grupos
- Selecciona Usuarios
- Haz doble click sobre Administrador
- Deselecciona la opción de inhabilitar al administrador
- Dale a aplicar
- OK
Esta es la opción más rápida, y de esta forma ya estamos listos para poder hacer la copia de seguridad cuanto antes. Llega el momento del siguiente paso.
Segundo Paso: Hacer la copia de seguridad del menú de inicio
Si ya tenemos claro el funcionamiento del primer paso, ya estamos listos para pasar al momento de la verdad. Ahora haremos la copia de seguridad del menú de inicio de Windows 10. Los pasos a realizar son los siguientes:
- Cerrar sesión en tu cuenta Windows 10
- Registrate usando la cuenta del administrador u otra cuenta
- Abrir el explorador de archivos
- Selecciona Vista
- Selecciona la opción de elementos/archivos ocultos para poder verlos
- Acude a la siguiente dirección: C:\Users\YOUR-ACCOUNT-NAME\AppData\Local\TileDataLayer
- En la misma, sustituye «YOUR ACCOUNT NAME» por el nombre de la cuenta de usuario de cuyo menú de inicio deseas hacer la copia de seguridad.
- Haz click en la carpeta de Base de datos/Database que contiene los ajustes y tienes que copiarla
- Selecciona la carpeta destino y haz click en pegar.
Con estos pasos ya tendrías realizada la copia de seguridad del menú de inicio en Windows 10. Como puedes ver son pasos bastante sencillos y que te pueden resultar de ayuda si alguna vez has de realizar este proceso entero.
Paso 3: Cómo restaurar los ajustes del menú de inicio
Estos son los pasos necesarios en caso de querer restaurar los ajustes del menú de inicio en Windows 10. Lo que has de hacer es lo siguiente:
- Cierra sesión con tu cuenta
- Inicia sesión con otra cuenta o con la cuenta de administrador
- Abre el explorador de archivos
- Selecciona Vista
- Selecciona la opción de elementos ocultos
- Acude a la siguiente dirección: C:\Users\YOUR-ACCOUNT-NAME\AppData\Local\TileDataLayer
- En ese sitio, cambia la parte de «YOUR ACCOUNT NAME» por el nombre de la cuenta de usuario
- Haz click con el botón derecho sobre la Base de Datos / Database y cambia el nombre
- Cambia su nombre por database.bak y acepta
- Abre la carpeta en el destino donde has guardado las copias de seguridad
- Haz click con el botón derecho en la carpeta y selecciona copiar
- Regresa a TileDataLayer (del paso 6)
- Haz click en pegar
- Cierra sesión con esa cuenta
Operación completa
Con estos pasos ya tendrías terminada la operación completa. De este modo puedes hacer siempre una copia de seguridad del menú de inicio de Windows 10. Siempre está la opción de resetear y volver a configurar todo de nuevo a tu gusto. Pero estos pasos te dan la opción de mantener tus preferencias en caso de que algo ocurra. Ya sea por la compra de un nuevo ordenador o que la base de datos se haya dañado, tus preferencias quedarán registradas de este modo.
Hay que recordar que todos los cambios se guardan hasta el momento en el que has hecho la copia de seguridad. Si después de hacerla has realizado algunos cambios, éstos no se van a guardar. Por tanto, cada vez que hagas cambios es recomendable que vuelvas a hacer la copia de seguridad. Si se trata de cambios importantes que quieres mantener.
Fuente: Windows Central