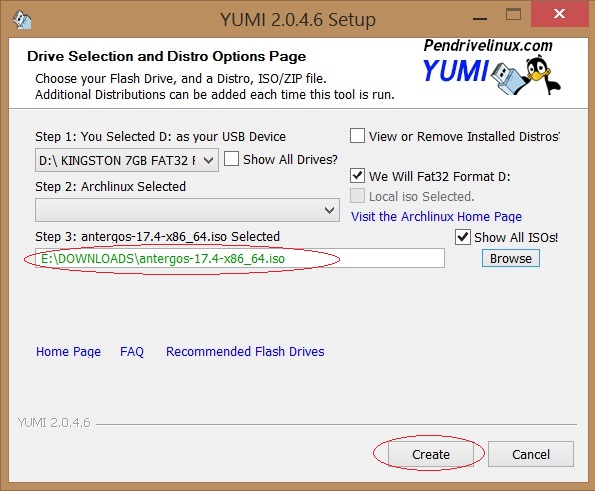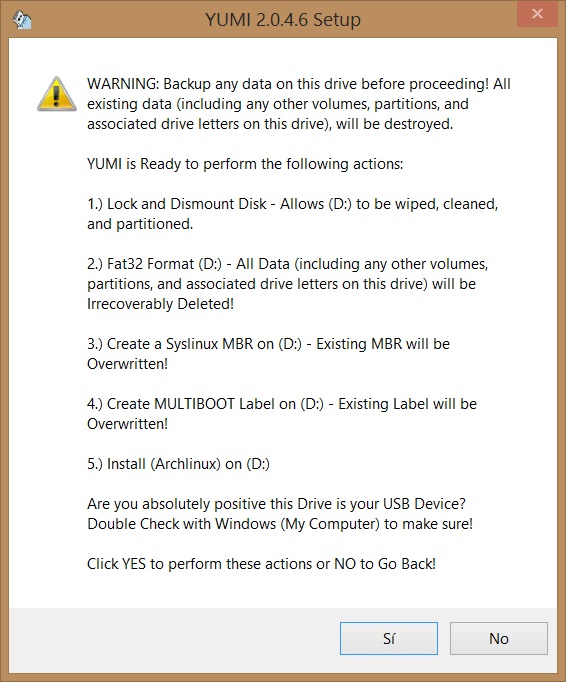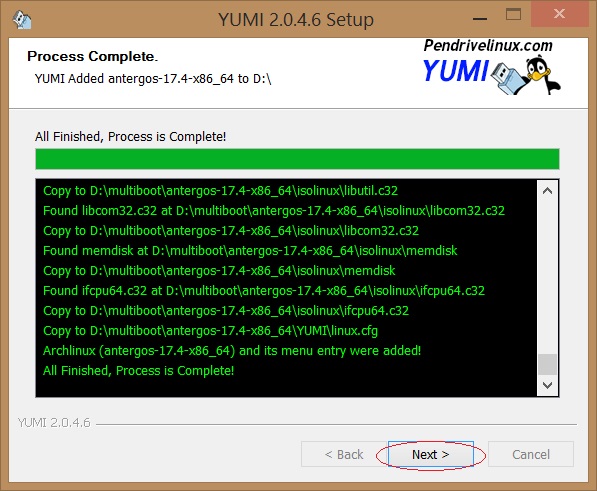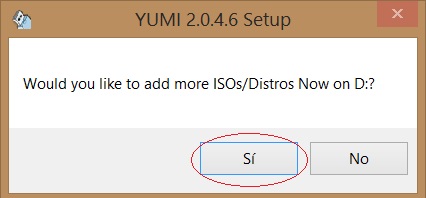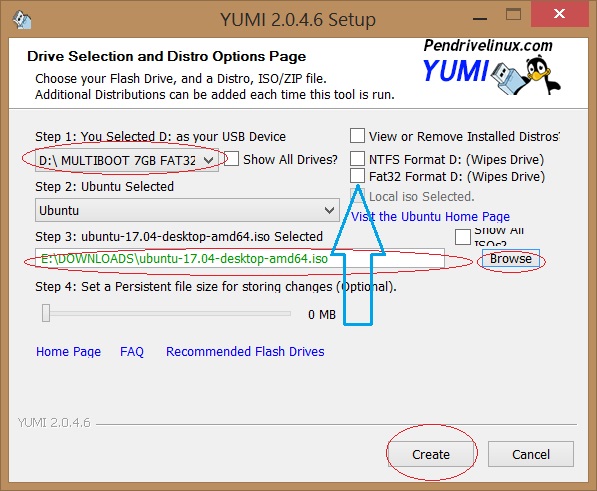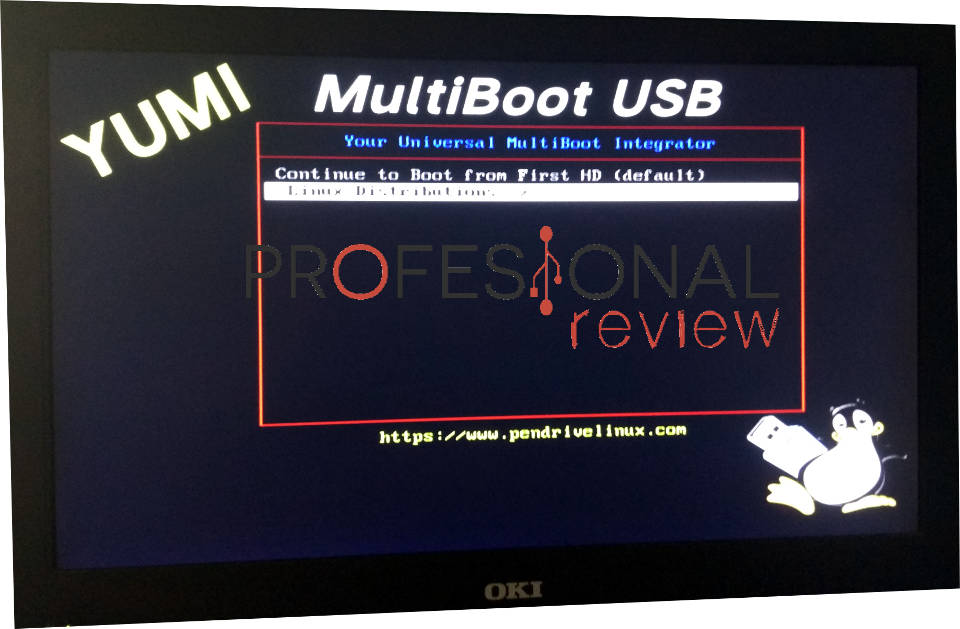Crear un USB para arrancar nuestro ordenador con una distribución Linux puede ser algo muy interesante para los usuarios, tenemos multitud de herramientas para este fin y muchas de ellas incluso nos permiten añadir varias distribuciones para que podamos escoger la que más nos interese. En este tutorial os vamos a mostrar como crear un USB multiarranque con varias distribuciones Linux usando la herramienta gratuita Yumi.
Aprende a crear un pendrive con varias distribuciones Linux
En primer lugar necesitamos descargar Yumi en su última versión, para ello solo tenemos que ir al sitio web de esta genial herramienta.
Una vez que tengamos la herramienta tenemos que descargar las distribuciones Linux que nos interesen, en este caso vamos a elegir Ubuntu y Antergos que son dos excelentes opciones para todos los usuarios.
El tercer elemento que necesitamos es lógicamente un pendrive, si vamos a meter dos distribuciones o más os recomendamos una unidad de al menos 8 GB.
Ubuntu 17.04: Todas las mejoras y novedades
Una vez que tenemos todo solo nos queda abrir Yumi y proceder, esta herramienta es portable por lo que no necesitamos instalarla. Una vez abierta tenemos que seleccionar nuestro pendrive y la distribución a instalar. Si vemos las opciones disponibles veremos que no nos aparece Antergos, entonces lo que hacemos es seleccionar Archlinux que es la distribución en la que se basa Antergos y marcamos la opción «show all ISOSs». Tras ello hacemos click en «Browse» y ya podemos buscar y seleccionar la imagen ISO que hemos descargado antes.
Tras ello veremos que todo está correcto y ya podemos proceder a instalar la distribución en nuestro pendrive, pulsamos en «Create«
Nos aparecerá un mensaje que nos avisa de que todos los datos del pendrive serán destruidos, aceptamos y dejamos trabajar la aplicación.
Cuando acabe pulsamos en «Next«
Nos preguntará si queremos añadir más sistemas en el pendrive, le decimos que «Sí«
Volveremos a la ventana de antes, esta vez seleccionamos Ubuntu en el menú de sistemas a instalar y buscamos la ISO, como Ubuntu si que está en la lista no es necesario que marquemos la opción de mostrar todas las ISOs como antes. Debemos asegurarnos de NO MARCAR ahora la opción de formatear el pendrive.
Volvemos a repetir el procedimiento anterior y cuando nos pregunte si queremos añadir más sistemas le decimos que «No«.
Con esto ya tenemos el pendrive con los sistemas Antergos y Ubuntu instalados, el siguiente paso es reiniciar el ordenador y arrancar desde el pendrive, esto ya depende del fabricante de la placa base aunque generalmente para acceder la menú de arranque debemos pulsar repetidamente F12 cuando encendemos el ordenador y antes de que empiece a arrancar Windows.
Nos saldrá un menú como este: