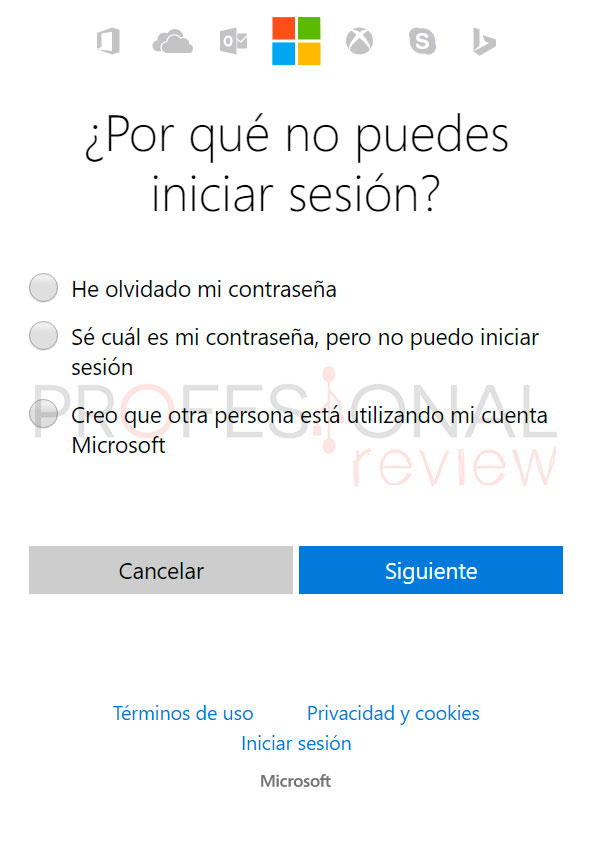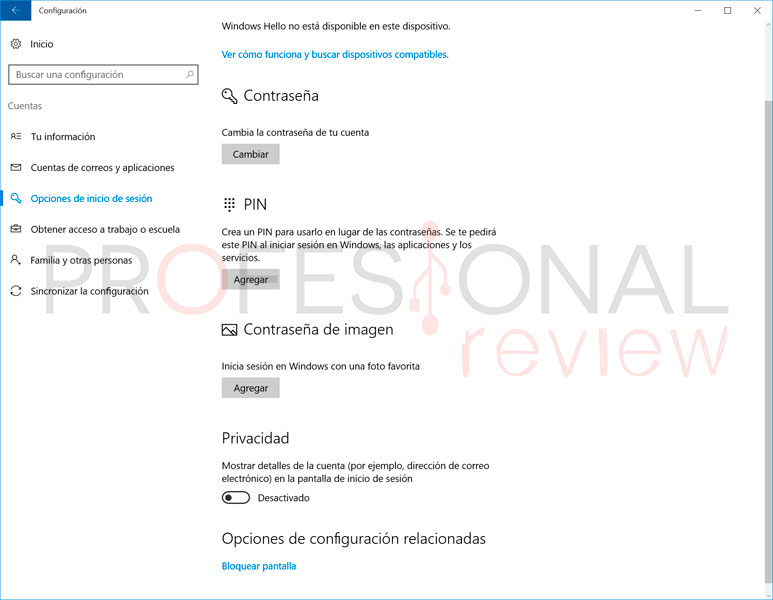Por defecto Windows 10 o Windows 8.1 asigna un usuario y contraseña para poder acceder al sistema, utilizando una cuenta local o nuestra cuenta de Microsoft Account, que se puede crear rápidamente con un email. Existe una manera de que el sistema arranque automáticamente sin tener que ingresar nuestro de usuario y contraseña, pero de eso no vamos a hablar en este artículo.
Cómo cambiar la contraseña en Windows 10 paso a paso
¿Qué pasa si haz olvidado tu contraseña para acceder al sistema? Este es un problema porque podemos llegar a bloquear el ordenador si colocamos una contraseña incorrecta demasiadas veces. Lo único que nos queda es cambiar la contraseña de Windows 10, cosa que vamos a explicar en las siguientes líneas.
Como explicamos anteriormente, hay dos tipos de cuentas en Windows 8 – 8.1 y Windows 10, las cuentas de Microsoft que utiliza un email y las cuentas locales. Si tu estas utilizando una cuenta de Microsoft, solo tiene que ingresar a al sitio oficial que está especialmente diseñado para la recuperación de contraseñas. Básicamente son las misma credenciales que tu correo de hotmail. Esta es una de las ventajas de usar una cuenta Microsoft Account para loguearse en Windows.
Si estas utilizando una cuenta local, entonces el proceso es más complejo. Vamos a tratar de recuperar esa cuenta de local haciendo lo siguiente:
Cambiar la contraseña de Windows 10
Este proceso lo vamos a explicar con el sistema Windows 10 pero es lo mismo que en Windows 8. Lo que necesitamos es crear un disco de arranque para eliminar la contraseña actual que no recordamos y añadir una nueva.
Vamos a descargar una pequeña imagen ISO llamada PCUnlocker. Necesitamos crear un disco de arranque, podemos grabar esta ISO en un CD / DVD o más cómodo en una llave USB para arrancar el PC con ella. En caso de que quieras grabar la ISO en un disco, recomendamos ISO2Disc, que es uno de los más sencillo para esa tarea.
En el caso de usar un USB, vamos a copiar todos los archivos de la ISO a esta unidad.
Asegúrate de que el arranque de tu ordenador es configurado para que inicie desde la unidad USB o desde tu reproductor DVD / Blu-Ray.
Una vez que el equipo arranca con PCUnlocker, nos va a aparecer esta ventana de abajo. Elegimos nuestra cuenta donde podremos cambiarla la contraseña por otra. Ahora solo nos queda presionar el botón Restart para que Windows reinicie normalmente.
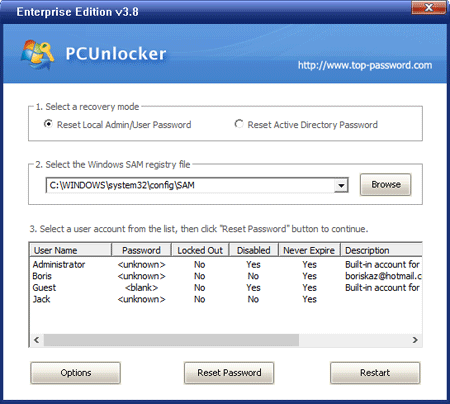
En la pantalla de login escribimos nuestra cuenta y la nueva contraseña creada. ¡Eso es todo, ya podemos acceder a nuestro ordenador!
Eliminando el PIN o contraseña de imagen
Para aquellos que utilizan un PIN para acceder al sistema, es posible eliminar este tipo de contraseñas, tanto numérica como la de contraseña de imagen. Lo principal es ingresando como administrador, podemos dirigirnos al panel de Configuración – Cuentas – Opciones de inicio de sesión. Lo único que tenemos que hacer es hacer click en el botón de Eliminar en el apartado de PIN.
Personalmente yo recomiendo el uso de un PIN para loguearse en el equipo en lugar de la contraseña de nuestro email. La ventaja es que la contraseña de pocos números es fácilmente recordable y también porque no exponemos demasiado a nuestra contraseña de email, sobretodo si usamos el ordenador frente a otras personas.
[irp posts=»40639″]Como recomendación final, una cuenta Microsoft Account es mejor que la cuenta local, que es una cuenta única para otros servicios además de Windows, como Office 365, OneDrive, Skype, Xbox u Outlook, además de que podemos recuperar nuestra contraseña más fácilmente.
Espero que esta guía les haya sido de utilidad y nos vemos en la próxima.