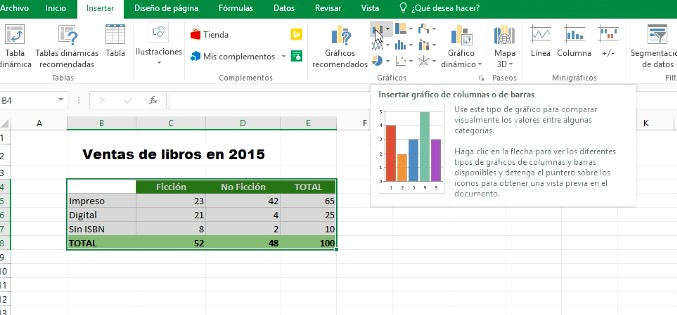Si ayer te contábamos cómo abrir archivos .xlxs, hoy veremos cómo realizar gráficos de barras en Excel. Esta pregunta se la hacen muchos lectores, por lo que esperamos que al final de este artículo ya no te quepan dudas.
Antes de nada, decirte que no confundas los gráficos de barras con los de columnas. En los gráficos de barras, las líneas van en horizontal y el resultado, puede llegar a ser muy práctico y productivo. ¿Estás preparado para empezar?
Cómo realizar gráficos de barras en Excel
De una versión de Excel a otra puede cambiar un poco. Nosotros nos centraremos en Excel 2013/2015. Para que te funcione el gráfico de barras, deberás tener insertados algunos datos en tu hoja de cálculo excel, porque el objetivo de este gráfico es que te muestra de manera más visual los datos que acabas de insertar en Excel.
Lo normal, es que tengas por ejemplo una tabla en la que muestras datos, como ejemplo en una columna «marcas de fabricantes» y en la otra «los ingresos que han obtenido». En la siguiente imagen, te puedes hacer una idea.
Una vez tengas tu tabla, haciendo clic en la ficha «Insertar» > Insertar gráfico de barras > Barra agrupada, ya tendrás tu gráfico de barras realizado. Irás viendo vistas previas de cómo va quedando el gráfico a medida que te mueves por las distintas opciones (incluso podrás crearlo en 3D). Pero para crearlo por completo, tendrás que hacer clic en el botón.
¿Ya tienes tu gráfico de barras? Pues ahora podrás personalizarlo al máximo según quieras: colores, ancho de las barras, orden de las etiquetas, etc. Para que quede exactamente como tú quieras. Lo bueno de Excel, es que te permite muchas opciones dentro de este campo, para que puedas trabajar con Excel sin límites.
Esperamos que ya no te queden dudas sobre cómo realizar gráficos de barras en Excel. Si tienes dudas, ¡aprovecha los comentarios!
Te interesa…