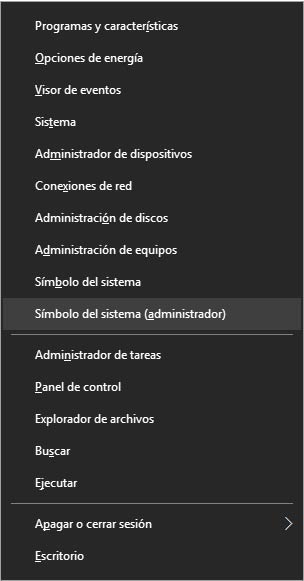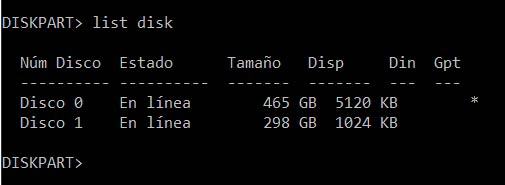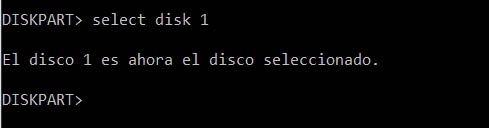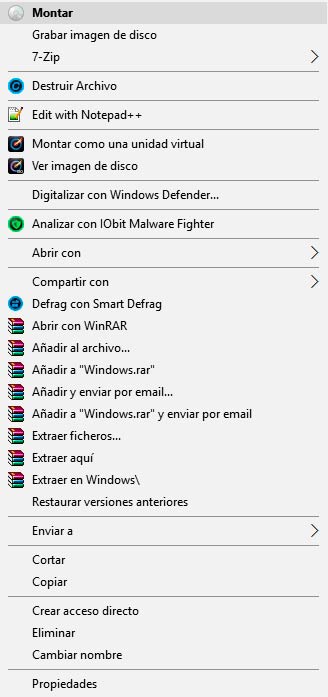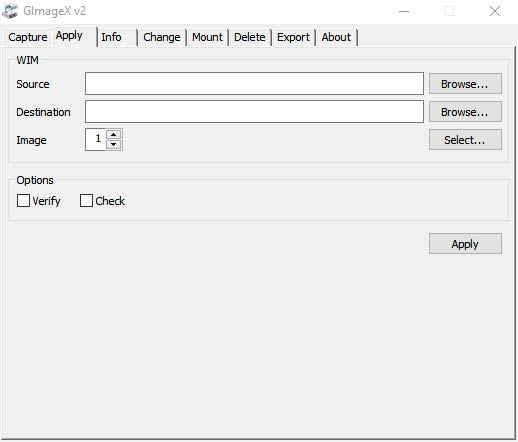En este artículo vamos a hablar de un recurso disponible inicialmente en Windows 8 y que se extendió a Windows 10: Windows To Go. Este recurso es una copia de Windows en una unidad USB para que puedas utilizarlo en cualquier lugar que estés. Esta es una tecnología centrada en el medio empresarial, buscando una mayor movilidad para los usuarios sin dejar de lado la seguridad y la integridad de los datos de la empresa.
¿ Qué es Windows To Go y para que sirve ?
Windows To Go permite que trabajes en casa o viajando, insertes la unidad USB con el Windows To Go en el equipo (funciona en una gran variedad de máquinas, incluso en iMac y Macbook Pro) y, a continuación, puedas abrir y usar todas las aplicaciones y archivos necesarios para realizar tus tareas.
Una ventaja de tener un Windows 10 completo dentro de una unidad externa, es poder transportarlo y también usarlo en cualquier ordenador que posea las configuraciones mínimas de hardware para ejecutarlo.
Te recomendamos la lectura de la historia del pendrive USB.
Iniciando este sistema operativo desde un pendrive o HD externo, no será posible acceder al disco duro interno del PC, preservando así los datos y archivos personales de los usuarios allí contenidos.
Para la creación de este medio, tendrás que poseer un pendrive de 32 GB o de mayor capacidad, los medios de Windows 10 (o el archivo ISO que puede ser descargado desde la web de Microsoft) y el software GimageX.
Bueno, vamos a los pasos para la creación:
El primer paso que podemos hacer es preparar el pendrive para instalarle el Sistema Operativo.
Para ello, vamos a abrir el Símbolo del Sistema en modo administrativo con las teclas Win + X.
Escribiremos el comando “diskpart” y pulsaremos <enter>. Después volveremos a escribir el siguiente comando: “list disk” y pulsaremos <enter> para listar los discos conectados al PC. Verificamos que el pendrive es el Disco 1 (en este caso), entonces tipearemos “Select disk 1” y pulsaremos <enter> para seleccionar el disco 1.
Ahora escribiremos “clean” y pulsaremos <enter> para limpiar el pendrive y después utilizaremos el comando “Create partition primary” y pulsaremos <enter> para crear la partición.
Con la partición creada, vamos a formatear el pendrive para recibir los archivos, con el comando “format fs=ntfs quick” y pulsaremos <enter>.
También te recomendamos la lectura instalar Windows 10 en tu pendrive.
Con el formato completado utilizaremos el comando “active” y pulsaremos <enter> para activar esta partición. Posteriormente, digitaremos “assign letter W” y pulsaremos <enter> para usar el pendrive como unidad W, y, al fin de esta etapa, utilizamos el comando “exit” y pulsaremos <enter> para salir de Diskpart.
Ahora que el pendrive está preparado, vamos a preparar los medios de Windows 10. Como ya tenemos el archivo ISO descargado desde el sitio de Microsoft, iremos a montarlo.
A continuación, vamos a abrir la aplicación GImagex descargada en el inicio del tutorial. Al acceder al directorio de la aplicación, ejecuta la aplicación correspondiente a la plataforma de Windows instalado. Si es de 64 bits, accederás al directorio x64 y ejecutarás la aplicación.
Al abrir el programa, vamos a hacer click en la pestaña Apply. En el campo referente a Source, presionamos el botón Browse y seleccionamos el archivo install.wim dentro del directorio sources de los medios de comunicación que tenemos de Windows 10. En el campo Destination, presionamos en Browse y apuntamos a la unidad que vamos a utilizar para instalar el Sistema Operativo, que aquí en este caso el pendrive es la unidad W. A continuación, vamos a hacer click en Apply para iniciar el proceso.
Podrás ir comprobando el progreso de creación de Windows To Go. Este proceso puede resultar algo largo y lento (avisados estáis ;)).
La duración de este proceso dependerá también de las características de tu ordenador, como, por ejemplo, la CPU, la cantidad de memoria RAM y no menos importante es el puerto USB, cuya versión recomendada es la de USB 3.0.
El último paso será crear los archivos bootables dentro del pendrive. Para ello, abriremos de nuevo el Símbolo del Sistema en modo administrativo y escribiremos la siguiente instrucción: bcdboot.exe W:\Windows /s W: /f ALL, donde W es la letra correspondiente a la unidad del pendrive.
Recuerda que el Símbolo de sistema debe ejecutarse en modo administrativo, ya que de esta forma, además de tener permisos administrativos, ya estaremos dentro del directorio system32, que es el lugar desde donde deberemos ejecutar esta instrucción.
¡Listo! Windows To Go está creado y listo para usarse. Cabe recordar que sólo podrás efectuar el arranque del sistema si el equipo tiene las características mínimas exigidas por el sistema, tomando en cuenta que necesitarás un puerto USB 3.0.
[amazon kw= «Kingston 32 GB USB»]