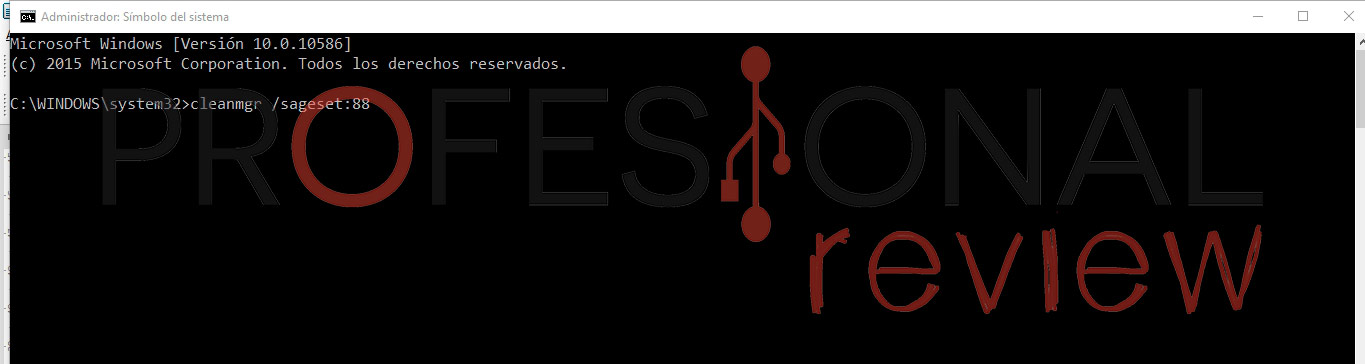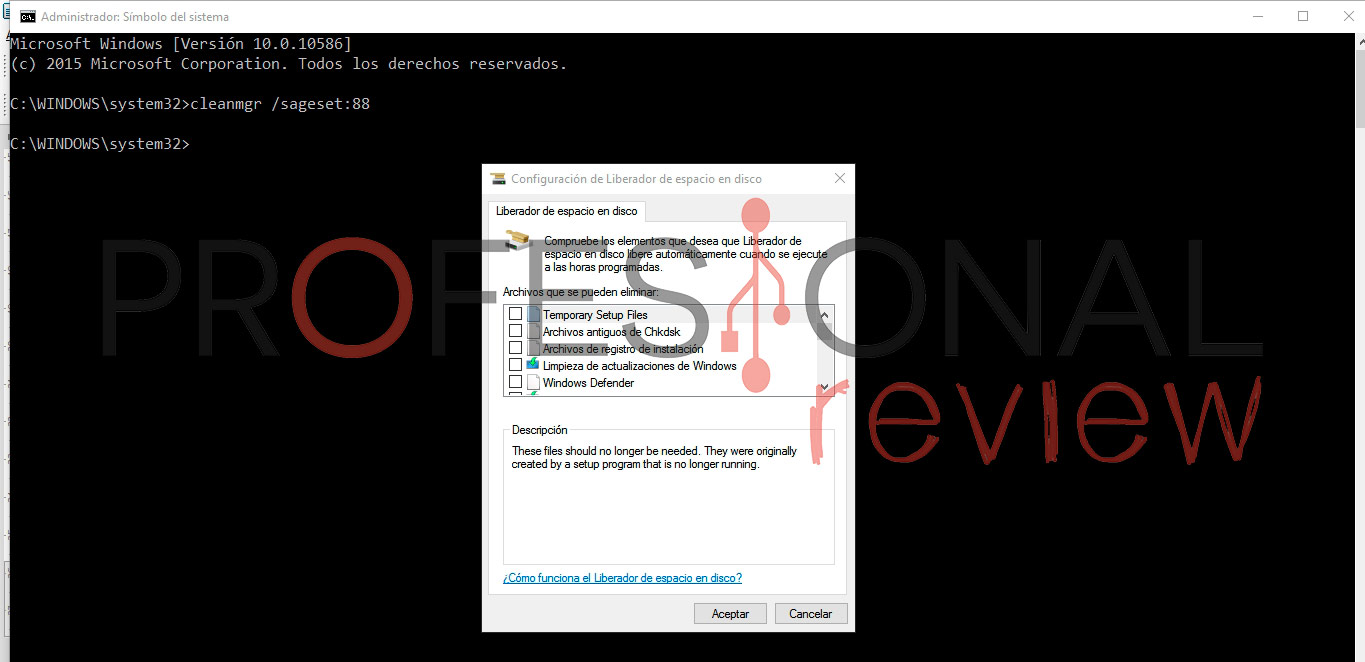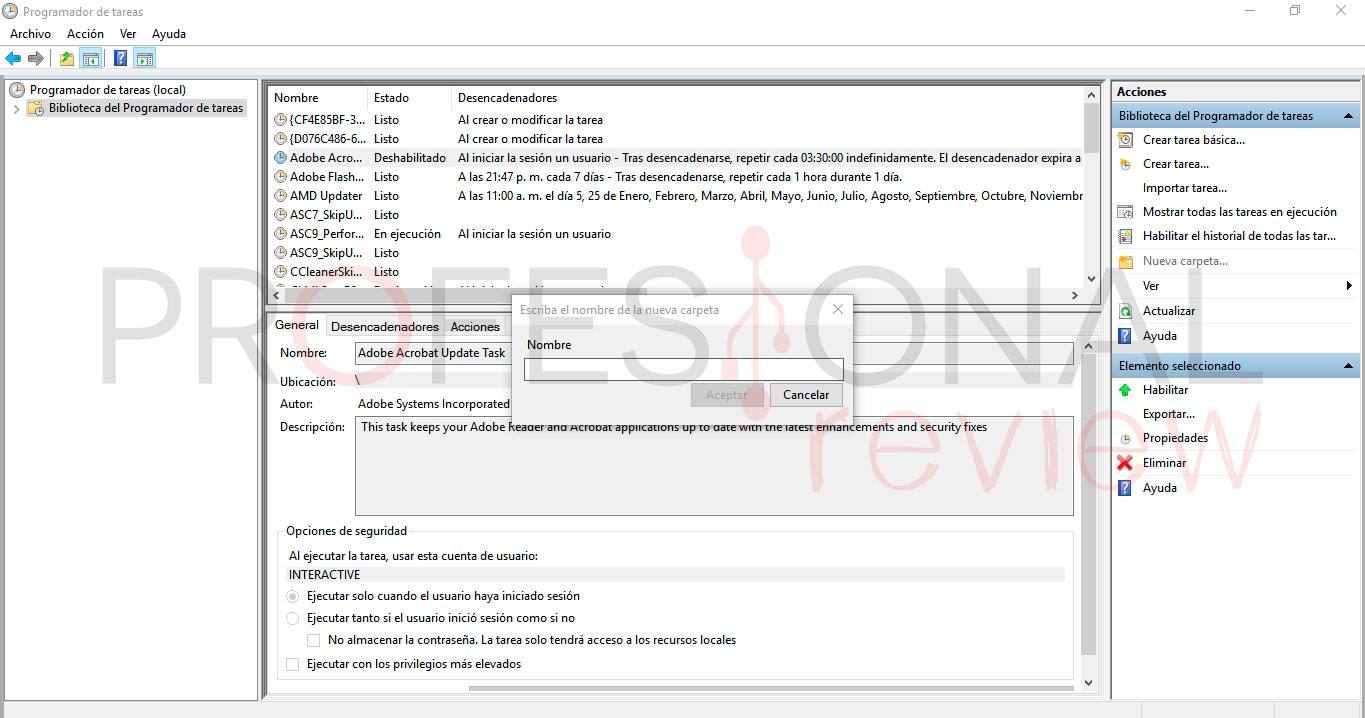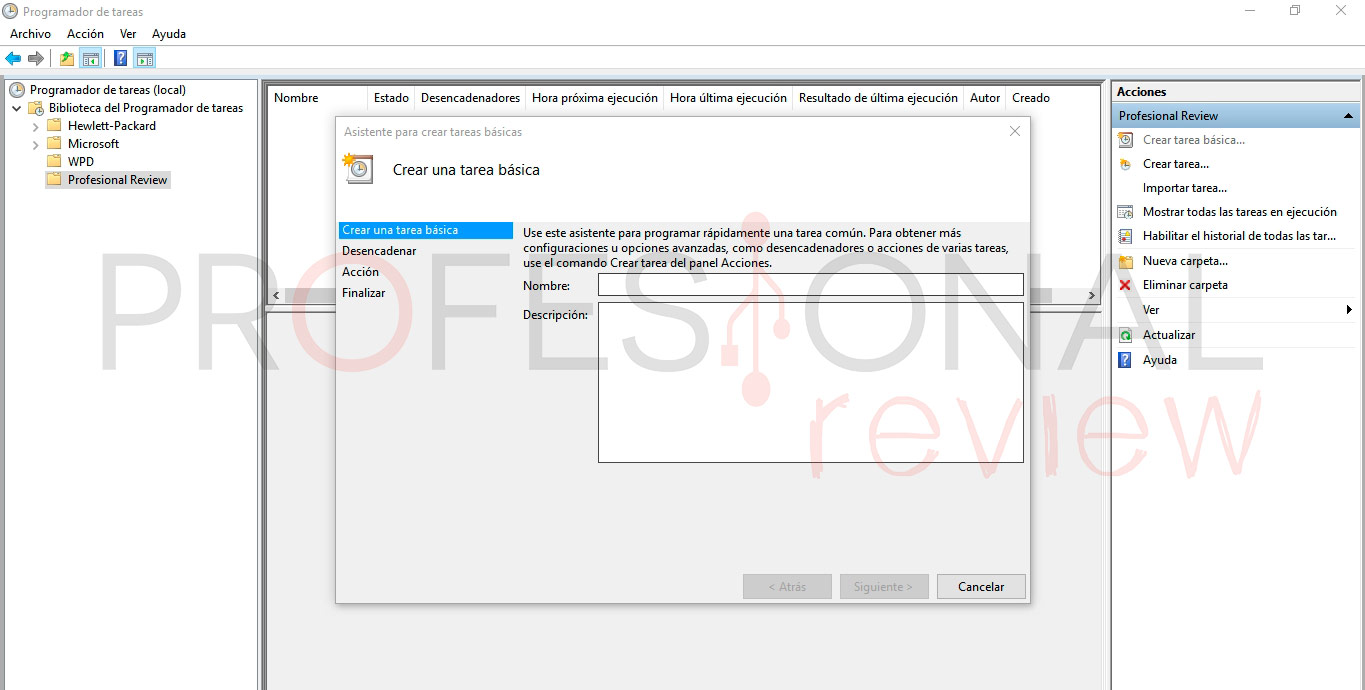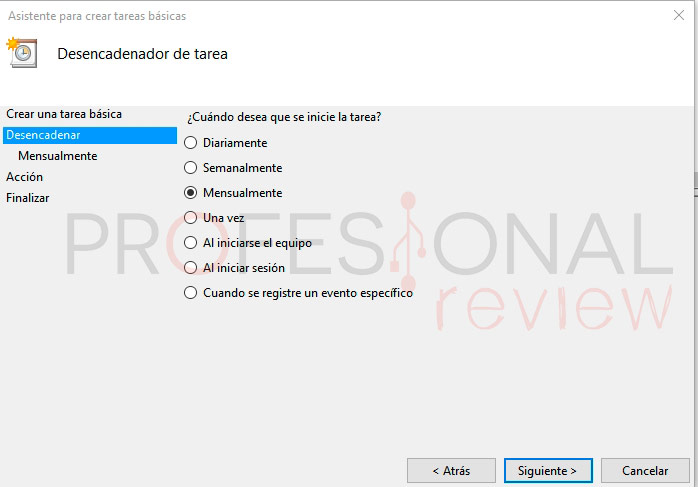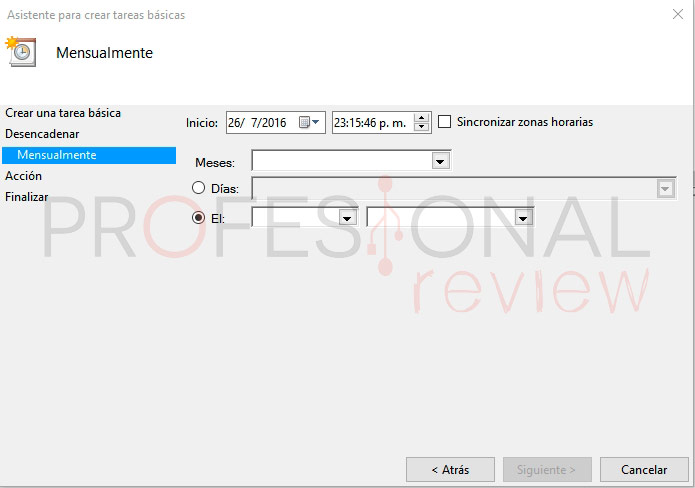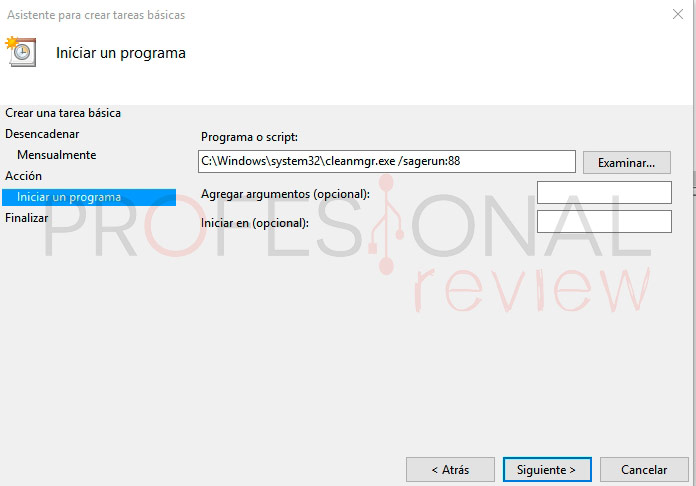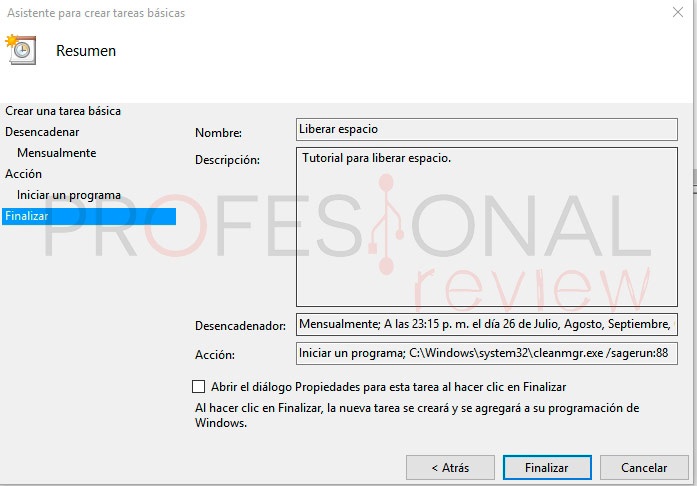Como los usuarios más avanzados deben saber, Windows 10 cuenta con una herramienta que permite eliminar los archivos y carpetas inútiles del equipo. El Liberador De Espacio En Disco elimina determinados archivos y carpetas, liberando valioso espacio en el disco duro y mejorando el rendimiento del sistema.
Como usar el liberador de espacio en disco de Windows 10 paso a paso
En lugar de tratar de eliminar manualmente archivos innecesarios de tu ordenador para liberar espacio en el disco duro, puedes usar la herramienta Liberador De Espacio En Disco de Windows 10 para automatizar el proceso.
Sin embargo, incluso en Windows 10, el Liberador De Espacio En Disco sigue siendo una herramienta que tiene que ejecutarse manualmente. Lo que probablemente no sabes es que puedes configurar la herramienta con el fin de que se ejecute automáticamente para eliminar ciertos archivos de tu computadora.
En este tutorial de Windows 10 te guiaremos a través del proceso de configuración de la herramienta Liberador De Espacio En Disco y a utilizar el Programador De Tareas para eliminar archivos innecesarios de tu ordenador ganando espacio para el nuevo contenido.
Cómo automatizar el Liberador De Espacio En Disco en tu PC
- Utiliza la tecla de Windows + X para abrir el submenú del botón Inicio y selecciona Símbolo Del Sistema (Administrador).
- Escribe el comando siguiente y presiona Entrar:
En este comando estamos utilizando el modificador /sageset:n para abrir la Configuración De Liberador De Espacio En Disco y, al mismo tiempo, crear una clave del registro que va a almacenar la configuración que elijas. El número n, que también se almacena en el registro, indica la configuración que deseas utilizar con la herramienta.
Este número puede ser cualquier cosa, desde 0 a 65535, y es, básicamente, un nombre de archivo que señala a todos los valores de configuración específicos que deseas utilizar. De esta manera, se pueden establecer diferentes números para ejecutar la herramienta con diferentes valores en diferentes momentos.
Una vez que Configuración De Liberador De Espacio En Disco se abre, comprueba los elementos que deseas que la herramienta quite automáticamente del sistema desde la extensa lista. Algunos de los archivos que puedes limpiar incluyen:
- Limpieza de actualizaciones de Windows
- Archivos De Programa Descargados
- Archivos Temporales De Internet
- Archivos temporales
- Archivos usados para informar de errores y comprobar soluciones
- Miniaturas
- y muchos más…
- Haz click en el botón Aceptar para guardar y almacenar la configuración en el registro.
- Abre Inicio, haz la búsqueda del Programador De Tareas y haz click en el resultado para abrir la utilidad.
También puedes presionar la tecla Windows + R para abrir el cuadro Ejecutar, y allí, escribiendo el comando taskschd.msc y haciendo click en Aceptar accederás al Programador De Tareas.
- Haz click en Biblioteca Del Programador De Tareas, haz click en Nueva Carpeta y coloca el nombre de la carpeta.
- Haz click derecho en la carpeta que acabas de crear y haz click en Crear Tarea Básica.
- Nombra la tarea, añade una descripción que desees y haz click en Siguiente.
- Selecciona cuándo deseas que se ejecute la tarea y haz click en Siguiente. Estas opciones son tan flexibles que se pueden establecer diferentes tiempos, además de los eventos específicos para desencadenar la tarea. Para el propósito de esta guía, vamos a tener que elegir Mensual.
- Selecciona la fecha y la hora, y haz click en Siguiente.
- En Acción, selecciona Iniciar Un Programa y haz click en Siguiente.
- Escribe la ruta de acceso para abrir el Liberador De Espacio En Disco de la herramienta: C:\Windows\system32\cleanmgr.exe e incluye el argumento /sagerun:88. (Recuerda cambiar el número 88 por el número que elegiste en el paso 2 para utilizar los ajustes que hayas configurado).
También puedes crear un acceso directo con el camino “C:\Windows\system32\cleanmgr.exe /sagerun:88” para iniciar el Liberador De Espacio En Disco de Windows de forma manual. Sólo recuerda ejecutarlo como administrador.
- Haz click en Siguiente.
- En la página Resumen, haz click en Finalizar para completar la tarea.
Después de completar la tarea, el Liberador De Espacio En Disco ejecutará en el tiempo especificado la eliminación de todos los archivos innecesarios de tu ordenador. Si por cualquier razón, necesitas cambiar la configuración actual de la tarea, abre el Programador De Tareas, abre la carpeta que has creado, haz doble click en la tarea, y actualiza la configuración.
Cómo ejecutar el Liberador De Espacio En Disco fuera de la programación
Puedes utilizar los siguientes pasos en el caso de que desees ejecutar el Liberador De Espacio En Disco antes de la programación que has hecho:
- Utiliza la tecla de Windows + X para abrir el submenú del botón Inicio y selecciona Símbolo Del Sistema (Administrador).
- Escribe el comando siguiente y presiona Entrar:
Recuerda cambiar 88 al número que has elegido. Después de ejecutar el comando, la herramienta Liberador De Espacio En Disco se abrirá y se ejecutará de inmediato, eliminando todos los archivos que se han configurado en la herramienta.
Cómo modificar la configuración del Liberador De Espacio En Disco
Si deseas modificar los elementos que el Liberador De Espacio En Disco eliminará de forma automática, a continuación, sigue estos pasos:
- Utiliza la tecla de Windows + X para abrir el submenú del botón Inicio y selecciona Símbolo Del Sistema (Administrador).
- Escribe el comando siguiente y presiona Entrar:
Recuerda 88 al número que has elegido para almacenar la configuración.
- Como has ejecutado el comando anterior, te darás cuenta de que la herramienta Liberador De Espacio En Disco se abre con todos los ajustes que hayas configurado previamente. Ahora simplemente modifica la lista de comprobación de los elementos nuevos y elimina los que no quieras.
- Haz click en Aceptar para completar la tarea.
Liberador De Espacio En Disco es una gran herramienta que se sigue incluyendo en Windows 10, y puede ayudarte a recuperar espacio en el disco duro. En la última versión del sistema operativo, es también una gran manera para que los usuarios de Windows Insider Program comprueben periódicamente y eliminen instalaciones anteriores del sistema operativo, que pueden llegar a ocupar varios gigabytes después de una nueva build de Windows 10. Pero ten en cuenta que la eliminación de los archivos de instalación previa te impedirá volver a la versión anterior del sistema operativo.
Como siempre os recomendamos la lectura de nuestros tutoriales para Windows e informática.