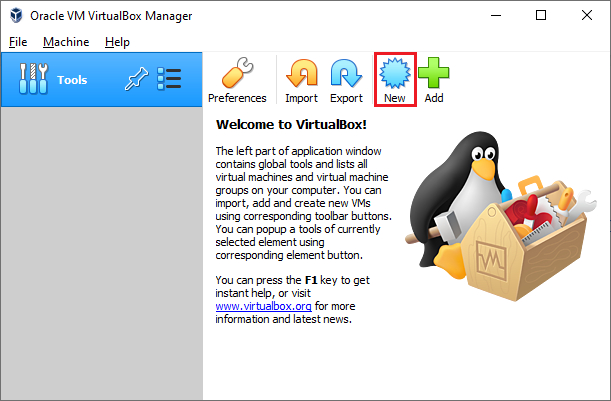¿Quieres tener más de un sistema operativo en tu PC? Entonces, estás en el lugar indicado. Quédate conmigo para descubrir cuáles son todos los procedimientos que tienes a tu disposición para hacer dual boot en Windows 11. Con lo que aquí te cuento, vas a poder ejecutar Linux de forma nativa en tu ordenador o una versión antigua de Windows, además de la que ya tienes instalada.
Índice de contenidos
Dual boot en Windows 11 para instalar Linux
Si tienes pensado instalar Linux y te decantas por una distribución popular, probablemente no tengas que hacer mucho para tener ambos sistemas operativos instalados. Después de crear un USB de arranque con la distro Linux (también puedes usar Ventoy para arrancar desde la ISO), basta con iniciar el equipo desde este dispositivo.
Las distribuciones habituales, como Ubuntu o Linux Mint, cuentan con un modo live. Eso quiere decir que vas a poder probar el sistema operativo sin hacer cambios en tu ordenador. Lo más interesante es que, durante la instalación, el asistente se va a encargar de localizar otros sistemas operativos instalados en el equipo. Si los encuentra (lo hará si tienes instalado Windows), aparecerá la opción Instalar junto a Windows 11.

Cuando seleccionas esta opción, el instalador harás las modificaciones oportunas para poder tener el dual boot en Windows 11, permitiéndote seleccionar cada vez que iniciar el equipo qué sistema operativo deseas poner en marcha. Siendo más específicos, los cambios que se producirán en el equipo son los siguientes:
- Instalación de Grub como gestor de arranque. Es el software que detecta todos los sistemas operativos detectados en PC y permite seleccionar con cuál se debe arrancar.
- Modificación en las particiones. El instalador de Linux se encargará de recuperar el espacio necesario para la instalación, “robándoselo” a Windows.
Adicionalmente, con el instalador de Linux también puedes modificar manualmente la tabla de particiones y elegir el espacio que deseas otorgar a cada sistema operativo. La cuestión es que, gracias a la herramientas que se incluyen durante el proceso de instalación, no va a ser necesario modificar nada desde Windows.
Dual boot en Windows 11 para instalar otro Windows
Para tener dos instalaciones de Windows en tu ordenador, primero tienes que crear un disco de arranque en Windows 11. Una vez lo tengas, es necesario que reduzcas la partición donde tienes instalado Windows en este momento. Esto lo tienes que hacer desde el Administrador de discos.
Una vez hayas abierto la herramienta, selecciona la opción Reducir volumen haciendo clic sobre la partición del sistema.

Selecciona el tamaño que deseas reducir. Debes dejar al menos 64 GB para instalar otro Windows en tu ordenador. La siguiente captura se corresponde con otro procedimiento, a saber, la instalación de Ubuntu en Windows. No obstante, sirve para ilustrar el resultado que debes obtener: contar con espacio sin asignar en la unidad.
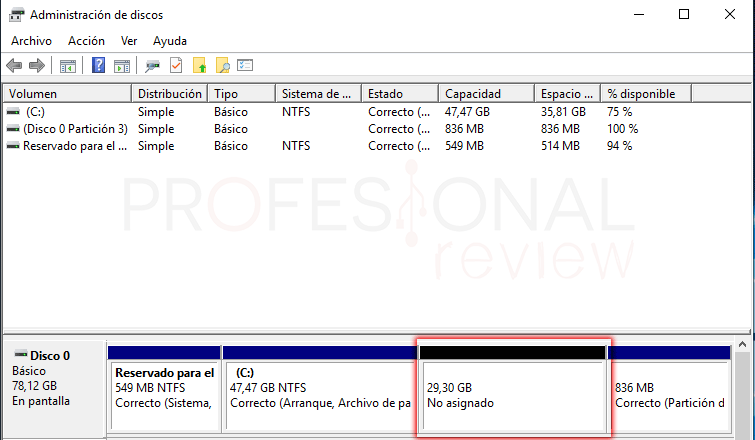
Cuando tengas espacio sin asignar en tu unidad de disco duro (también puedes instalar una segunda unidad si no deseas modificar la actual), es momento de iniciar la instalación de Windows 11. Arranca el equipo desde el USB e pone en marcha la instalación de Windows. Cuando llegues al paso ¿Qué tipo de instalación quieres?, elige la opción Personalizada.
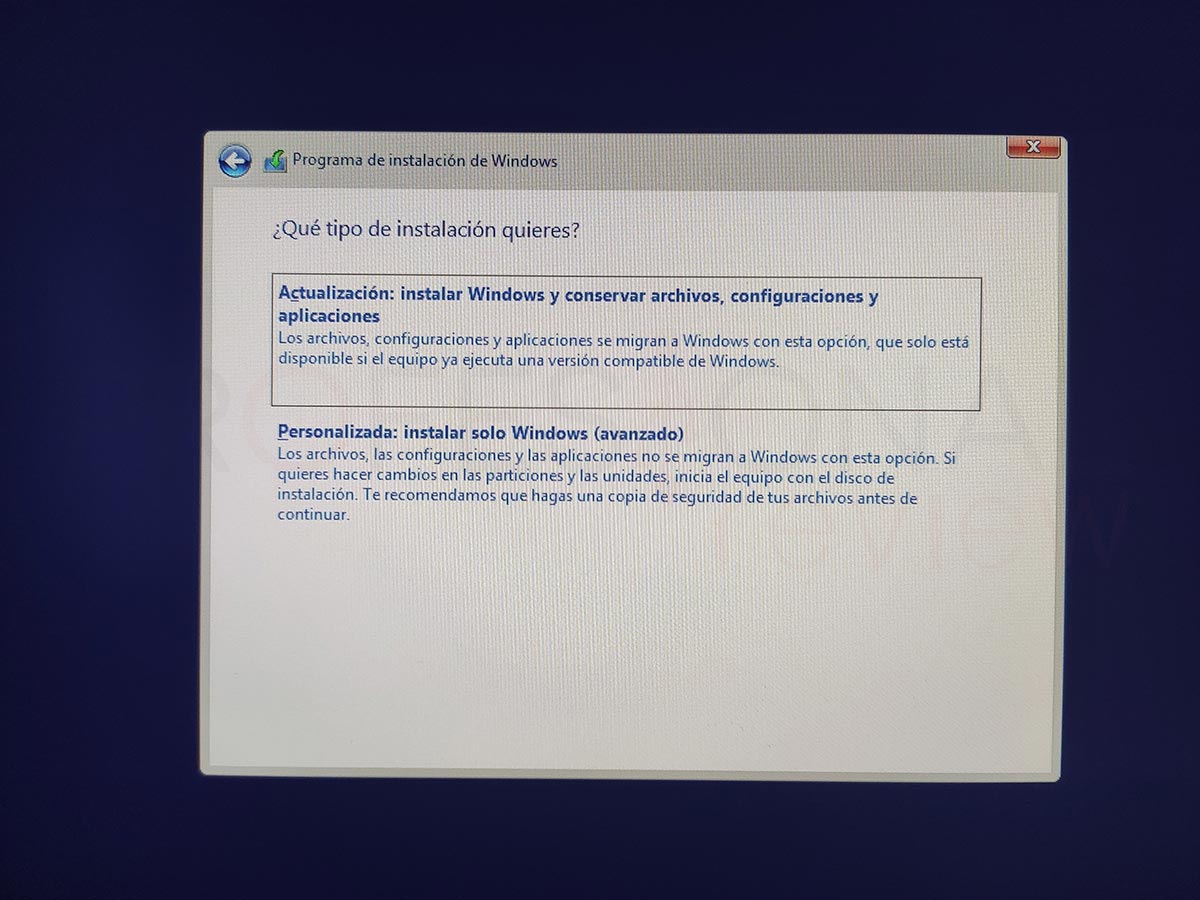
Entonces, debes seleccionar el espacio sin asignar que recuperaste de la partición actual para la instalación.
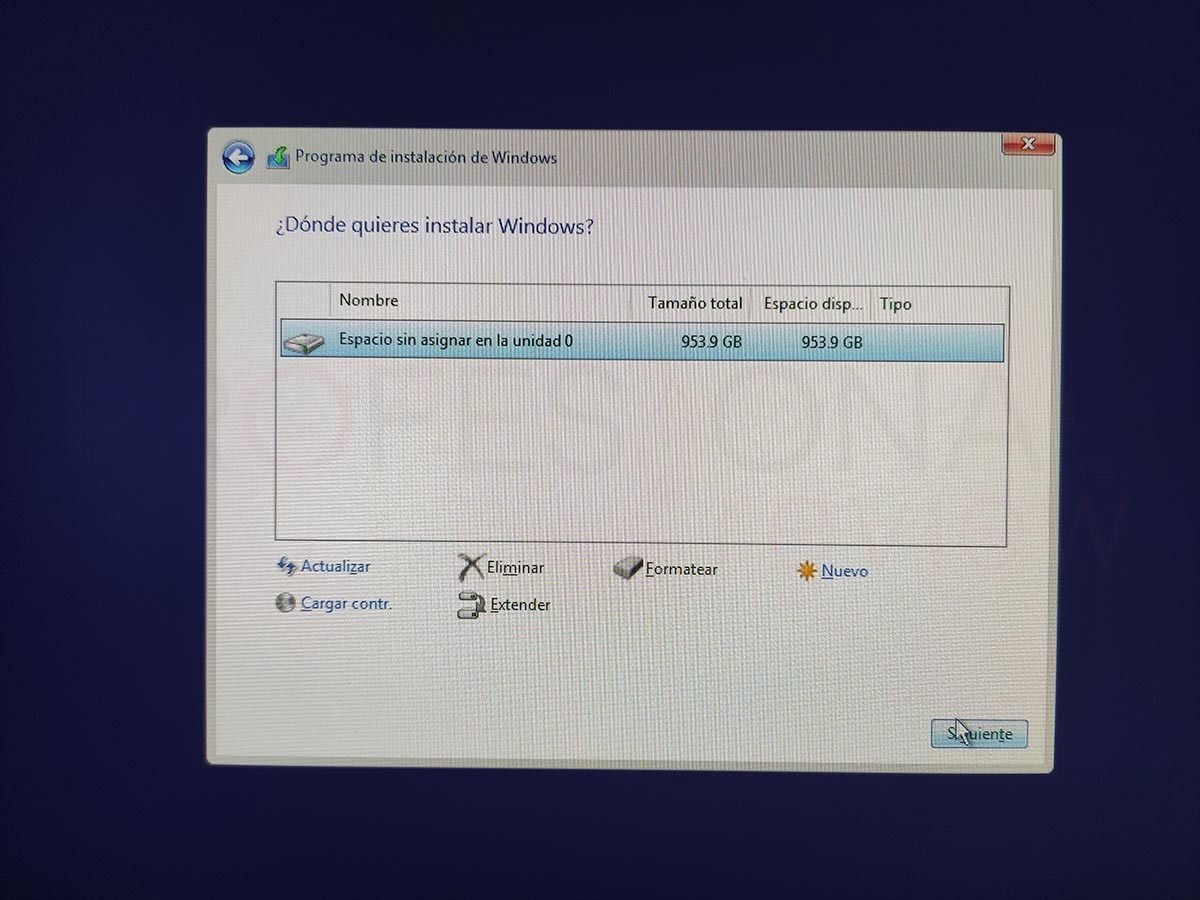
Cuando hayas completado la instalación, termina de configurar el nuevo Windows. El gestor de arranque del sistema detectará ambas instalaciones y te permitirá elegir la que prefieras cada vez que enciendas el equipo.
Evita el dual boot en Windows 11 con una máquina virtual
El dual boot implica hacer cambios profundos en tu ordenador. Si estás contento con tu actual versión de Windows, pero deseas probar nuevos sistemas operativos, una buena opción para evitar aplicar modificaciones en el equipo son las máquinas virtuales.
En pocas palabras, una máquina virtual es un sistema informático completo simulado mediante software. Una herramienta, como VirtualBox, se encarga de emular el almacenamiento, el procesador y el resto de los elementos de un PC, permitiendo la instalación de sistemas operativos completos dentro del sistema operativo principal.
La ventaja es que las máquinas virtuales actúan como cajones de arena donde los cambios aplicados no afectan al equipo principal. Por ejemplo, podrías tener varias máquinas virtuales con diferentes distribuciones Linux y una con una versión antigua de Windows 10. Si algo falla en alguna de ellas, las otras no se verán afectadas. Tampoco sufrirá las consecuencias el equipo anfitrión.
Ya te hemos explicado como instalar Ubuntu en VirtualBox, un procedimiento que es aplicable a cualquier otro sistema operativo. Ahora bien, si esto te parece demasiado complicado, también puedes probar distribuciones Linux directamente desde tu navegador.
Y tú, ¿para qué sueles usar el dual boot en Windows 11? Déjanos tu opinión más abajo. ¡Te leemos!