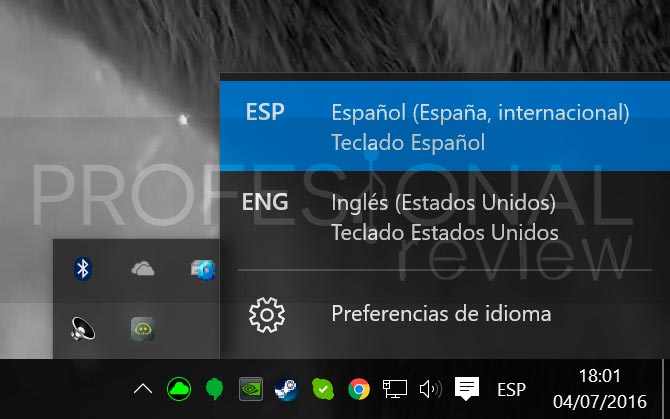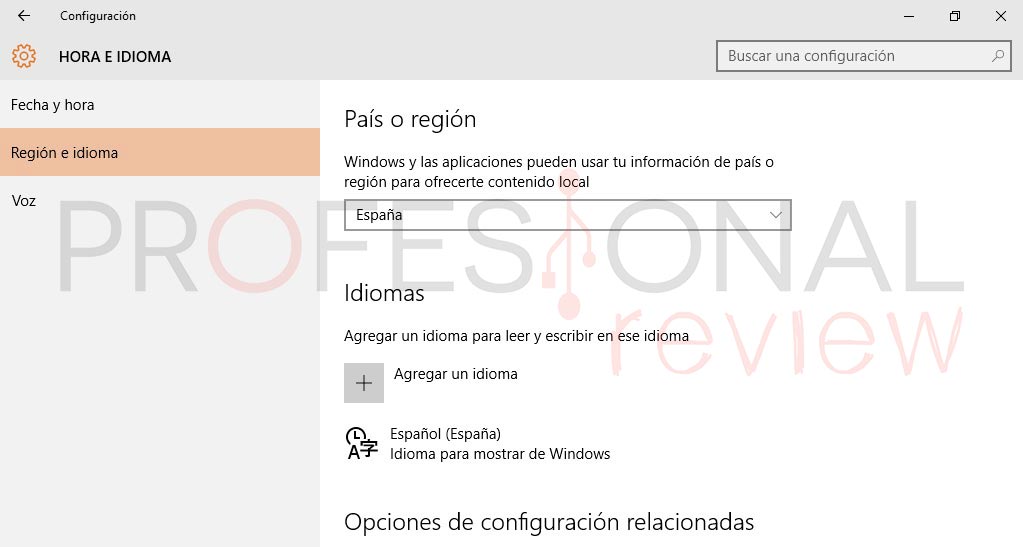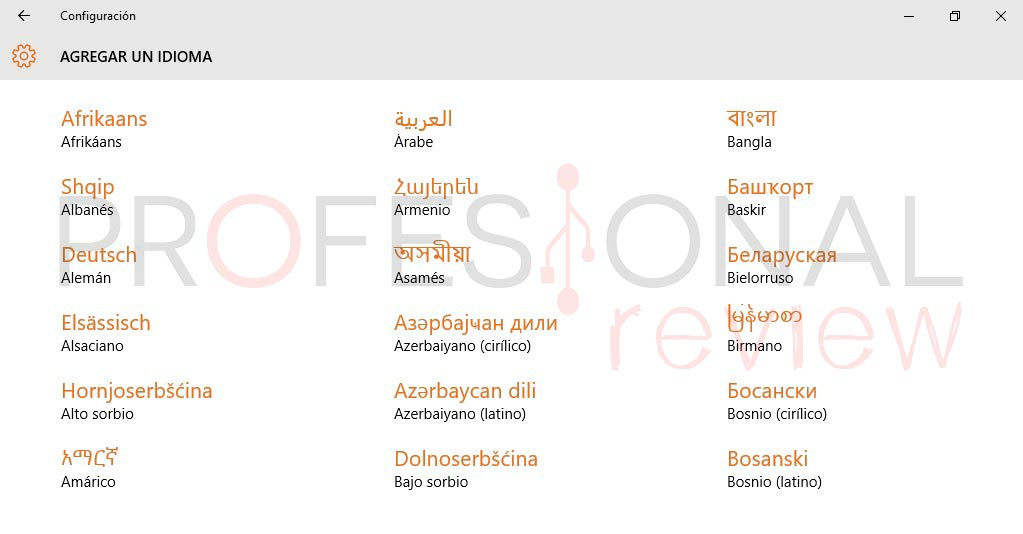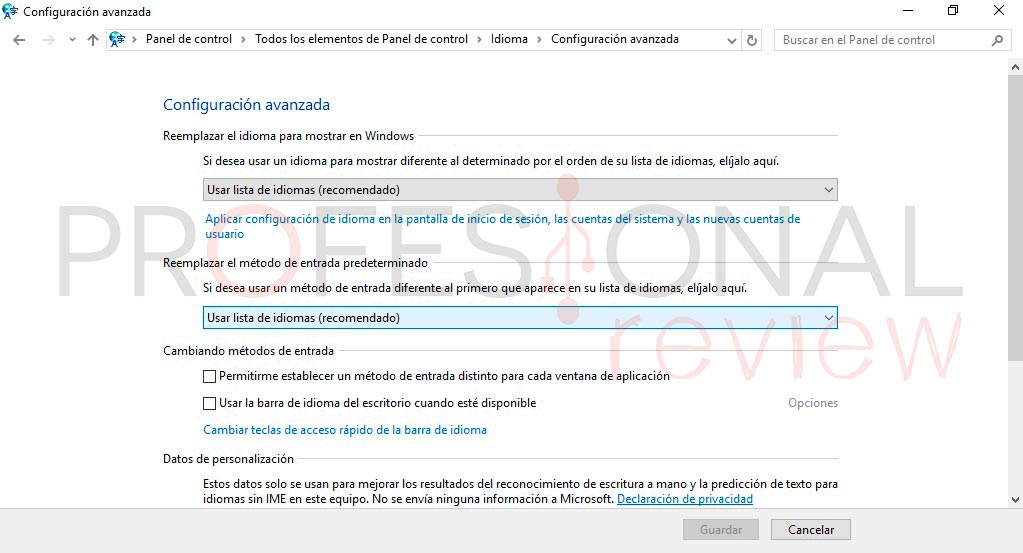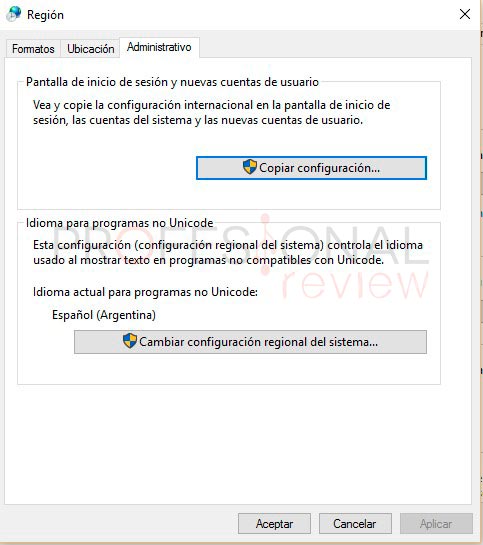Entre las muchas características que ofrece el sistema Windows 10, una muy interesante es la de identificar automáticamente, al momento de instalar, la configuración regional del usuario y sugerir el idioma más conveniente para sus clientes.
Cómo cambiar el idioma a nivel global en tu PC
Todo ordenador tiene un valor predeterminado del sistema global relacionado al idioma en Windows 10, pero no tienes que mantener esta configuración si tus necesidades son diferentes. Con Windows 10 se puede establecer la configuración de idioma de cuentas individuales a través de la aplicación de Configuración, pero ¿qué sucede si deseamos modificar el idioma en todas las áreas, como la configuración para todas las cuentas, la pantalla de bloqueo, y en todas partes del ordenador? Para eso necesitarás el Panel de Control.
En esta guía sobre Windows 10 vamos a recorrer los pasos para cambiar correctamente el idioma por defecto a nivel global en todo tu ordenador.
Cambiar idioma paso a paso
Antes de profundizar en esta guía, es importante tener en cuenta que si estás utilizando una cuenta de Microsoft, esta preferencia se sincronizará en todos los dispositivos. Si sólo deseas cambiar la configuración en un ordenador en particular, debes ir a Configuración > Cuentas > Sincronizar la configuración, y desactivar la opción de “Preferencias de idioma”.
Utiliza el método abreviado con las teclas Windows + I para abrir la aplicación de Configuración.
Haz click en “Hora e idioma”.
Haz click en “Región e idioma”.
En Idiomas, haz click en “Agregar un idioma”.
Haz click en el idioma que deseas agregar y selecciona la variante específica si es aplicable.
Selecciona el nuevo idioma que has agregado y haz click en Opciones (y descarga cualquiera de los paquetes de idioma según sea necesario).
En esta misma sección puedes hacer que este sea el idioma por defecto, haciendo click en “Establecer como predeterminado”.
En “País o región”, selecciona tu ubicación para activar en Windows 10 el contenido local.
Utiliza la tecla de Windows + X para abrir el menú contextual del botón Inicio y selecciona “Panel de Control”.
Ve a Idioma y haz click en el enlace “Configuración Avanzada” en el panel de la izquierda.
Haz click en «Aplicar configuración de idioma en la pantalla de inicio de sesión, las cuentas del sistema y las nuevas cuentas de usuario«.
En la pestaña Administrativo, en la sección «Pantalla de inicio de sesión y nuevas cuentas de usuario», haz click en el botón “Copiar configuración”.
Selecciona Comprueba la pantalla de “Pantalla de inicio de sesión y cuentas del sistema” y “Nuevas cuentas de usuario”.
Haz click en “Aceptar”.
Haz click en “Aceptar” de nuevo.
Reinicia tu equipo y al reiniciar deberías ver el nuevo idioma predeterminado establecido globalmente a través del sistema operativo.
Esta función te resultará especialmente útil cuando trabajes en un idioma mixto donde necesitas configurar las estaciones de trabajo con diferentes preferencias para acomodar a los usuarios. Además, esta función te ayuda en aquellos momentos cuando compras un nuevo ordenador en otro país y con un idioma diferente, o incluso cuando te mudas a otra región del mundo y deseas cambiar las preferencias de idioma de tu PC para que coincida con la configuración local.
Como siempre os recomendamos la lectura de nuestros tutoriales para Windows e informática.