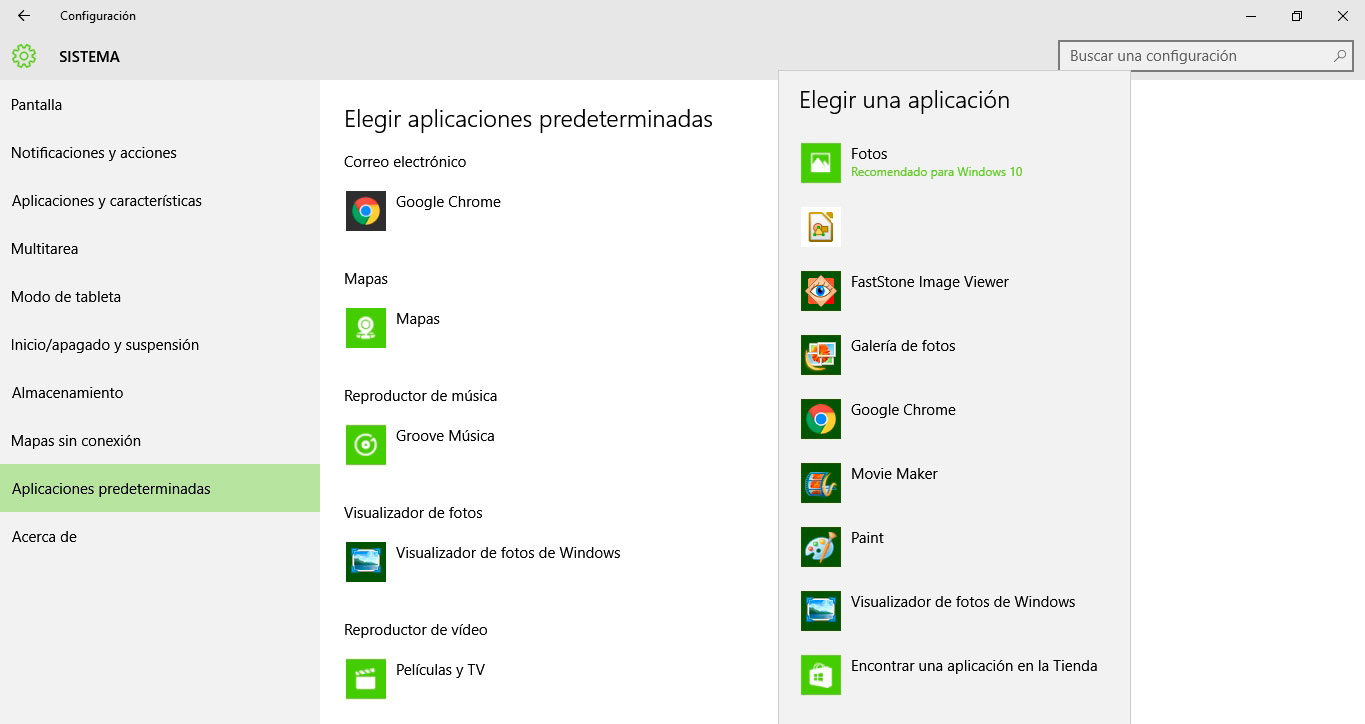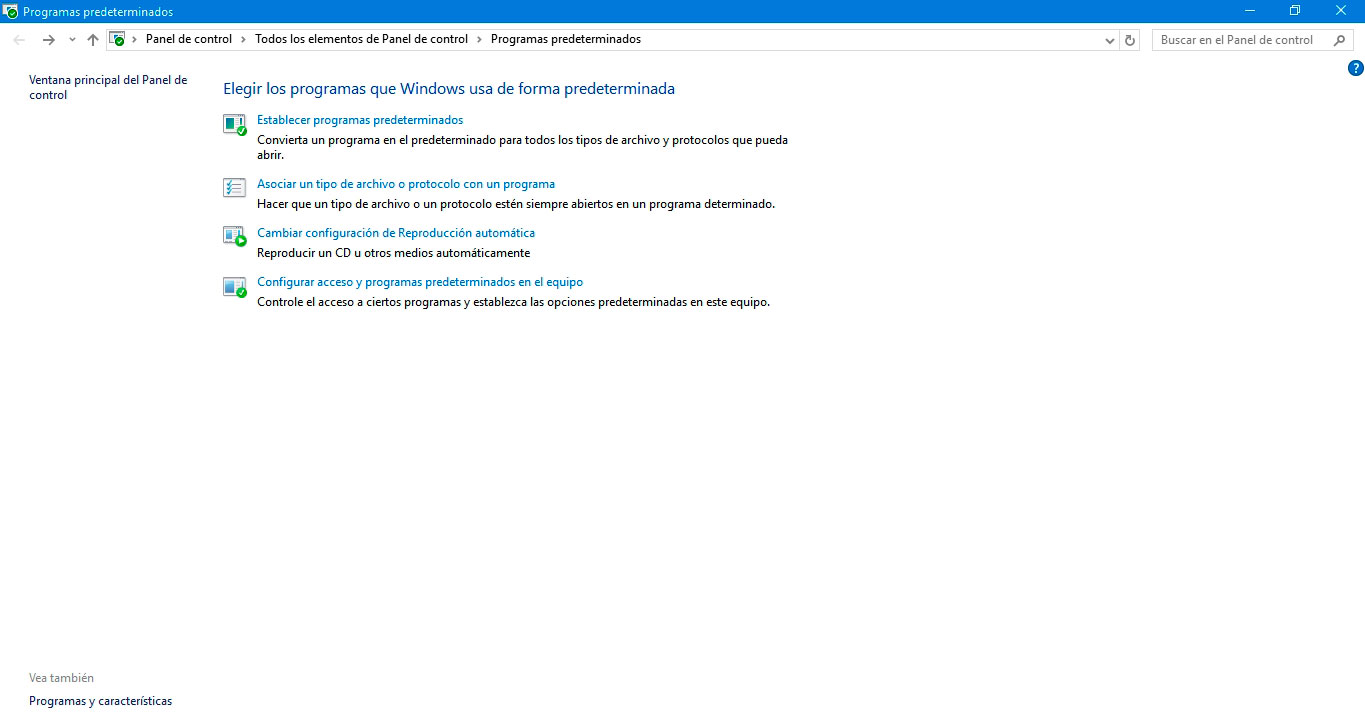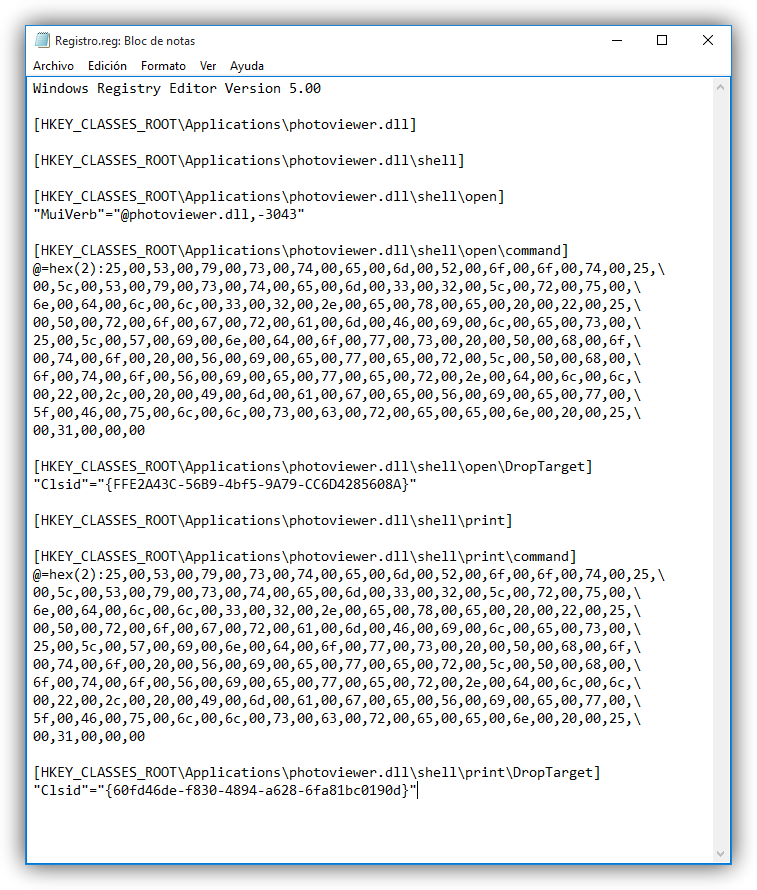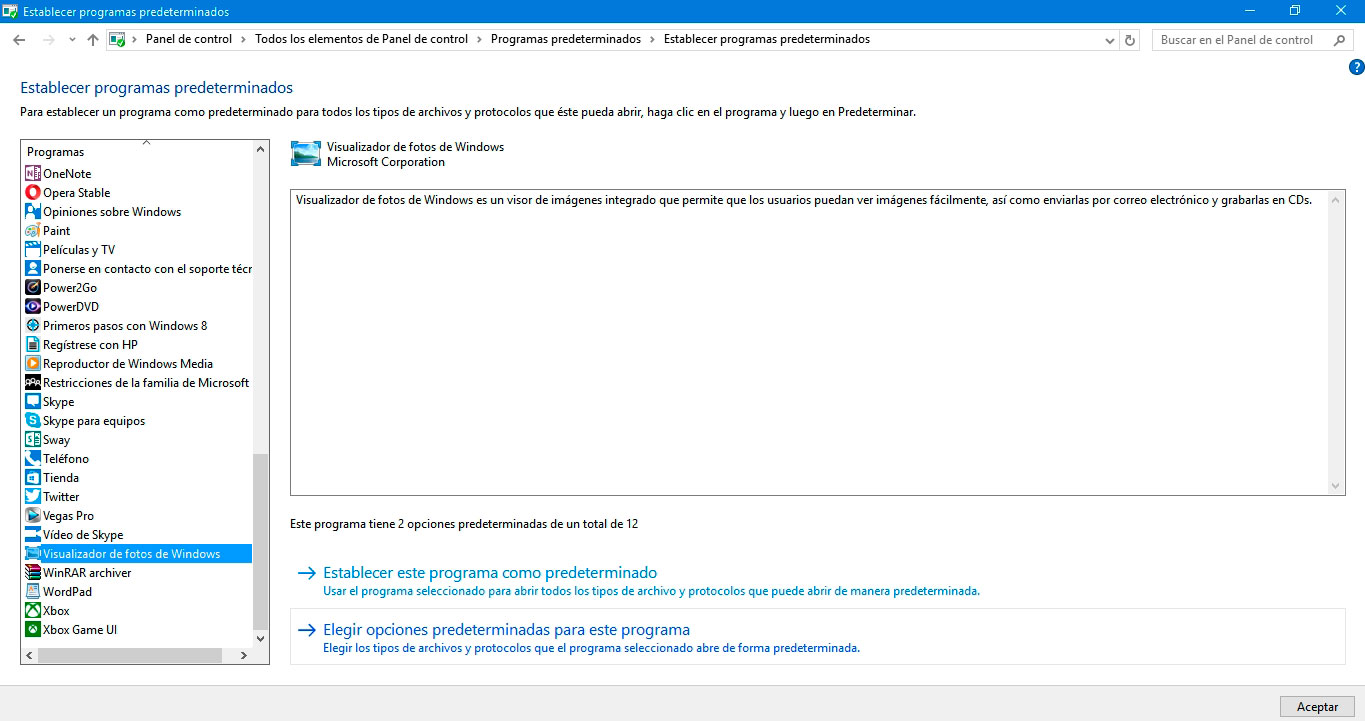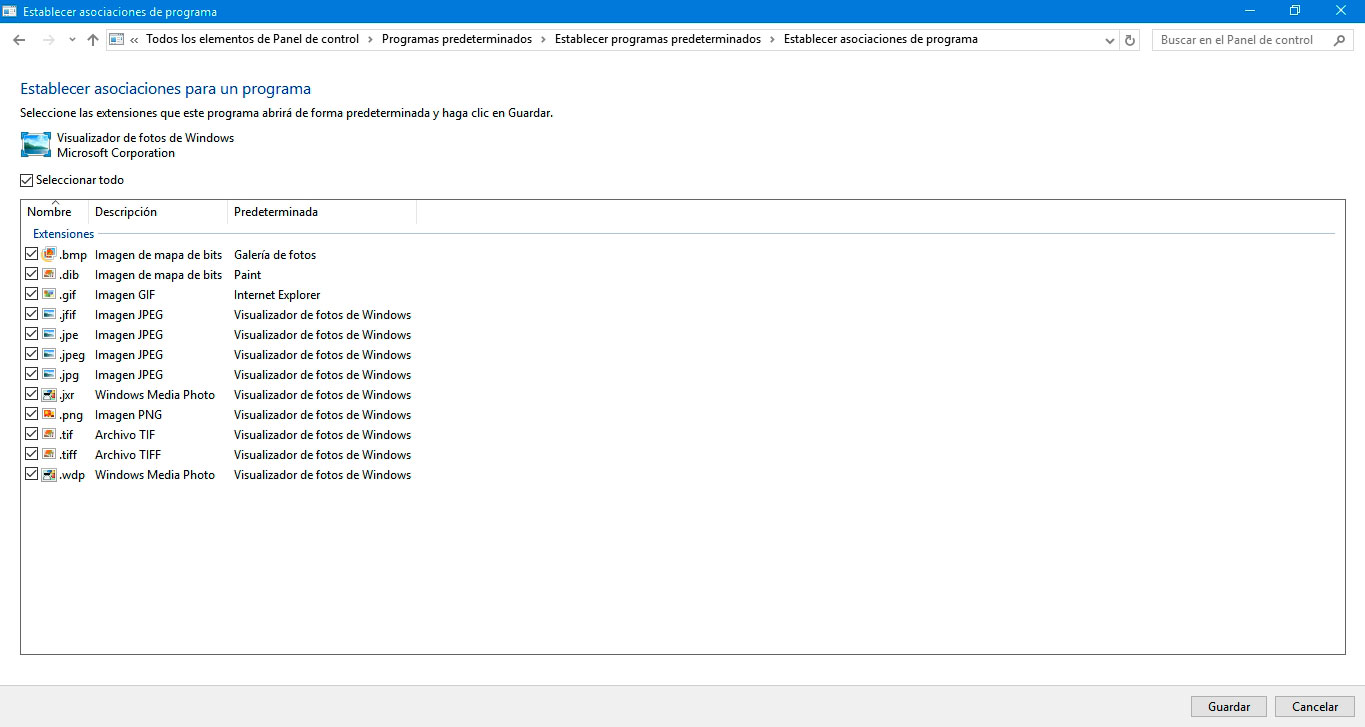Windows 10 utiliza la nueva aplicación de Fotos como predeterminada para el visor de imágenes, pero aún así también incluye el Visualizador de Fotos de Windows. Sin embargo, Microsoft ha escondido el clásico Visualizador de Fotos en el nuevo sistema Windows 10, por lo que se hace difícil poder utilizarlo.
Cómo restaurar el antiguo visualizador de fotos en Windows 10 paso a paso
Si actualizas de Windows 7 o 8.1 a Windows 10, vas a tener al Visualizador de Fotos de Windows disponible como una opción. En cambio, si instalas el nuevo Windows 10 desde cero, el Visualizador de Fotos de Windows no estará disponible para que lo uses.
El Visualizador de Fotos ya no está en el registro de Windows
Por la razón que sea, Microsoft optó por no incluir las claves del registro que permiten el acceso al Visualizador de Fotos en Windows 10. Se lo mantiene si se actualiza desde una versión anterior de Windows, pero no está disponible en la versión actual. Microsoft quiere que abras todos los archivos de imagen en la nueva aplicación de Fotos, no con el antiguo Visualizador de Fotos.
Te recomendamos nuestro análisis en Español de Windows 10.
Para corroborar esto, navega a Configuración > Sistema > Aplicaciones Predeterminandas. Al hacer click en “Visualizador de Fotos” verás que no funciona, ya que no está disponible como opción. También, si intentas desde Panel de Control > “Programas Predeterminados” tampoco podrás hacerlo.
Desplázate hasta “Establecer programas predeterminados”. Aparecerá una lista con todos los programas disponibles en tu equipo. Elige “Visualizador de Fotos de Windows” y después “Elegir opciones predeterminadas para este programa”. Aquí verás que solamente te permite asociar los archivos de tipo .tif y .tiff, y no otros tipos de imágenes.
Agregar las entradas al registro
Vamos a añadir las mismas entradas del registro que están presentes en Windows 7 y 8.1, y todavía están presentes en los sistemas que se actualizaron a partir de las viejas versiones de Windows, pero que no están disponibles en las instalaciones desde cero.
Para ello, sigue los siguientes pasos:
- Copia el siguiente código en un Bloc de Notas y guárdalo como un archivo con extensión .REG (llámalo como quieras, por ejemplo, fotos.reg).
- Una vez guardado el archivo con el código, haz doble click en el nuevo archivo REG para combinarlo con el Registro de Windows.
- Ahora deberías ser capaz de ver el Visualizador de Fotos de Windows y configurarlo como el programa predeterminado para varios archivos de imagen. Para ello, abre el Panel de Control y ve a Programas Predeterminados > Establecer Programas Predeterminados. Localiza el Visualizador de Fotos de Windows en la lista de programas, haz click sobre él y selecciona “Establecer este programa como predeterminado”. Esto establecerá el Visualizador de Fotos de Windows como programa predeterminado para todos los tipos de archivo de imagen.
Como bien dijimos, esto sólo es necesario si estás usando un nuevo Windows 10. Si has actualizado desde Windows 7 o 8.1, deberías ser capaz de establecer el Visualizador de Fotos de Windows como tu aplicación predeterminanda sin necesidad de realizar estos pasos.
Asociando el Visualizador de Fotos
Ahora puedes hacer click derecho en un tipo de archivo de imagen, por ejemplo, un .png, .jpg, .gif, o .bmp y seleccionar «Abrir con» y «Elegir otra aplicación».
En la nueva ventana, haz click en Visualizador de Fotos de Windows y activa la opción «Usar siempre esta aplicación para abrir los archivos”.
El Visualizador de Fotos de Windows ahora será el visualizador de imágenes predeterminado para ese tipo de archivo de imagen. Deberás repetir este proceso para cada tipo de archivo de imagen que deseas abrir con este visualizador.
Para resumir, cada vez que al abrir una imagen esta se abra en la aplicación de Fotos, simplemente cierra la imagen y utiliza la opción «Abrir con» en el menú para asociar el tipo de archivo con el Visualizador de Fotos de Windows.
Como siempre os recomendamos la lectura de nuestros tutoriales para Windows e informática. Cualquier duda nos la podéis preguntar, que intentaremos resolverla con la máxima brevedad posible.