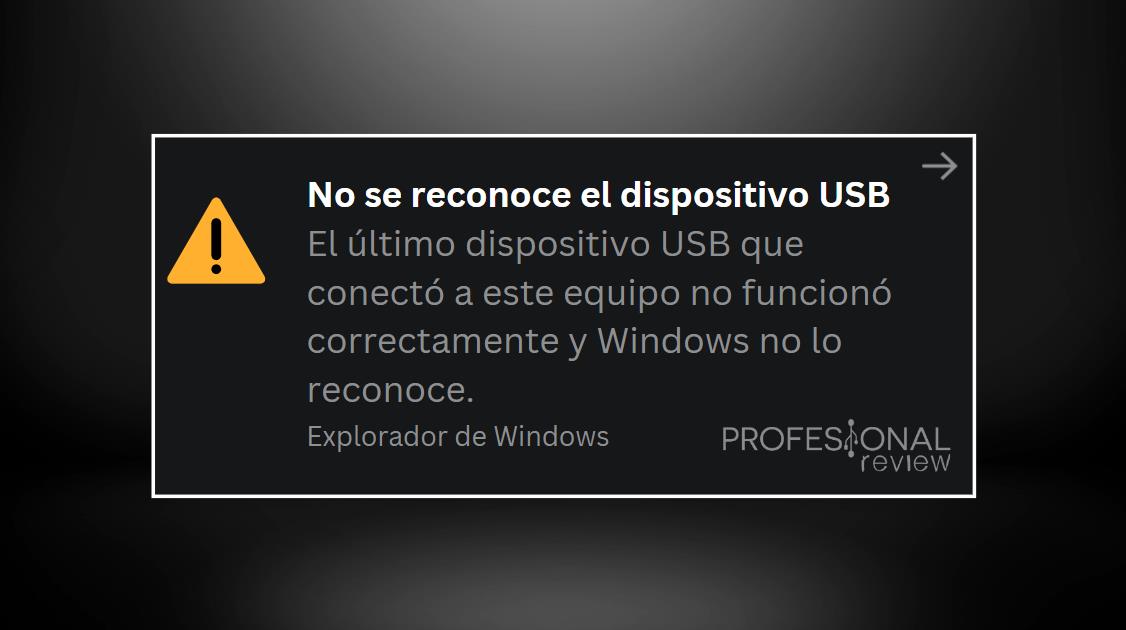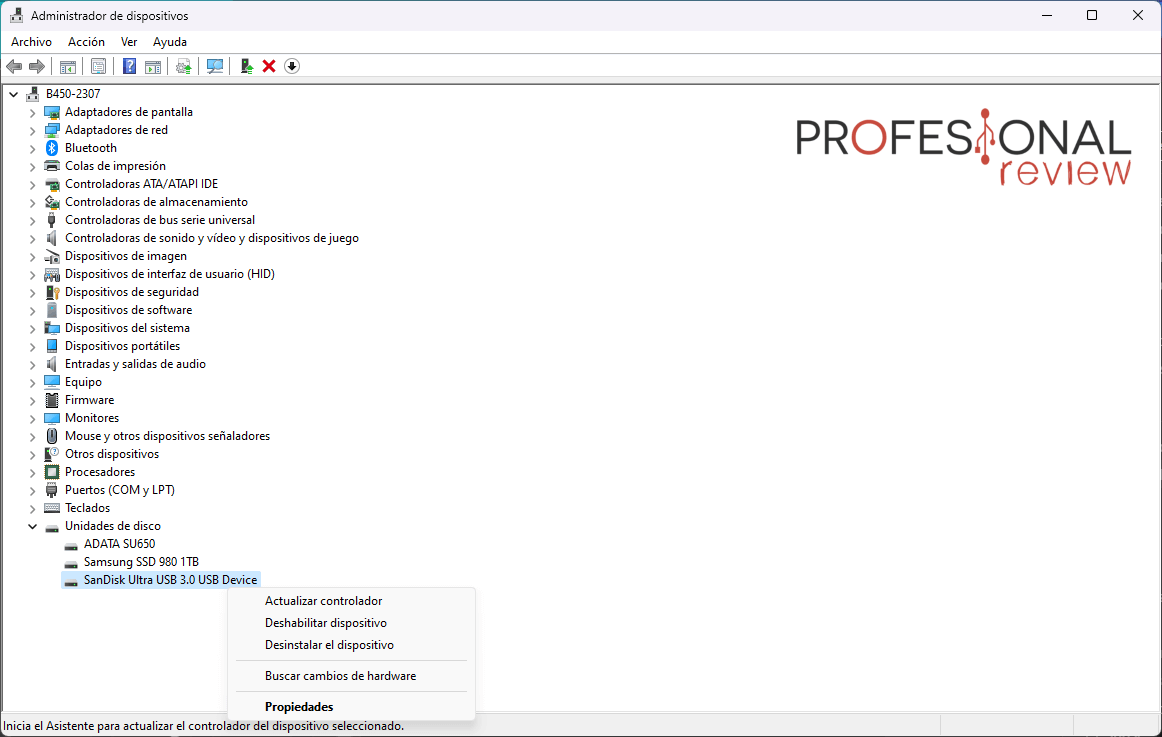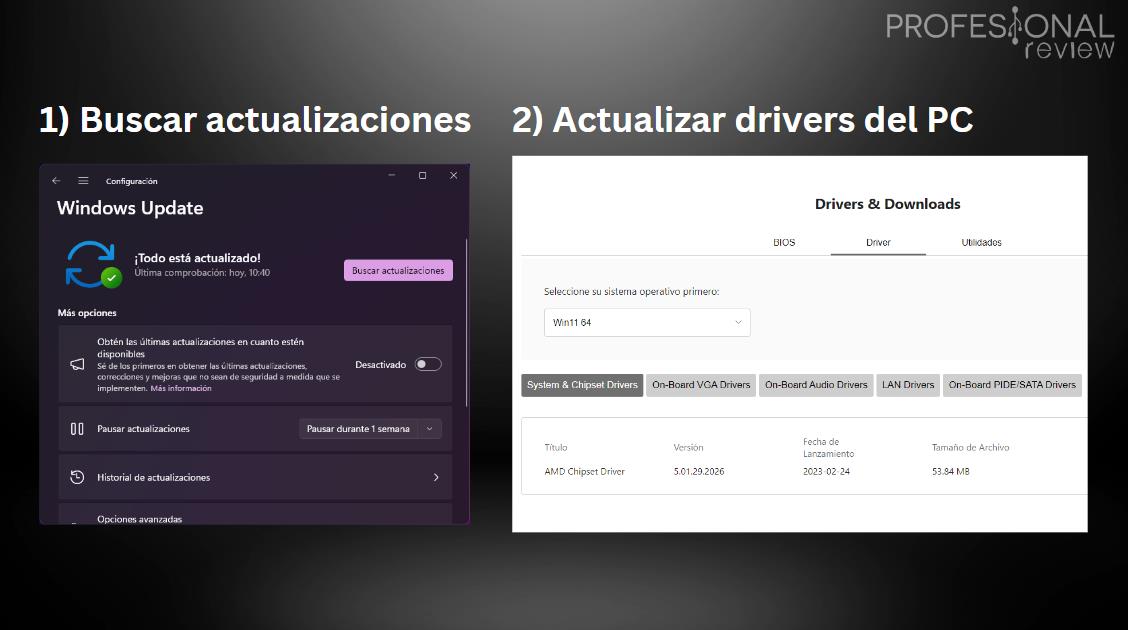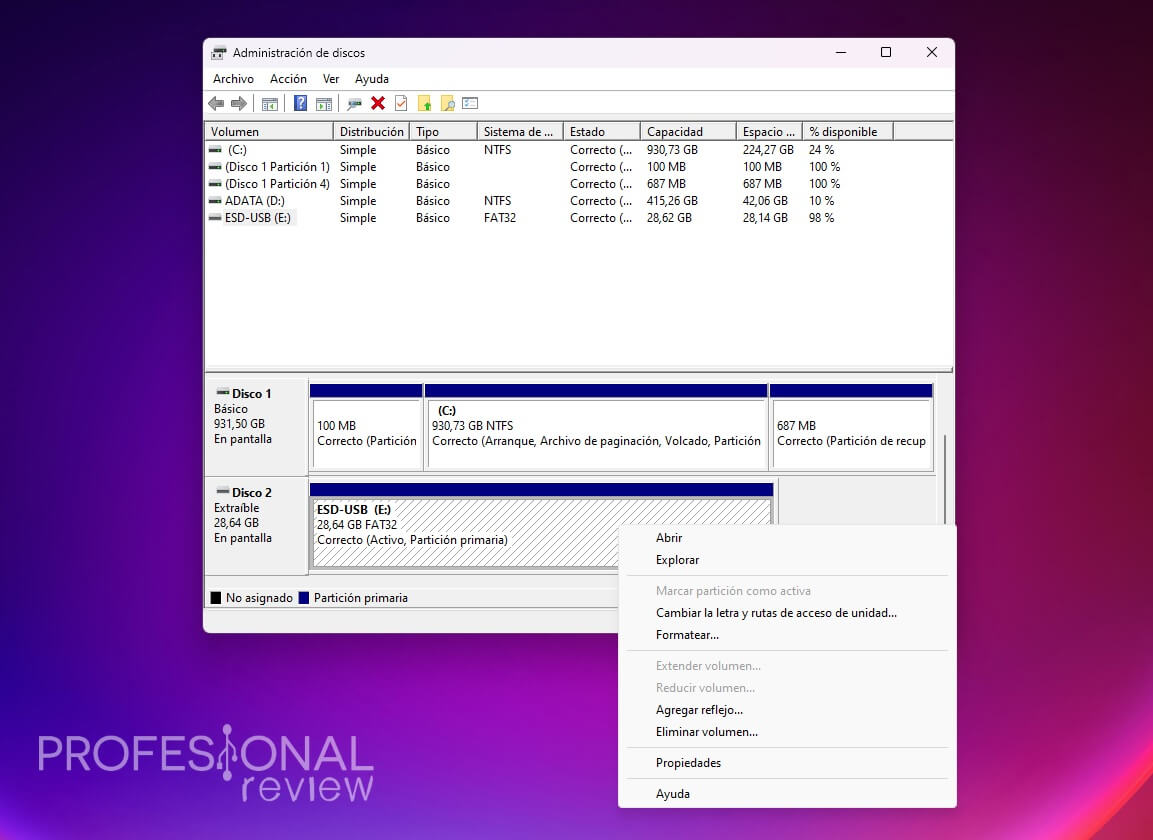Te vamos a enseñar cómo arreglar un USB no reconocido por tu PC, o al menos algunas de las posibles causas y soluciones de este tan frecuente problema. Esto nos puede pasar tanto con pendrives como con cualquier otro USB, y suele venir acompañado de errores como el clásico «no se reconoce el dispositivo USB». Veámoslo.
Índice de contenidos
Revisa:
Cómo arreglar USB: lo primero es saber de qué tipo es
Lo primero que necesitamos saber en este proceso de arreglar el USB no reconocido por nuestro PC es de qué tipo de USB estamos hablando, ya que eso definirá los posibles problemas que puede darnos.
Si se trata de un pendrive u otra unidad de almacenamiento, entonces la posibilidad de fallo más grande tiene que ver con el sistema de particiones del USB, algo que podemos solucionar de manera sencilla. Si no, también es posible que esté roto, y analizaremos esa posibilidad.

Y si estamos hablando de otro tipo de USB, como por ejemplo un adaptador inalámbrico, un lector de tarjetas, etc, entonces el problema más común será el de drivers. Lo primero que deberás hacer en ese caso es investigar el nombre de modelo en Internet para encontrar su web oficial y descargar los drivers para tu sistema operativo. Windows 10 y 11 normalmente reconocen los drivers por sí solos, mientras que en versiones más antiguas es menos habitual.
Qué hacer ante el error «no se reconoce el dispositivo USB»
El fatídico error de «no se reconoce el dispositivo USB» nos puede aparecer en cualquier circunstancia y con cualquier tipo de dispositivo. Según la propia Microsoft, estas son las posibles causas del error:
- Inestabilidad o corrupción del driver del propio USB.
- El PC requiere una actualización para problemas relacionados con el USB.
- Puede que a Windows le falten otras actualizaciones importantes de hardware o software.
- Tus drivers USB pueden haberse vuelto inestables o corruptos.
- Tu unidad externa puede estar entrando en suspensión selectiva. (Aplica a discos duros externos)
- La placa base de tu PC puede necesitar drivers actualizados.
Lo que debemos hacer a partir de este punto es empezar a descartar cosas. Así que sin duda lo primero que hacemos es:
- Reiniciar el PC.
- Probar a conectar el USB en otros puertos del PC.
- A ser posible, ver si el dispositivo USB funciona en otro ordenador.
- Y comprobar también que otro USB funciona sin problemas en tu PC.
De esta forma, sabrás en qué dirección investigar cómo arreglar tu USB. Si ves que el USB no funciona en ningún ordenador, sigue leyendo, y si detectas que el problema está en tu PC, pasa al siguiente punto «El ordenador no reconoce bien el USB».
El USB no funciona, ni siquiera en otro ordenador
Si el USB no parece funcionar en ningún ordenador, no descartes el problema de drivers. Como decimos, es muy importante que investigues el nombre de modelo de tu dispositivo USB si se trata de algún tipo de lector u otro aparato «especial», no si se trata de un pendrive, y encuentres una página web oficial con los últimos drivers.
Evita páginas web desconocidas o de terceros, y asegúrate siempre de estar en la página 100% oficial del fabricante para ello.
Si no, la otra opción es irse al Administrador de dispositivos de Windows y analizar qué ocurre con la detección del USB. Deberías encontrarlo en Unidades de disco si es un pendrive que funciona, y en «Otros dispositivos» si no te lo reconoce bien. Haz click derecho sobre el dispositivo y haz clic en Actualizar controlador.
En algunos casos, la situación puede ser bastante peor y difícil de arreglar, podemos estar directamente ante un USB corrupto. Es decir, un dispositivo que ya no puede funcionar correctamente debido a un problema de hardware que no podemos solucionar. Si se trata de un pendrive, hay posibles soluciones y te las mostramos hacia el final del artículo. Pero en dispositivos más concretos podría ser un problema irreversible.
El ordenador no reconoce bien el USB
En este caso, la cuestión puede apuntar más bien a un problema del ordenador en sí. La recomendación en un caso como este sería actualizar el sistema operativo y los drivers relacionados con tu PC:
- Dirígete a Windows Update y actualiza a la última versión de tu sistema actual. Si tienes Windows 10, no tienes por qué pasarte a Windows 11 durante este proceso.
- Si tienes un portátil o PC de sobremesa premontado, averigua su modelo (suele estar impreso en alguna pegatina de la carcasa). Y si es un PC por piezas, revisa cuál es tu placa base. Una vez lo sepas, busca el modelo y dirígete a la web oficial del fabricante para la descarga de drivers. Actualiza todos los que tengan que ver con el USB o con el chipset.
- En ordenadores de sobremesa, los puertos frontales de la caja están conectados a la placa base mediante un cable y un conector que son propensos a fallar. Es importante que pruebes a conectar el USB en los puertos traseros, porque están soldados directamente a la placa y no deberían dar problemas.
Si aun así no consigues solucionarlo, la magnitud del problema dependerá de «qué dispositivos sí funcionan» en tu PC, si es un fallo generalizado de cualquier USB o solo del que estás intentando conectar. En este último caso puede que haya alguna incompatibilidad de por medio. Por supuesto, haz todos estos pasos asegurándote de que tienes instalados los drivers de tu USB.
Cómo arreglar tu USB o pendrive si funciona pero no aparece en el explorador de archivos
Para finalizar, vamos a cubrir un caso muy común que es el de los pendrives u otras unidades de almacenamiento no detectadas por el explorador de Windows. Normalmente, significa que no tiene una partición bien definida, esto puede ser por un motivo inofensivo, o también por una corrupción del USB.
Lo que deberás hacer es entrar en la Administración de discos y buscar tu unidad USB. Para ello revisa la lista de «discos» de la parte inferior, y busca un disco que sea Extraíble y que coincida en capacidad con tu USB.
- Si te aparece como «No asignado», entonces simplemente el USB está completamente vacío y no cuenta con una partición de ningún tipo. Haz click derecho y dale a Nuevo volumen simple. Si es un pendrive pequeño, usa un formato como FAT32. Si es un disco duro grande, usa NTFS si solo lo vas a usar en Windows.
- Si aparece como «Partición primaria» pero no detecta nada, entonces puedes probar a Eliminar volumen siempre y cuando el USB no contenga datos importantes, porque se borrarán todos. Si todo va bien, sigue también los pasos del Nuevo volumen simple. Si falla en el proceso, significa que el USB está corrupto.
Esperamos haberte ayudado en este tutorial de cómo arreglar un USB que no reconoce tu PC. Son muchos los casos posibles, nuestra solución es bastante general y para situaciones más específicas te recomendamos los tutoriales enlazados arriba.