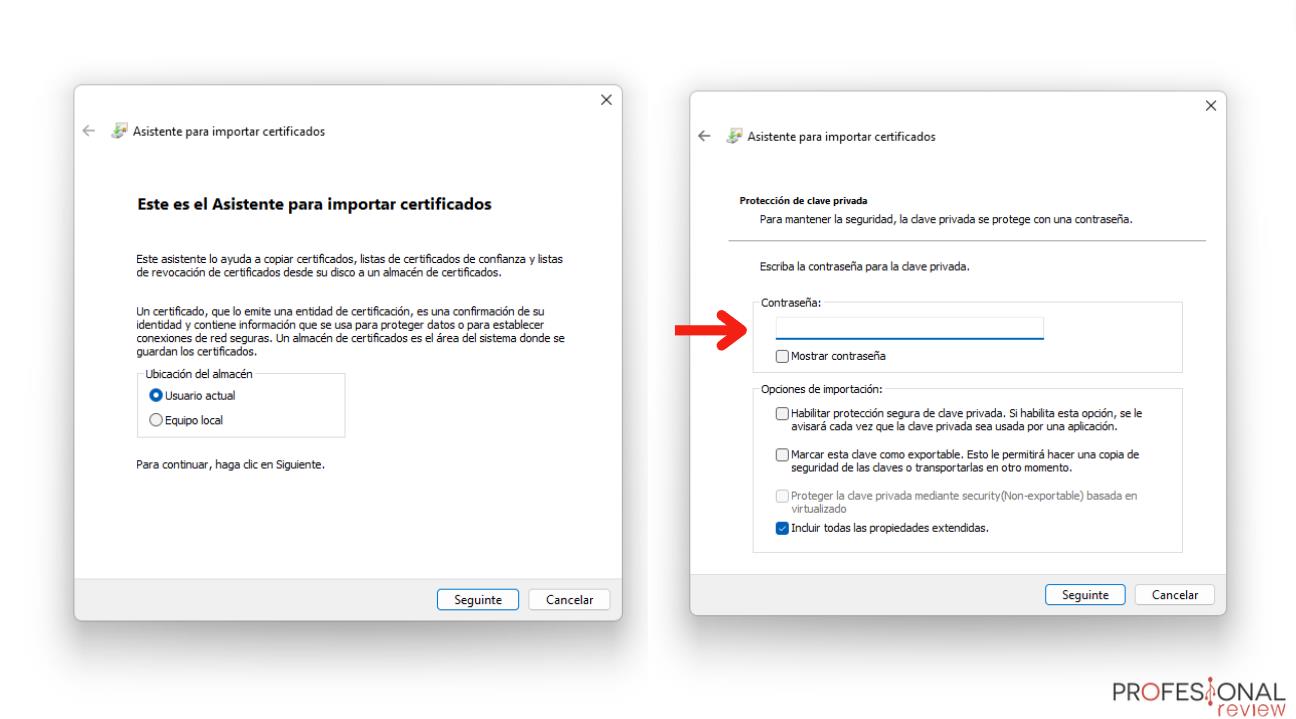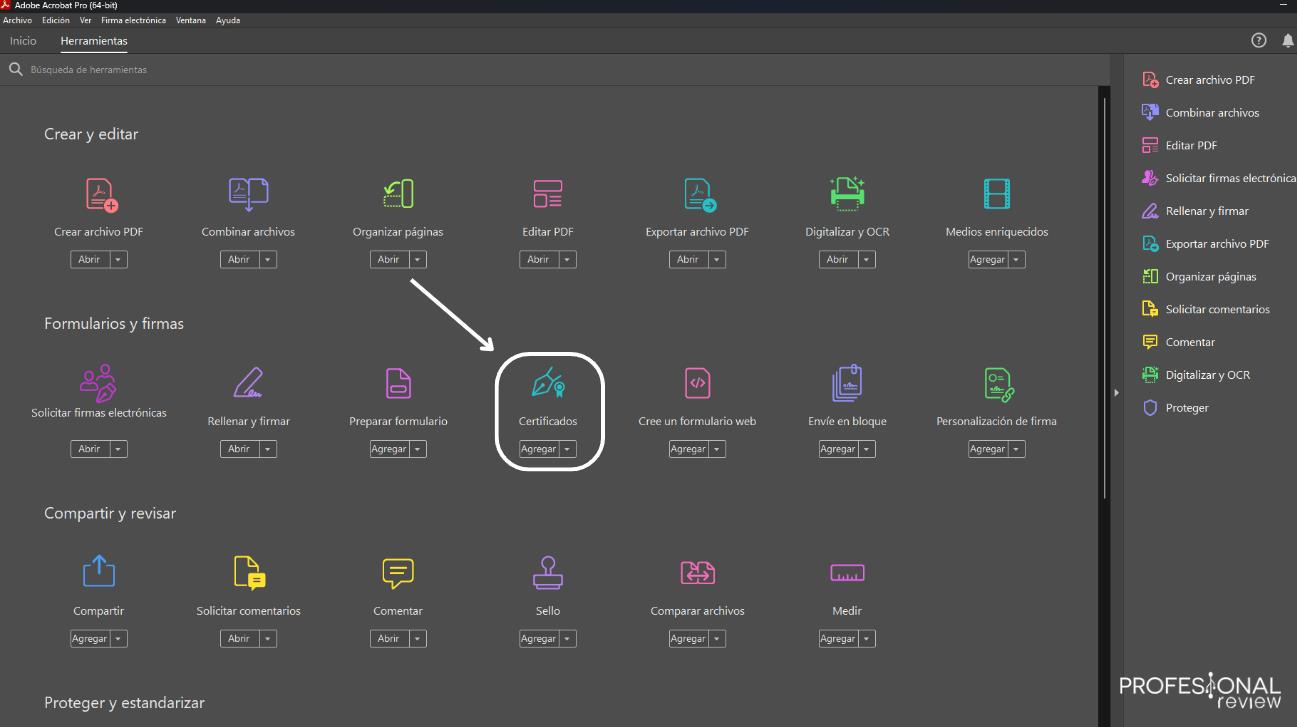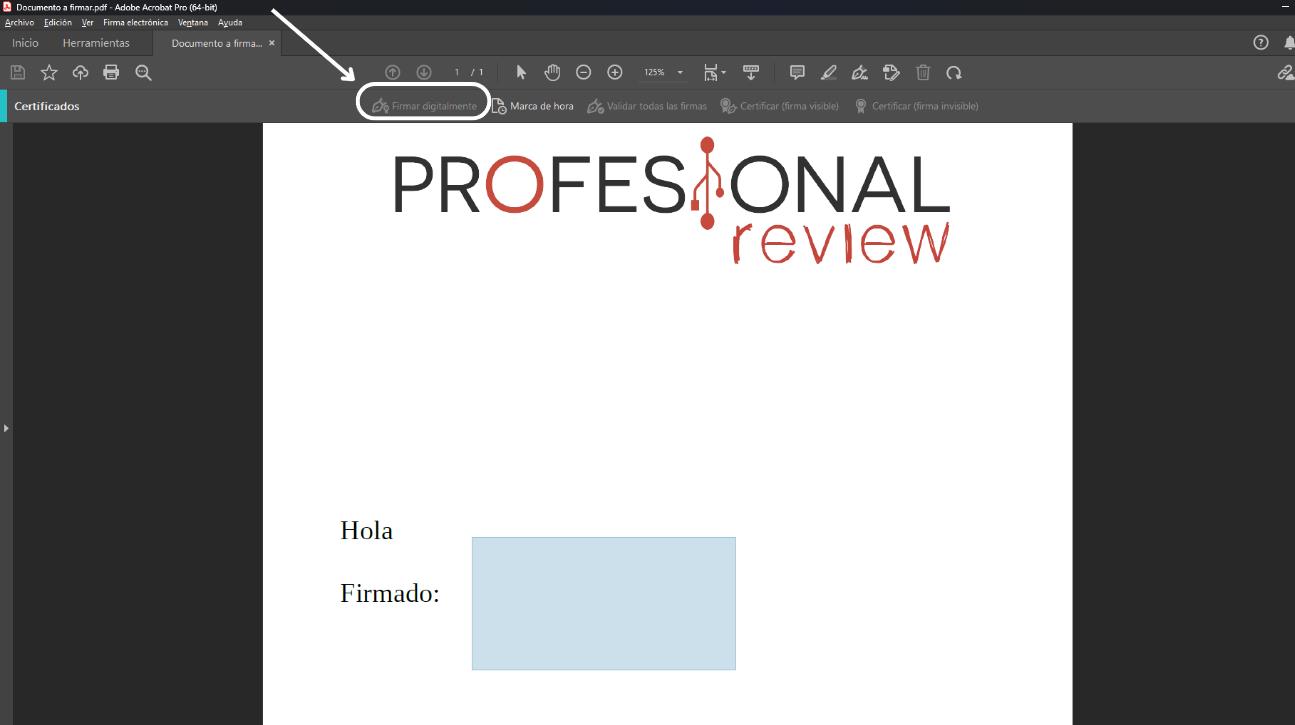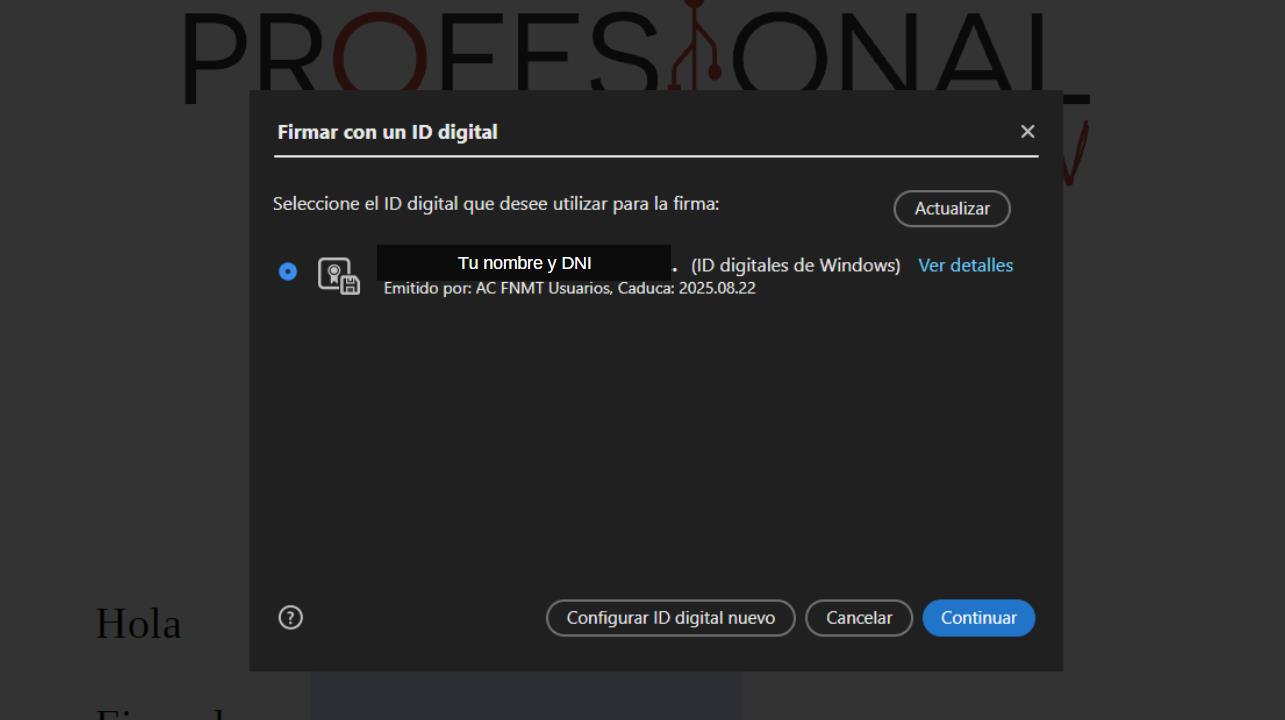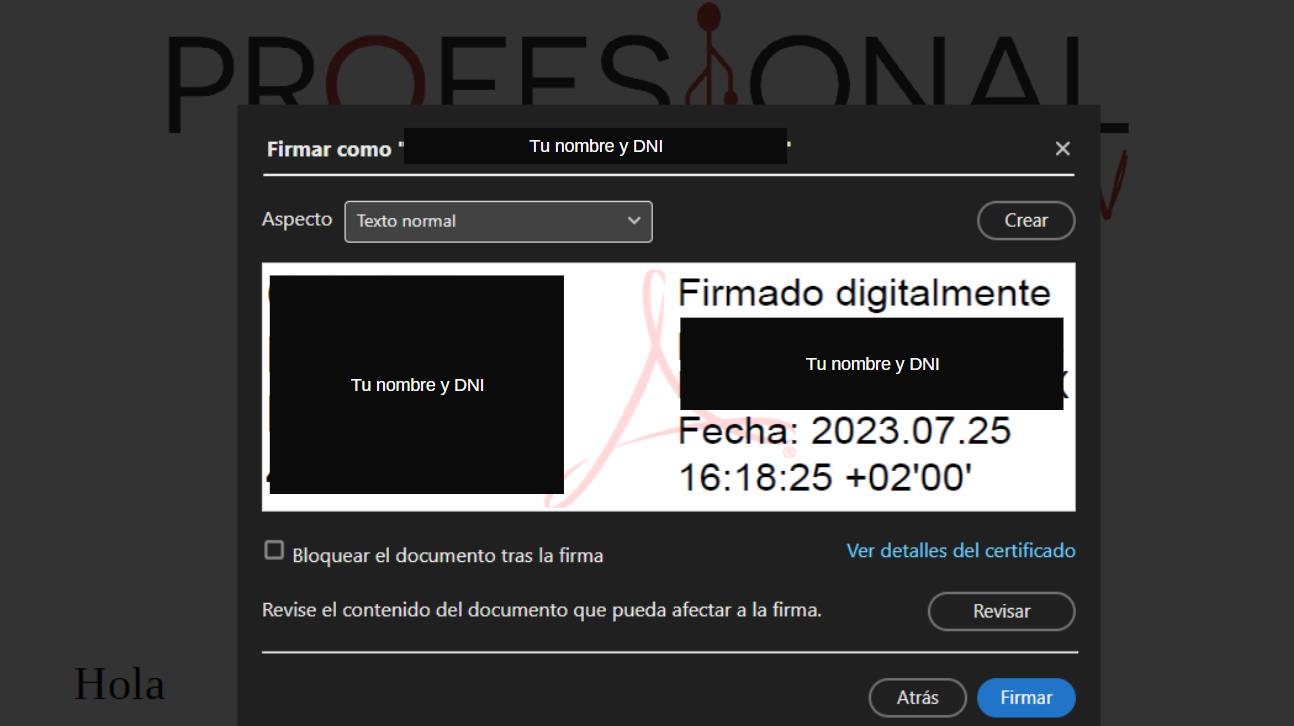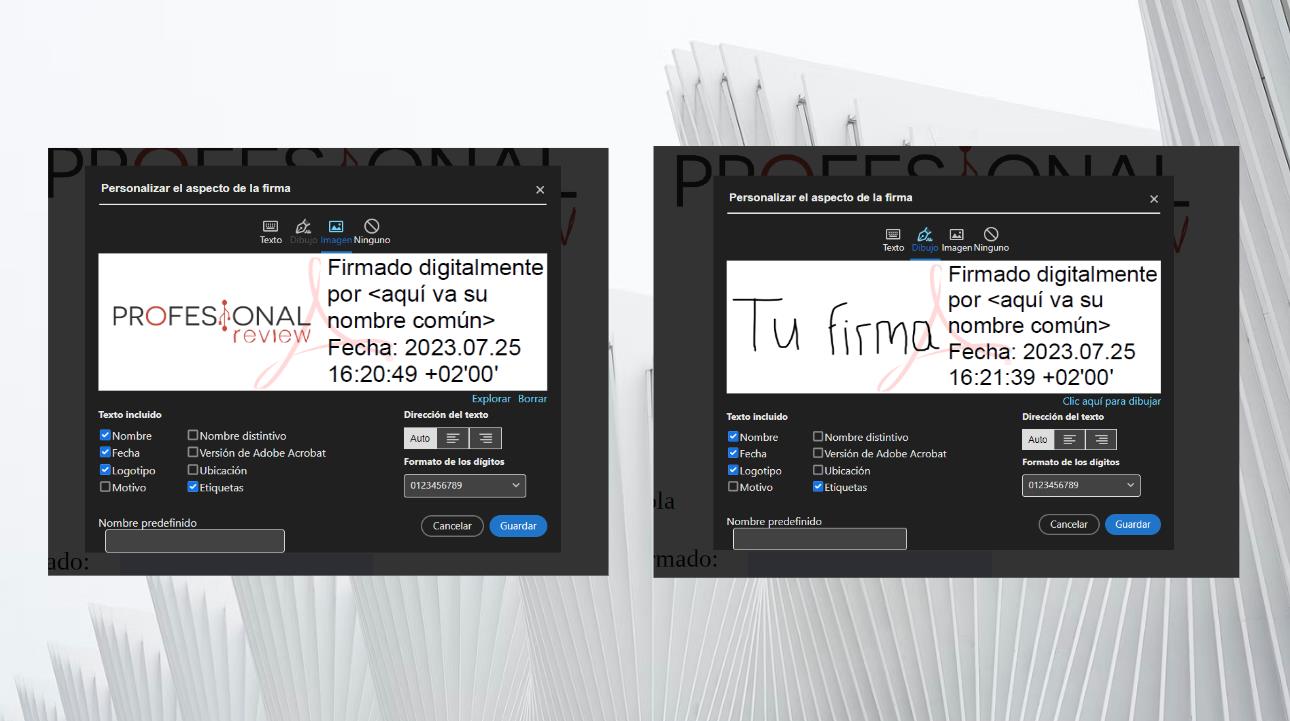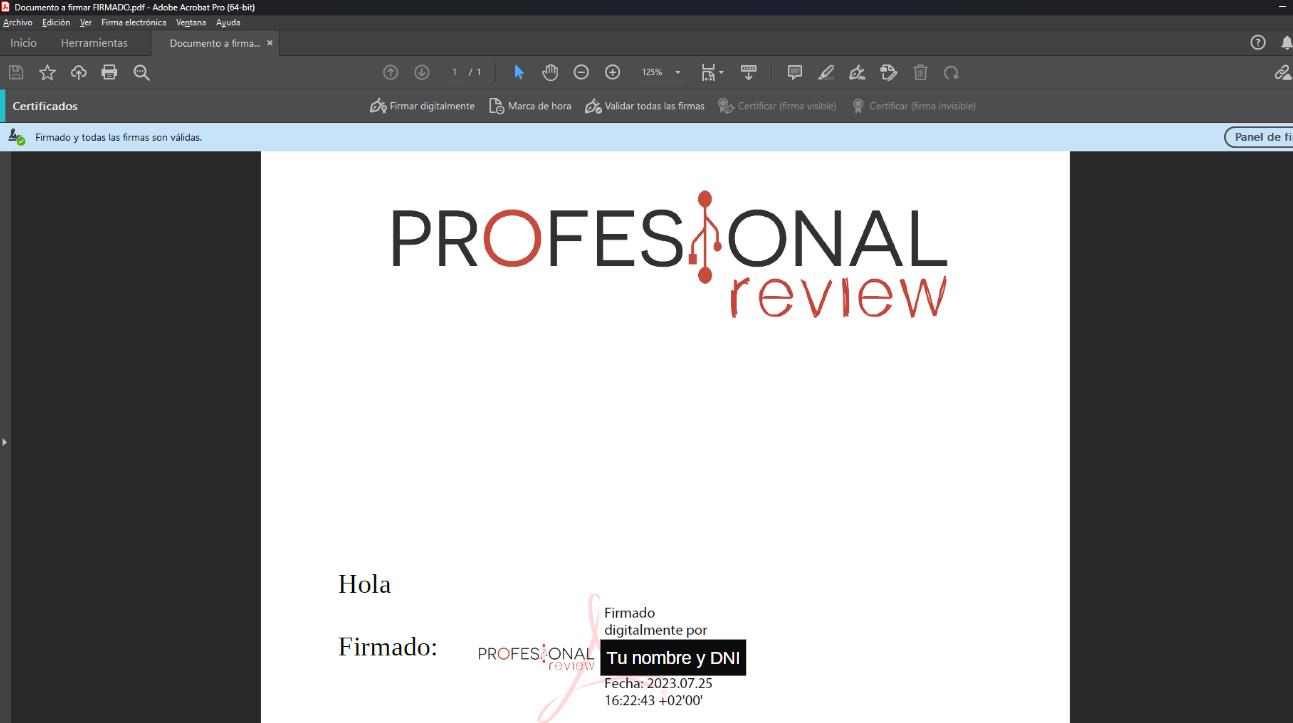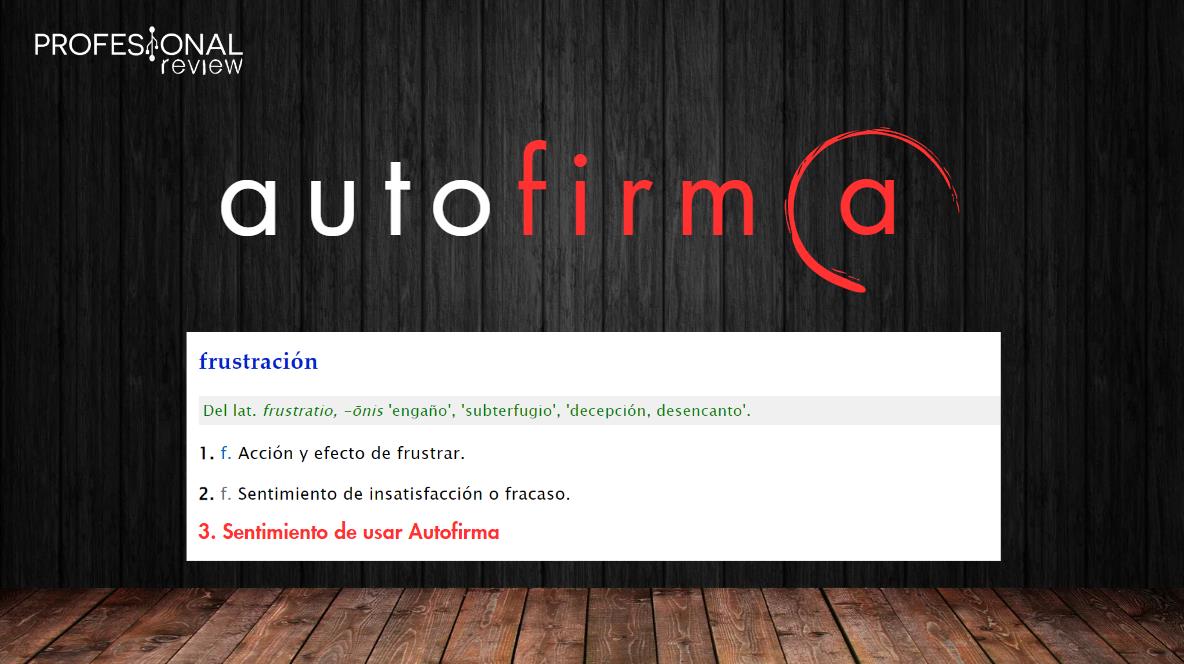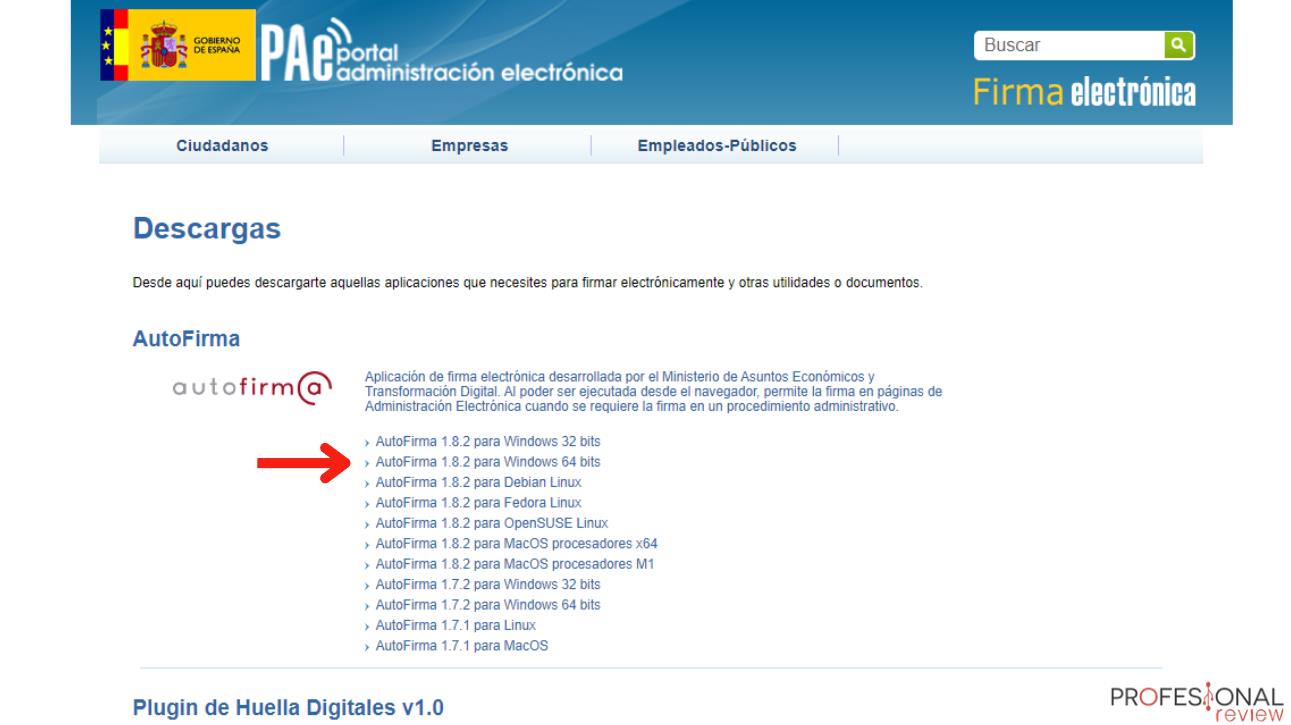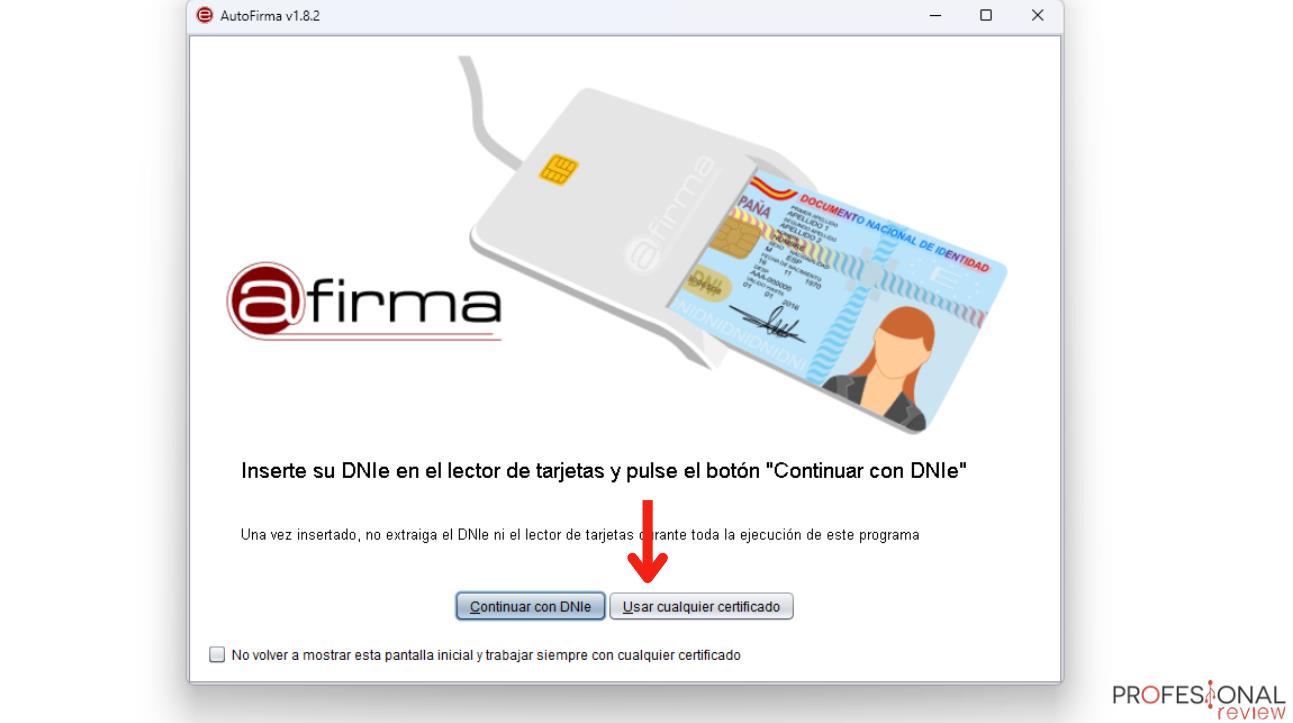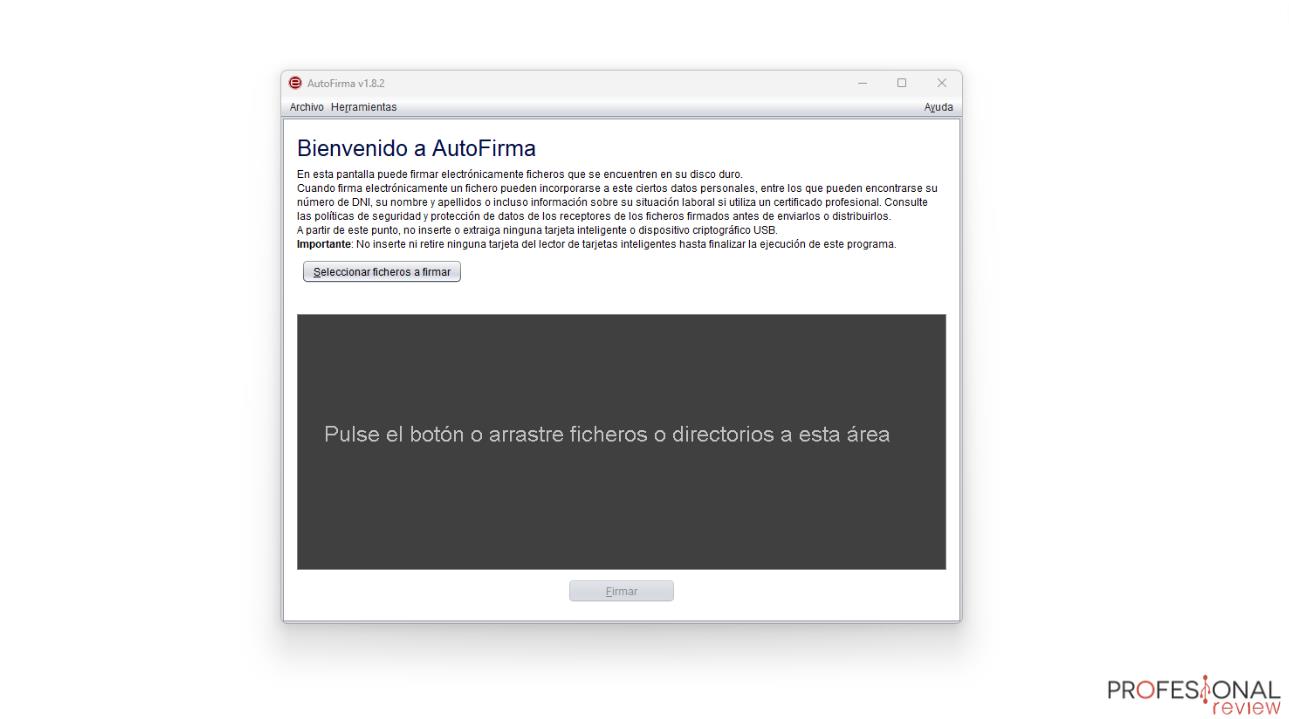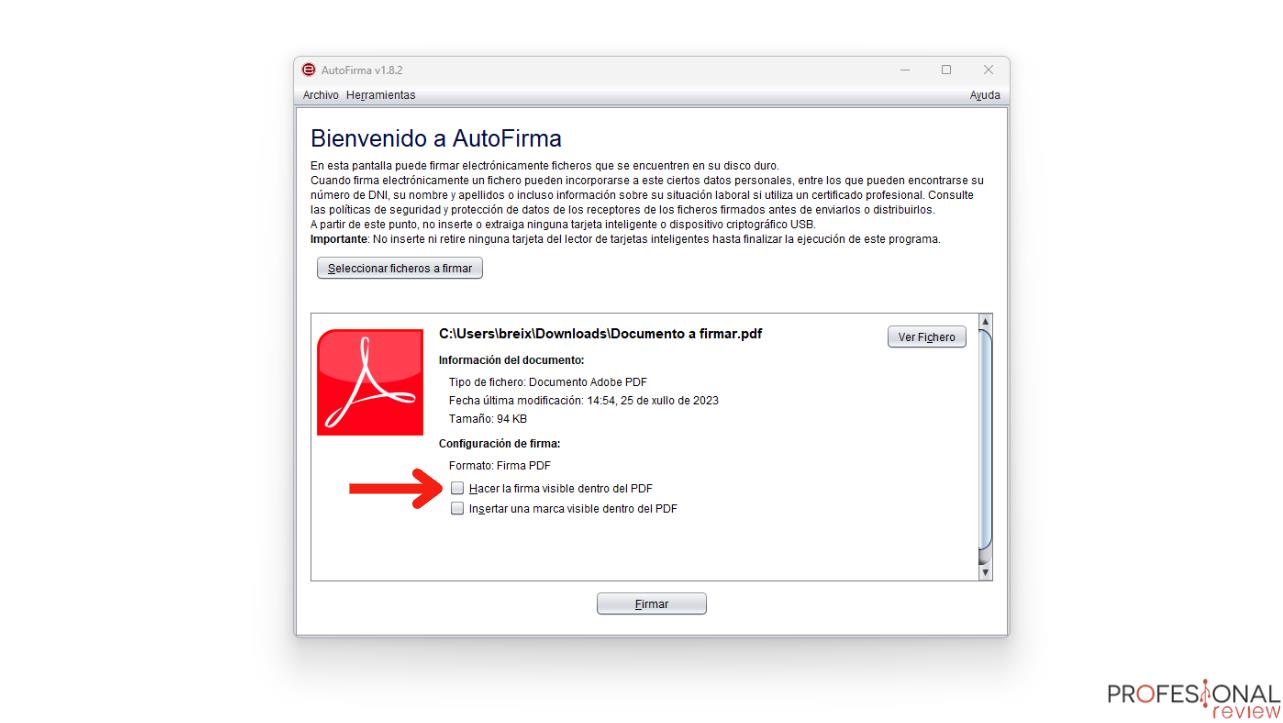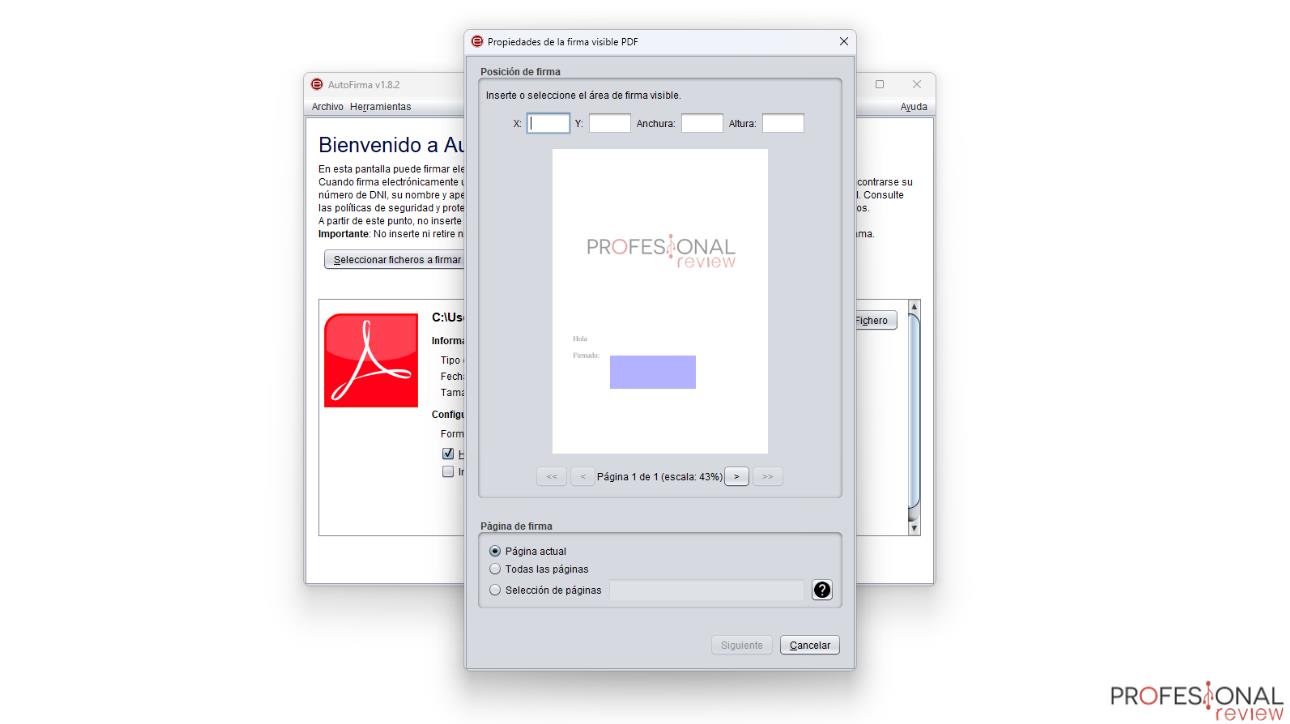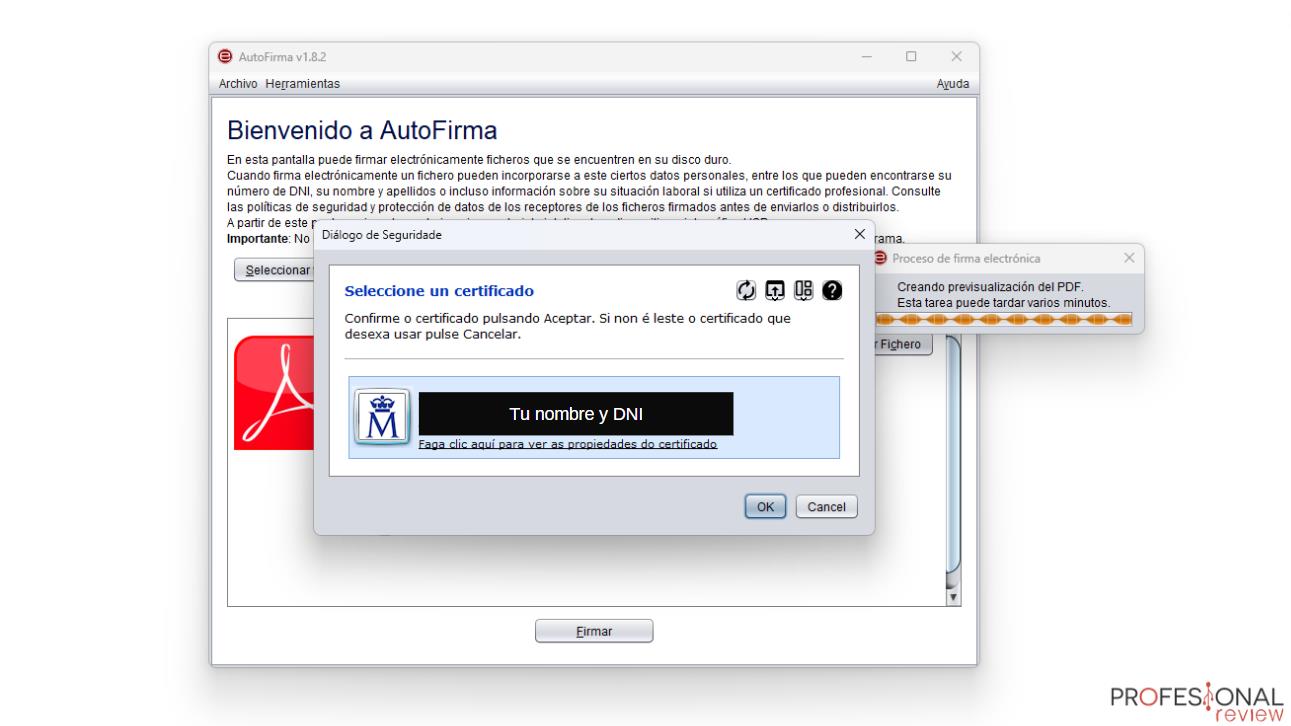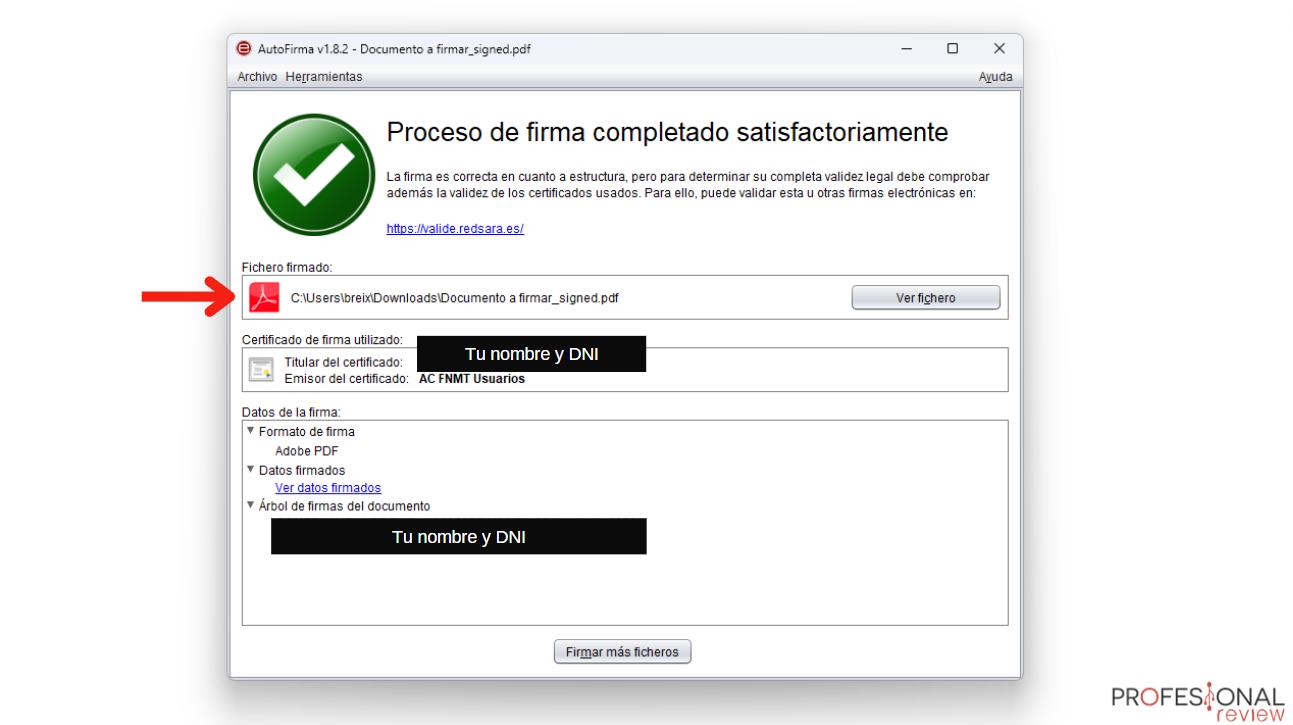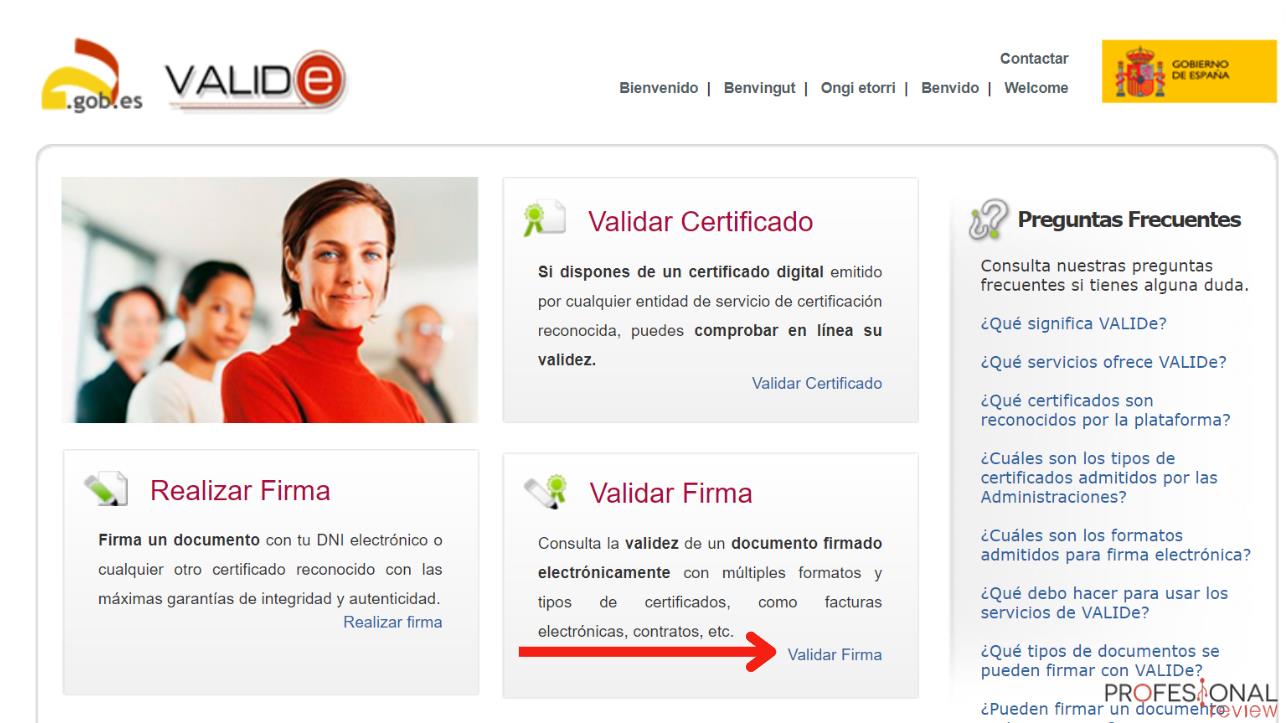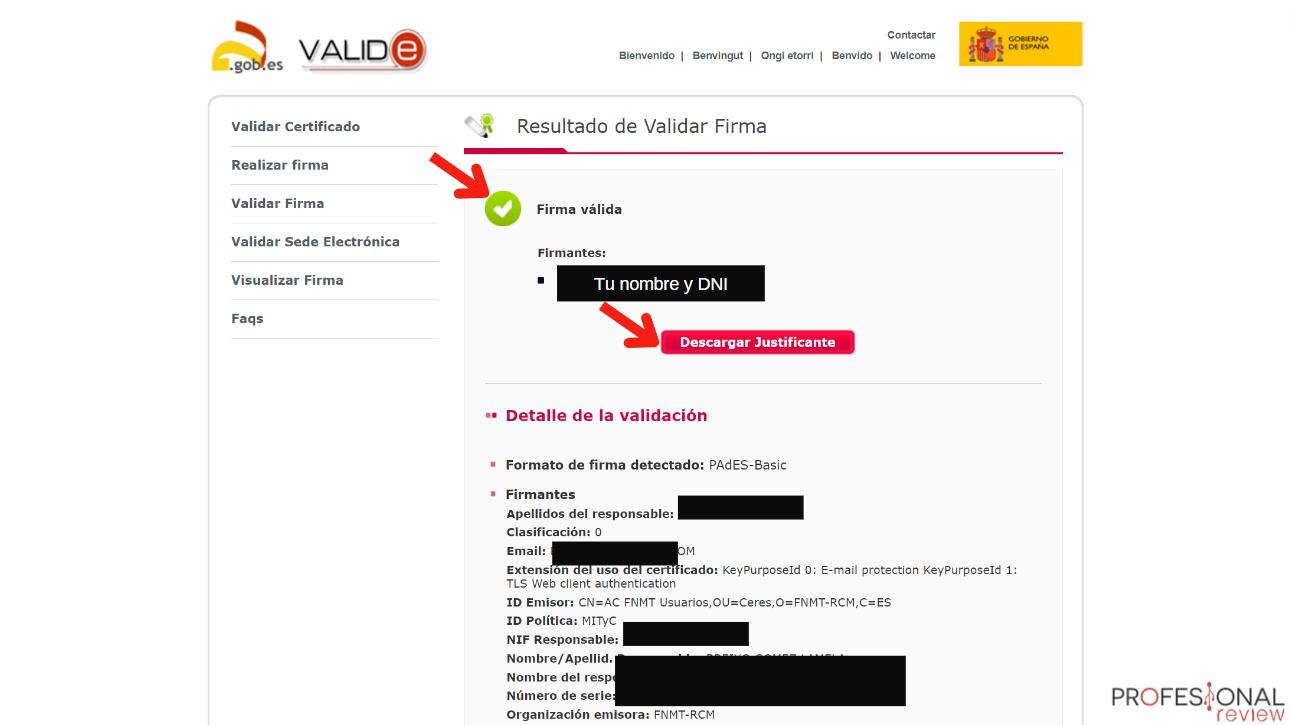Te vamos a enseñar cómo firmar digitalmente un PDF, permitiéndote darle plena validez legal de la manera más segura posible, con tu certificado electrónico. Te ayudaremos con todo el proceso, desde la obtención del certificado hasta el propio proceso de realizar la firma. ¡Di adiós a dibujar la firma de siempre en tus PDF!
Índice de contenidos
También te recomendamos la lectura de:
¿Qué es un certificado y una firma digital?
Un certificado digital es un archivo que contiene un par de claves criptográficas vinculadas a la identidad de una persona. ¿Y cómo se utilizan para firmar digitalmente? Pues así:
- La clave privada está protegida por contraseña y en posesión únicamente del dueño del certificado, y se emplea para firmar documentos digitalmente, vamos, decir que «este documento es mío», e impedir modificaciones del mismo. Si cualquiera modifica el documento, la firma deja de ser válida.
- La clave pública puede ser usada por cualquiera para verificar que hemos firmado un documento y que la firma es válida.
La gracia del certificado digital, entonces, es que nosotros tenemos el poder de firmar documentos con nuestra identidad, nadie más lo tiene. A la vez, cualquiera que tenga un documento firmado por nosotros puede validar de manera 100% veraz esa firma.
Para que todo eso sea válido, nos falta una pieza clave, la Autoridad de confianza. Básicamente, el certificado no lo creamos nosotros, sino una entidad en la que tanto nosotros como los demás usuarios depositan su confianza, además esa entidad firma nuestro certificado con su clave privada.
Por ejemplo, nadie confiaría en un certificado firmado por nosotros mismos o por una persona cualquiera. Pero sí que confiarían en uno que ha emitido la Fábrica Nacional de Moneda y Timbre de España, igual que confiamos todos los días en los billetes y monedas que fabrican.
En España, el certificado digital (denominado para personas «Certificado digital de persona física») permite el acceso a cualquier gestión de la administración electrónica con el máximo nivel de privilegios, y podemos instalarlo en nuestro PC para hacer innumerables gestiones en todos Ministerios, y en cualquier administración central, autonómica o local. Por ejemplo:
- Presentación y liquidación de impuestos o de la Declaración de la Renta.
- Solicitud de becas, ayudas y subvenciones.
- Consulta de multas de circulación y otras gestiones con la DGT.
- Consulta de nuestro historial clínico en el Sistema Nacional de Salud (SNS) central, o en los servicios de salud autonómicos, donde también podemos pedir cita.
- Gestiones de todo tipo con la Seguridad Social, acceso a la vida laboral, pensiones, tarjeta sanitaria europea, etc.
- … y no seguimos más, porque estaríamos todo el día.
En el caso del Gobierno central, terminan en «gob.es».
Para resumir muchas de estas posibilidades está la Carpeta ciudadana, un nuevo servicio donde puedes consultar todos tus datos y hacer gestiones en áreas como la Educación, ciudadanía y residencia, trabajo y jubilación, salud y asuntos sociales, situación personal y familia, vehículos y transporte, vivienda y transparencia. Para algo que se hace bien en este sentido, debemos darle reconocimiento.
Una alternativa es el Punto de Acceso General electrónico, con todos tus trámites dentro de las administraciones electrónicas, aunque es una web bastante menos amable.
Veamos ahora cómo puedes firmar digitalmente un PDF y sus contenidos de forma 100% verídica. El tutorial está pensado para ciudadanos españoles, pero lo único que cambia para otros países es la entidad donde debes obtener el certificado digital. Por ejemplo, en Argentina sería la AC-ONTI, o en México la e.firma.
Primero consigue tu certificado FNMT
Empieza la parte del proceso más tediosa: conseguir tu certificado digital en la FNMT. Ojo, porque hay tres formas de conseguirlo:
- Mediante una solicitud online que requiere acreditación personal de tu identidad. Es decir, que tendrás que ir a una oficina de acreditación de identidad (consulta las que hay aquí, entre otras: algunas de la Seguridad Social, Agencia Tributaria o ciertos ayuntamientos)
- Con tu DNIe. Si tienes configurado el DNI Electrónico y dispones de un lector, o de móvil Android NFC y app DNIeRemote, puedes conseguir el certificado digital de manera muy sencilla.
- Mediante videoidentificación. Este método cuesta 3 euros ya que te tienen que hacer una videollamada para que confirmes tu identidad.
Para las tres formas, debes acceder a la sede oficial de la FNMT, siempre desde una página segura (sede.fnmt.gob.es).
La forma ideal es hacerlo con el DNIe, pero como decimos debes tener un lector USB (los hay en Amazon por 10€), o un móvil Android con NFC. No, iPhone no sirve. Además, el DNIe debe estar configurado y debes conocer su contraseña. Cuando renuevas el DNI te suelen dar un papel con la clave.
Si no recuerdas la contraseña del DNIe, debes dirigirte a un Punto de Actualización del DNIe, situado en las comisarías de la Policía Nacional que expiden DNI. Allí hay unas máquinas con la que puedes cambiar y actualizar la contraseña.
Recuerda darle una muy buena contraseña cuando la FNMT te lo pida, ya que el archivo .pfx que te dará la FNMT será tu mayor tesoro. ¡Guárdalo bien y de forma segura!
Para instalarlo en tu ordenador, simplemente abre el archivo .pfx que te proveen y sigue los pasos, introduciendo la contraseña. Entonces ya podrás firmar documentos PDF digitalmente.
Cómo firmar digitalmente un PDF con Adobe Acrobat Reader
Veamos cómo podemos firmar digitalmente un documento con Adobe Acrobat. No tenemos por qué tener la versión pro, así que es totalmente gratuito. Puedes descargarlo desde la web oficial de Adobe.
Este mítico software nos permite realizar una firma «de toda la vida» en un PDF fácilmente, pues tan solo tendremos que dibujar nuestra firma e insertarla en cualquier documento. La firma se guarda, por lo que se puede usar sin parar.
Pero aquí estamos para otra cosa, que es firmar digitalmente usando nuestro certificado. Si tienes instalado el certificado digital en tu PC, entonces los pasos serán más que sencillos:
Abre Acrobat y, en Herramientas, dirígete a Certificados. Será entonces de abrir el PDF que quieres firmar, aunque lo puedes tener abierto ya de antes.
Ahora, haz click en Firmar Digitalmente, y lo más importante es seleccionar con el ratón el área del documento donde quieres que aparezca tu firma, tal y como vemos en azul en la imagen.
Nos solicitará el certificado digital a utilizar, debemos seleccionar el emitido por AC FNMT USUARIOS, con nuestros datos personales.
Ahora, nos enseñarán cómo va a quedar la firma en el documento. Puedes darle a firmar y finalizar el proceso, aunque también hay un par de opciones bastante interesantes:
Si haces click en «crear», puedes personalizar el aspecto de tu firma. Lo mejor es que tienes la opción de añadir una imagen en vez de la parte donde aparece en grande tu nombre, o incluso dibujar tu firma física para que vaya acompañada a la digital.
Nosotros hemos probado una firma «corporativa» con el logo de Profesional Review, y ha quedado de lujo. Todo con la confianza que proporciona la firma digital de Adobe. Así debería quedaros el documento, y puedes ver el mensaje de «Firmado y todas las firmas son válidas». ¡Ya sabes cómo firmar digitalmente con Adobe Acrobat Reader!
En ningún caso nadie puede usar un documento firmado tuyo para firmar otro, ya que solo se incluye la clave pública del certificado digital. Esa clave solo sirve para verificar tu identidad, pero no para firmar nuevos contenidos.
Además, si cualquiera modificase el documento para suplantarte, perdería la validez de la firma. Te enseñaremos cómo verificarlo al final del artículo.
Cómo firmar digitalmente un PDF con Autofirma
Llegamos al otro gran método de firmar digitalmente un PDF, el archiconocido programa Autofirma del gobierno español. Muchos profesionales que necesitan usar diariamente este programa en su trabajo lo califican de un software horrendo, con graves problemas de funcionamiento al colgarse fácilmente y funcionar bastante mal.
Lo cierto es que Autofirma no es precisamente un software que destaque por su interfaz, usabilidad o rendimiento, pero si queremos saber cómo firmar digitalmente un PDF no deberíamos pasarlo por alto. Además, en muchos trámites se usará automáticamente así que lo mejor es tenerlo instalado.
Desde el portal de firma electrónica del gobierno podemos descargar Autofirma, recuerda descargarlo solo de webs del gobierno (terminadas en gob.es), pues si no podrías poner tus datos en serio peligro.
Una vez descargado, estará en un archivo ZIP que podemos descomprimir o simplemente abrir directamente. En su interior encontraremos el fichero .exe para instalar el programa, con un proceso sencillo.
Pues ya estamos en Autofirma. Podemos firmar con el DNIe o usar nuestro certificado, que será lo mejor ahora que hemos aprendido a hacerlo. Para ello, dale a «usar cualquier certificado».
Entonces, solo tienes que arrastrar el fichero PDF (¡o ficheros!) a firmar digitalmente, o darle a «Seleccionar ficheros a firmar». Entonces, dale a firmar.
Se te dará la lista de ficheros a firmar para confirmarlo. Una opción es que le des click a «Hacer la firma visible dentro del PDF», para que así aparezca en algún lado que la firma está hecha con Autofirma. Lo marques o no el documento estará firmado digitalmente, pero así quien lo abra lo puede ver fácilmente.
Si lo seleccionas, tendrás que elegir el área de firma donde estará.
Ahora es el momento de seleccionar el certificado digital con el que firmar. Es un clásico que Autofirma se quede pillado aquí por algún problema con el software, pero esperamos que te funcione bien. Simplemente escoge tu certificado FNMT y dale a OK. También te pedirán dónde guardar el archivo firmado y con qué nombre.
¡Pues ya estaría! El fichero está firmado, y puedes ver en Acrobat que aparece que las firmas son válidas, pero vamos a ver un método mejor.
Comprueba que tu PDF está correctamente firmado con VALIDe
Para finalizar, vamos a enseñarte a cómo comprobar la firma digital de un documento de manera que se verifique su identidad en España. Así podrás ver si tu fichero está bien firmado.
Simplemente tienes que ir a la web del servicio VALIDe del gobierno, y entrar en la sección «Validar firma».
Pero tranquilo, porque en el portal de administración electrónica (que sí es gob.es) te aparece exactamente el link de VALIDe, en «Acceder al servicio».
Desde ahí, tan solo tendrás que subir tu documento PDF firmado y se te indicará que así lo está, con la posibilidad de ver los detalles de validación con el nombre y DNI de la persona que firmó.
Te recomendamos la lectura de nuestras guías con las mejores impresoras del mercado y mejores impresoras láser baratas.
Esperamos haberte enseñado cómo firmar digitalmente un PDF de la mejor forma, ya que nos parece algo muy importante. En tus trámites y asuntos oficiales, lo que mejor asegura tu firma y la de las demás partes involucradas es la firma digital.
¿Ya usas tu certificado digital para hacer gestiones? Te leemos en los comentarios.