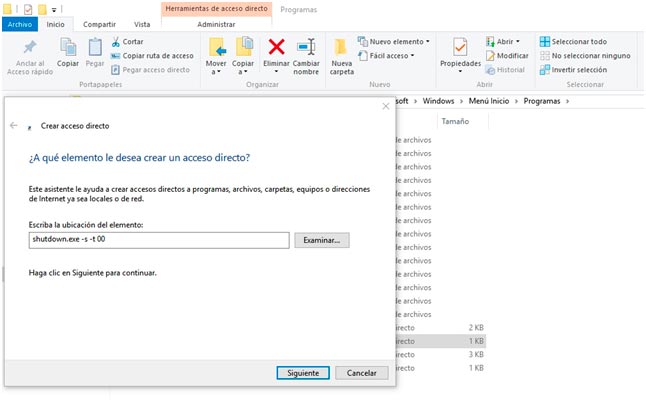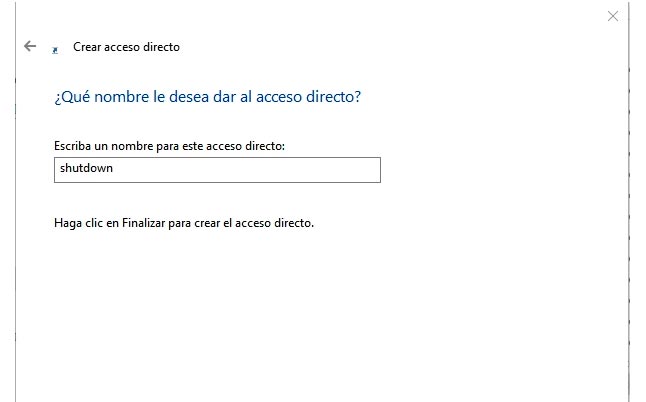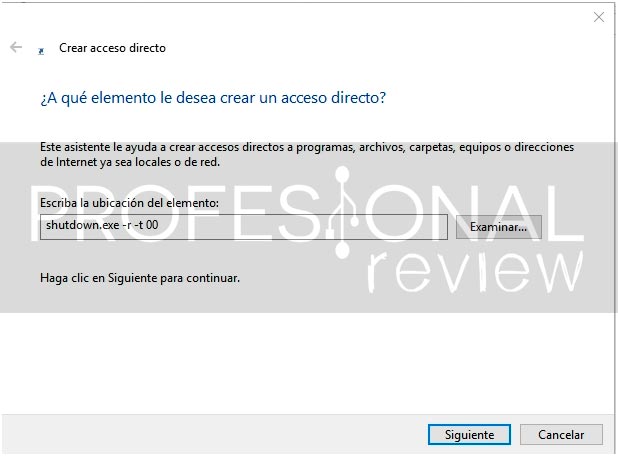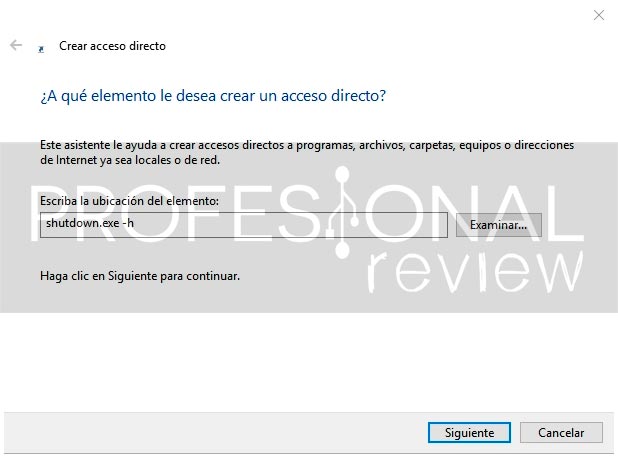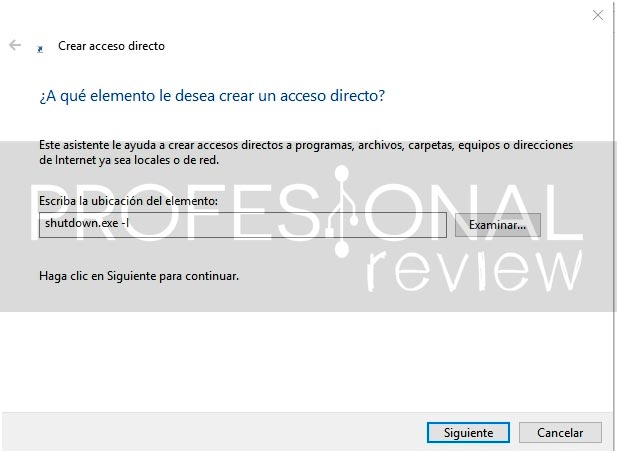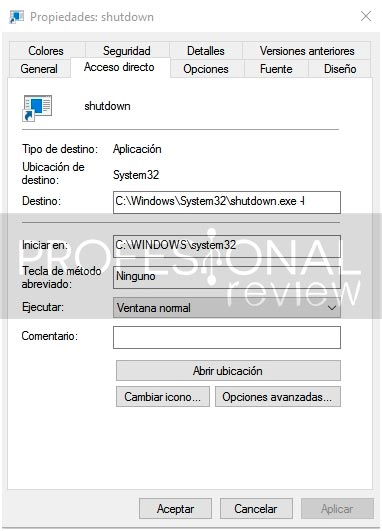Hoy os traemos el tutorial de como usar Cortana para apagar, reiniciar o hibernar tu PC en varios sencillos pasos. Y es que Cortana es quizás una de las mejores características de Windows 10. Es probable que hayas interactuado con otros asistentes digitales, tales como Siri y Google Now, pero con Windows 10 puedes disfrutar de este asistente en todas partes: en tu PC, tableta, teléfono y pronto en Xbox One.
Como usar Cortana ‘El todoterreno de Windows 10’
Cortana puede recibir comandos de voz y responder por hablar como si se tratara de una persona real. Cortana nos puede ayudar a seguir nuestros intereses, tomar notas, consultar el pronóstico del tiempo, hacer búsquedas en la web o tener una conversación.
Una de las mejores noticias sobre Cortana es que se pueden utilizar comandos de voz para obtener ayuda en todo lo que necesitas, como buscar archivos en el dispositivo, reproducir música, concertar citas o recordatorios nuevos, responder a las preguntas comunes, y mucho más.
Sin embargo, por mucho que te guste pedir ayuda y obtener una respuesta o acción instantánea, Cortana sigue siendo limitado en las cosas que puede hacer. Por ejemplo, no se pueden pedir tareas básicas como: «Hey Cortana: apaga mi PC» o «Hey Cortana: reinicia mi PC».
Pero hay otras maneras de engañar a Cortana para poder llevar a cabo dichas tareas. Te enseñaremos un truco simple que puedes utilizar para permitir que Cortana sea capaz de apagar, reiniciar, cerrar sesión, o poner el equipo en un estado de hibernación mediante los comandos de voz.
Primero de todo, asegúrate de que tienes Cortana completamente configurado en tu sistema.
Cómo apagar el PC con Windows 10 utilizando Cortana
Para utilizar Cortana para apagar el ordenador realiza los siguientes pasos:
- Aprieta al mismo tiempo las teclas de Windows + E para abrir el Explorador de archivos.
- Haz click en “Este equipo”.
- Haz click en Vista.
- Selecciona en la ventana la opción “Elementos ocultos”.
- Doble click en unidad C: y sigue esta ruta: Users \ tuusuario \ AppData \ Roaming \ Microsoft \ Windows \ Menú Inicio \ Programas.
En la carpeta de Programas haz click con el botón secundario del ratón y selecciona “Nuevo Acceso directo”.
Escribe el siguiente comando y haz click en Siguiente:
[php]shutdown.exe -s -t 00[/php]Nombra el acceso directo con el comando de voz que desees utilizar con Cortana. Por ejemplo, «Apagar PC».
Haz click en “Finalizar” para completar.
Suponiendo que ya tienes activada la función «Hey Cortana», ahora podrás decir: «Hey Cortana: “Apagar PC” y tu ordenador se apagará, sin necesidad de tocar ninguna tecla.
Cómo utilizar Cortana para reiniciar su PC con Windows 10
Si deseas que Cortana sea capaz de reiniciar tu equipo, utiliza los siguientes pasos:
Estando en la carpeta de Programas, como en el paso anterior, haz click con el botón secundario del ratón en “Nuevo Acceso directo”.
Escribe el siguiente comando y haz click en Siguiente:
[php]shutdown.exe -r -t 00[/php]Nombra el acceso directo con el comando de voz que desees utilizar con Cortana. Por ejemplo, «Reiniciar» o «Reiniciar PC».
Haz click en “Finalizar” para completar.
Ya podrás reiniciar tu ordenador directamente con Cortana, medianta los comandos de voz.
Cómo utilizar Cortana para hibernar tu PC con Windows 10
También puedes utilizar Cortana para poner tu PC con Windows 10 en el estado de hibernación con los siguientes pasos:
En la carpeta de Programas, crea un acceso directo y escribe el siguiente comando y haz click en Siguiente:
[php]shutdown.exe -h[/php]Nombrar el acceso directo con el comando de voz que desees utilizar con Cortana. Por ejemplo, «Hibernación».
Haz click en “Finalizar” para completar el proceso.
Cómo utilizar Cortana para cerrar sesión en Windows 10
Siguiendo los pasos anteriores y dando un extra de como usar Cortona. Os recomendamos que escriba el siguiente comando y haz click en Siguiente:
[php]shutdown.exe -l[/php]Nombra el acceso directo con el comando de voz que desees utilizar con Cortana. Por ejemplo, «Salir».
Haz click en “Finalizar” para completar.
Y un pequeño extra…
Después de la creación de los nuevos accesos directos en la carpeta de Programas del Menú Inicio, verás cuatro nuevas entradas de aplicación en el menú “Todas las aplicaciones”. Pero puedes añadir más estilos para que las nuevas entradas sean más fáciles de identificar.
En los accesos directos que creaste en la carpeta Programas, haz click con el botón derecho en algún acceso y haz click en Propiedades.
- En la ficha Acceso directo, haz click en “Cambiar icono”.
- Si aparece una advertencia, basta con hacer click en OK.
- Selecciona el icono correspondiente y haz click en OK.
- Repite estos pasos para cada acceso directo.
Nota: La única advertencia con el método es que se debes decir la palabra «Abrir» en todos los comandos, pero es un pequeño precio a pagar por las nuevas acciones que Cortana puede hacer por ti.
¿Qué te ha parecido nuestro tutorial de cómo usar Cortana en Windows 10? Te recomendamos la lectura de nuestros tutoriales para Windows e informática.