Te vamos a explicar cuáles son los pasos que debes llevar a cabo para usar el lector de huellas en Microsoft Edge. Esto te va a permitir iniciar sesión de forma todavía más segura en tus sitios web con las claves que has memorizado en el navegador. Agrega una capa adicional de protección a tus cuentas gracias al lector de huellas.
Si quieres sacarle todo el partido a Edge, el navegador de Microsoft que viene integrado en Windows 11, sigue leyendo lo que aquí te explicamos. Además, echa un vistazo a las mejores extensiones para Edge y aprende a migrar tus datos desde Chrome si quieres comenzar a utilizarlo en tu día a día.
Índice de contenidos
Requisitos para activar el lector de huellas en Microsoft Edge
Los requisitos que debes cumplir para acceder a tus sitios web con el lector de huellas en Edge son los siguientes:
- Tener la última versión del navegador disponible. Puedes comprobar que esto sea así en la configuración, en el apartado Acerca de Microsoft Edge.
- Contar con lector de huellas compatible. Muchos portátiles incluyen el hardware correspondiente, pero otros tantos no. En el caso de que tu equipo no venga con sensor de huellas, también es posible comprarlo por separado para instalarlo.
Ya está. Esto es lo único que debes cumplir para configurar la huella en Microsoft Edge para Windows.
Para usar el lector de huellas en Microsoft Edge configura Windows Hello
El navegador de Microsoft no cuenta con su propio sistema para acceder a los sitios web con el lector de huellas. Más bien, se vale de Windows Hello, el marco establecido por el sistema operativo.
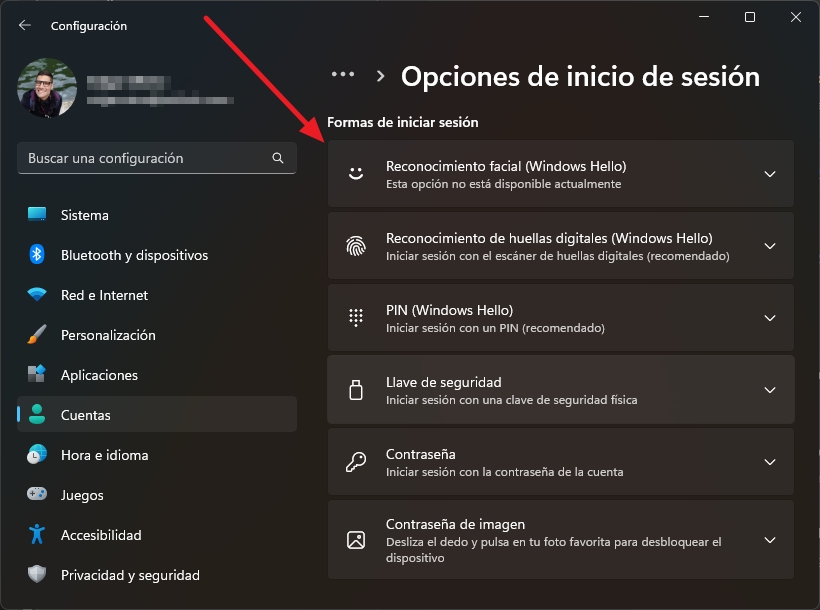
Por eso, antes de trabajar con tus datos biométricos en el navegador, es necesario que los configures debidamente en los ajustes del Windows 11. ¿Cómo puedes hacerlo? Es así de sencillo:
- Abre la configuración del sistema.
- Accede a Cuentas.
- Bajo la información de tu perfil, busca el botón Opciones de inicio de sesión.
- Localiza el apartado dedicado al lector de huellas dactilares.
- Presiona en el botón para configurar y sigue los pasos que aparecen en pantalla.
Configurar una nueva huella dactilar en Windows es muy sencillo. De hecho, el proceso se asemeja mucho al de cualquier teléfono móvil. Es importante mencionar que la adición de la huella dactilar implica la creación de un número PIN, más allá de la contraseña de tu cuenta.
Por otro lado, Windows Hello también es compatible con otros métodos biométricos de desbloqueo, como el reconocimiento facial, que viene incluido en muchos equipos, especialmente dentro de la gama Surface.
Habilita el lector de huellas en Microsoft Edge
Bien, ahora que ya has configurado tu huella dactilar en el sistema operativo gracias a Windows Hello, es momento de echar un vistazo a la configuración de Microsoft Edge.
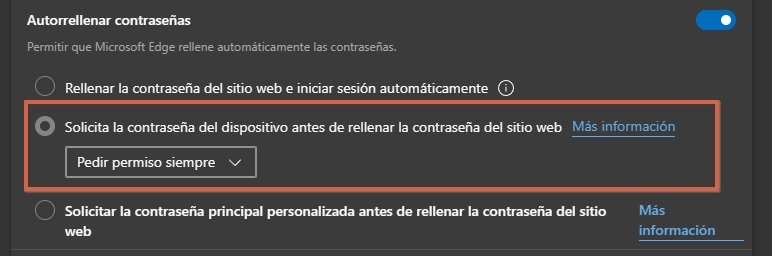
Lo único que debes hacer para habilitar esta funcionalidad es lo siguiente:
- Entra en la configuración de Edge.
- Presiona para entrar en el apartado Perfiles.
- Selecciona la opción Contraseñas.
- Haz clic en Más opciones de configuración.
- Marca la opción Solicita la contraseña del dispositivo antes de rellenar la contraseña del sitio web.
- En el desplegable, determina si el navegador debe pedirte clave del equipo cada vez que vayas a autocompletar una cuenta o una vez por sesión.
Aunque en este parámetro no se hable exactamente del lector de huellas, lo que estás consiguiendo es que Edge te pida la contraseña del dispositivo, es decir, de tu ordenador, cada vez que vayas a iniciar sesión en alguna web. Como configuraste el lector de huellas, una de las opciones que tendrás para desbloquear la contraseña es, precisamente, introducir tus datos biométricos.
Ahora, si acudes a una página web en la que tengas que acceder con tus credenciales, podrás tocar sobre los campos con normalidad. Luego, en el listado de cuentas, selecciona la tuya.
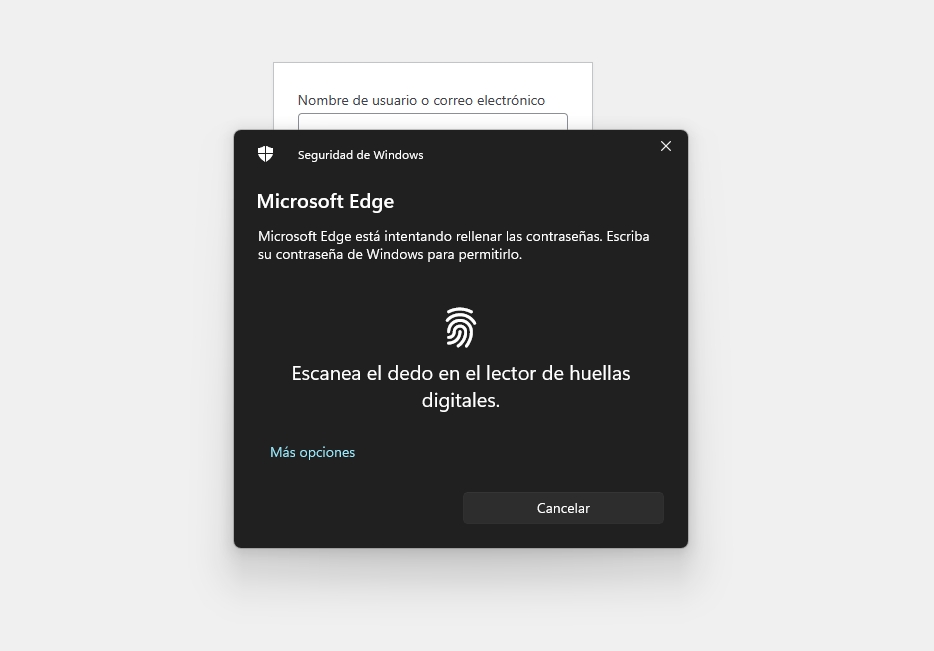
Sin embargo, con esta configuración aplicada, aparecerá un diálogo emergente en pantalla en el que se te solicita que pongas el dedo sobre el lector de huellas. Solo tras hacerlo se cumplimentan los campos de usuario y contraseña para poder acceder a tu cuenta.
Si por algún motivo no tienes acceso al lector de huellas, no te preocupes. Puede que utilices tu equipo portátil cerrado y conectado a un monitor externo. En ese caso, simplemente presiona en Más opciones. Después, selecciona otros métodos de desbloqueo, como el PIN o la contraseña de tu usuario de Windows.
¿Hay algo que nos hemos dejado? ¿Tienes alguna idea para mejorar este contenido? ¿Quieres dar tu opinión? Por favor, comparte este artículo con otros y, después, deja un comentario más abajo. Te esperamos en la comunidad de Profesional Review.









