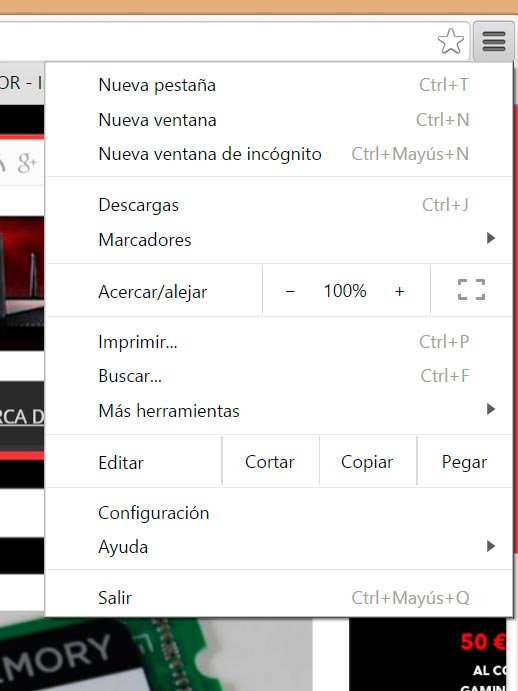Microsoft Edge ha llegado a paso firme con el fin de dejar en el olvido al navegador Internet Explorer, con características particulares, nuevo diseño, muy buena calidad y usuarios que lo recibieron con los brazos abiertos en Windows 10.
Cómo importar los marcadores de Chrome a Microsoft Edge paso a paso
Microsoft Edge hace que sea muy fácil el proceso de importar marcadores de otros navegadores, sin embargo, todavía carece de algunas características que no se han perfeccionado aún.
En cuanto a estas características, sólo se pueden importar los marcadores de Chrome, Internet Explorer y Firefox, y no se admite el formato de archivo HTML (todavía) para importar los marcadores manualmente. Esto significa que no puedes editar fácilmente tu propio archivo de importación. Pero para esto también existe una solución.
Importar los marcadores de los navegadores no compatibles
Como Edge de Microsoft no admite la importación de muchos otros navegadores, como Opera o Safari, tenemos que tomar una ruta más larga para la importación de ellos. El truco es que primero se deben importar los marcadores desde un navegador compatible con Edge (Chrome, Firefox o Internet Explorer) y, a continuación, hacer la importación desde Edge.
Por ejemplo, si deseas hacer una importación a Edge de marcadores de Opera, deberás exportarlos a un archivo HTML, importar este archivo desde Chrome, Firefox o Explorer, y finalmente importarlos desde Edge.
Importar los marcadores de Chrome a Edge
Microsoft Edge cuenta con una herramienta para importar los sitios favoritos del usuario en Chrome. La función es muy útil para aquellos que desean utilizar el navegador por defecto de Windows como navegador principal. Además, con esta opción también puedes importar enlaces favoritos del antiguo Internet Explorer.
- Paso 1. Abre Microsoft Edge y haz click sobre el icono de tres barras.
- Paso 2. Haz click en el icono de la estrella y accede a la herramienta «Importar favoritos».
- Paso 3. La importación de datos de Internet Explorer estará marcada. Sin embargo, tendrás que activar la misma función, pero para Chrome.
- Paso 4. Para finalizar el procedimiento y el inicio de la importación de los marcadores, toca sobre el botón «Importar».
Listo. Espera unos segundos. Después, vuelve a la pantalla de favoritos del paso 1 para acceder a los marcadores de tus sitios web favoritos de Chrome en Microsoft Edge.
Asegúrate de que estén activados los favoritos en Edge. Para activarla, haz click en Configuración y luego en “Mostrar barra de favoritos”.
¿Qué te ha parecido nuestro tutorial de cómo importar los marcadores de Chrome a Microsoft Edge en Windows 10? Te recomendamos la lectura de nuestros tutoriales para Windows e informática.