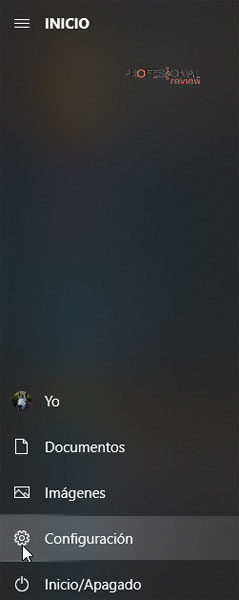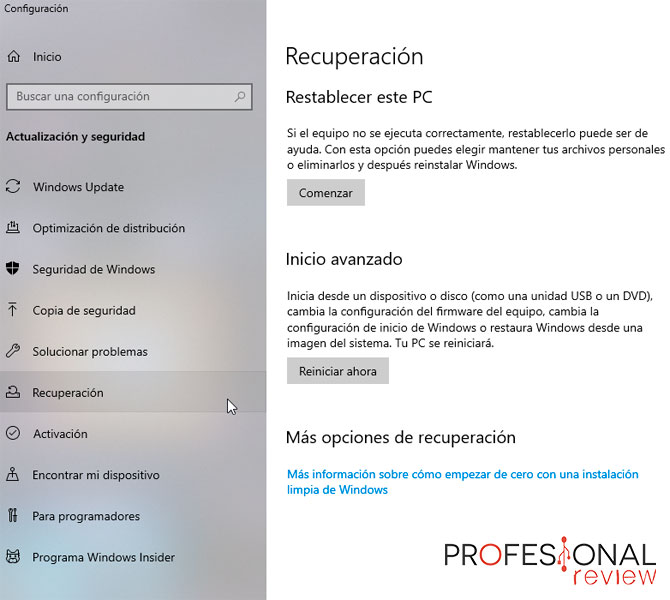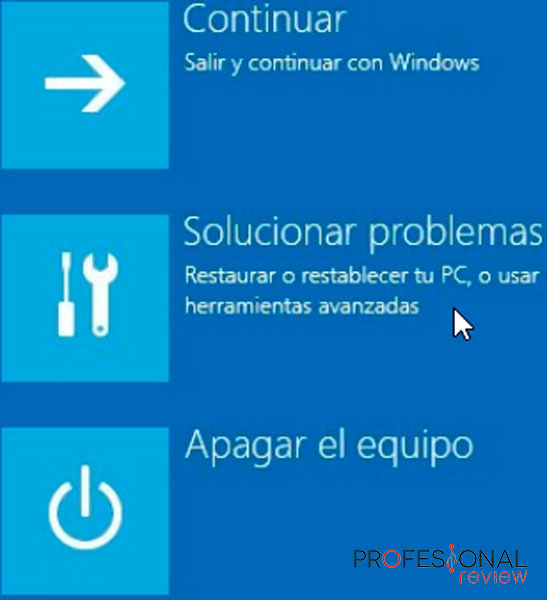Si la placa base no reconoce el SSD, el problema suele residir en el cable o conector SATA, en el BIOS/UEFI o en el propio SSD. En este artículo te proponemos las soluciones a los problemas más comunes.
Índice de contenidos
Configurar y activar el SSD en el BIOS/UEFI
Uno de los casos recurrentes cuando la placa base no reconoce el SSD es que la unidad no ha sido configurada todavía, por lo que el BIOS/UEFI no puede detectarla.
Para solucionar este problema hay entrar en el BIOS/UEFI. Antes de nada, conviene revisar cuál es la tecla que se debe usar en el equipo para acceder al menú del sistema. Dependiendo del fabricante, estas son las opciones más comunes:
- Acer: «Suprimir» o F2
- ASUS: «Suprimir» o F2
- Dell: F2 o F12
- Hewlett-Packard (HP): «Escape» o F10
- Lenovo: F2
- MSI: «Suprimir»
- Samsung: F2
- Sony: F1, F2 o F3
- Toshiba: F2
Para entrar en el firmware, habrá que reiniciar el ordenador y mantener pulsada la tecla correspondiente durante la pantalla del fabricante. Alternativamente, en máquinas con sistemas operativos (SO) Windows 10 y 11, es posible acceder al BIOS/UEFI desde el menú «Inicio avanzado», al cual se puede acceder desde la sección de «Recuperación» en «Configuración».
Para reiniciar el sistema entrando a BIOS/UEFI, habrá que completar los siguientes pasos:
- Pulsa sobre «Reiniciar ahora»
- Pulsa sobre «Solucionar problemas»
- Pulsa sobre «Opciones avanzadas»
- Pulsa sobre «Configuración de firmware UEFI»
Una vez hecho esto, aparecerá en pantalla el BIOS/UEFI. En la actualidad, el firmware de la placa base puede presentar diferencias de un fabricante a otro. En todo caso, los pasos son análogos, por lo que se pueden seguir las siguientes instrucciones, ya sea de forma directa, ya sea comparando con las opciones existentes en el propio ordenador.
Primero, hay que comprobar si el sistema detecta la unidad de almacenamiento. Selecciona «SATA Configuration» y presiona «Intro» para acceder al menú de configuración. En «SATA Controller Mode» se seleccionará «IDE Compatibility Mode». Tras guardar los cambios, solo falta reiniciar el ordenador.
Luego, de nuevo en el BIOS/UEFI, hay que consultar la documentación del sistema. En concreto, es necesario comprobar si el SSD aparece como apagado («OFF»). Si el SSD está apagado, solo habrá que activarlo («ON») y reiniciar el sistema otra vez más.
En caso de que el problema persista, es hora de revisar los controladores de la placa base y del conector SATA.
Te recomendamos la lectura de nuestra guía sobre los mejores SSD del mercado.
Actualizar controladores
Los controladores obsoletos o dañados son otra de las causas frecuentes que impiden que la placa base reconozca el SSD.
Para solventar este problema, hay que dirigirse al menú de inicio. En «Panel de control», accedemos al «Administrador de dispositivos». Esto abrirá una ventana emergente con un árbol de opciones que representa todo el hardware conectado al PC.
Si el SSD aparece en «Unidades de disco», haremos clic derecho con el ratón y seleccionaremos «Actualizar controlador». Posteriormente, pulsamos sobre «Buscar controladores automáticamente». Este proceso puede tardar unos minutos, aunque habitúa ser rápido. Si el cuadro de diálogo de Windows indica que ya están instalados los mejores controladores, aún podemos ir un paso más allá.
Acostumbra haber un desfase entre el lanzamiento de nuevos controladores por parte de los fabricantes, su detección por parte de los desarrolladores de Microsft y su ulterior inclusión en el sistema operativo. Así, interesa visitar la página web de la marca del SSD y consultar si hay controladores más recientes. Cuando los haya, conviene descargar e instalar los drivers manualmente.
Este proceso de actualización de los controladores debe repetirse más tarde con la placa base y los conectores SATA. Los chips de la placa base se encuentran bajo la pestaña «Dispositivos del sistema». Los conectores SATA aparecen bajo la pestaña «Controladores ATA/ATAPI IDE». El procedimiento puede alargarse, pues hay múltiples elementos que actualizar. Alternativamente, puede optarse por una aplicación externa para actualizar todos los drivers del equipos de una vez. Driver Easy, Driver Booster y DriversCloud cuentan con esta función.
Si tras actualizar los controladores del equipo, el SSD sigue sin ser reconocido por la placa base, es hora de preocuparse: hay un problema con el hardware.
Hardware dañado o defectuoso
Si la placa base funciona correctamente, cabe la posibilidad de que sea el conector SATA, el cable SATA o el propio SSD el que presenta un problema.
Para descartar cualquiera de estas opciones, es necesario emplear un segundo equipo. El SSD se conectará a otro PC con un nuevo cable SATA para ver si es reconocido por la placa base de este. Si el SSD no se detecta en un primer momento, hay que repetir las acciones anteriores —configurar y activar el SSD en el BIOS/UEFI, y actualizar los controladores— en la computadora que se está empleando ahora.
Si el SSD no funciona, todo apunta a un hardware defectuoso. Ponte en contacto con la tienda de informática que te vendió el producto o la marca fabricante para que lo sustituyan. En caso de que funcione, el cable o el conector del PC que no reconoce el SSD tiene un problema. Comprar un cable SATA nuevo es asequible, los hay por menos de diez euros, por lo que es el siguiente paso recomendado. Si el SSD funciona, problema resuelto; si no, el conector SATA de la placa base es el culpable.
Si la placa base tiene algún conector SATA libre, comienza por comprobar si el SSD es detectado al conectarlo a un punto de entrada diferente. En caso de que todos los conectores se encuentren ocupados, siempre es recomendable dejar las reparaciones de la placa base en manos de un especialista. Arreglar el conector SATA es difícil, pues el problema más común es que los pines se encuentren desalineados y no hagan buen contacto con el cable.
Sigue estas instrucciones para intentar arreglar el conector:
- Desmonta la clavija.
- Limpia los pines y las superficies de contacto con un hisopo empapado en alcohol isopropílico del pureza 90 % o superior.
- ¿Hay pines doblados? Caliéntalos aproximando un soldador o llama sin residuo, esto aumentará su maleabilidad, impidiendo que se rompan cuando los intentes enderezar con unas tenazas.
- Alinea los pines, monta de nuevo la clavija y fíjala con pegamento, resina o estaño, según convenga.
Esto debería solucionar finalmente el problema. De no ser así, el problema con el conector no es básico, la placa madre tiene un problema más grave o el sistema operativo está corrupto.
Reparar Windows dañado
Como último recurso, abre «Símbolo de sistema» como administrador, introduce el comando «sfc /scannow» y deja que se complete el proceso. Luego, introduce el comando «DISM /Online /Cleanup-Image /RestoreHealth». Una vez concluida la reparación, revisa si el SSD aparece en la BIOS/UEFI.
Si continúa sin ser detectado, la opción nuclear es reparar Windows con una imagen generada con MediaCreationTool de Microsoft. Este software te guía paso a paso para crear una ISO con la que reparar el SO. No olvides marcar la casilla pertinente para que se conserven los archivos y programas del PC durante la reparación.
Si tras esto la placa base no detecta el SSD, lleva el ordenador a un especialista o sustituye la placa base problemática.