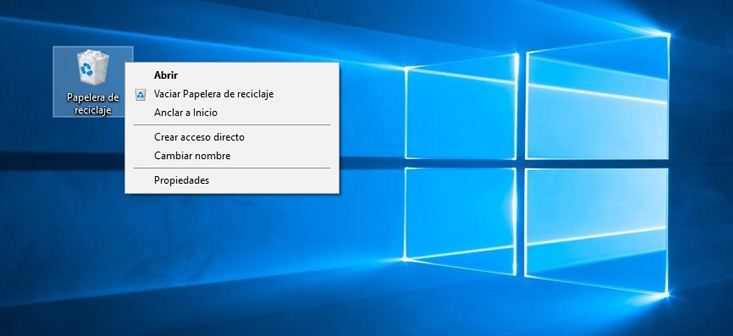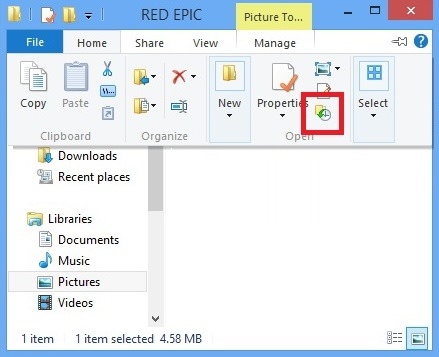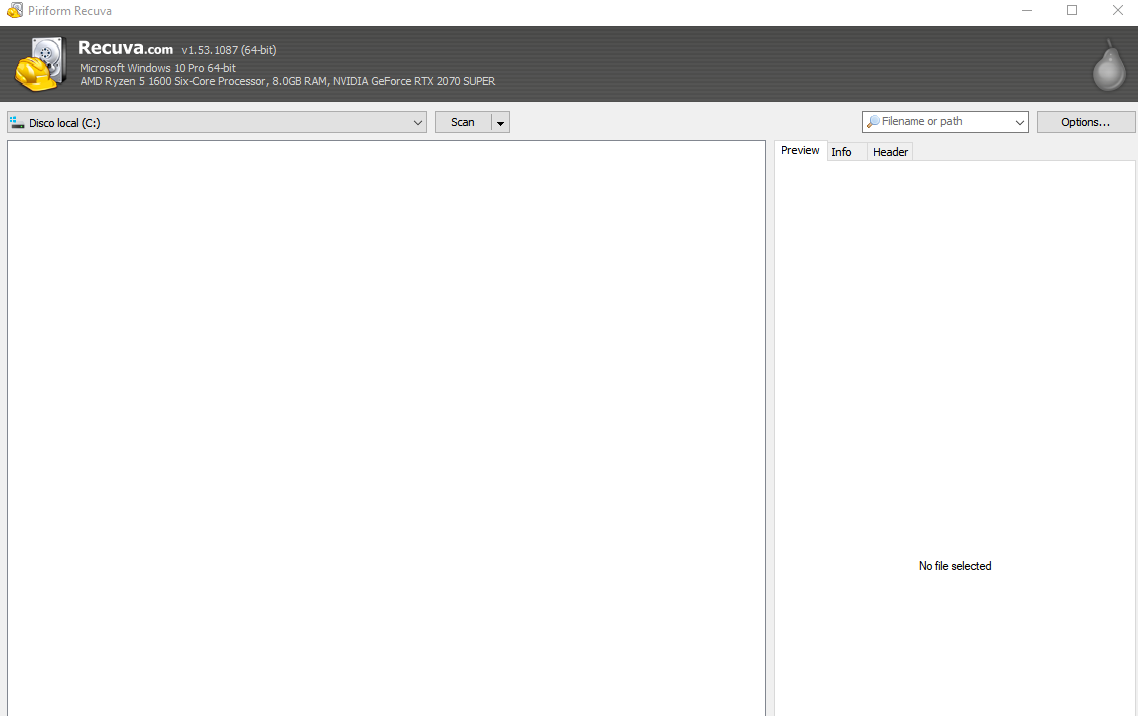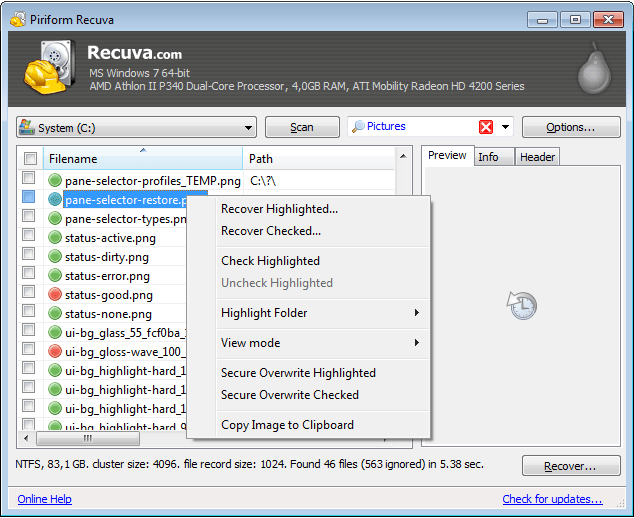Muchas veces se eliminan algunos archivos o carpetas sin darnos cuenta y luego vemos que era algo importante que no debíamos haber eliminado. Pues bien, en este tutorial aprenderás todo lo que tienes que saber sobre cómo recuperar archivos ya borrados en Windows, de forma muy fácil y explicado paso a paso.
Además, verás varios métodos, por lo que puedes aplicar el que mejor resulte para tu caso. ¡Vamos allá!
Índice de contenidos
Échale un ojo también a:
Revisa la Papelera de Reciclaje
La Papelera es un elemento que suele estar incluido en la mayoría de sistemas operativos modernos. Se trata de un icono donde puedes arrastrar todo lo que necesites eliminar. Sin embargo, no se eliminará al instante, sino que se queda almacenado en una carpeta de tu unidad de disco por si te arrepientes y quieres recuperarlo.
Sin embargo, en las configuraciones más nuevas, para evitar que consuma demasiado espacio de tu unidad de almacenamiento, suele estar programada para ir eliminando los archivos eliminados más antiguos.
Como debes saber, esta Papelera permite también vaciar todo su contenido para que sea eliminado, pero también te permitirá Restaurar. Puedes hacerlo tanto de un archivo específico que se encuentre dentro de esta carpeta de Papelera como con todo el contenido de la Papelera a la vez.
Por eso, es uno de los primeros sitios donde tienes que mirar si eliminaste un archivo sin querer, ya que puede estar ahí. Para ello, sigue estos pasos:
- Abre la Papelera haciendo doble clic sobre ella.
- Ahora puedes hacer dos cosas:
- Hacer clic en Restaurar todos los elementos, que aparece en la parte superior de la ventana, para que todos los archivos que contiene vuelvan a su posición de origen.
- Hacer clic derecho sobre un archivo concreto que quieras recuperar y luego pulsar sobre Restaurar, para que solo ese archivo se restaure.
Sin embargo, no siempre tenemos los archivos en la Papelera de reciclaje, por esto, lo mejor es que pases al siguiente método de restauración de archivos borrados.
Historial de archivos
Para poder hacer uso del historial de archivos de Windows, puedes seguir estos pasos tan fáciles de ejecutar, permitiéndote que puedas restaurar archivos o carpetas borradas de una ubicación concreta:
- Escribe Restaurar archivos en la casilla de búsqueda de la barra de Windows.
- Selecciona Restaurar los archivos con Historial de archivos entre las opciones.
- Busca el archivo que necesites y usa las flechas para ver otras versiones guardadas previamente.
- Cuando encuentres la versión de la fecha que quieres restaurar, selecciona Restaurar para guardarlo en su ubicación original.
- Elige una ubicación y listo.
También puedes hacerlo desde la carpeta donde estaba el archivo borrado. Por ejemplo, te vas a Mis Documentos, y si quieres restaurar un documento que estaba en su interior y que se eliminó, puedes sobre el icono del reloj para ello.
Quizás también te interese conocer cuáles son los medios de almacenamiento más fiables para evitar pérdidas de datos:
Usar software de terceros para recuperar archivos borrados por error
En muchos casos, las opciones anteriores no son válidas, ya que ni se encuentra en un historial de versiones ni tampoco en la papelera. En estos casos, no tienes que darlo todo por perdido. Muchos archivos son recuperables con una herramienta de terceros. Una de las más recomendables es Recuva, y aquí te explicamos los pasos para usarla:
Descarga Recuva
Lo primero que debes hacer es descargar el software Recuva desde la página web oficial de su desarrollador. Son los mismos creadores de CCleaner. Pero, recuera, no descargues este software desde otras webs, ya que podría estar infestado de malware. Para poderlo descargar, tienes que seguir estos pasos:
- Ve a esta dirección web.
- Allí podrás elegir entre la versión Normal (instalable) o la versión Portable (no necesita instalación).
- Una vez elegida la que más te convenga, comenzará la descarga.
- Abre la carpeta donde se haya descargado, generalmente Descargas.
- Allí verás un archivo comprimido ZIP (Portable) o un instalador tipo Recuva64.exe (Instalable). En el caso primero descomprime y ya podrás usar Recuva, en el caso segundo, haz doble clic sobre el exe y sigue los pasos del asistente de instalación.
Como ves no se trata de una app gratuita (existen versiones de pago más completas), pero nos valdrá sin necesidad de pagar para la mayoría de casos.
Comenzar con la búsqueda
Recuva te dará la bienvenida con un asistente paso a paso para facilitarte la búsqueda de archivos borrados. Tan solo tendrás que ir dando a Next (Siguiente), y llegarás a una ventana muy importante, ya que te permite filtrar por tipo de archivo. De esa forma, no buscará todos los archivos recuperables que haya en tu unidad de almacenamiento, sino que te permitirá seleccionar el tipo de archivo concreto que quieres recuperar.
Para acelerar este proceso, fíjate que tienes varias opciones:
- All files: es la opción predeterminada, y también la más completa y lenta. En este caso buscará todos los archivos borrados que sean recuperables, sin importar el tipo.
- Pictures: en este caso solo buscará archivos borrados recuperables que sean imágenes como JPEG, PNG, GIF, BMP, etc.
- Music: este filtro solo buscará archivos borrados que sean recuperables y de sonido, como es el formato MP3, WAV, ACC, etc.
- Documents: por otro está este filtro con el que puedes encontrar los documentos borrados, como los DOCX, DOC, PDF, etc.
- Video: es el filtro para buscar archivos de vídeo borrados, como pueden ser MP4, WMV, MKV, FLV, etc.
- Compressed: para buscar los archivos comprimidos, como ZIP, RAR, etc.
- Emails: y, por último, selecciona esta opción si estás intentando recuperar un correo electrónico borrado de clientes de correo como Thunderbird, Outlook Express, Windows Mail o Microsoft Outlook.
Una vez hayas seleccionado el filtro que quieres usar para la búsqueda de archivos, pulsa Next, lo siguiente es elegir dónde está el archivo borrado, para ello solo tendrás que elegir la ubicación. Y nuevamente Recuva te da opciones:
- I’m not sure: selecciona esta opción si no estás muy seguro de dónde se encontraba el archivo que estás intentando recuperar. Es la opción predeterminada, es más lenta porque buscará en todo el almacenamiento.
- On my media card or iPod: esta opción buscará en almacenamiento externo, tarjetas de memoria o iPod, archivos borrados que se puedan recuperar.
- In My Documents: selecciona esta opción si estás seguro de que el archivo se encontraba en «Mis documentos» de Windows.
- In the Recycle Bin: independientemente de dónde estuviera originalmente, si el archivo fue a la papelera y luego lo borraste, selecciona esta opción.
- In a specific location: si estás segurísimo de dónde se encontraba, puedes elegir esta opción y luego pulsar Browse para elegir la carpeta concreta.
- On a CD / DVD: esta opción está generalmente desactivada, pero elígela en el poco común caso de que sea un CD o DVD, ya que generalmente no se pueden borrar archivos en ellos.
Si haces nuevamente Nest (Siguiente), ahora pasarás a una última ventana que te preguntará si quieres realizar un tipo de búsqueda u otra:
- Deep Scan: es una opción de búsqueda intensiva, que permite buscar de una forma profunda, pero necesitará más tiempo. Tendrá más éxito de encontrar el archivo eliminado.
- Normal: es una búsqueda más ligera, tarda menos tiempo, pero no tiene tantas posibilidades de éxito como la anterior.
Una vez elegida la opción correcta, pulsa Start.
Busca el archivo borrado
Ahora es cuando Recuva se pone a buscar el archivo o archivos borrados propiamente dicho. Según el tipo de búsqueda elegida, y el tamaño de la unidad de almacenamiento o de la ubicación que elegiste, podrá tardar más o menos.
Debes ser paciente, y esperar a que termine el proceso. Ahora tendrás un listado de los archivos encontrados, si es que ha podido encontrar alguno. En caso afirmativo, solo tienes que elegir entre dos casillas, si es para un solo archivo o varios. Pulsa Recover (Recuperar) y se recuperará el archivo borrado.
Es importante tener en cuenta el color al lado de cada archivo:
- Verde: significa que se encuentra en buen estado y lo podrás recuperar sin problemas.
- Amarillo: significa que parte de su contenido estará corrupto, por lo que es probable recuperarlo, pero tal vez no sea legible o no esté completo.
- Rojo: implica un estado todavía peor, por lo que podría ser totalmente ilegible o irrecuperable, puesto que se habrán sobrescrito otros archivos encima.
Guarda el archivo
Como último paso, tan solo queda guardar el archivo o archivos que has seleccionado en la lista anterior. Lo ideal es que guardes el archivo en una unidad distinta a la que la has encontrado, para evitar sobrescribir otros archivos en caso de que necesites buscar más en procesos posteriores.
Por ejemplo, si lo has buscado en el disco duro o unidad C:, entonces guarda los recuperados en un pendrive USB. También te aconsejo no generar y almacenar nuevos archivos durante el proceso, ya que podría generar más corrupción si esos archivos se almacenan sobre los que estás tratando de recuperar.
Llegados a este punto, el archivo o archivos borrados por error estará ya recuperado. Por tanto, podemos ir a la ubicación donde lo has enviado para poderlo usar o abrir y ver cómo está.
Me gustaría agregar que si con Normal no surte efecto, deberías probar en Deep Scan y tendrás más posibilidades de encontrarlo. Muchos usuarios eligen la búsqueda normal y eso puede reducir sus posibilidades de éxito.