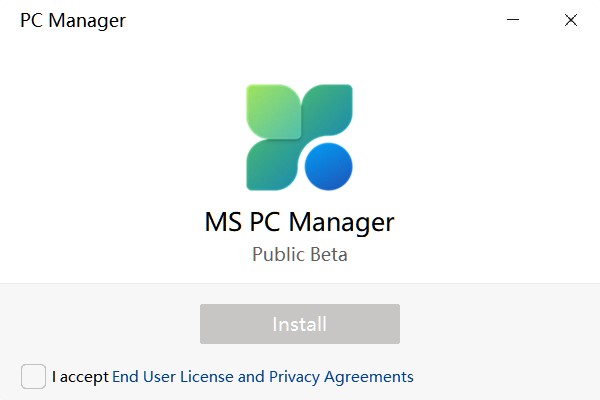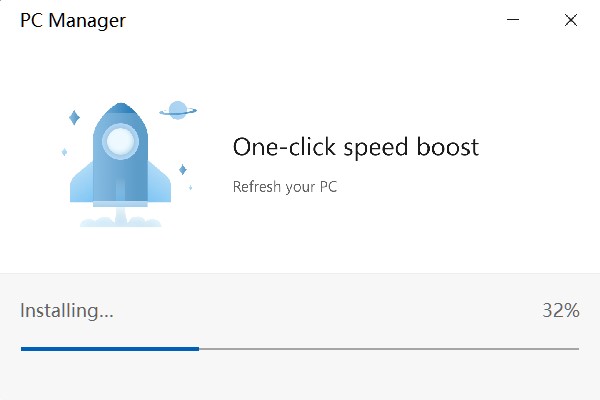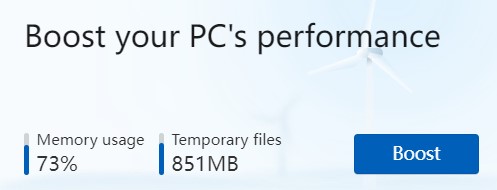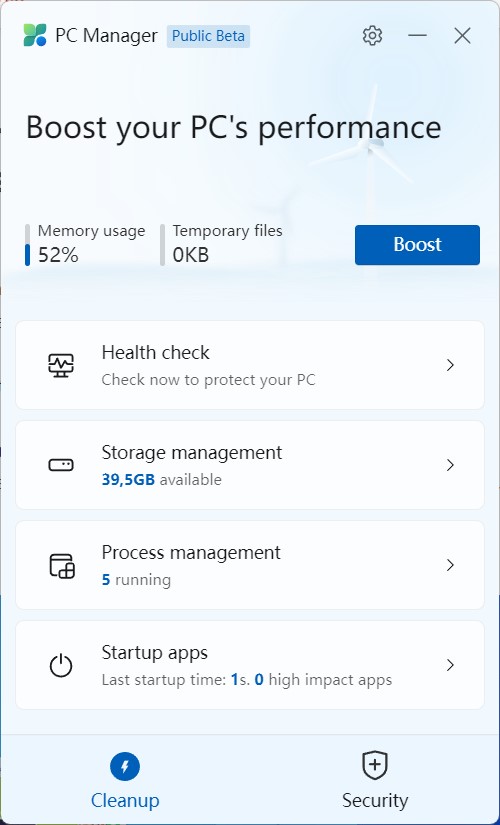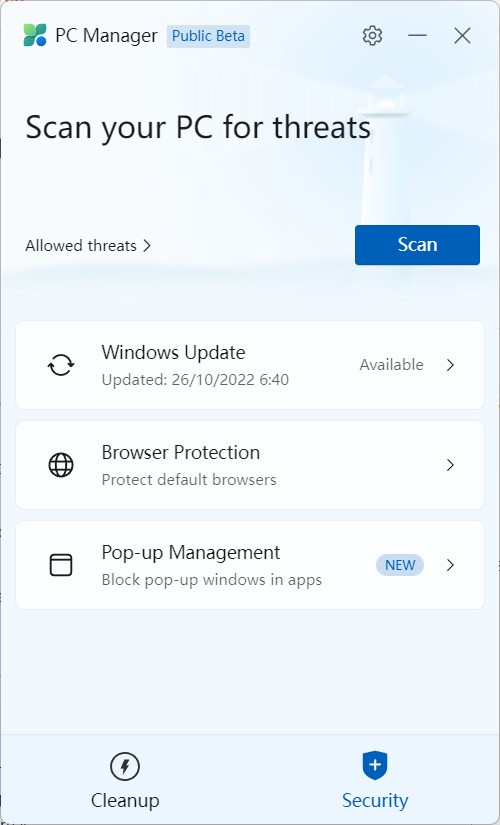Microsoft ya tiene su propio CCleaner. Se llama PC Manager para Windows y se encuentra en fase beta. Si quieres conocer mejor todo lo que esta herramienta puede hacer por ti, sigue leyendo. Te lo contamos todo en esta guía completa.
Índice de contenidos
Cómo descargar e instalar Microsoft PC Manager 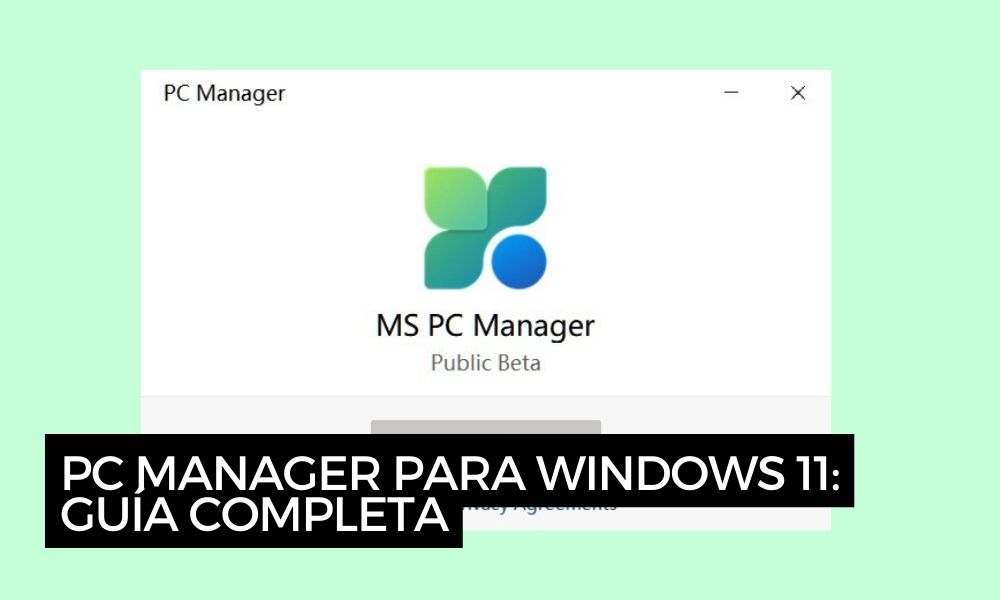
Como no podía ser de otro modo, lo primero que debes hacer para comenzar a utilizar PC Manager es descargarlo desde su página web. Abre tu navegador e introduce la siguiente URL:
Es bueno recordar que esta aplicación todavía se encuentra en una fase prematura de desarrollo. De hecho, a medida que vayas navegando por su web e instalador, verás mensajes que así lo indican. Sospechamos que algo similar pasa con su sitio oficial, que por lo visto todavía no está bien terminado y no se adapta bien a la ventana de nuestro navegador. Con un poco de maña, haz clic en Descargar gratis.
Nos ha sorprendido un poco que las capturas de pantalla en este sitio aparezcan en chino, algo que también sucede al abrir la aplicación y otorgar el permiso de ejecución. A pesar de ello, revisando los certificados, todo parece estar en orden. La instalación es realmente sencilla y basta con seguir los pasos del asistente.
A medida que la instalación avanza, nos damos cuenta de que realmente estamos ante una beta. Los textos aparecen pixelados y tenemos la sensación de haber bajado una de esas herramientas de limpieza de dudosa reputación. Pero no, se trata de un programa lanzado por Microsoft.
El último paso del instalado es hacer clic en el botón Launch Now. PC Manager se ejecutará en el equipo.
Cómo usar PC Manager en tu equipo con Windows 11
Nuestras pruebas han sido efectuadas desde un ordenador con Windows 11. Con todo, debes saber que esta aplicación técnicamente también se puede instalar en Windows 10. Con PC Manager para Windows funcionando en el equipo, llega el momento de probar sus capacidades. ¿Qué puede hacer por ti esta herramienta? Veamos.
Lectura de estadísticas
Rápidamente, llama la atención que PC Manager para Windows se muestre sobre otras aplicaciones de forma indefinida. Es decir, cuando haces clic en su icono situado en la bandeja del sistema, aparece en pantalla y no desaparece hasta que pinchas en el botón de cierre. Suponemos que esto sirve para poder visualizar las dos estadísticas en tiempo real que ofrece. O se trata de un error que solucionarán a medida que la aplicación se actualice.
Por un lado, incluye un visor con el porcentaje de memoria RAM utilizada. Asimismo, junto a este indicador, aparece otro para los archivos temporales del sistema.
Si haces clic sobre ellos, verás que no pasa nada. Los dos son elementos informativos, que no actúan como enlace a ninguna función.
Limpiador rápido
El botón Boost que aparece junto a los indicadores de memoria RAM y archivos temporales sirve para hacer una limpieza rápida. Lo cierto es que, nada más abrir la aplicación, hemos logrado reducir el uso de la RAM (de más de un 60% a un 53%, aproximadamente) y borrar hasta 800 MB de archivos temporales. Lo cierto es que, para haberlo hecho con un solo clic, no está mal del todo.
Funciones adicionales para el rendimiento
El resto de las funciones que ofrece PC Manager para Windows son las siguientes:
- Health check. Se trata de un comprobador de la salud del dispositivo. Evalúa si existen archivos temporales que se puedan eliminar y te sugiere desactivar aplicaciones de inicio. Pero, ve con mucho cuidado. La opción Reset default browser to Edge restablecer Microsoft Edge como navegador predeterminado. No estamos seguros de que este parámetro tenga que ver estrictamente con la salud del PC.
- Storage Manager. Viene con una herramienta para una limpieza profunda, un localizar de archivos grandes y accesos directos a los ajustes del sensor de almacenamiento y las aplicaciones instaladas.
- Process management. Este es un sencillo gestor de procesos. No es como el administrador de tareas de Windows 11, que muestra todas las ejecuciones activas. Más bien, únicamente ofrece un listado con las aplicaciones abiertas por el usuario que pueden detenerse sin riesgo a comprometer el sistema operativo. En nuestro caso aquí aparecía Google Chrome, Todoist, Google Drive y algún que otro programa más. Junto a cada una, aparece un indicador de memoria RAM utilizada por cada aplicación.
- Startup apps. Apartado desde el que podrás gestionar las aplicaciones de inicio en Windows 11.
Las anteriores entradas las encontrarás en la sección Cleanup. Pero, si te fijas bien, en la parte inferior derecha hay otro apartado denominado Security. ¿Qué encontrarás en él?
Herramientas de seguridad incluidas en PC Manager para Windows
En la zona de seguridad de PC Manager para Windows, se integran las siguientes utilidades:
- Botón de rápido de escaneo. Sirve para hacer un examen rápido del equipo en busca de problemas de seguridad. Basta con hacer clic en el botón Scan para comenzar. Entre los apartados en los que busca se incluyen algunos interesantes, como las extensiones del navegador (suponemos que solo en Edge), las aplicaciones más frecuentes o los servicios en segundo plano. Cuando finalice, recibirás una notificación de parte de Microsoft Defender, que es quien se encarga en realidad de todo el proceso.
- Windows Update. Permite ver las actualizaciones pendientes e instalarlas sin acudir a la configuración del sistema.
- Browser Protection. Una útil herramienta para cambiar el navegador predeterminado en Windows 11. Por si te lo estabas preguntando, sí, aparecen todos los exploradores instalados en el equipo. Es decir, que no sirve solamente para restablecer Edge como navegador predeterminado. Adicionalmente, incluye un bloqueador para que ninguna aplicación maliciosa cambie este valor.
- Pop-up management. Finalmente, PC Manager para Windows tiene un bloqueado de ventanas emergentes en aplicaciones. Cuando lo activamos, recibimos un mensaje confirmando que ningún software instalado en nuestro equipo era compatible.
¿Es recomendable PC Manager para Windows?
PC Manager para Windows cuenta con algunas herramientas interesantes. Bajo nuestro punto de vista, el optimizador rápido que libera memoria RAM y elimina archivos temporales es muy útil. A veces nos ha permitido disponer de hasta un 13% más de RAM libre en el equipo.
Por el contrario, el resto de las opciones, como la gestión de las aplicaciones de inicio o la actualización del sistema, no son más que accesos directos a herramientas que ya están presentes en el sistema. Evidentemente, se trata de una utilidad en fase beta que todavía tiene mucho recorrido por delante.
Y tú, ¿instalarás PC Manager para Windows en tu ordenador? Déjanos tu opinión en los comentarios y participa en nuestra comunidad.