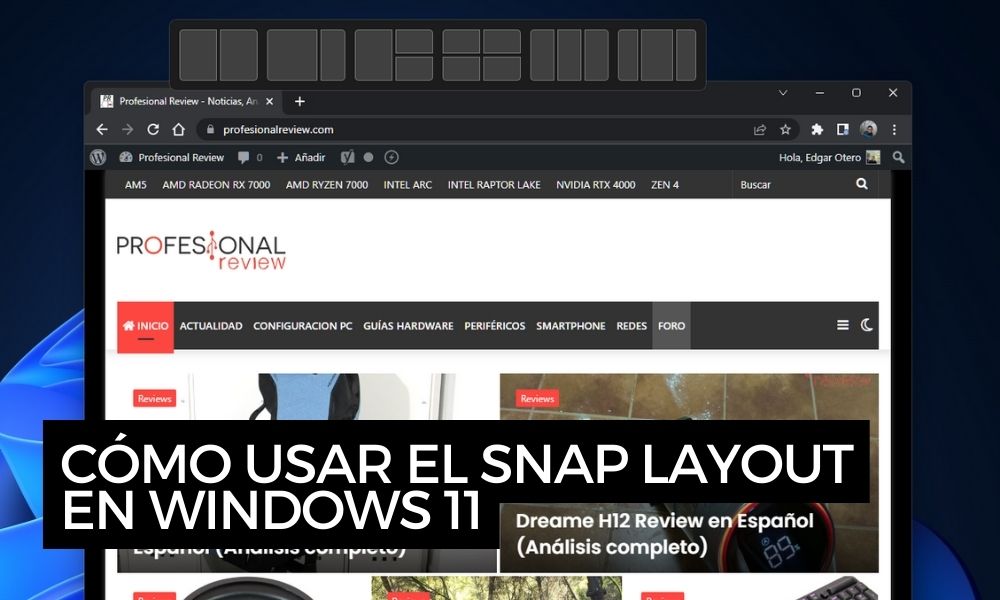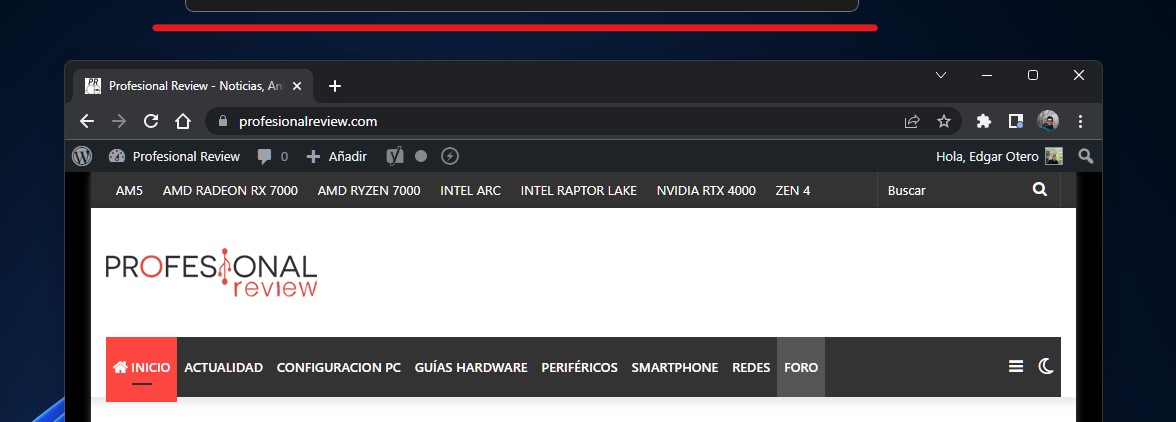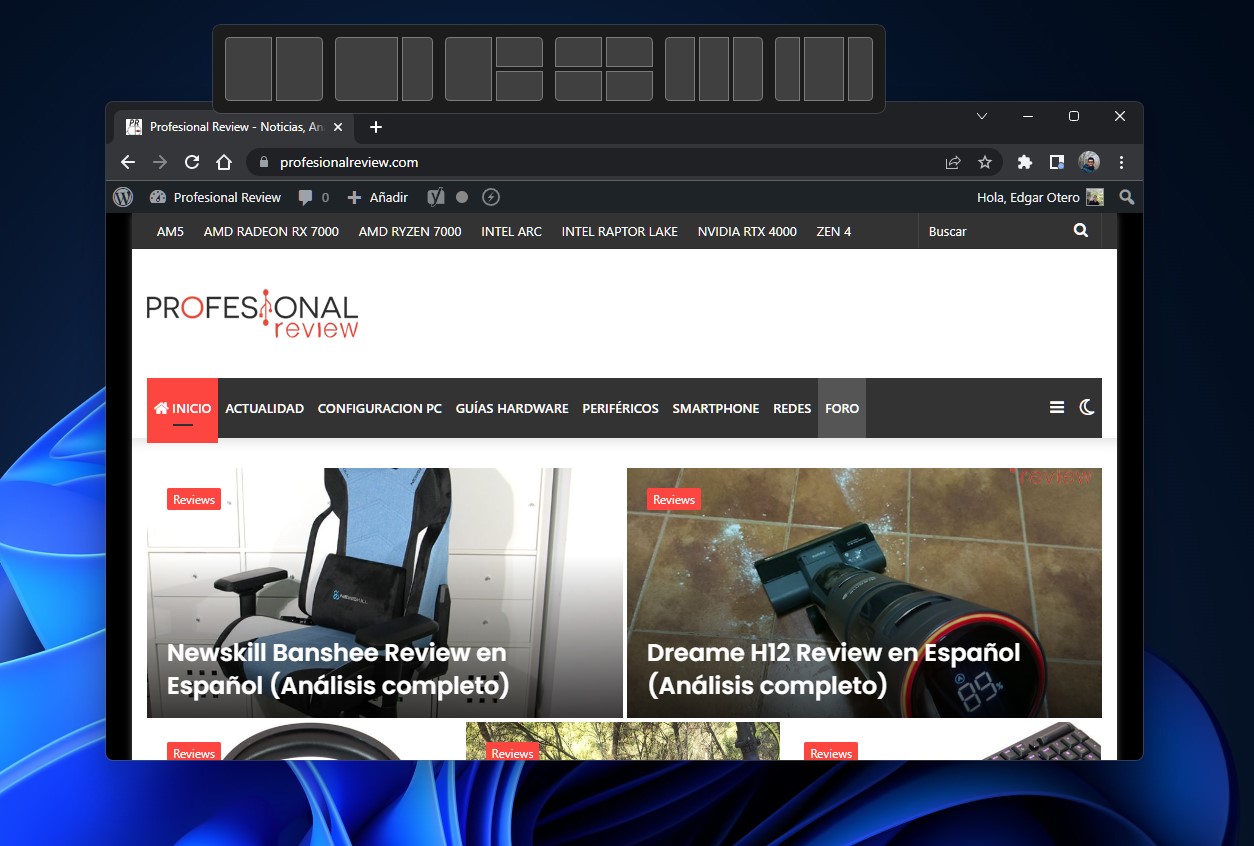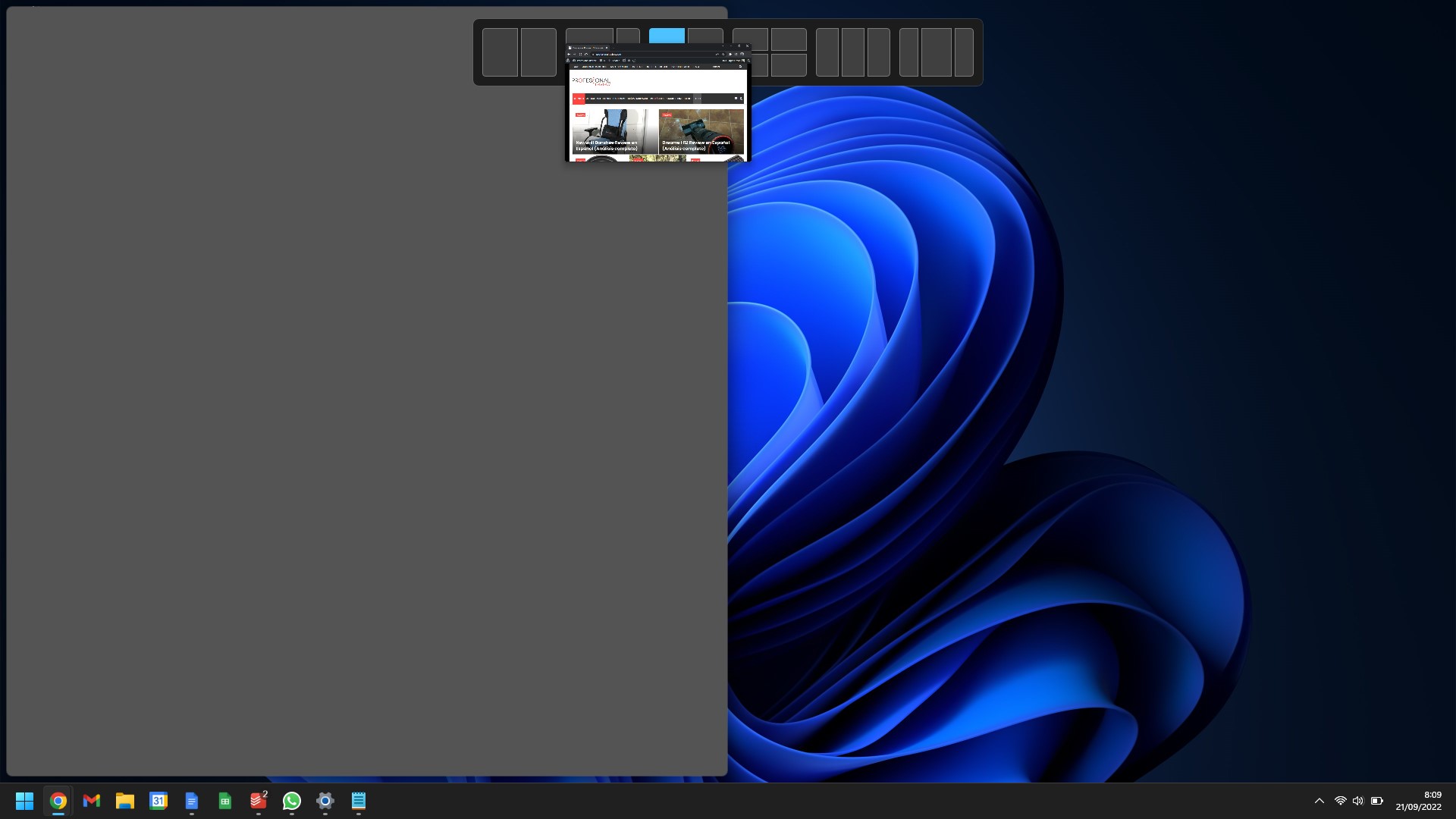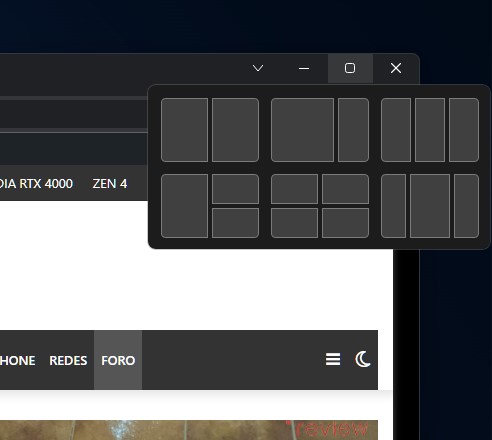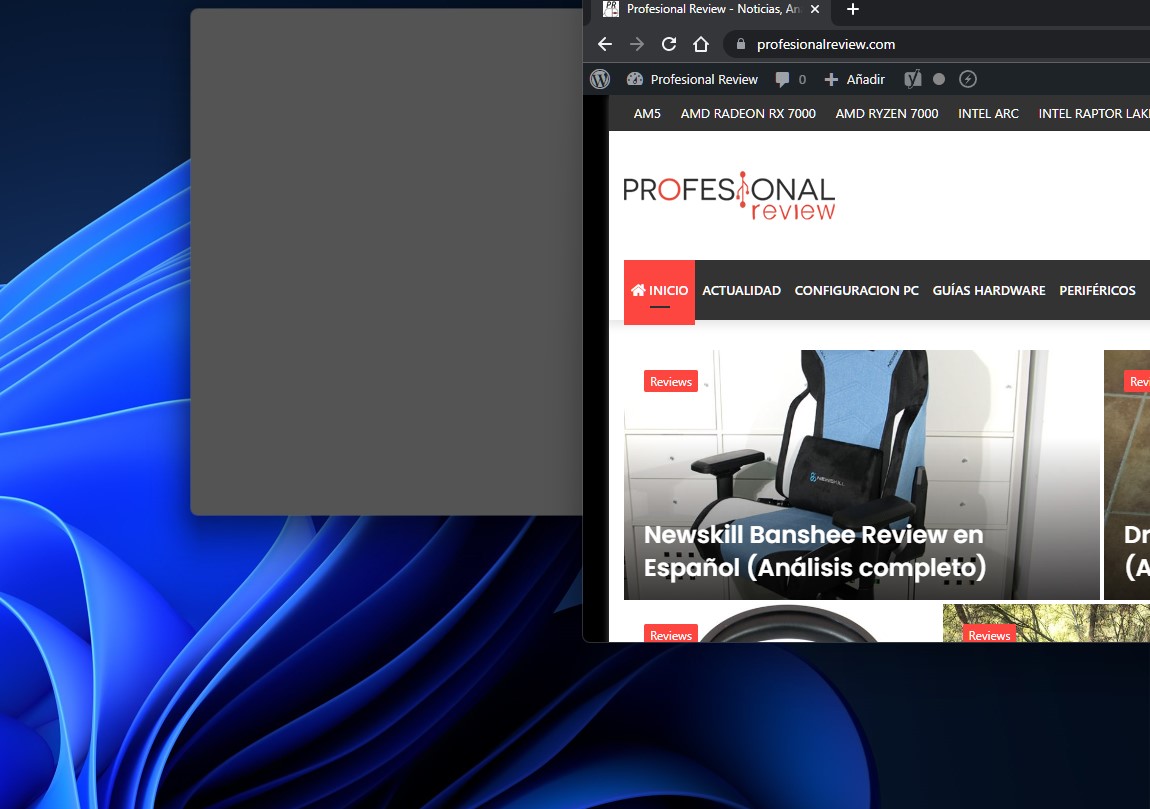Snap Layouts fue una de las novedades implementadas por Microsoft en el nuevo Windows 11. En la última actualización del sistema, llega con nuevas funciones que te permitirán organizar mejor tus ventanas en el escritorio. Sigue leyendo para descubrir cómo ha mejorado esta característica en las últimas versiones de Windows 11 y cómo puedes sacarle más partido en tu día a día.
La estructura de esta guía está dividida en varias secciones. En la primera de ellas te explicamos cómo modificar el tamaño de las ventanas gracias a la nueva interfaz de Snap Layouts. Después, te mostramos de qué otras maneras puedes acceder a esta función y te recomendamos algunos trucos adicionales para Windows 11, que te ayudarán a exprimir al máximo el sistema operativo de Microsoft en tu ordenador. ¡Comenzamos!
Índice de contenidos
NOTA: Algunas de las funciones descritas aquí únicamente están disponibles en la actualización 22H2 de Windows 11, lanzada el 20 de septiembre de 2022. En el momento de escribir estas líneas, la nueva versión ya estaba disponible para el público en general. Dirígete a Windows Update para descargar e instalar esta actualización y disfrutar de las últimas novedades que se incluyen en el sistema operativo de Microsoft.
Cómo sacarle partido a la nueva interfaz de Snap Layouts
En su última versión, Windows ha mejorado la gestión de las ventanas gracias a una nueva interfaz de la función Snap Layouts. Ahora aparece una pletina superior al desplazar cualquier ventana que te ayuda a seleccionar la distribución más conveniente. ¿Cómo aprovecharla al máximo?
El primer paso no es otro que seleccionar una ventana y desplazarla con el cursor. En la parte superior, se muestra una discreta pestaña a la que es posible arrastrar la aplicación.
Haciéndolo así, se despliega por completo el selector de Snap Layouts. En nuestro equipo se nos ofrecen un total de seis opciones de anclaje, pero la cantidad de plantillas dependerá del tamaño de tu monitor, la resolución y el escalado. En cualquier caso, arrastra la ventana hasta el espacio que consideres oportuno
Cuando hayas situado el programa en uno de los huecos propuestos por el sistema, aparecerá una sombra que te ayuda a previsualizar la posición final de la ventana.
Simplemente, suelta la ventana para enviarla a la posición seleccionada. Tal y como lleva sucediendo desde Windows 10 (que ya admitía el anclaje de ventanas mediante arrastre), el sistema te mostrará otras aplicaciones abiertas para que crees un grupo.
En Windows 11, los grupos se muestran tanto en la barra de tareas como en la vista de tareas. El sistema facilita así el salto entre diversos grupos y combinaciones de ventanas, priorizando la vista conjunta de los programas y no la individual.
No cabe duda de que, en términos de productividad, esta nueva interfaz de Snap Layouts es una característica relevante. Genera tantos grupos de aplicaciones como consideres oportuno y cambia entre ellos con Alt + Tab o los iconos de la barra de tareas.
Otros modos de lanzar Snap Layouts en Windows 11
Los cambios que Microsoft ha preparado para los Snap Layouts te ayudan a organizar más rápidamente las ventanas activas en tu PC. Con todo, las anteriores maneras de acceder a esta función continúan habilitadas. A continuación, hacemos un repaso de sus características.
Organizador de ventanas desde el botón maximizar
Situar el cursor sobre el botón para maximizar de cada ventana hace aparecer el menú de Snap Layouts. Las combinaciones que ofrece son las mismas que en la nueva interfaz. Por lo tanto, dependiendo del tamaño, la resolución o el escalado de tu monitor, dispondrás de más o menos plantillas de distribución.
Después de efectuar algunas pruebas, hemos observado que ciertos programas no incluyen un botón de maximización compatible con esta función. Concretamente, son aquellas basadas en aplicaciones web y convertidas en nativas mediante Electron u otras soluciones similares. Sin ir más lejos, es el caso de Todoist.
Anclaje de ventanas arrastrando a los bordes de la pantalla
Una alternativa que tienes disponible para organizar tus ventanas rápidamente en Windows es arrastrarlas a los bordes de la pantalla. Generalmente, vas a encontrar las siguientes posiciones:
- Esquinas. Llevar hasta ellas una ventana se traduce en un anclaje con la distribución de ¼ de pantalla.
- Laterales. Si no has habilitado otra distribución, sitúan el programa en el lateral escogido ocupando la mitad de la pantalla.
- Zona superior. Maximiza la ventana. Si la desplazas hacia los lados, se utiliza ⅓ del escritorio en formato vertical.
- Zona inferior. No está disponible para el arrastre de ventanas.
Antes de soltar la aplicación activa, Windows muestra una sombra que te ayuda a visualizar cuál será la posición de la ventana. De este modo, sabrás de antemano en qué posición exacta va a quedar la ventana.
Con atajos de teclado
Finalmente, Snap Layouts es accesible con los atajos de teclado para controlar las ventanas en Windows. Gestiona tus aplicaciones abiertas con las siguientes combinaciones:
- Windows + Flecha derecha. Por defecto, envía la ventana que mantienes activa a la parte derecha de la pantalla.
- Windows + Flecha izquierda. Por el contrario, si presionas la flecha contraria, la ventana se mueve hacia la izquierda. Dependiendo de la organización que ya hayas implementado en tu escritorio, el tamaño de la ventana será distinto.
- Windows + Flecha superior. Maximiza la ventana. En ocasiones, este atajo sitúa la ventana en una de las dos esquinas superiores, dependiendo del tipo de distribución que estés empleando.
- Windows + Flecha inferior. Minimiza las aplicaciones o las envía a las esquinas inferiores de la pantalla.
Otros trucos para Windows 11
Esperamos que las nuevas funciones de Snap Layouts y esta guía dedicada a ellas te hayan resultado útiles. Si bien es cierto que no se trata de un cambio radical, parece que Microsoft está puliendo la experiencia de usuario en su sistema operativo. Si deseas sacarle más partido a Windows 11, echa un vistazo a los siguientes artículos.
Si te ha gustado esta guía, compártela con tus amigos en las redes sociales. Además, te invitamos a participar en la comunidad de Profesional Review dejando un comentario más abajo. ¡Te esperamos!