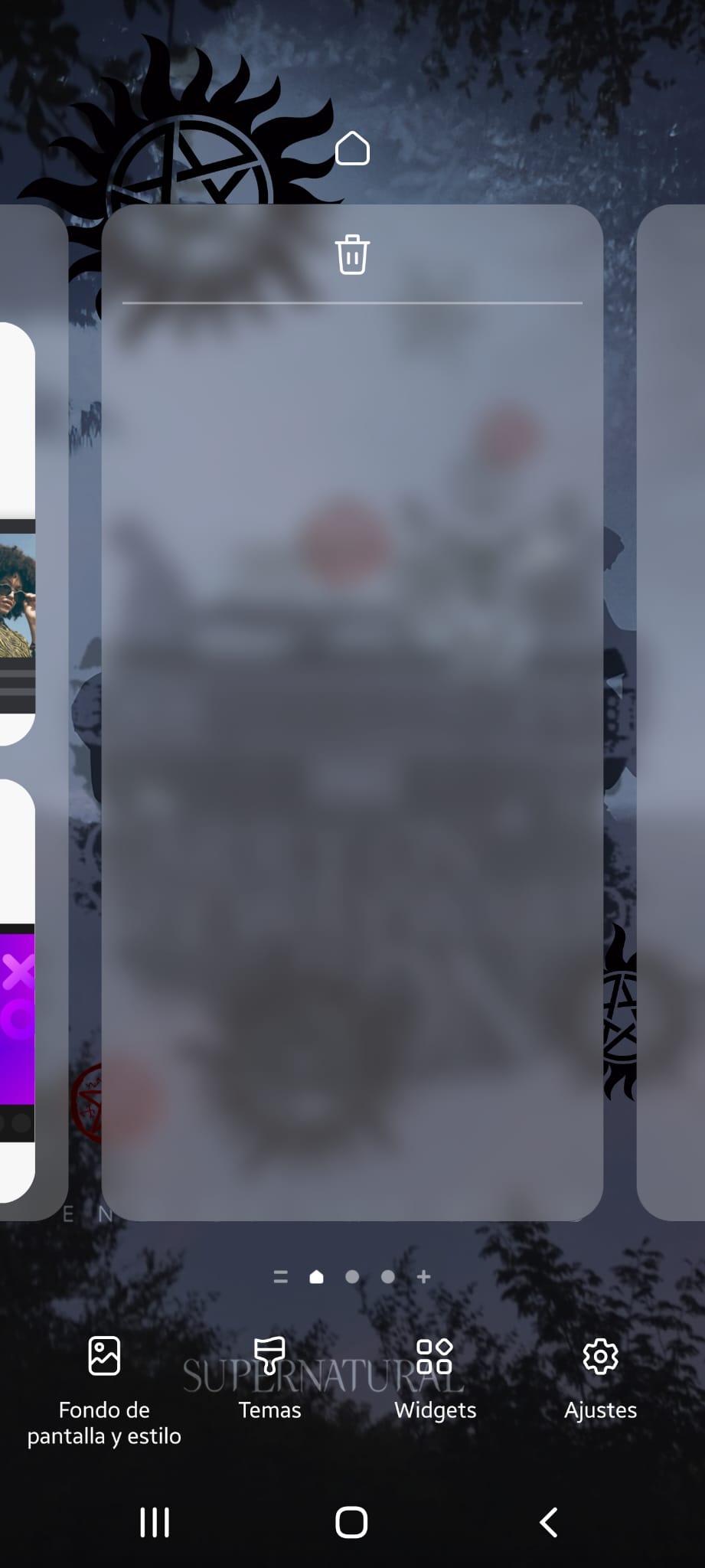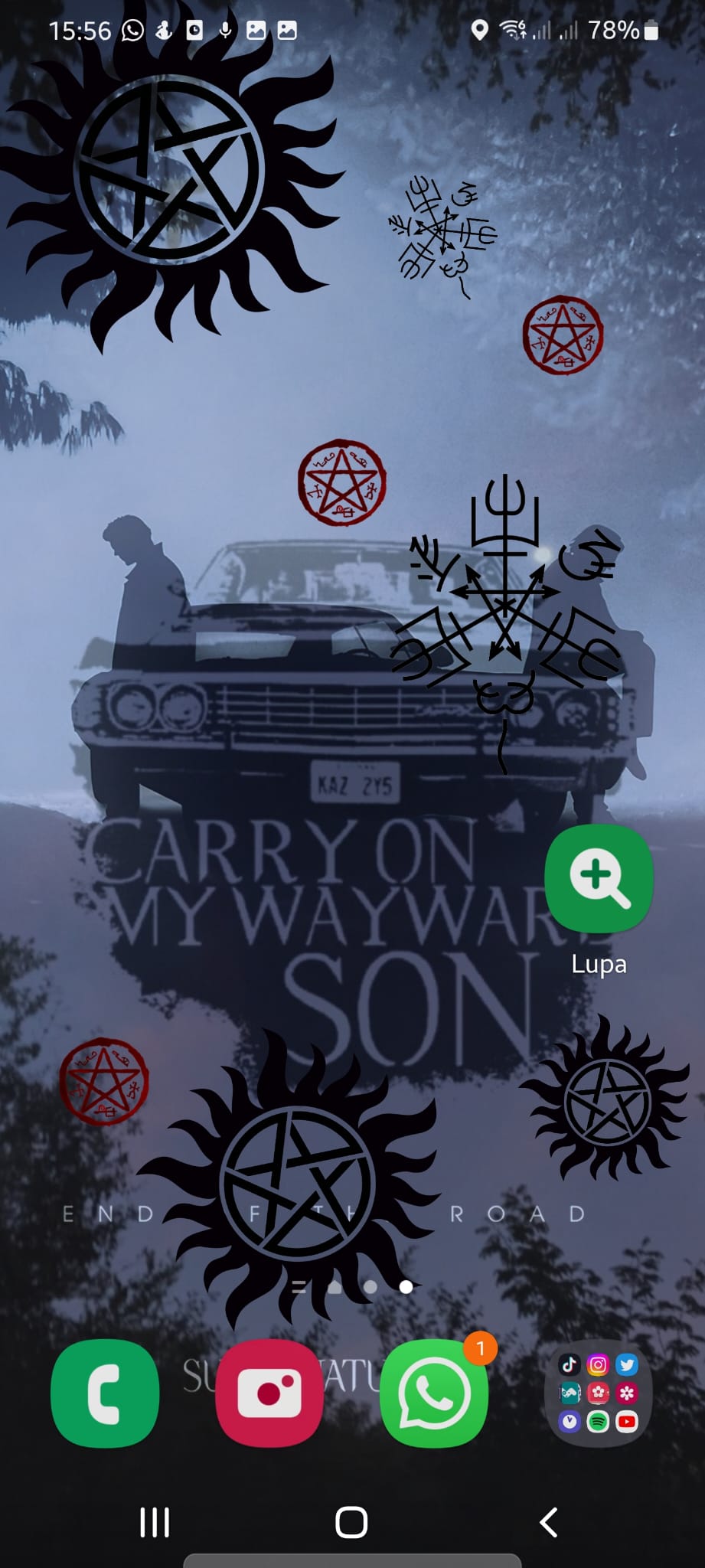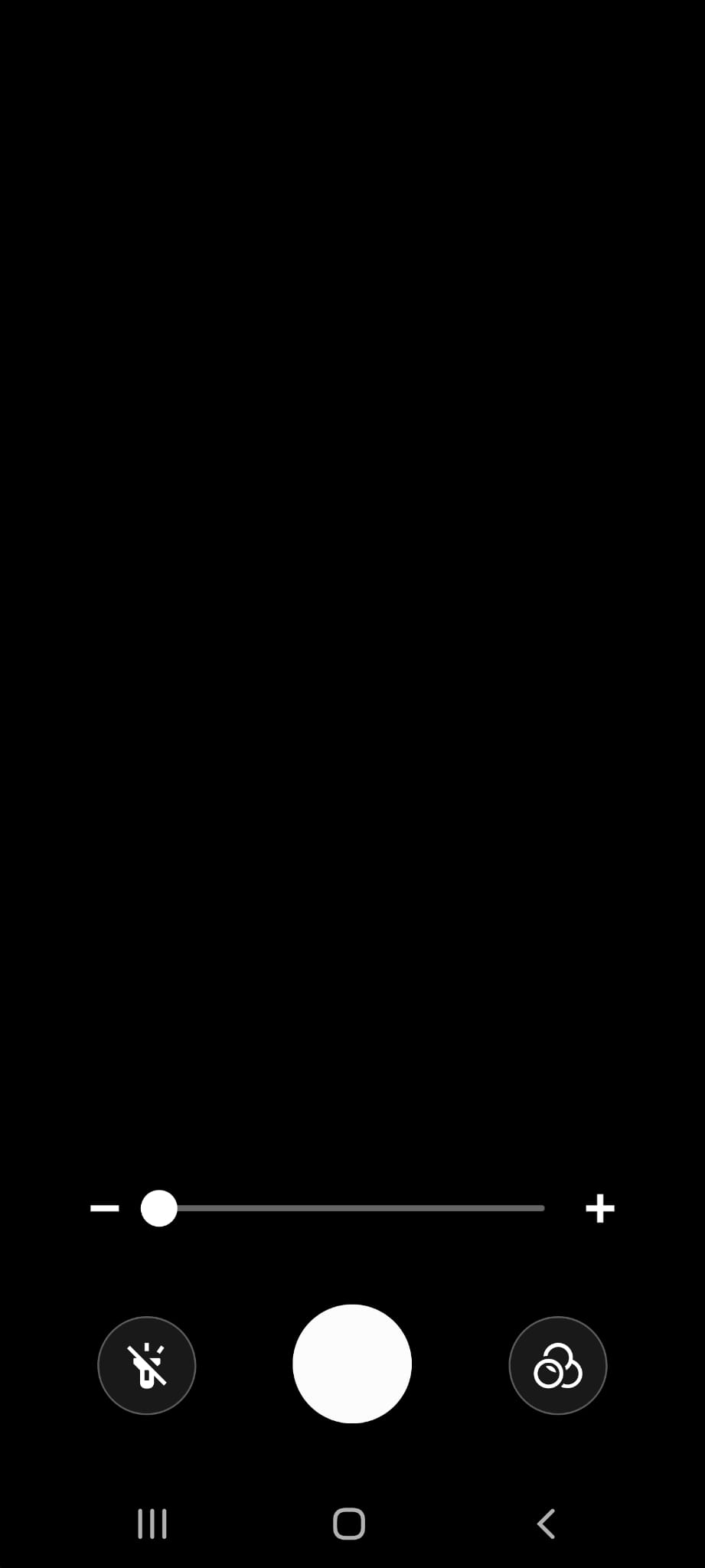En este tutorial te voy a enseñar cómo puedes acceder a una aplicación oculta de lupa en Samsung Galaxy S21 y S22. Por lo que estás interesado en conocer más te invito a que sigas leyendo tutorial y aprendas acceder a este secreto que pocos saben.
Índice de contenidos
Una de las cosas que más sorprende a los usuarios es la calidad de la cámara que tienen los Samsung Galaxy S1 y ese 22. Si tienes un teléfono de este tipo, seguramente habrás descubierto muchísimas cosas de la cámara comunes y que todo el mundo que tenga un Samsung conoce. Pero y si te digo que existe una cámara oculta la cual también es una lupa en tu móvil. Seguramente que estés pensando que eso no puede ser ya que todas las funciones están dentro de la cámara principal y que no existe una cámara secundaria. Pero en este tutorial te voy a enseñar cómo puedes acceder a la aplicación oculta de lupa en Samsung Galaxy.
Acceder a Widgets de nuestro teléfono Samsung
Para poder acceder a la aplicación oculta de lupa en Samsung Galaxy S21 y S22 tendremos que ir a nuestro fondo de pantalla. Una vez que estemos en nuestro fondo de pantalla con el dedo dejamos presionado durante unos segundos esto hará que se active una nueva ventana. En esta pantalla veremos en la parte inferior diferentes opciones cómo puede ser el fondo de pantalla y el estilo, los temas, ajustes y la opción que nos interesa llamada Widgets. Accederemos a esta opción haciendo click con nuestro dedo encima de la función.
Buscar el Widgets llamado Lupa
Una vez que hayamos hecho el paso anterior y estemos dentro de la ventana de Widgets, encontraremos diferentes opciones el cual nos permite colocar en nuestra fondo de pantalla. Pero entre todas estas opciones la que nos interesa se llama lupa. Para buscarla tan solo tenemos que deslizar nuestro dedo hacia abajo hasta que aparezca. También puedes buscar la aplicación de lupa en la parte de arriba en el buscador donde dice buscar Widgets. Una vez que la hayas encontrado haremos clic con el dedo encima de la opción lupa en nuestra pantalla lo que hará que se despliegue el icono no más grande. Si podemos hacer clic en el icono que nos ha parecido más grande encontraremos una opción llamada añadir. Si lo añadimos aparece demos en la ventana teléfonos de pantalla con una aplicación llamada lupa el cual podemos abrir la haciendo clic sobre está con nuestro dedo.
Interfaz de la aplicación oculta de lupa
Una vez que hayamos entrado a la aplicación oculta de la lupa en nuestro dispositivo Samsung S21 o S22, veremos directamente la cámara. Cómo podemos ver la cámara es diferente a la cámara principal que tiene el dispositivo Samsung.
Zoom en la cámara
Lo que más destaca de la interfaz de la cámara oculta es una barrita a la cual podemos mover con los símbolos en la parte derecha de más y en la parte izquierda de menos. Está barrita está hecha para hacer un tú a la cámara, si mantenemos presionado ya nos vamos a la parte derecha veremos como la cámara ha hecho zoom y si lo podemos en la parte izquierda dónde está el menos veremos que la cámara se aleja.
Activar o desactivar la linterna
Si vamos más abajo de la interfaz en la parte izquierda inferior y encontraremos el icono de una linterna que por defecto está desactivado. Si la activamos veremos que la linterna se ha activado para poder ver mejor nuestra pantalla en caso de que queramos usar la lupa o como alguna foto que veremos a continuación cómo podemos hacerlo.
Tomar fotos con la cámara
Podemos tomar fotos con la cámara a través de la aplicación oculta de lupa para ello lo veremos en la parte inferior en el medio. En esta zona veremos un círculo en blanco en el que si presionamos veremos cómo se ha tomado una fotografía. Una vez que hayamos tomado la captura veremos cómo se cambia la interfaz permitiendo hacer zoom a la fotografía. También podemos guardar la foto que acabamos de hacer con el icono inferior derecho de una flechita para abajo. En caso de que no queramos guardar la foto podemos ir a la parte izquierda y seleccionar el icono x.
Añadir filtros a la cámara
Por si fuera poco todo lo anterior, la aplicación permite colocar filtros que no están disponibles en la cámara principal de Samsung Galaxy S21 o S22. Para poder acceder a los diferentes filtros que nos permite colocar tan solo iremos a la parte inferior derecha y seleccionaremos el icono de tres círculos encontramos. Al hacer click con nuestro dedo veremos que encontramos diferentes filtros los cuales podemos modificar su iluminación y su contraste. Cuando colocamos estos filtros podremos hacer fotografías normales e incluso también usar la cámara como una lupa para poder ver desde más cerca.
Ahora ya conoces yo una aplicación que será muy útil si quieres ver algo de este lejos a una distancia mucho más corta sin necesidad de utilizar la cámara. Ya que Samsung tiene una aplicación de lupa para los usuarios.