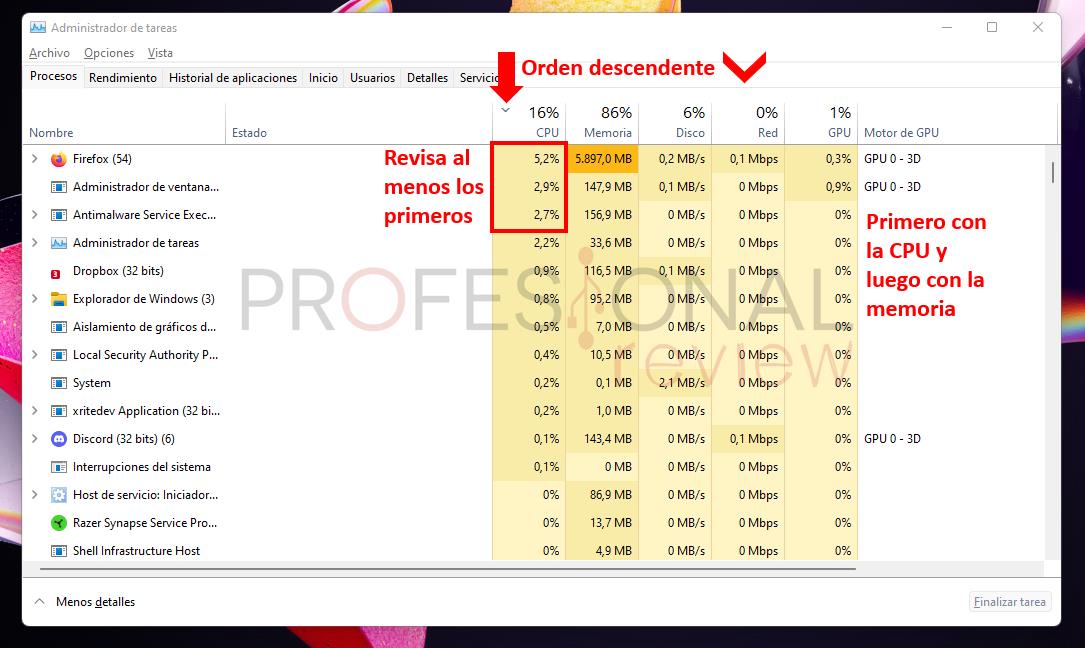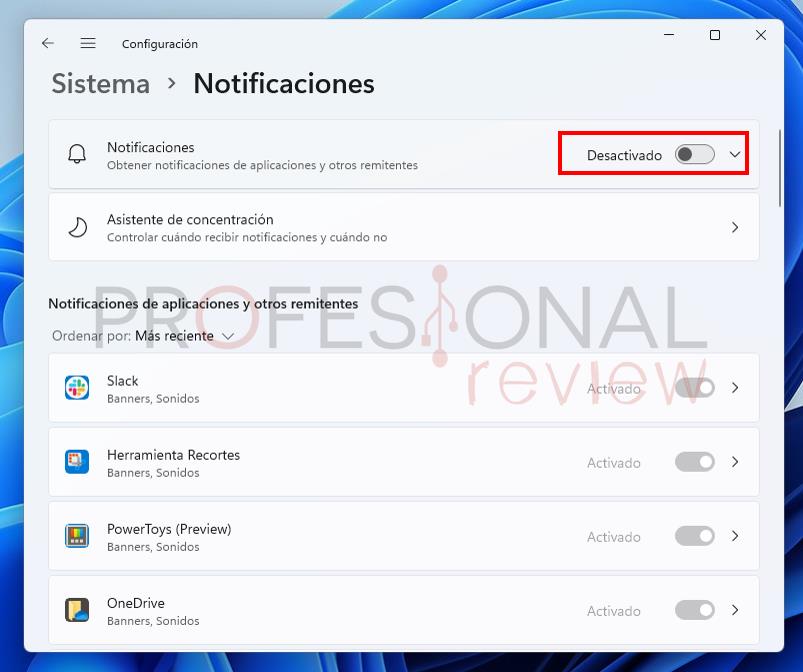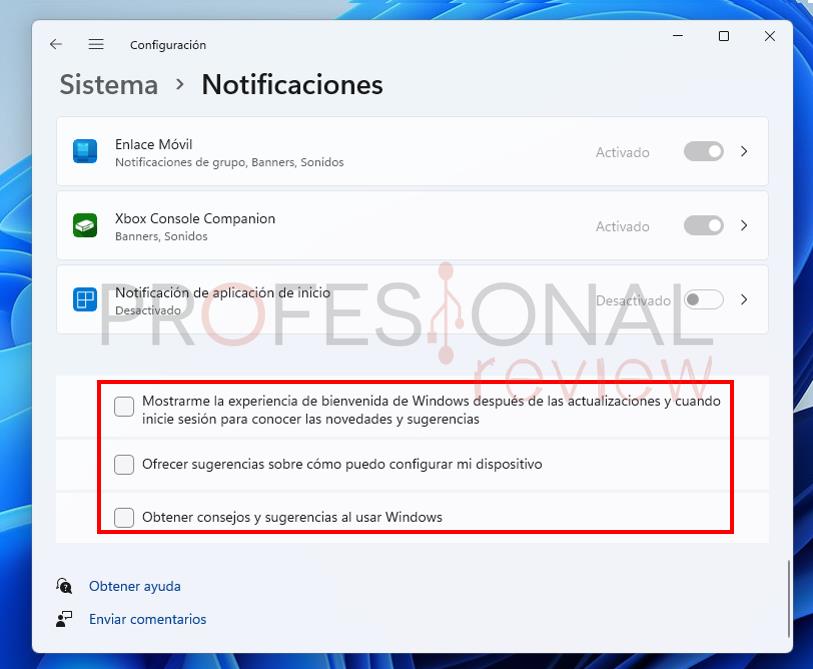Cómo arreglar uso del CPU y RAM al 100% en Windows 10 PASO a PASO
Si tienes un uso de CPU al 100 en Windows 10 u 11 de manera espontánea, inesperada y molesta, en este artículo te proporcionamos varias soluciones para este grave problema. Evita que tu experiencia de uso en tu PC te resulte problemática con nuestros consejos.
Índice de contenidos
Te recomendamos también la lectura de nuestro artículo sobre Net Runtime Optimization Service si está causando tu problema.
¿Hay algún programa concreto causando el uso de recursos?
En ocasiones, la causa de que Windows tenga la CPU a 100 es fácilmente identificable, puesto que comprobaremos en el Administrador de Tareas de Windows que está acaparando estos recursos. Para comprobarlo:
- Entra en el Administrador de Tareas (atajo de teclado Control, Shift, Esc, también sirve el mítico Control, Alt, Suprimir).
- Si aparece «Más detalles», haz click para ver la tabla de uso de recursos de los procesos.
- Filtra para ver los procesos que más CPU y más memoria RAM consumen. Para eso, haz click sobre «CPU» o «Memoria» en la columna correspondiente. Debería aparecer una flecha apuntando hacia abajo, haz click hasta que sea así.
- Primero lo haremos con CPU, y luego con Memoria, para tratar de identificar si hay algo acaparándolo todo.
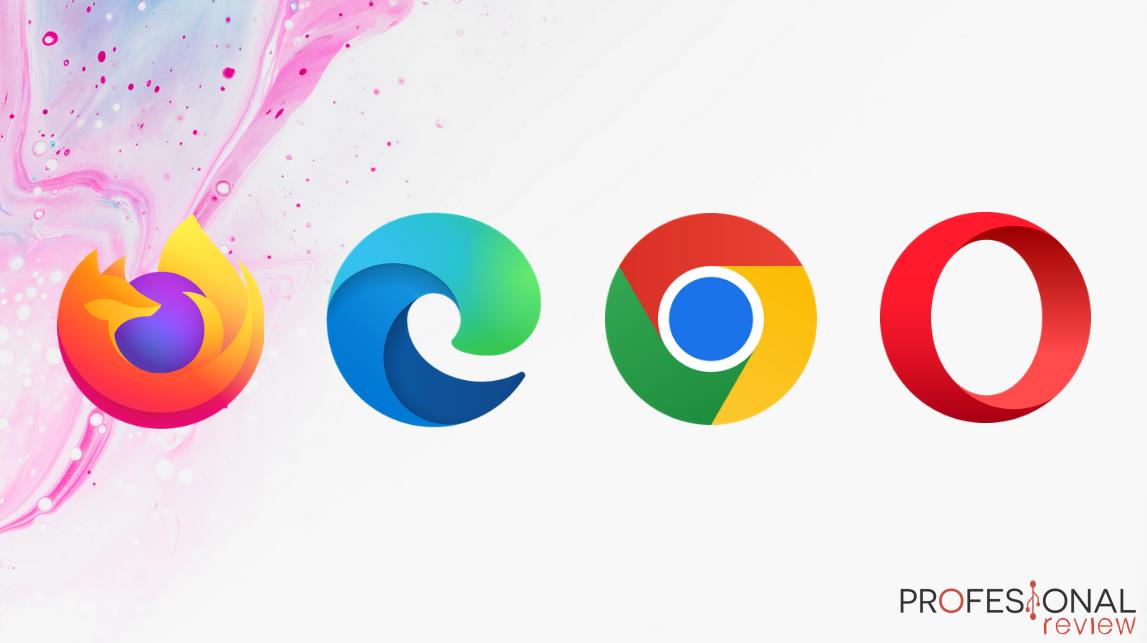
A este respecto, hay varias posibilidades. Lo más probable es que se trate de un navegador web abierto. El consumo excesivo de RAM tendría que deberse a una cantidad de pestañas abiertas exagerada, mientras que si hay mucho consumo de CPU podemos achacarlo a una página web que está consumiendo demasiados recursos. Para esto último, cierra cada pestaña una a una hasta que se reduzca el uso.
Otra posibilidad es que se trate de otro tipo de proceso, donde la solución fácil es cerrarlo, pero habría que ver de dónde viene y por qué está consumiendo tanto, porque puede ser malware.
Finalmente, una de las posibilidades más comunes es que se trate de un proceso específico de Windows. Comprobaremos esto en el resto del artículo.
Uso de CPU al 100 en Windows 10 por Antimalware Service Executable
Uno de los programas más conocidos por causar problemas de CPU al 100% en Win 10 y 11 es Antimalware Service Executable. Este es un proceso de Windows Defender pensado para proporcionar protección contra malware en tiempo real.
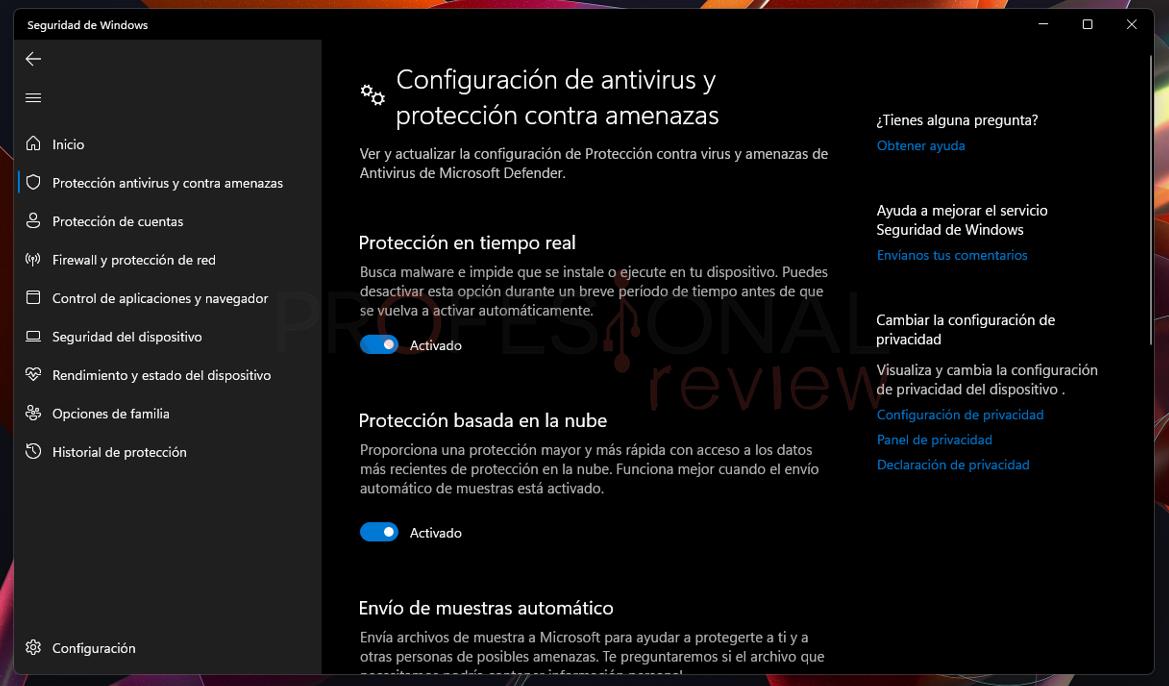 Normalmente, el uso de CPU o RAM al 100% de este proceso es transitorio y no supone un cuello de botella constante. Sin embargo, si es excesivo se podría considerar deshabilitar la Protección en tiempo real para liberar recursos. Nosotros no recomendamos deshabilitar la protección en tiempo real porque, si bien no debería haber problemas, nunca se sabe cuándo vas a descargar un fichero malicioso sin querer. Conviene que estos problemas se detecten prácticamente al instante.
Normalmente, el uso de CPU o RAM al 100% de este proceso es transitorio y no supone un cuello de botella constante. Sin embargo, si es excesivo se podría considerar deshabilitar la Protección en tiempo real para liberar recursos. Nosotros no recomendamos deshabilitar la protección en tiempo real porque, si bien no debería haber problemas, nunca se sabe cuándo vas a descargar un fichero malicioso sin querer. Conviene que estos problemas se detecten prácticamente al instante.
Otra opción es la de probar a cambiar el antivirus de Windows Defender que viene por defecto, y ver si soluciona algún problema. Para ello tan solo hay que instalar otro antivirus, Defender lo detectará automáticamente y se desactivará. Según las pruebas de AV-Test en Abril de 2022, estos son algunos ejemplos de antivirus con bajo impacto al rendimiento del PC:
- Avast Free Antivirus
- Avira Internet Security
- BitDefender Internet Security
- F-Secure SAFE
- Kaspersky Internet Security
- Malwarebytes Premium
- McAfee Total Protection
Runtime Broker y stokrnl.exe
Si ves que el proceso de Windows 10 que provoca un uso de cu al 100 es el Runtime Broker o stokrnl.exe, entonces estarás sufriendo un conocido bug que causa un tiene que ver con las notificaciones y sugerencias de Windows.
Por suerte, es sencillo de solucionar. Solo tienes que introducir «Notificaciones y acciones» en el buscador para acceder a la configuración de notificaciones, y deshabilitar «Obtener notificaciones de aplicaciones y otros remitentes».
Además, también puedes deshabilitar otras opciones como «Obtener trucos, consejos y sugerencias mientras usas Windows».
Procesos maliciosos y malware, pueden causar el uso de CPU al 100 en Windows 10
Una posibilidad bastante común es que el causante de tus problemas de malgasto de recursos sea algún tipo de software malicioso, es decir, un virus o malware.
Estos programas pueden estar diseñados para usar los recursos de tu PC en favor del atacante, igual que las páginas que minan criptomonedas por ti, y también pueden estar pensados para simplemente sobrecargar el equipo, sin más.
En cualquier caso, la solución es muy sencilla: pasar un análisis rápido a tu ordenador con un anti-malware que sea bueno y gratuito, como es el caso de MalwareBytes. Nosotros te recomendamos que pruebes esto si no eres capaz de solucionar el problema, porque nunca se sabe cuándo hemos podido instalar un virus en nuestro PC sin querer, y precisamente el uso de CPU al 100% es uno de los síntomás más habituales, al menos en sistemas operativos Windows. No cuesta nada y, además, nos puede resolver otros problemas de seguridad graves.
¿Bajos recursos en tu ordenador? Aligera Windows
Finalmente, estos problemas pueden deberse simplemente a que tu ordenador tiene pocos recursos para ejecutar Windows de manera fluida, de forma que es normal que el uso de CPU y RAM esté al 100% muchas veces en Windows 7, 10 u 11.
Cuantos menos recursos tenga tu PC, más frecuente será ver el consumo de CPU y RAM rondando el 100%
Esto se hace evidente si la cantidad de RAM que tienes es muy pequeña (4GB o menos), o si no hay ningún proceso concreto que tenga un uso de CPU alto, y verificas que con acciones simples como mover el ratón o abrir un programa el % de uso se dispara.
En este caso, no hay una solución mágica, pero sí podemos intentar hacer varias cosas para aligerar Windows.
Deshabilita los efectos visuales
El primer paso que vamos a probar es el de reducir los efectos visuales de Windows, para así lograr un ahorro efectivo de recursos. Para ello, introduce en el buscador de Windows Ver la configuración avanzada del sistema, y entra.
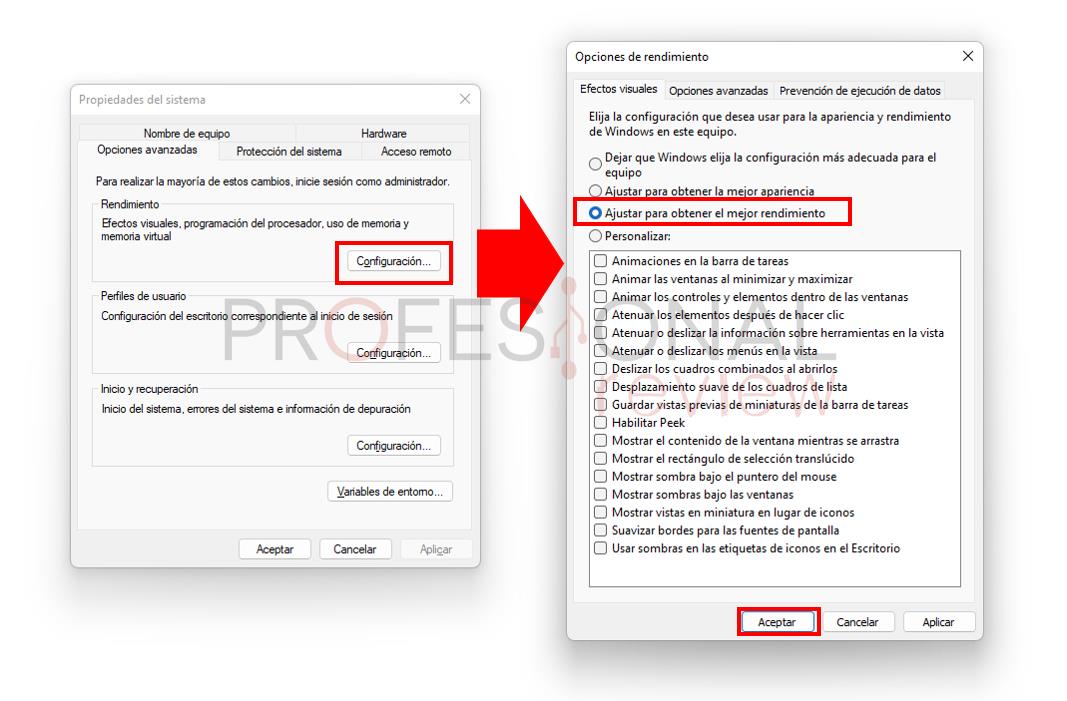 Entonces, en Rendimiento ve a Configuración. Debería estar marcada la opción «Dejar que Windows elija la configuración más adecuada para el equipo», y tú debes marcar «Ajustar para obtener el mejor rendimiento». Verifica que se han desmarcado todas las opciones de abajo, y ya puedes darle a Aceptar a ambas ventanas.
Entonces, en Rendimiento ve a Configuración. Debería estar marcada la opción «Dejar que Windows elija la configuración más adecuada para el equipo», y tú debes marcar «Ajustar para obtener el mejor rendimiento». Verifica que se han desmarcado todas las opciones de abajo, y ya puedes darle a Aceptar a ambas ventanas.
Elimina «bloatware»
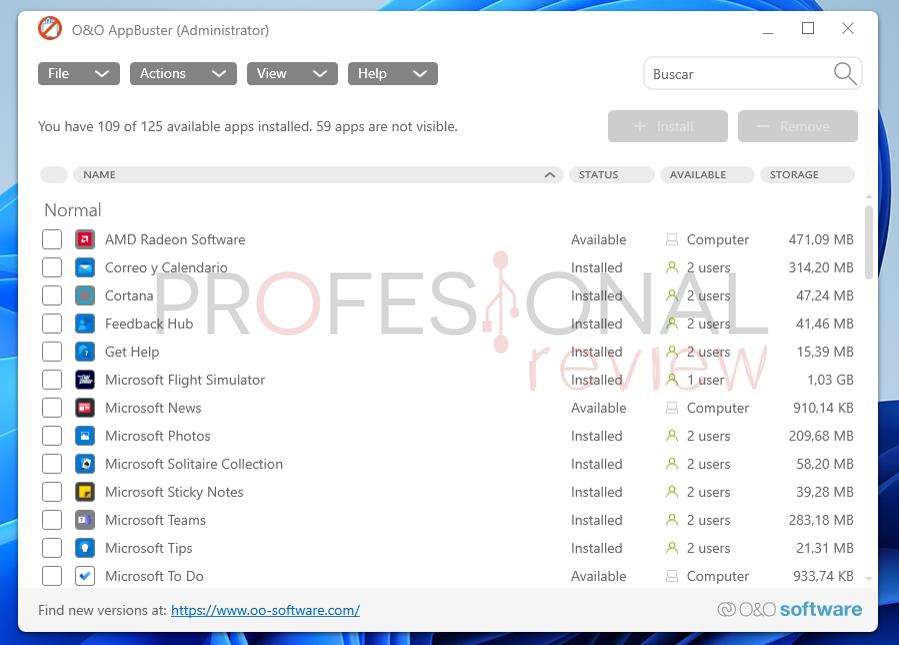 Windows 10 y 11 incorporan múltiples programas y servicios que no son esenciales para el funcionamiento del sistema, y que normalmente no necesitamos. Estos pueden causar un consumo de recursos más alto de lo deseable y suponer un gran problema.
Windows 10 y 11 incorporan múltiples programas y servicios que no son esenciales para el funcionamiento del sistema, y que normalmente no necesitamos. Estos pueden causar un consumo de recursos más alto de lo deseable y suponer un gran problema.
Para esto, programas como O&O App Buster nos proporcionan una manera sencilla de desinstalar cualquier aplicación que no utilicemos, incluidas aplicaciones de Windows. Nosotros te recomendamos que reduzcas al máximo la lista de aplicaciones si tu PC dispone de pocos recursos.
Cambia a un sistema operativo más ligero
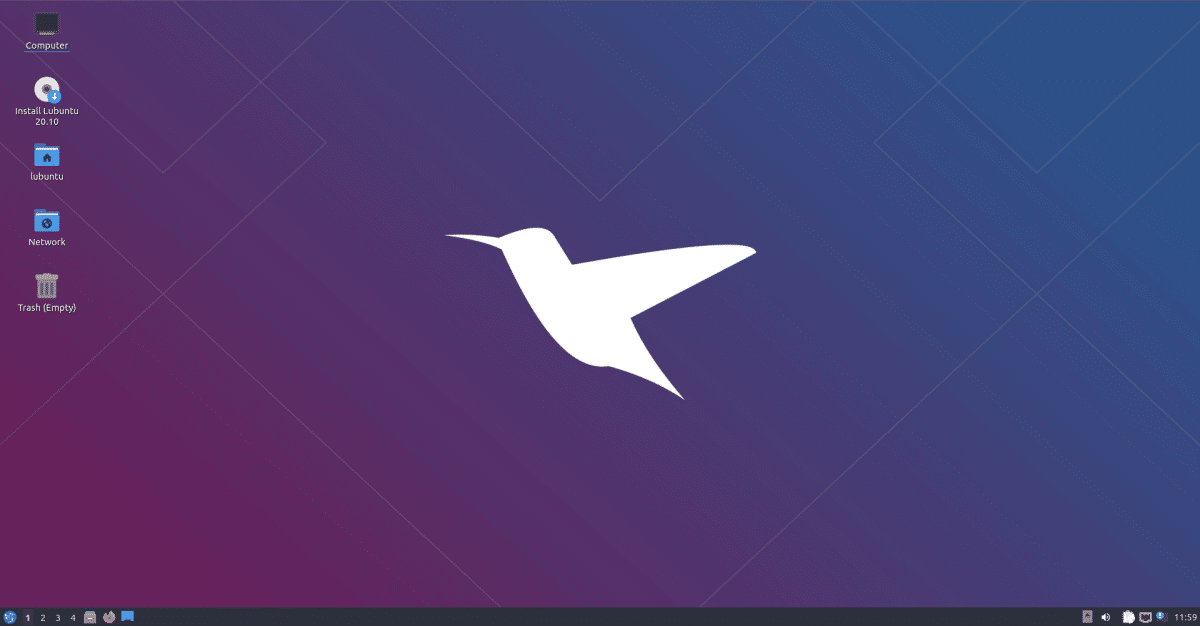 Dentro del ámbito de los sistemas operativos para PC, Windows es uno de los más pesados que hay, ya que requieren una gran cantidad de recursos. Los sistemas Linux suelen ser mucho más ligeros, como por ejemplo Ubuntu o Lubuntu, y puede ser una muy buena idea instalarlo, incluso si mantienes Windows en «dual boot».
Dentro del ámbito de los sistemas operativos para PC, Windows es uno de los más pesados que hay, ya que requieren una gran cantidad de recursos. Los sistemas Linux suelen ser mucho más ligeros, como por ejemplo Ubuntu o Lubuntu, y puede ser una muy buena idea instalarlo, incluso si mantienes Windows en «dual boot».
¿Cuáles son los problemas de instalar Linux y usarlo en vez de Windows? Pues básicamente dos:
- Dificultades de instalación. La verdad es que es muy fácil instalar Linux, pero simplemente hay más probabilidades de que necesites hacer algo en la Terminal ante cualquier problema que tengas que solucionar. Así que, si no tienes nada de experiencia, a lo mejor es descabellado.
- Aplicaciones. Recomendamos instalar Linux sobre todo si lo que más usas son aplicaciones web, o programas que también están disponibles en Linux.
Te recomendamos la lectura de nuestra guía de Windows 11: toda la información que necesitas saber
Y así finaliza nuestro artículo para ayudarte a paliar el uso excesivo de CPU y RAM por parte de Windows 10 y 11. Esperamos que alguna de las soluciones aportadas hayan surtido efecto, y si no es así no dudes en dejarnos tus comentarios.