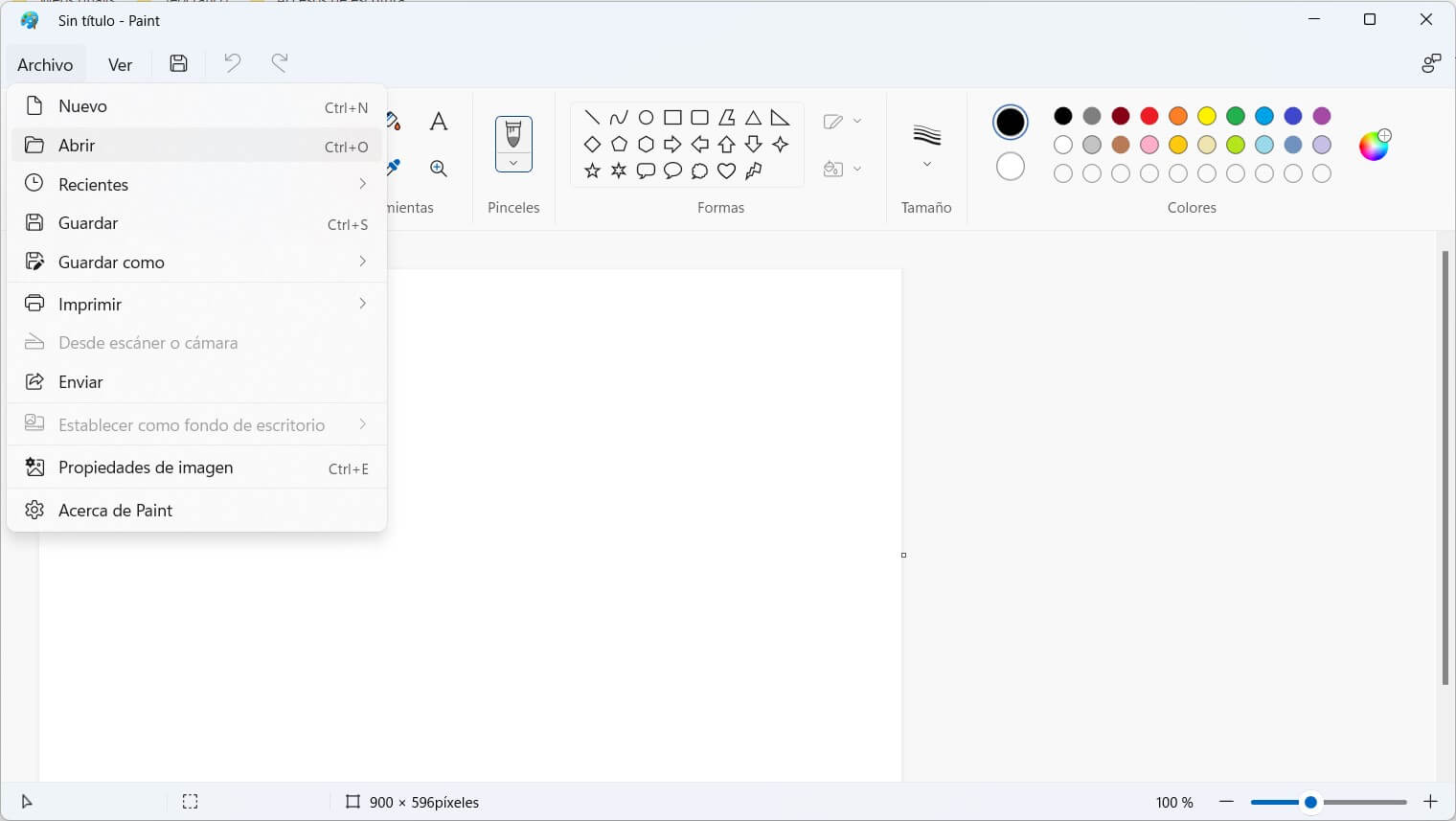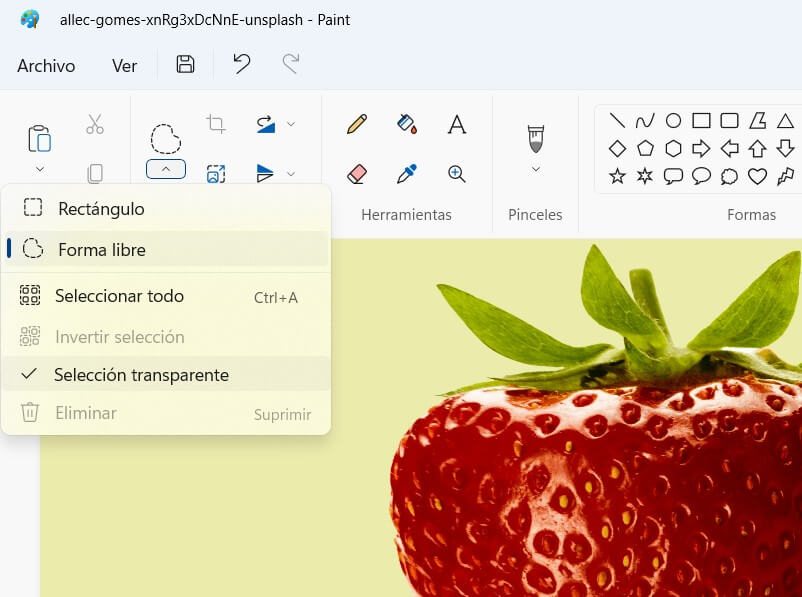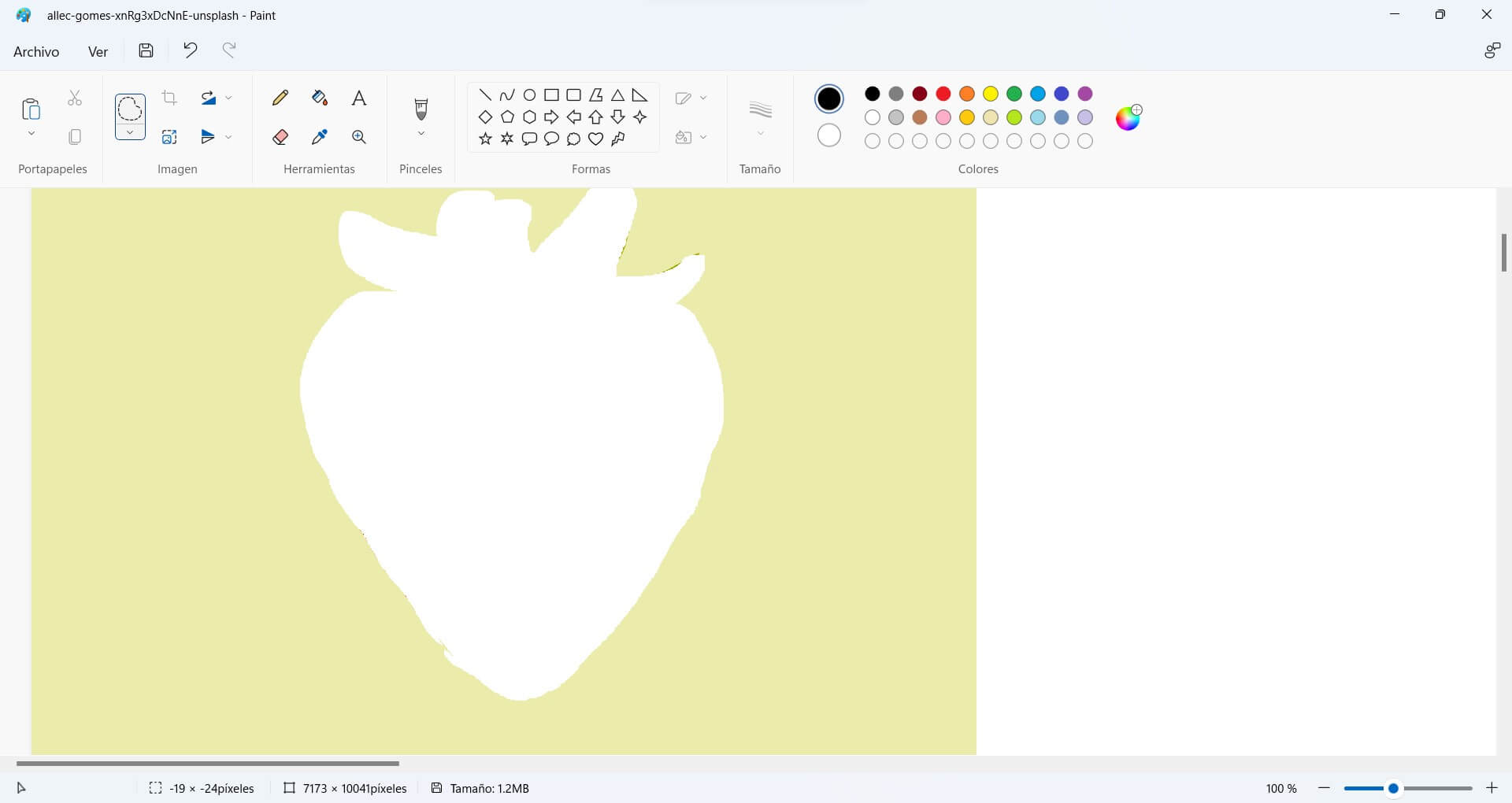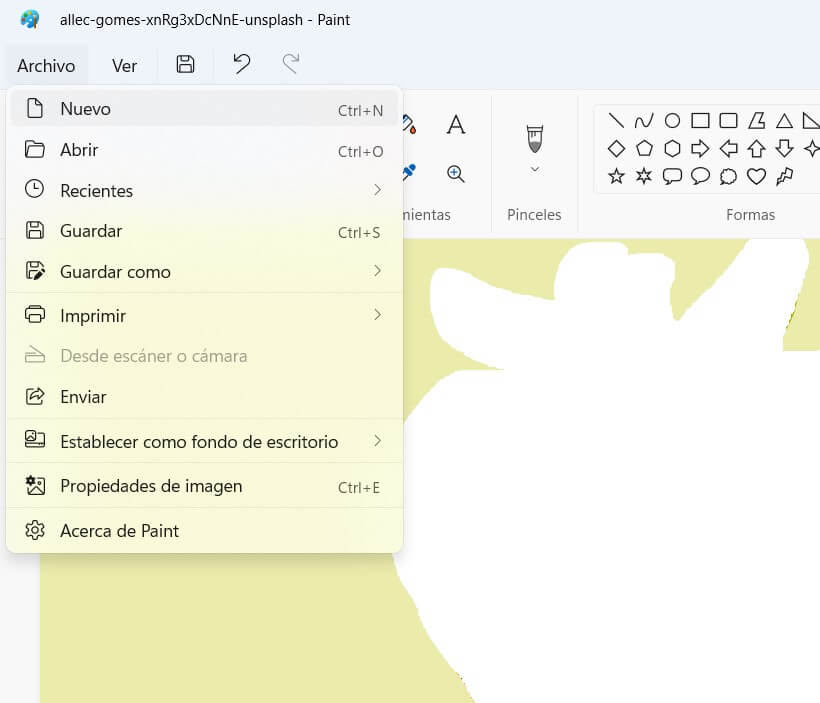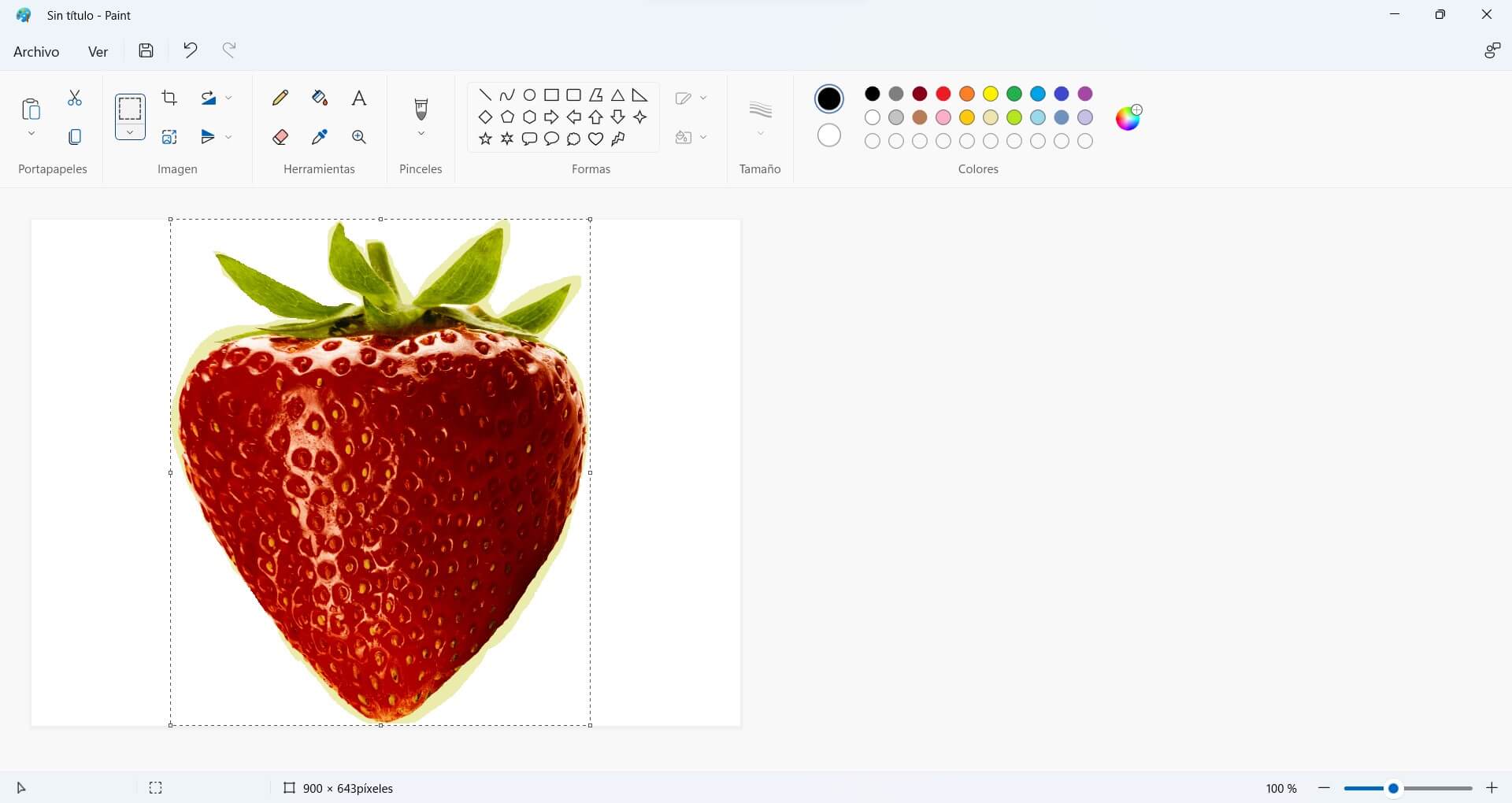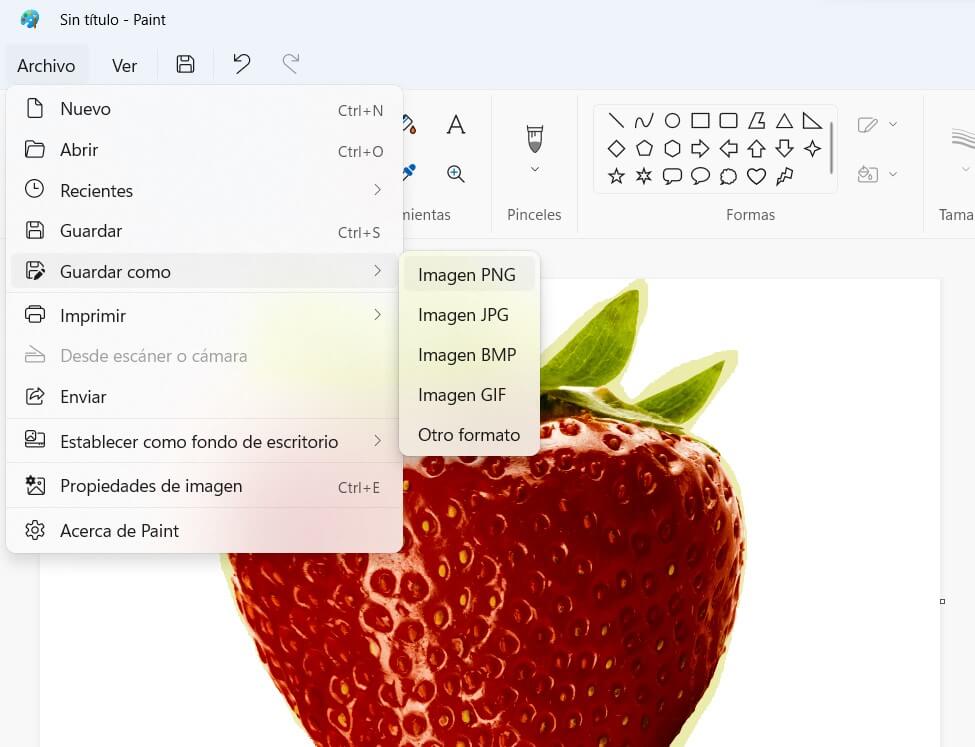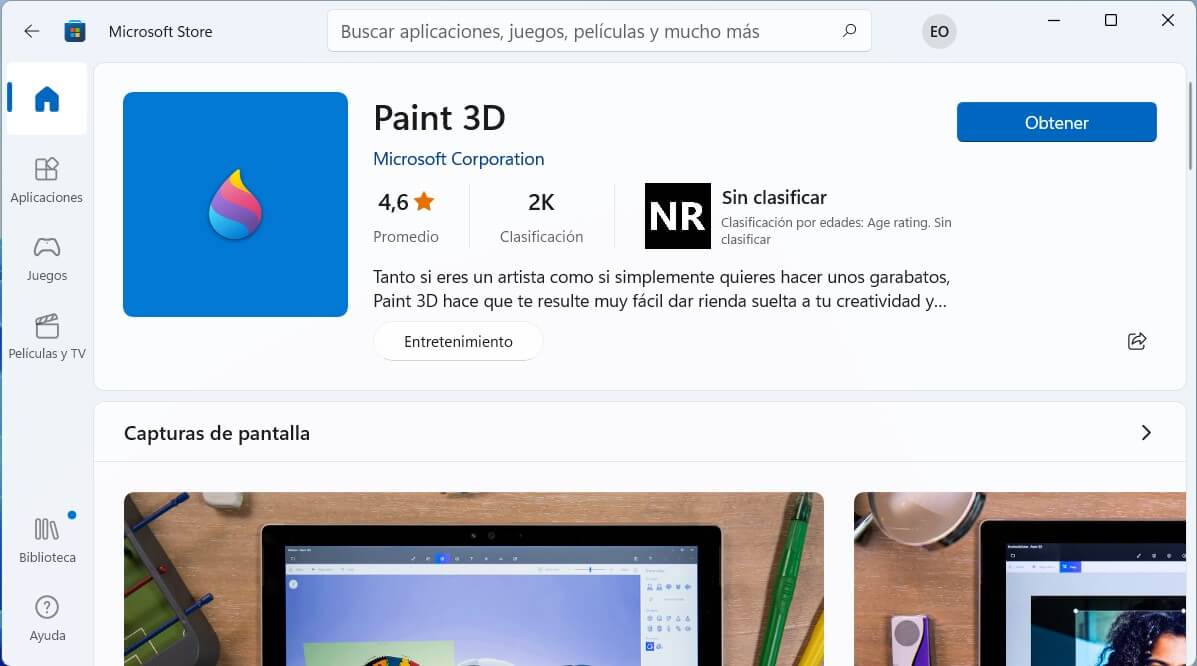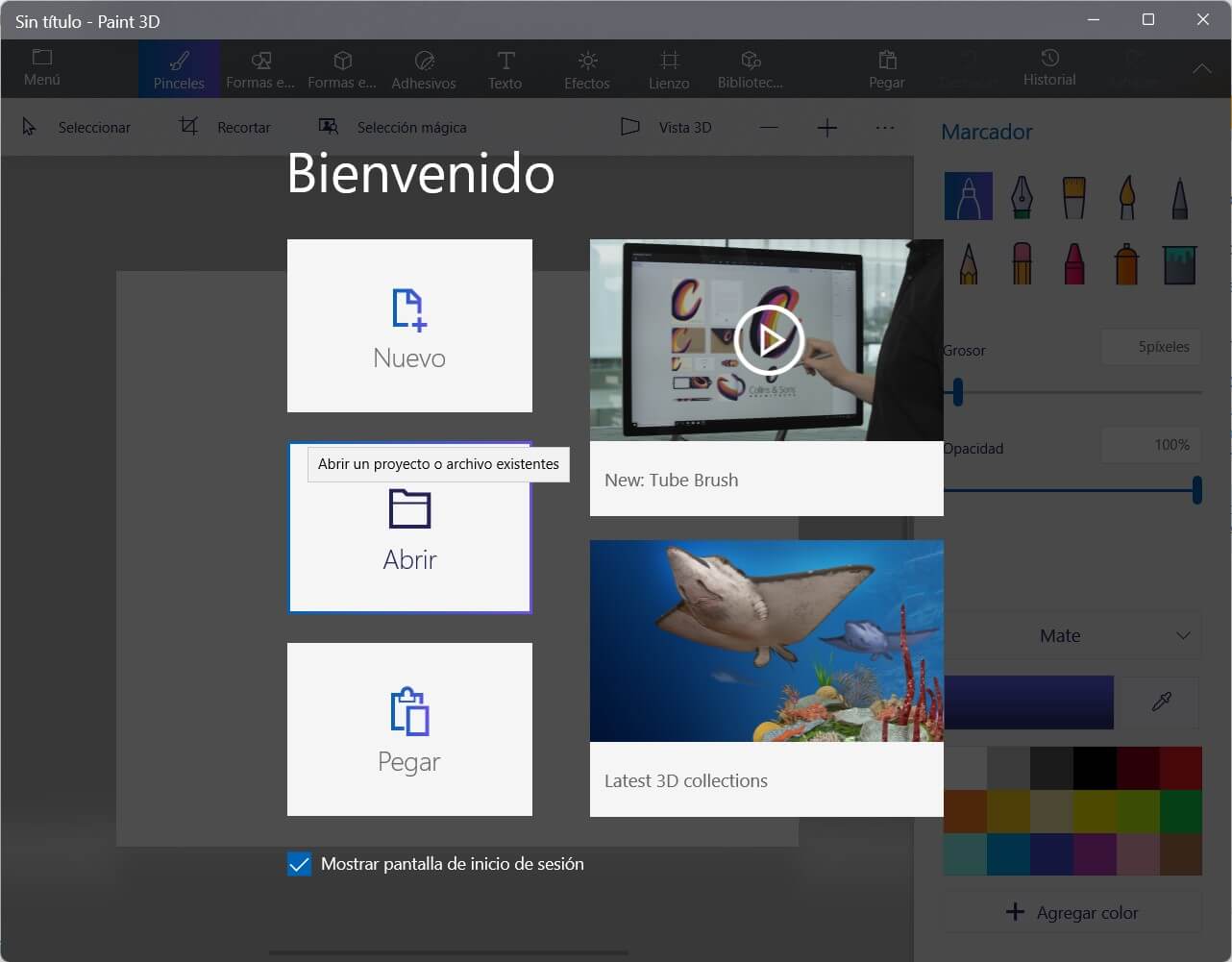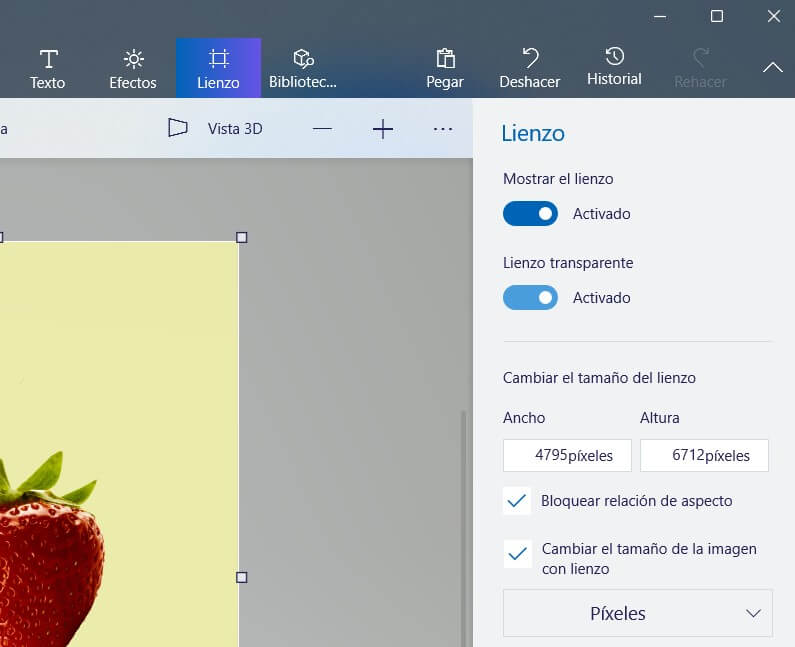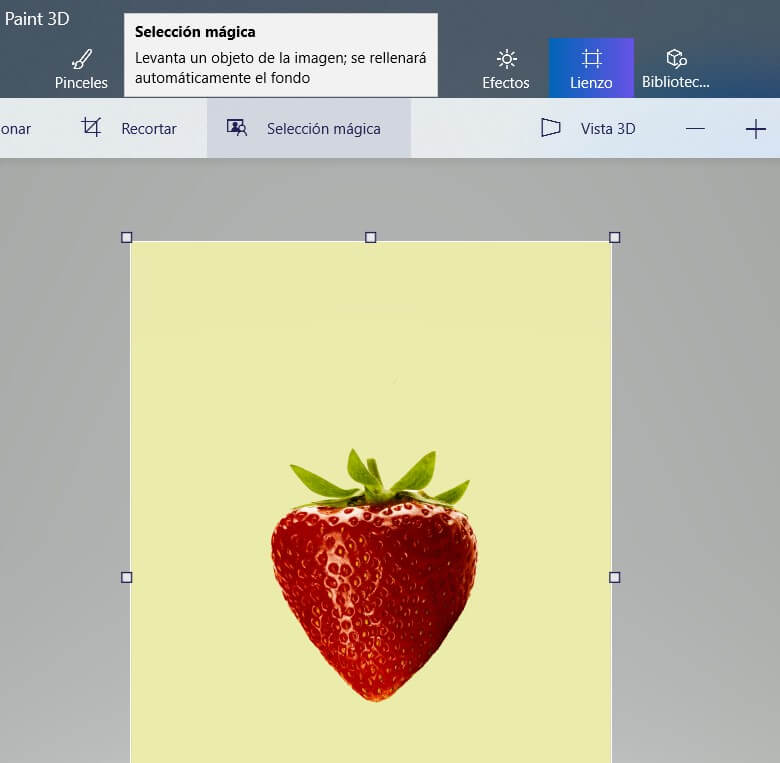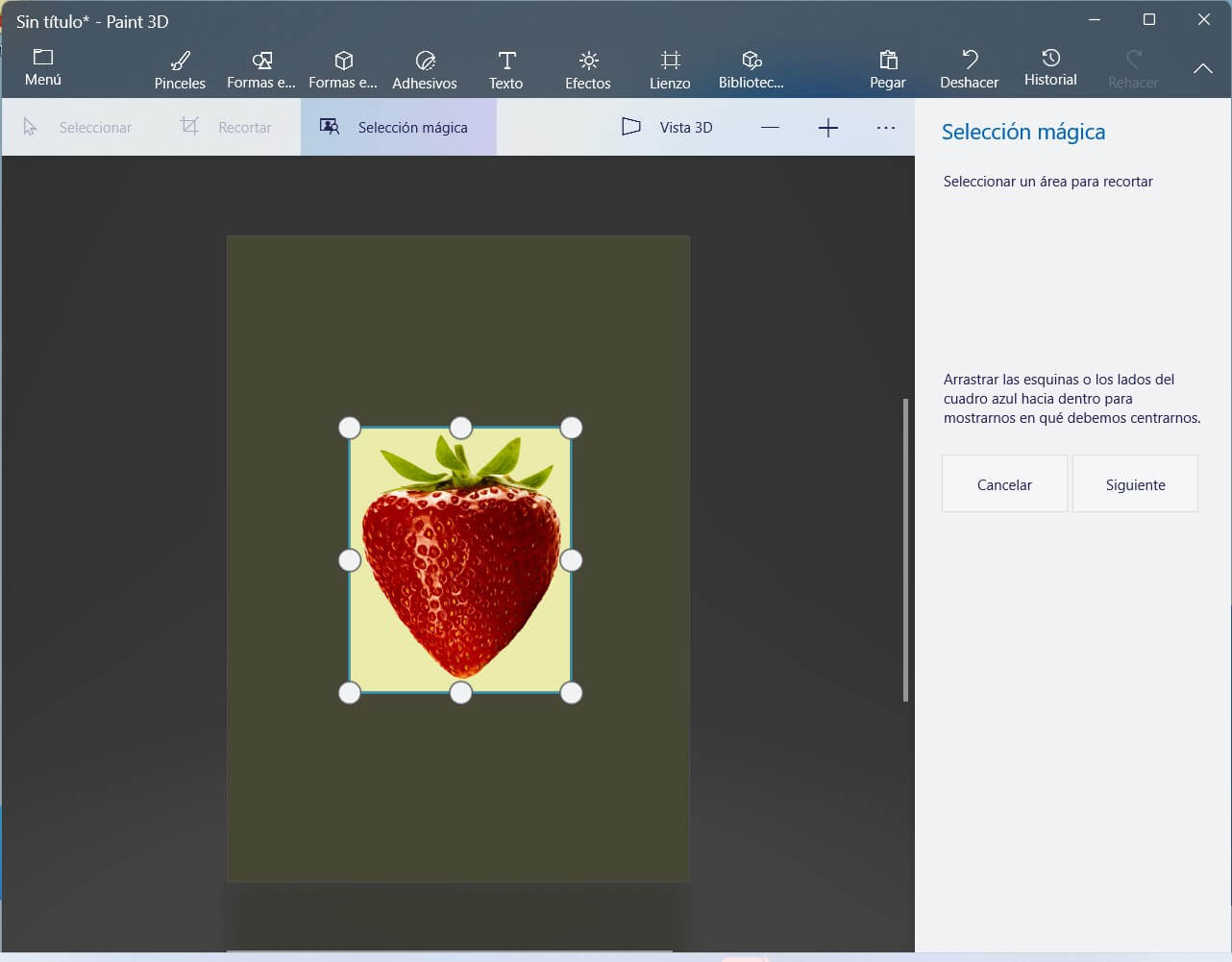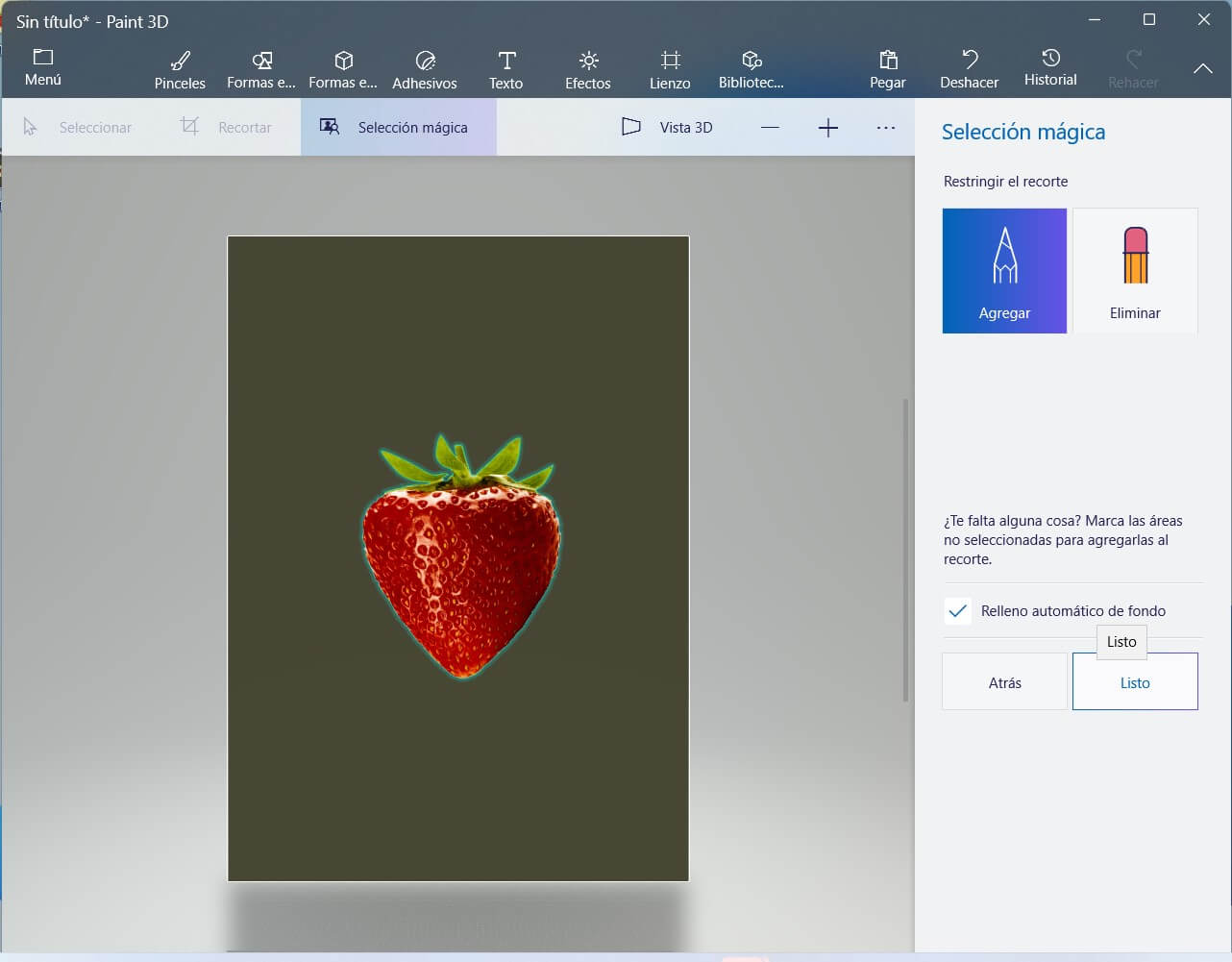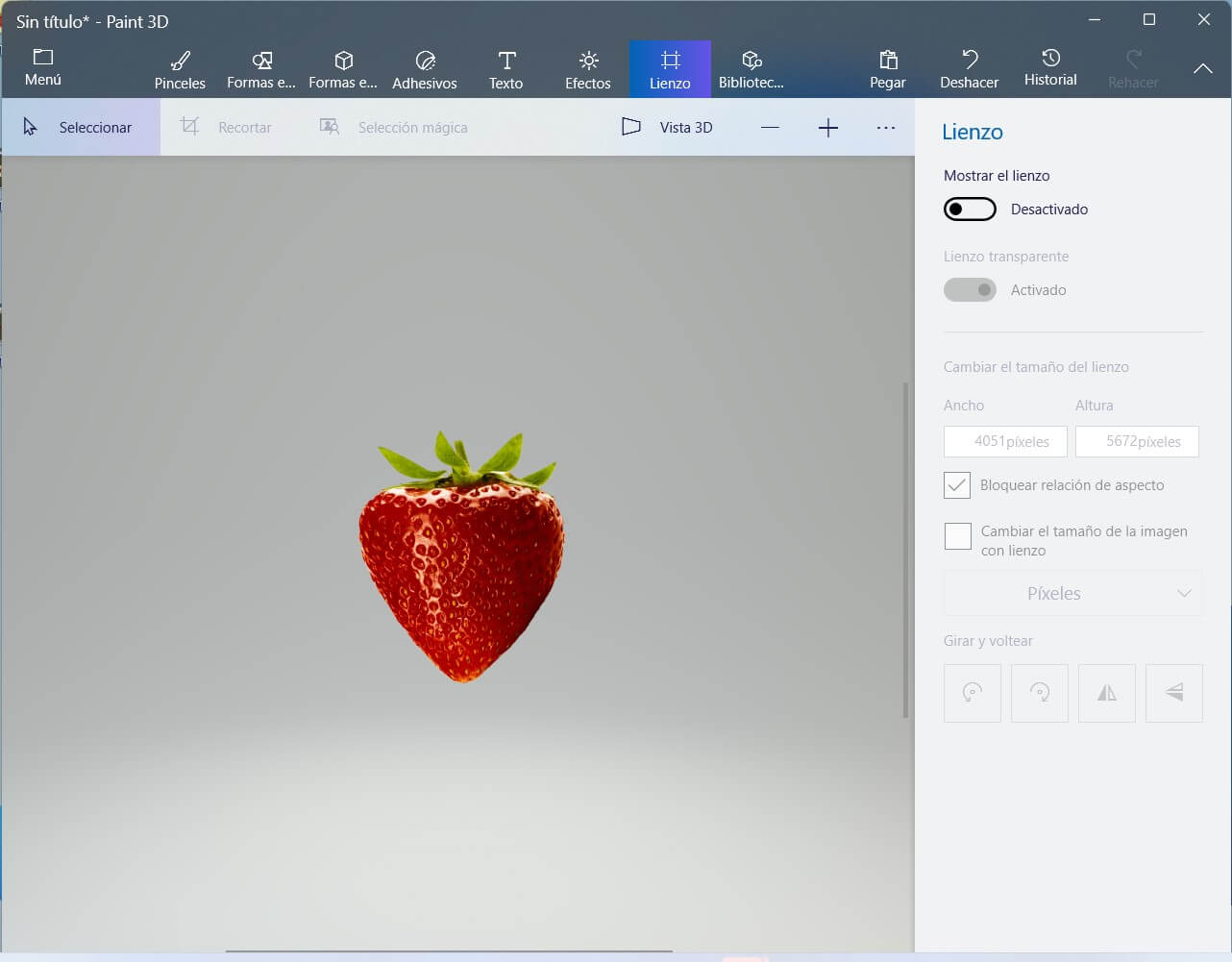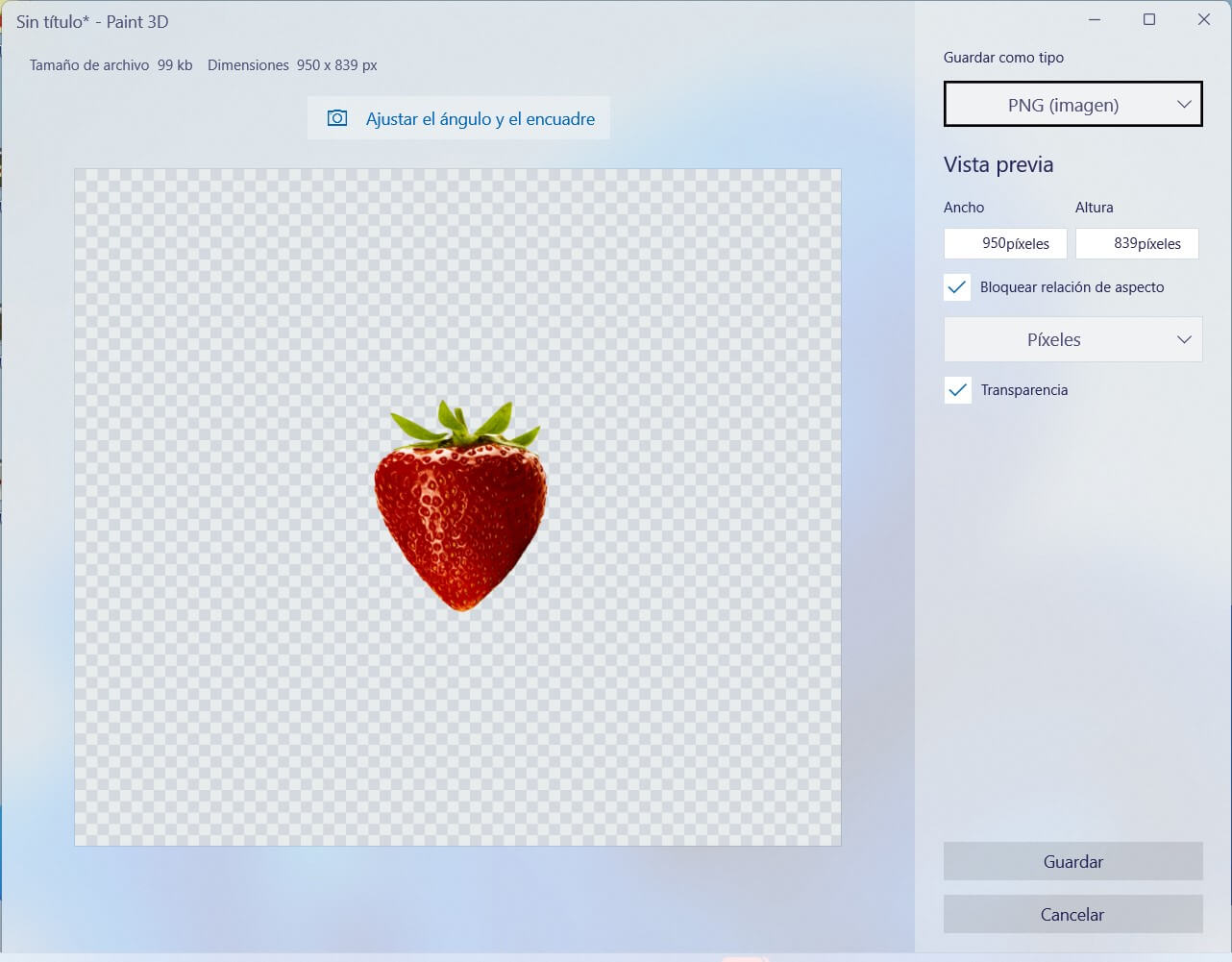Microsoft Paint no es precisamente una aplicación nueva. De hecho, lleva integrada en Windows desde la versión 1.0. A lo largo de sus décadas de existencia, no ha dejado de mejorar y agregar funcionalidades. Sin ir más lejos, en Windows 11 ha sufrido un notable rediseño con el fin de adaptarse a los nuevos patrones de la interfaz. Incluso, en los últimos años, su desarrollo se ha bifurcado entre una solución básica de dibujo y una enfocada el diseño gráfico y el modelaje en tres dimensiones, denominada Paint 3D. En este artículo, vamos a explicarte cómo quitar el fondo a una imagen en Paint, tanto con su versión estándar como avanzada.
Quitar el fondo a una imagen es una de las tareas más habituales en aplicaciones como Photoshop. Pero, ¿qué pasa si no quieres o puedes instalar un software tan completo? Afortunadamente, para este tipo de usuarios existen métodos como los que te vamos a explicar aquí. Sigue leyendo para descubrir qué debes hacer si deseas quitar el fondo a una imagen en Paint o Paint 3D.
Índice de contenidos
Quitar el fondo a una imagen en Paint
Comenzamos explicándote cómo quitar el fondo a una imagen en Paint. Lo primero de todo es abrir el fichero gráfico. Para hacerlo, haz clic en Archivo y, luego, en Abrir. También puedes aprovechar la combinación de teclas Ctrl + O.
Cuando la imagen se haya cargado, presiona en la herramienta de selección y escoge los parámetros Forma libre y Selección transparente.
Resigue con el puntero el objeto para seleccionarlo. Es importante que lo hagas con precisión. Quizá te venga bien ampliar el lienzo con el zoom para aplicar una selección más certera.
Con la selección correspondiente aplicada, presiona Ctrl + X para cortar la selección. El objeto desaparecerá de la imagen.
Crea un nuevo documento de Paint. En el caso de que desees conservar la imagen anterior tal y como estaba, no guardes los cambios.
En el nuevo lienzo, pega la imagen que recortaste con Ctrl + V.
Finalmente, guarda el resultado dirigiéndote a Archivo > Guardar como y seleccionando el formato.
Debes tener en cuenta que, a pesar de haber eliminado el fondo, la nueva imagen no dispondrá de transparencias. Así que en realidad estarás cambiando el fondo anterior por uno blanco (o del color que elijas).
Quitar el fondo a una imagen en Paint 3D
Si el hecho de no poder exportar la imagen con transparencias es un problema para ti, Microsoft te ofrece una solución más avanzada. Se trata de Paint 3D, que, en la mayoría de los casos, es una aplicación preinstalada. Evidentemente, la tienes disponible en la tienda de aplicaciones, por si las moscas.
En la pantalla de bienvenida, selecciona Abrir.
Con la imagen cargada, haz clic en Lienzo y, seguidamente, en Lienzo transparente.
Sin salir de la sección Lienzo, presiona en Selección mágica.
Ajusta la máscara al objeto que deseas recortar y pincha en Siguiente.
El objeto se habrá seleccionado automáticamente. En el caso de que todo el proceso se haya ejecutado de un modo adecuado, presiona en Listo.
Dirígete a Lienzo nuevamente y desmarca la opción Mostrar lienzo. Verás cómo el fondo desaparece por completo y únicamente se muestra el objeto.
Exporta la imagen a PNG para conservar el fondo transparente. Asegúrate que, durante el proceso, quede marcada la opción Transparencia, situada en el lateral derecho de la pantalla.
Definitivamente, habrás creado una imagen con fondo transparente en la que nada más se muestra el objeto que has seleccionado. Así que acabas de quitar el fondo de una imagen en Paint 3D sin apenas complicaciones.
¿Quitar el fondo a una imagen en Paint? ¿O en Paint 3D?
Como has podido comprobar, ambas soluciones son perfectamente válidas para eliminar el fondo de una imagen. Sin embargo, hay algunas diferencias notables que debes tener en cuenta. Solamente de esta manera sabrás cuál de las dos aplicaciones te conviene más. Son estas:
- Paint no admite transparencias. Este es uno de los problemas más importantes de Paint que Paint 3D resuelve con solvencia. Al recortar una imagen y pegarla en un lienzo blanco no logras un fondo transparente, incluso si exportas el fichero en formato PNG. Por lo tanto, Paint es una buena solución para extraer objetos y pegarlos sobre otra imagen, pero no si necesitas que el objeto disponga de un fondo transparente.
- Paint 3D cuenta con opciones avanzadas. El recorte mágico de Paint 3D evita que debas reseguir el contorno del objeto. A todo esto, debemos sumar su soporte para transparencias y la posibilidad de manipular objetos en tres dimensiones.
En resumidas cuentas, Paint es una solución rápida, aunque menos eficaz. Se trata de una aplicación enfocada al dibujo y, lamentablemente, eso se nota a la hora de eliminar un fondo. Por su parte, Paint 3D es una opción mucho más completa y versátil, que te ofrece una gran lista de funciones, incluyendo la selección mágica de objetos. Si te decantas por la primera, recuerda cuáles son sus limitaciones.
Y tú, ¿sueles quitar el fondo a una imagen en Paint? ¿O prefieres otras aplicaciones más potentes disponibles en el mercado, como Photoshop? Déjanos tus comentarios más abajo y participa en nuestra comunidad.