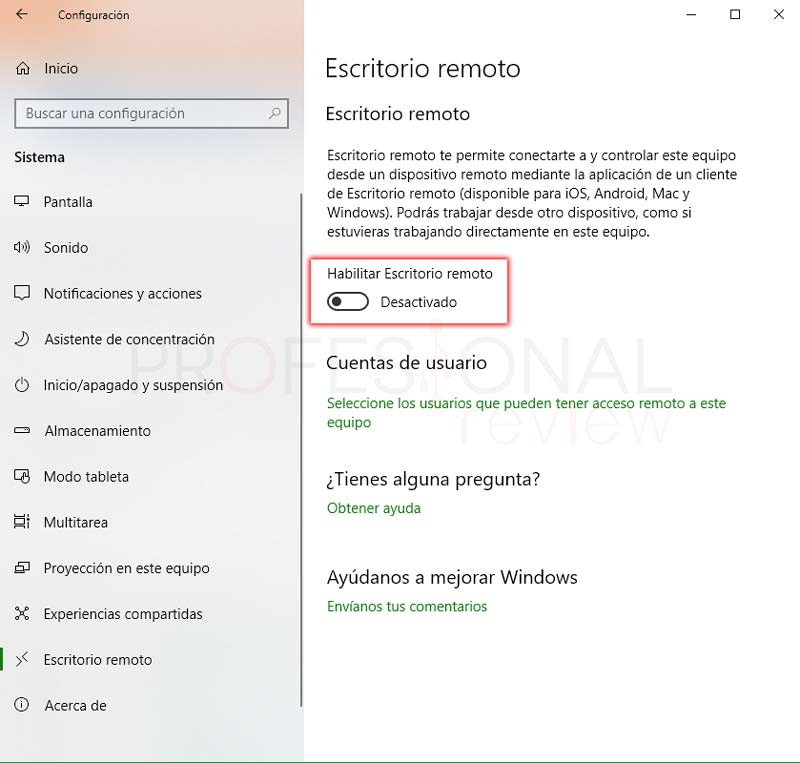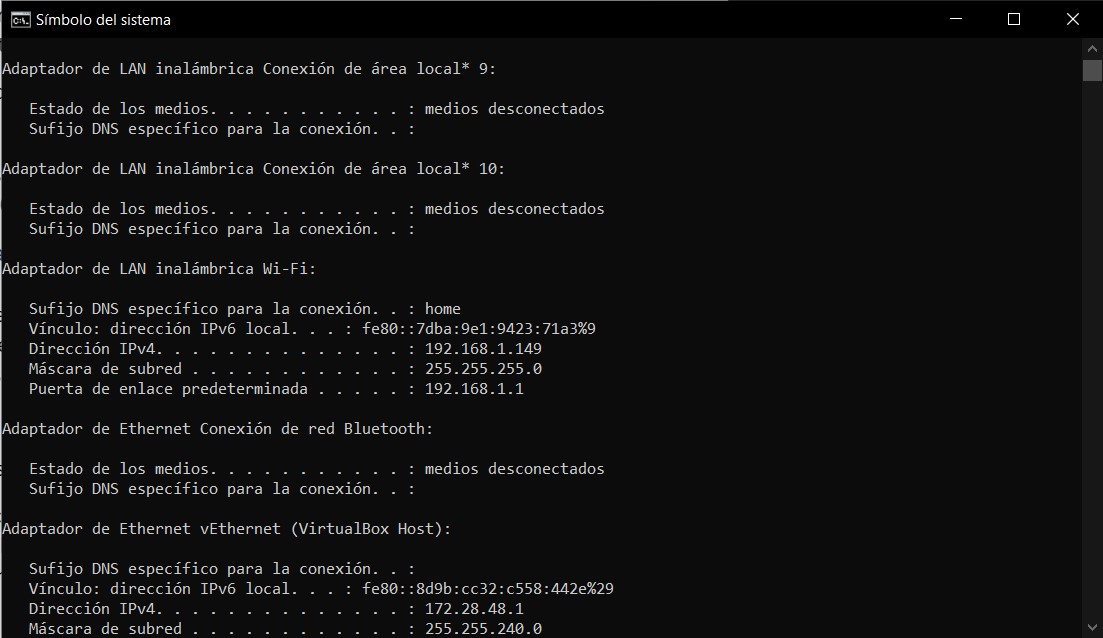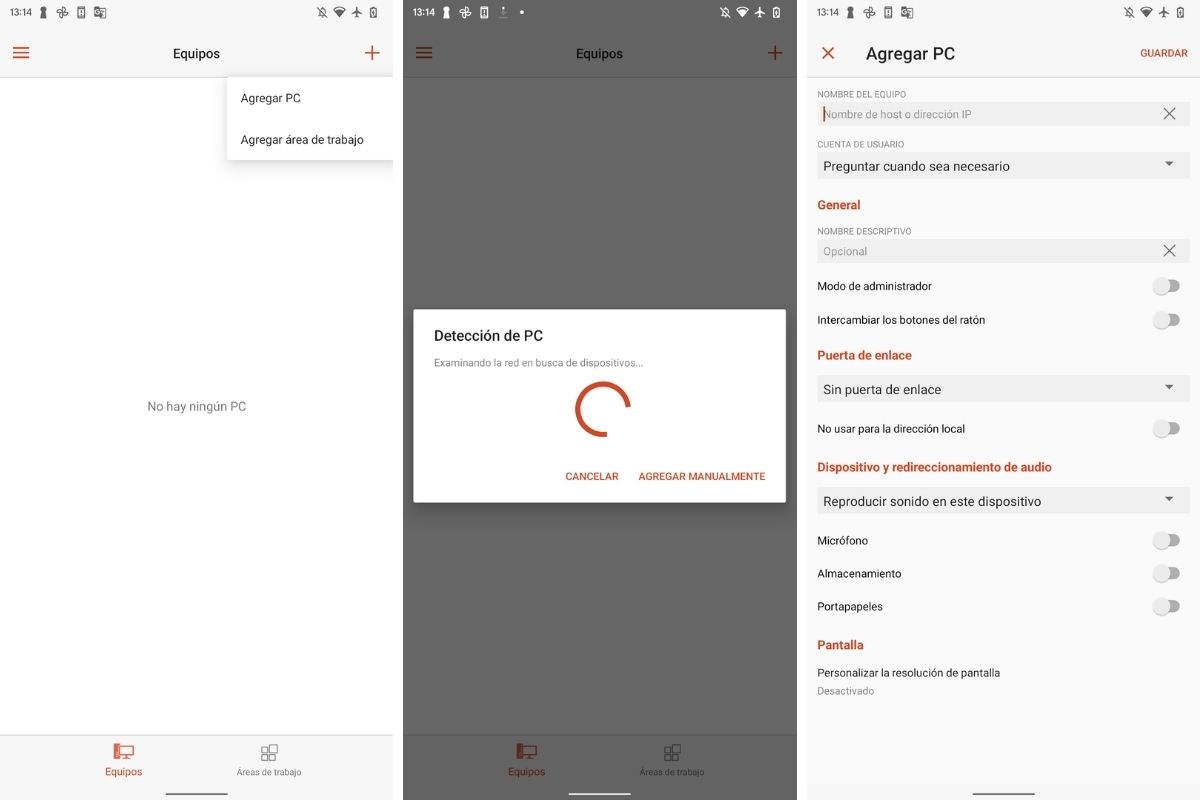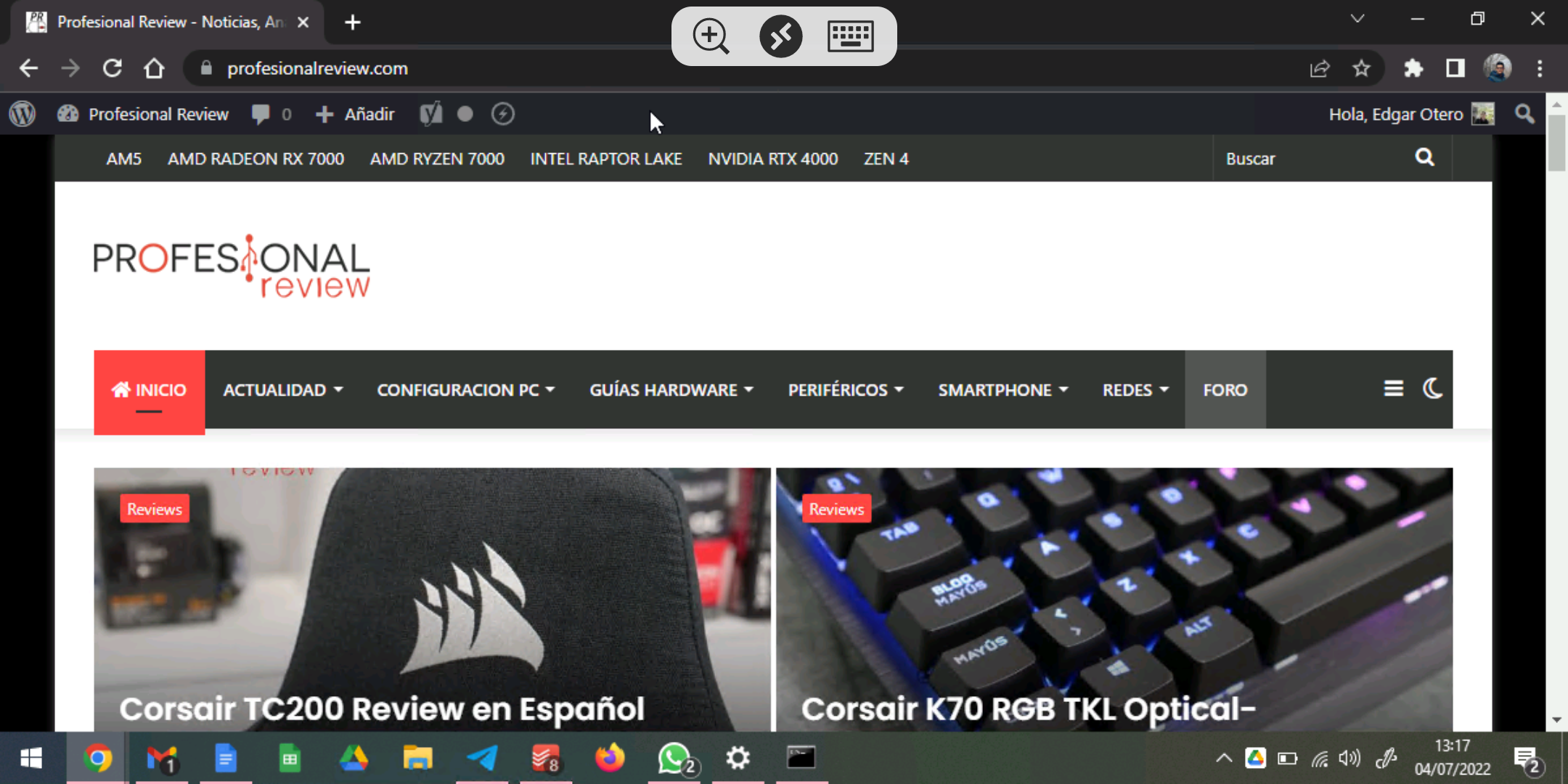Microsoft lleva tiempo abordando otros sistemas operativos, especialmente aquellos relacionados con el mundo móvil. Es por eso que su catálogo de aplicaciones para Android no ha dejado de crecer. Una que lleva con nosotros un tiempo considerable es el cliente de escritorio remoto, que facilita el acceso y el control de equipos con Windows 10 desde el móvil. Si nunca has aprovechado esta capacidad, es posible que te preguntes cómo usar el escritorio remoto en Android y Windows 10. Pues bien, te recomendamos que te quedes porque lo que aquí te contamos te interesa, y mucho.
Los apartados que siguen incluyen toda la información relevante que necesitas conocer para descubrir cómo utilizar el escritorio remoto en Android y Windows 10. Hemos explotado ambos sistemas operativos como referencia a la hora de elaborar esta guía. No obstante, puedes seguir los pasos que mencionamos aquí para acceder a un equipo con Windows 11 desde un dispositivo iOS, por poner tan solo un ejemplo. Las combinaciones son variadas. De momento, comenzamos a configurar el escritorio remoto en Windows.
Índice de contenidos
Escritorio remoto en Android y Windows 11: primeros pasos
Para poder establecer una conexión entre un dispositivo Android y uno con Windows 10, debes cumplir estos requisitos:
- Disponer de un teléfono o tableta compatible con la aplicación Remote Desktop de Microsoft. En la ficha de la Google Play Store se indica que, como mínimo, debes tener Android 9 o superior.
- Tener la versión Pro de Windows 10. La variante Home no cuenta con la posibilidad de habilitar el acceso remoto.
- Abrir los puertos. El escritorio remoto requiere tener abiertos ciertos puertos. Lo normal es que no tengas demasiados problemas en este sentido. Pero, por si acaso, te dejamos una guía completa para que sepas cómo hacerlo.
En el caso de que no cumplas con alguna de estas peticiones, no podrás utilizar el escritorio remoto de Windows en Android. Afortunadamente, no todo está perdido. Siempre puedes aprovechar las capacidades de algunas de las mejores soluciones de escritorio remoto que ya te propusimos anteriormente.
Configurar escritorio remoto en Windows 10
Antes de establecer una conexión de escritorio remoto, es necesario poner en marcha el servicio en Windows 10. En la guía Cómo configurar el escritorio remoto en Windows 10 y Windows 11 te explicamos cuáles son las indicaciones que debes seguir. En cualquier caso, aquí hacemos un breve resumen:
- Mediante el atajo de teclado Windows + I, accede a las opciones del equipo. Allí, es necesario que entres en el apartado Sistema.
- Presiona sobre la sección Escritorio remoto que verás en el listado izquierdo.
- Habilita la opción Escritorio remoto haciendo clic en el control deslizante.
Cuando hayas hecho esto, verás cómo se habilitan las siguientes opciones:
- Mantener mi equipo activo para la conexión cuando está enchufado. Ofrece la posibilidad de configurar el tiempo de espera del equipo, junto con el apagado de la pantalla en el servidor y la suspensión.
- Hacer que mi PC sea reconocible en redes privadas para permitir la conexión automática desde un dispositivo remoto. Gracias a este ajuste, podrás determinar el tipo de redes que se deben emplear para la conexión remota.
- Configuración avanzada. Es el sitio al que debes dirigirte para determinar si será necesario solicitar las credenciales en el equipo que pretenda acceder a nuestro equipo host. Asimismo, muestra información referente al puerto de conexión, que te vendrá muy bien si te hace falta abrirlo.
Descarga la aplicación Remote Desktop en tu ordenador
Una vez dispongas del Escritorio Remoto activado en Windows 10, es necesario que obtengas la aplicación que actúa como cliente en tu móvil. La verdad es que es muy fácil:
- Abre la Google Play Store.
- Introduce las palabras clave remote desktop.
- Instala la aplicación en tu dispositivo.
Y, ¡ha llegado el momento de conectar ambos dispositivos!
Te recomendamos la lectura de nuestra guía sobre los mejores programas de escritorio remoto.
Conectar el escritorio remoto en Android y Windows 10 paso a paso
Ya lo tienes todo listo para iniciar la conexión por escritorio remoto en Android y Windows 10. Así se hace paso a paso.
Conocer la IP de tu equipo
Lo primero que debes conocer es la dirección IP de tu ordenador. Es cierto que también es posible establecer la conexión con el nombre del equipo (aparece en la sección Escritorio remoto de los ajustes, bajo el enunciado Cómo conectarse a este equipo). Con todo, siempre hemos obtenido mejores resultados introduciendo la dirección IP.
Así conoces la IP de tu ordenador en Windows 10:
- Escribe CMD en el buscador del sistema.
- En la consola, escribe el comando ipconfig.
- Consulta la dirección de tu ordenador y escríbela en algún sitio para tenerla a mano.
La IP que verás aquí te sirve para establecer conexiones en dispositivos que están conectados a la misma red. Si lo que pretendes es acceder a un equipo que está conectado a otra red, sigue los pasos para poner en marcha el escritorio remoto por WAN que proporciona Microsoft.
Crea una nueva conexión en el cliente para Android
El último paso será crear una nueva conexión en Remote Desktop para Android. Toca en el botón superior derecho para empezar. Inicialmente, la aplicación tratará de detectar automáticamente el ordenador en la red. Si esto no funciona, agrégalo manualmente.
En la pantalla de creación de la conexión, introduce los siguientes datos:
- IP del ordenador al cual te deseas conectar.
- Nombre de usuario y contraseña.
- Parámetros de la conexión, entre los que se incluye el modo de sonido o de control mediante el ratón.
El aspecto de Windows 10 en un Android de 5,5 pulgadas es el que ves en la captura que adjuntamos a continuación:
¿Y cómo controlas el equipo? La pantalla táctil de tu móvil se convertirá en un trackpad. Desplaza tu dedo por ella para mover el cursor. Un toque con un dedo equivale a un clic y un toque con dos dedos a un clic derecho. Si mueves de arriba a abajo (y viceversa) dos dedos, podrás habilitar el desplazamiento vertical en sitios web y otras pantallas similares. Con un poco de práctica, rápidamente estarás manejando el ordenador desde el teléfono.
Te recomendamos la lectura de las mejores alternativas a escritorio remoto en Windows.
Y tú, ¿usas con frecuencia Escritorio Remoto en tu móvil? Cuéntanos cómo le sacas partido a esta aplicación de Microsoft. ¡La comunidad de Profesional Review te espera!