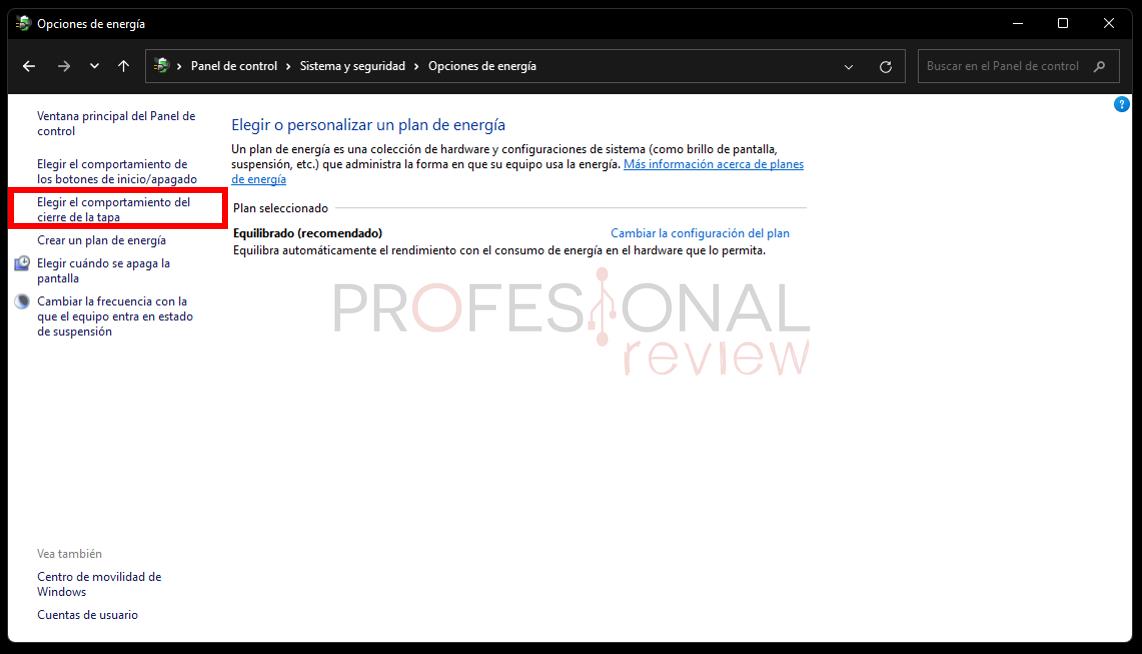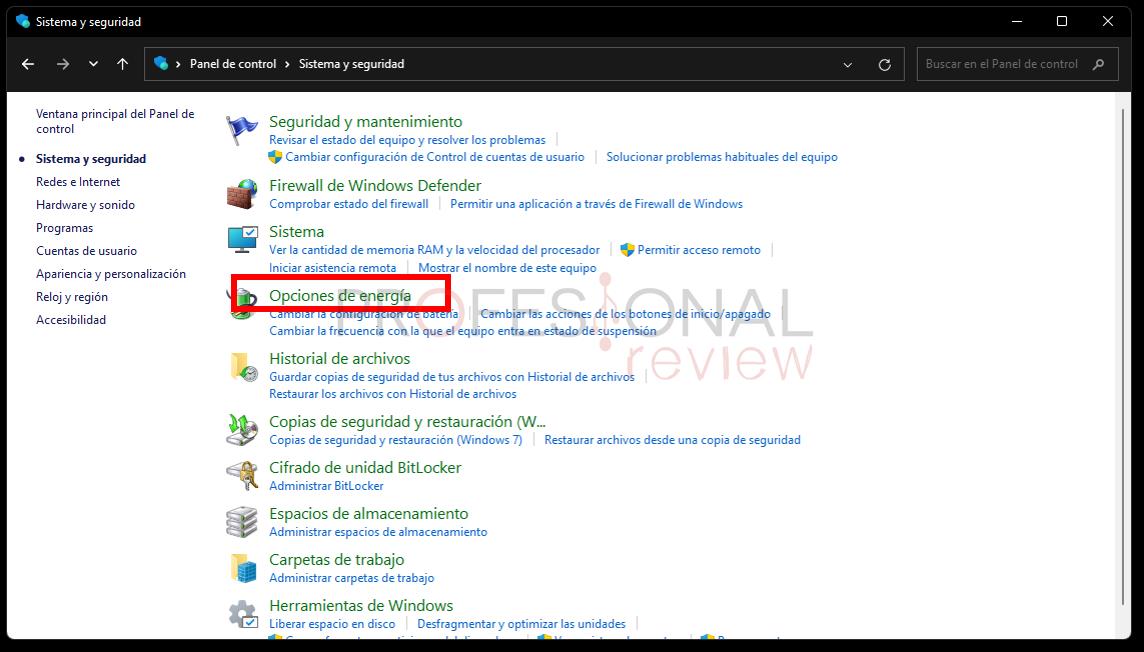Cerrar la pantalla de un portátil y que no se apague es un proceso tan sencillo como, a veces, necesario. Seguro que alguna vez te ha pasado que tenías una descarga pendiente, una renderización en curso o cualquier proceso que requería dejar el PC encendido y, al cerrar la tapa, se quedó suspendido.
Índice de contenidos
Posibilidades al cerrar la tapa del ordenador
¿Qué posibilidades nos dan los sistemas operativos al cerrar la tapa del ordenador? Esencialmente, podemos realizar las siguientes acciones:
- No hacer nada. Esta es la opción que nos interesa en este artículo. En realidad, «algo» sí que va a pasar, ya que la pantalla se apagará, pero la cuestión es que el ordenador continuará funcionando con total normalidad.
- Suspender. Esta suele ser la acción por defecto que ocurre en los sistemas operativos modernos. Cuando hacemos esto, la memoria RAM se mantiene alimentada, esto significa que podremos restaurar el estado del sistema exactamente como lo dejamos de forma muy rápida. Pero claro, mientras el ordenador está suspenso no se puede realizar ninguna tarea, la RAM estará «congelada».
- Hibernar. Esto va un paso más allá de la suspensión, pues guarda el contenido de la RAM en el disco duro, y procede a apagar el ordenador por completo. Cuando se vuelva a encender, se restaurará el estado previo del ordenador accediendo al fichero del disco que contiene la copia de la RAM.
- Apagar. Es poco común, pero también puede darse el caso de que hagamos que al cerrar la pantalla del ordenador se apague automáticamente. Y es que al cerrar la pantalla del portátil normalmente no es que se apague, sino que es una manera más coloquial de decir «suspender».
Como decimos, nuestro objetivo es que pasemos de apagar o suspender el ordenador al cerrar la tapa, a simplemente no hacer nada y poder efectuar las tareas pertinentes en el PC sin ninguna restricción.
Te recomendamos la lectura de como suspender Windows desde el CMD.
Cómo hacer que al cerrar la pantalla del portátil no se apague en Windows 7, 11, 10…
Para conseguir esto, debes llegar al menú de configuración pertinente. Lo cierto es que en Windows 11 todavía no hay un apartado para cambiar esto en el nuevo menú de configuración, pero sí en el antiguo.
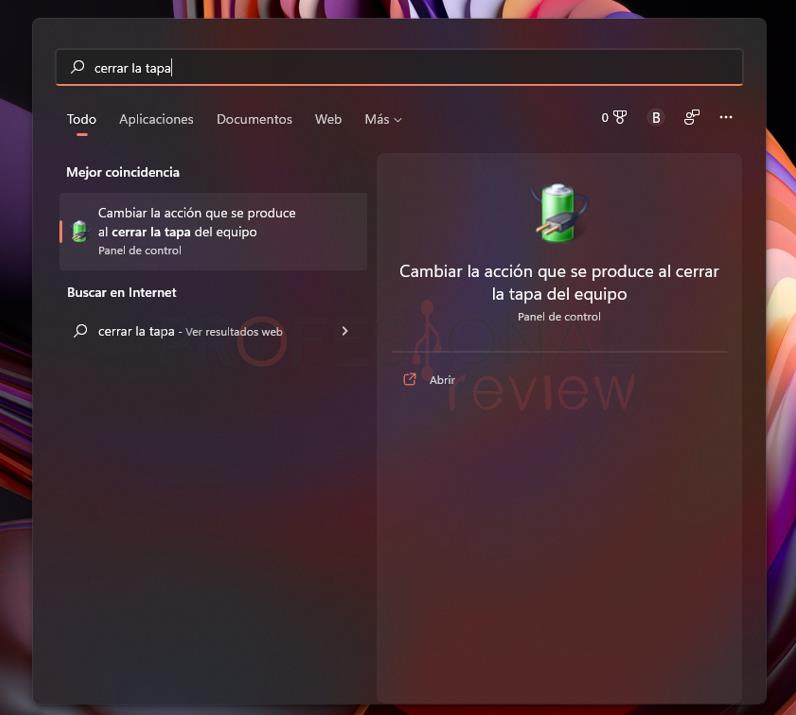 La manera sencilla de llegar hasta donde queremos es buscar «cerrar la tapa» en el menú de búsqueda, y dirigirnos a «Cambiar la acción que se produce al cerrar la tapa del equipo».
La manera sencilla de llegar hasta donde queremos es buscar «cerrar la tapa» en el menú de búsqueda, y dirigirnos a «Cambiar la acción que se produce al cerrar la tapa del equipo».
Otra vía es buscar el Panel de control (sí, el tradicional), y desde ahí dirigirnos a Sistema y Seguridad, luego Opciones de energía, luego «Elegir el comportamiento del cierre de la tapa».
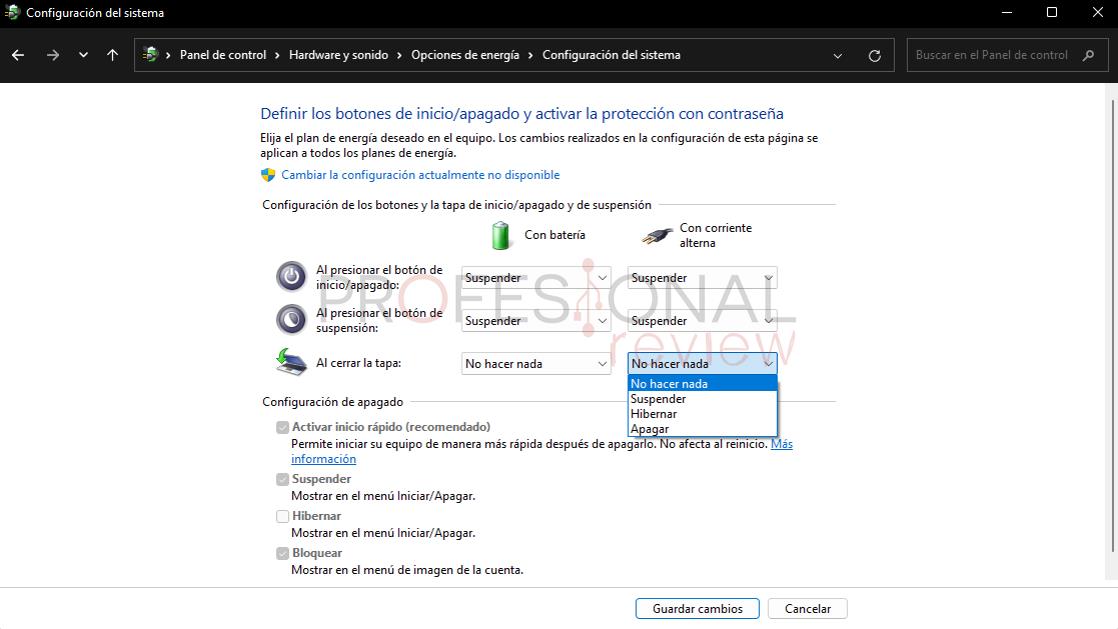 De ambas maneras, deberías llegar a un menú como el que se ve en la imagen de arriba.
De ambas maneras, deberías llegar a un menú como el que se ve en la imagen de arriba.
Ahí, lo que vas a cambiar será «Al cerrar la tapa». Puedes diferenciar qué ocurre cuando tu ordenador no está enchufado («Con batería») y cuando está enchufado a la corriente («Con corriente alterna»). Nosotros vamos a elegir «No hacer nada» en ambas y Guardar los cambios.
Problemas que pueden surgir al cambiar qué ocurre al cerrar la pantalla del portátil
Ten en cuenta que cambiar la acción que se produce al cerrar la tapa puede tener algunas «consecuencias negativas». Pero no te preocupes, te vamos a explicar qué debes hacer para que no ocurran.
Ojo con los tiempos de suspensión
Ya sabes cómo hacer para cerrar la pantalla del portátil y que no se apague… inmediatamente. Sin embargo, los ordenadores suelen tener un tiempo de inactividad determinado a partir del cual el ordenador se quedará suspenso.
Entonces, aunque consigas que cerrar la tapa evite la suspensión o el apagado del ordenador, esto podría pasar de todas maneras si no vuelves a usarlo en unos minutos. Se trata de algo devastador si necesitas el ordenador activo durante muchas horas.
Los ordenadores suelen tener un tiempo de inactividad determinado. Modifica el tuyo para eivtar que se suspenda tras cerrar la tapa.
Ya has hecho lo más importante y de lo que trataba este tutorial, pero no queremos darte un disgusto. Así que vamos a ver cómo evitar la suspensión del ordenador tras inactividad.
Desde el menú de Opciones de energía, ve a Cambiar la frecuencia con la que el equipo entra en estado de suspensión.
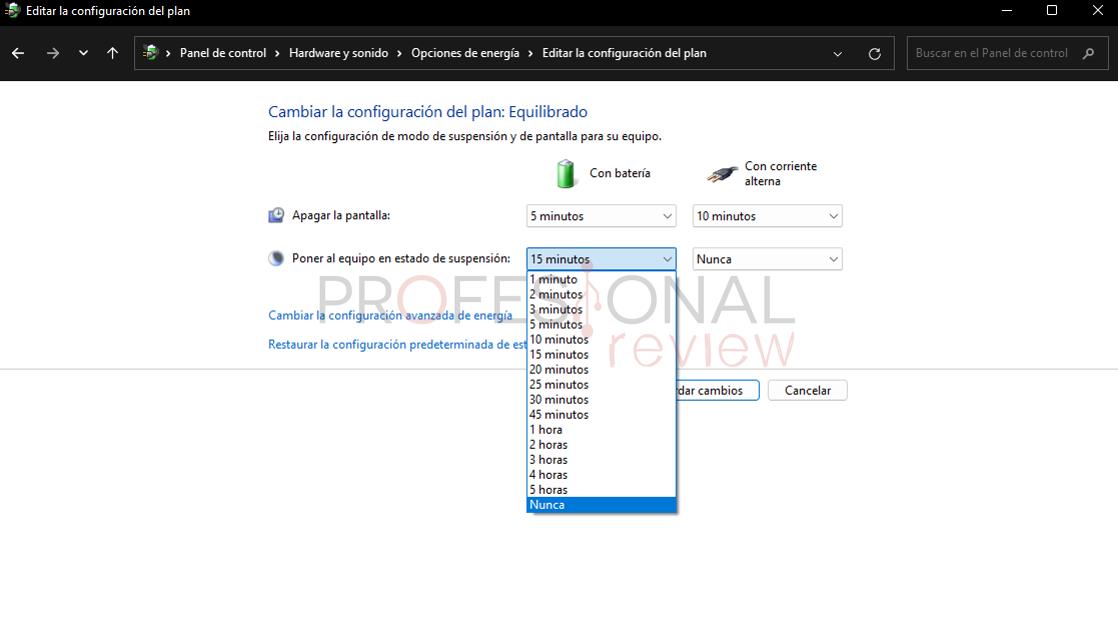 Ahí, podrás elegir (tanto para el PC cargando como con batería) cuándo poner al PC en estado de suspensión tras inactividad.
Ahí, podrás elegir (tanto para el PC cargando como con batería) cuándo poner al PC en estado de suspensión tras inactividad.
Resguarda tu privacidad y bloquea el ordenador
Cuando el ordenador se reanuda después de estar suspenso, siempre pide iniciar sesión de nuevo. En cambio, si configuramos que no haga nada al cerrar la tapa, la sesión no se bloqueará automáticamente.
Por tanto, tras cambiar esta configuración, si no bloqueas el PC antes de cerrar la tapa cualquiera podrá usar tu ordenador. Acuérdate de este atajo de teclado para bloquear la sesión del PC fácilmente: Windows + L
Antes de cerrar la tapa, pulsa la tecla Windows y la tecla L para bloquear el ordenador.
Recuerda que el ordenador se suspende para ahorrar energía
 Finalmente, nos gustaría recordarte que el propósito de la suspensión del PC al cerrar la tapa es el ahorro de energía. No tiene mucho sentido que, si no vas a hacer nada, el ordenador siga funcionando. Gastará batería y electricidad de tu hogar sin que sea necesario.
Finalmente, nos gustaría recordarte que el propósito de la suspensión del PC al cerrar la tapa es el ahorro de energía. No tiene mucho sentido que, si no vas a hacer nada, el ordenador siga funcionando. Gastará batería y electricidad de tu hogar sin que sea necesario.
Nuestra recomendación es que, si desactivas el tiempo de inactividad y la acción al cerrar la tapa, suspendas el ordenador manualmente cuando no vayas a usarlo durante mucho tiempo. Una opción interesante es que, en la configuración de Windows, configures el botón de apagado para que suspenda el PC. También suele haber un atajo de teclado para suspenderlo en los portátiles.
Te recomendamos la lectura de toda la información que necesitas saber sobre Windows 11.
Esperamos que hayas encontrado lo que buscabas en nuestro tutorial, de forma que ya no tengas más problemas al cerrar la tapa del ordenador. Recuerda que, ante cualquier duda o cuestión, puedes dejarnos tus comentarios o acudir a nuestro foro de hardware para recibir soporte.