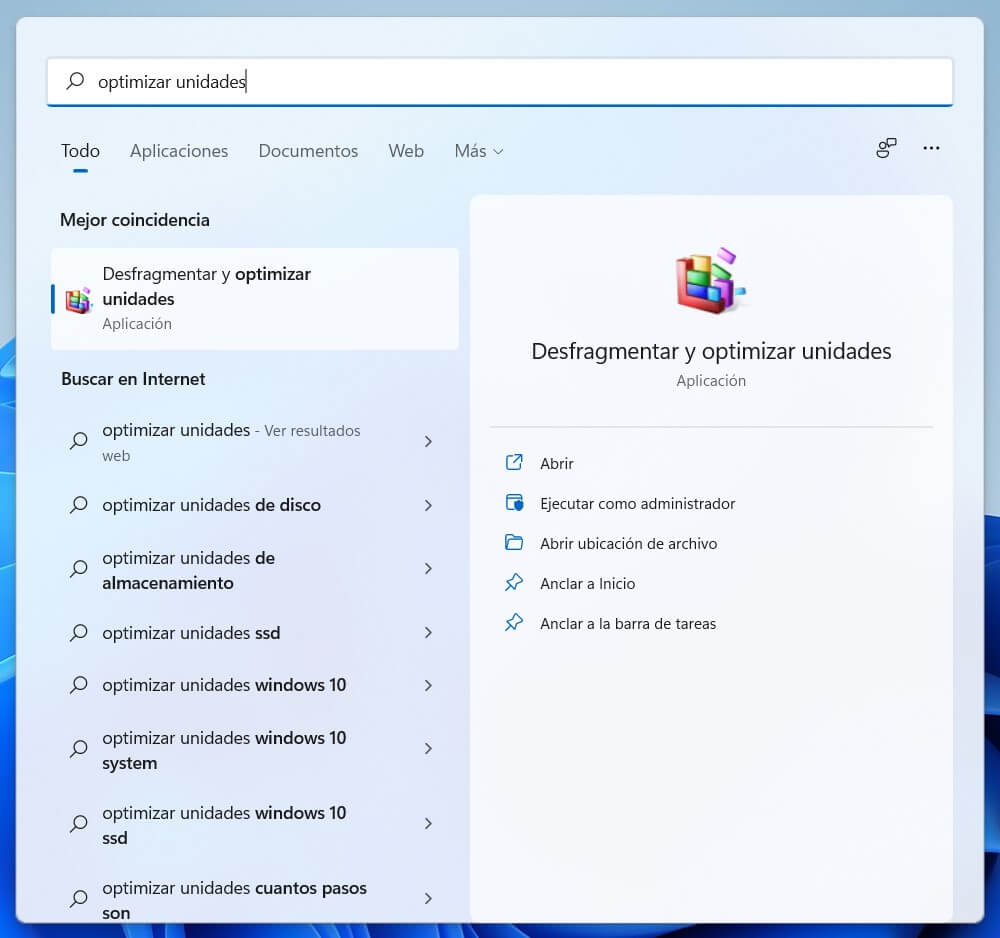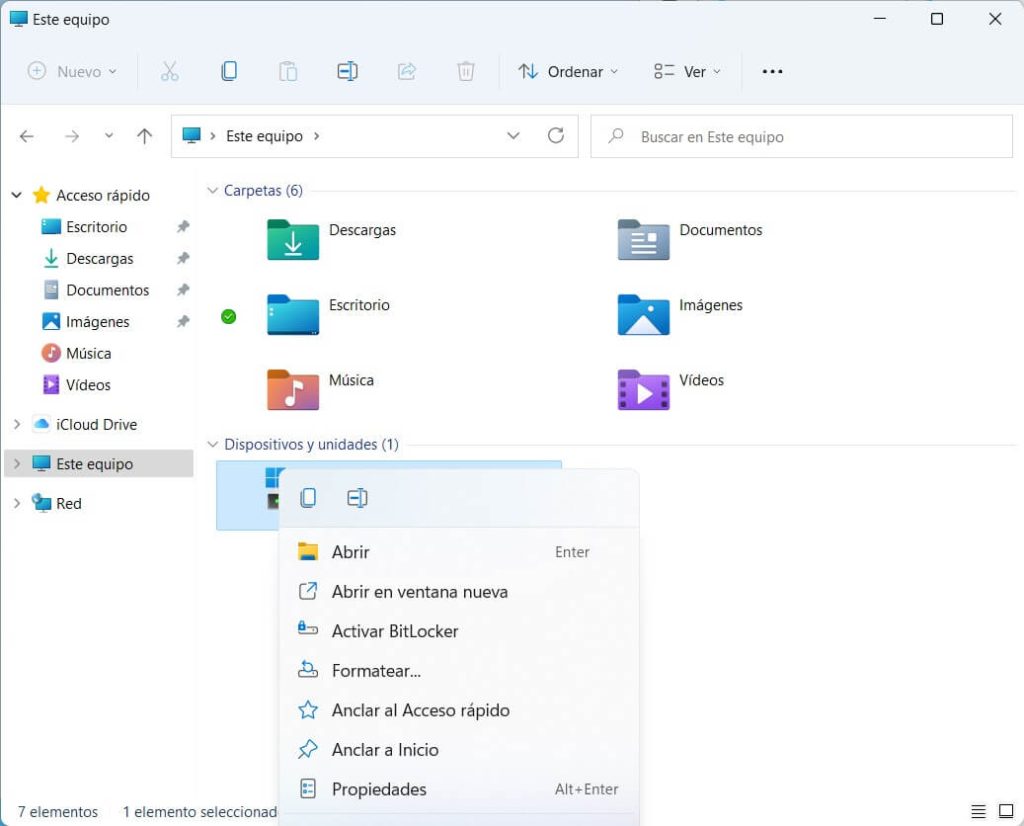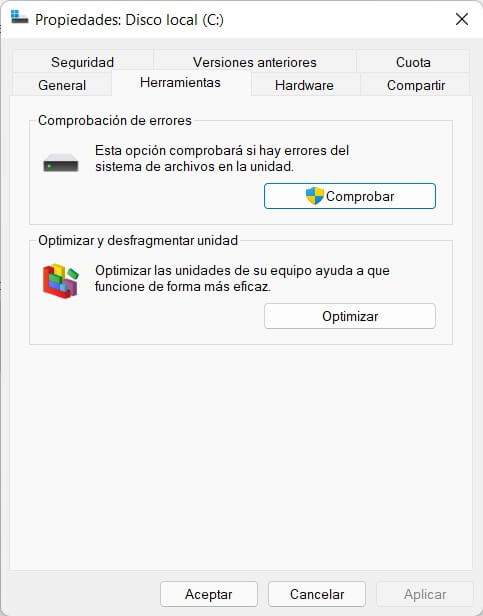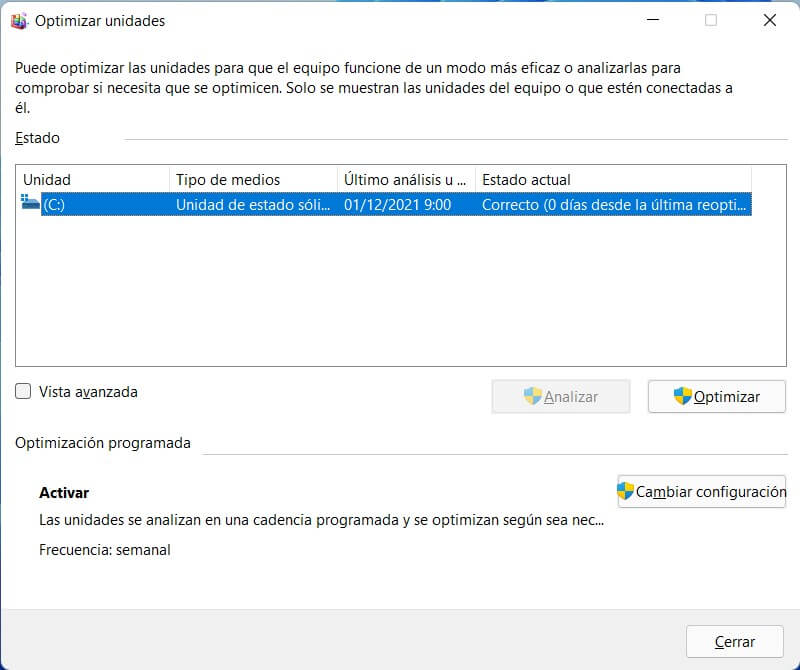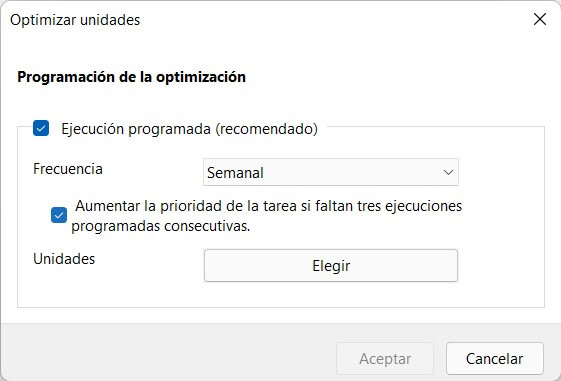La unidad de almacenamiento en un sistema informático es uno de los componentes más importantes. En ella se almacenan los datos de los usuarios, además de la información necesaria para que el sistema y las aplicaciones funcionen. Debido a esto, saber optimizar el disco duro paso a paso es crucial si lo que estás buscando es obtener el mejor rendimiento posible.
En los siguientes apartados te descubrimos cómo optimizar el disco duro paso a paso en Windows y qué diferencias hay entre este proceso y la desfragmentación. Asimismo, te hablamos de los beneficios que tiene utilizar la herramienta de optimización de unidades en un PC. Ten en cuenta qu etambién es posible optimizar SSD así que no dudes echarle un vistazo a nuestro artículo al respecto. ¡Comenzamos!
Índice de contenidos
¿Optimizar el disco duro o desfragmentarlo?
Lo primero que debemos aclarar son las diferencias que existen entre optimizar el disco duro y desfragméntalo. Si bien es cierto que la herramienta empleada es la misma en ambos procesos, dependiendo de la tecnología que use tu unidad de almacenamiento Windows te ofrecerá una opción o la otra.
La desfragmentación es un proceso útil para reorganizar los distintos sectores de un disco duro mecánico. A medida que se escriben y eliminan datos, el sistema de ficheros de Windows (en otros sistemas operativos este efecto no es tan pronunciado) va ubicando fracciones de los archivos en espacios no contiguos del disco duro. La lectura y escritura se realiza siguiendo un procedimiento físico, por lo que disponer de diversos fragmentos de un mismo archivo en sectores muy alejados penaliza el rendimiento del HDD.
Sin embargo, tal y como te explicamos en nuestra guía sobre la desfragmentación de discos duros en Windows 11, los SSD no necesitan ser desfragmentados. A pesar de que los distintos fragmentos de un archivo se almacenen separados, los discos en estado sólido son capaces de acceder aleatoriamente a ellos, sin que sea necesario pasar por los espacios anteriores y posteriores. Esto permite que, incluso cuando un archivo ha sido fragmentado, la lectura y escrita no se vean penalizadas en términos de rendimiento. Por eso, en el caso de que tu unidad sea flash (SSD) y no mecánica (HDD), Windows te ofrece la posibilidad de optimizar su rendimiento.
Beneficios de optimizar el disco duro
Hay algunos beneficios asociados al optimizar el disco duro cuando se trata de un SSD. Evidentemente, si cuentas con un HDD, estas ventajas aplican de igual modo en el momento en el que desfragmentas la unidad.
- Mejora el rendimiento del sistema. Insistimos una vez más: en tu unidad de almacenamiento se guardan archivos vitales para que el sistema y las aplicaciones funcionen. Si el disco sigue un proceso de optimización, la velocidad de lectura y escritura aumentan, mejorando sustancialmente el rendimiento del equipo.
- Sacarle más partido a tu unidad. El funcionamiento del disco mejorará si se aplica la optimización regularmente. Eso te ayudará a utilizarlo al máximo y su rendimiento durará más tiempo.
- Aumentar el espacio libre. En ocasiones puntuales, puede que rasques algo de espacio libre en tu unidad al desfragmentar.
Cómo optimizar el disco duro en Windows 11 paso a paso
Con todo lo que hemos comentado hasta ahora, ya cuentas con algunos datos adicionales sobre optimizar el disco duro en Windows 11. Pero, ¿cómo puedes hacerlo tú mismo en un PC? Sigue los sencillos pasos que te facilitamos a continuación.
Accede a la herramienta de optimización de Windows 11
Lo primero de todo es conocer cómo llegar hasta la herramienta que te ayudará a optimizar tus unidades de almacenamiento. Existen varios caminos para llegar a ella. El más simple pasa por aprovechar la Búsqueda de Windows. Ábrela con el atajo de teclado Windows + S y escribe Optimizar unidades. Prácticamente en todas las ocasiones el primer resultado será el que verás en la siguiente captura, a saber, Desfragmentar y optimizar unidades.
Por otro lado, existe una vía alternativa para llegar a la utilidad de optimización. Basta con abrir el Explorador de archivos, localizar el apartado Este equipo y echar un vistazo al listado de unidades de almacenamiento. Tras seleccionar aquella que quieres optimizar, haz clic derecho sobre ella y presiona en Propiedades.
En la ventana emergente, presiona en Herramientas y, después, en el botón Optimizar.
Da igual cuál de los dos métodos propuestos elijas: ambos abren la herramienta de desfragmentación y optimización de unidades.
Cómo usar el optimizar de unidades de Windows 11
Suponemos que ya te encuentras delante del Optimizador de unidades de Windows 11. Es un diálogo con pocas opciones, lo cual simplifica enormemente la tarea que nos ocupa en esta guía. No tienes que hacer más que seleccionar la unidad y hacer clic en Optimizar. Ni siquiera hace falta hacer clic en Analizar si tienes un SSD, ya que esta función se reserva a los HDD.
Cuando la herramienta haya terminado, tu disco duro en estado sólido habrá mejorado su rendimiento. Tienes a tu alcance un registro en el que se muestra la última vez que se ejecutó la herramienta bajo el apartado Estado actual.
Programar la optimización del disco duro
Si todavía no has salido de la herramienta de optimización, espérate. No lo hagas aún. En este mismo espacio encontrarás la posibilidad de programar la optimización del disco duro. Así te puedes olvidar por completo de esto y dejar que el sistema se encargue. Echa un vistazo a la parte inferior de la ventana y haz clic en Cambiar configuración.
En la ventana emergente que aparecerá, activa la opción Ejecución programada (recomendado).
Seguidamente, selecciona la frecuencia para que la optimización se ejecute automáticamente. Creemos que la opción Semanal es más que suficiente. Por otro lado, es igual de práctico habilitar la opción Aumentar la prioridad de la tarea si faltan tres ejecuciones programas consecutivas. Por último, selecciona las unidades que deben optimizarse con el botón Elegir.
Es probable que todas estas opciones ya estén activadas por defecto en Windows 11. Si es así en tu caso, no hagas nada. Tan solo, sal de la herramienta de optimización y despreocúpate de todo.
Optimizar el disco duro: conclusiones
Está claro que optimizar el disco duro en Windows 11 es una buena idea si lo que se busca es aumentar el rendimiento del PC. Con todo, antes de proceder, es importante tener claras las diferencias entre este método y la desfragmentación. Recuerda que, aunque la herramienta del sistema distingue entre SSD y HDD, algunas herramientas de terceros podrían no hacerlo.
Te recomendamos la lectura de los mejores SSD
Ten cuidado de no desfragmentar el disco duro equivocado cuando, en realidad, lo que quieres es optimizar. Si esto sucede una vez, no tendrás demasiados problemas. No obstante, desfragmentar en repetidas ocasiones una SSD podría reducir su vida útil.