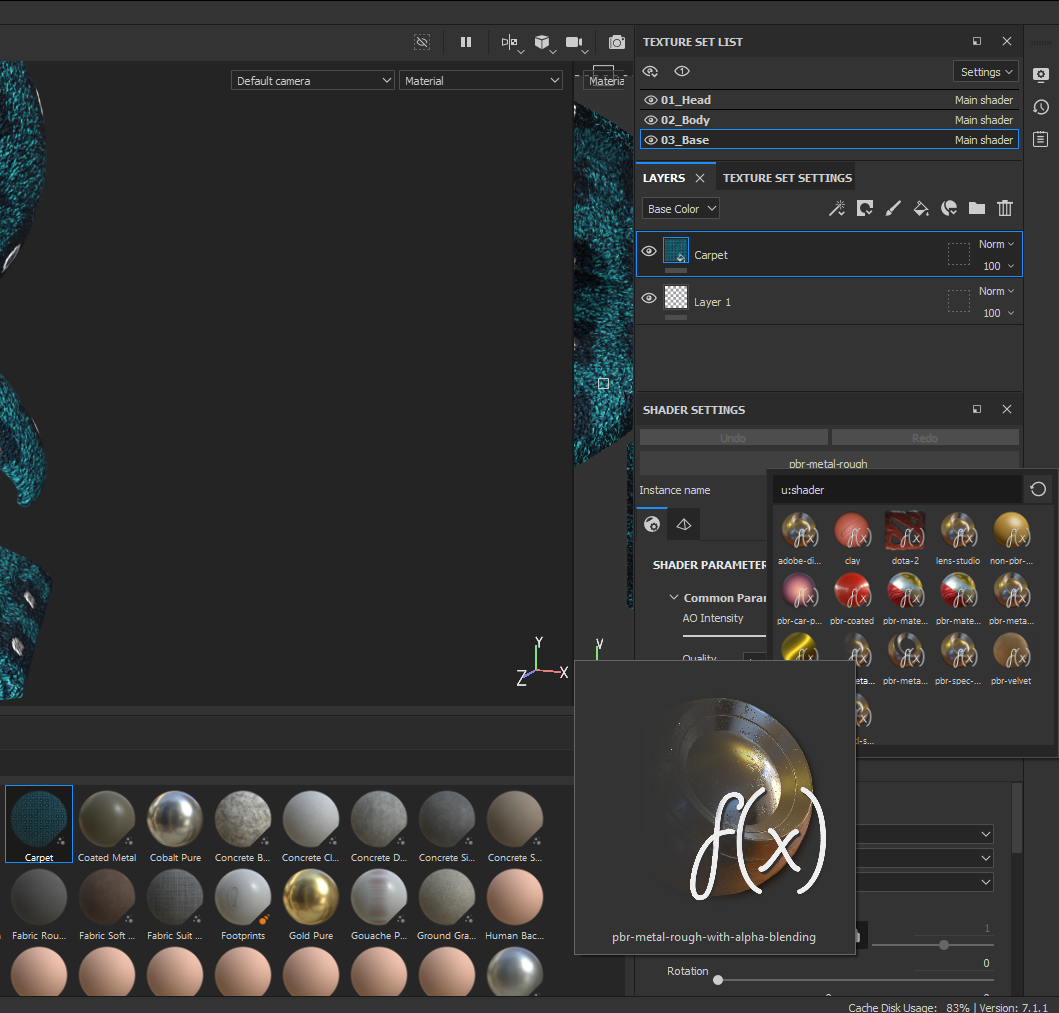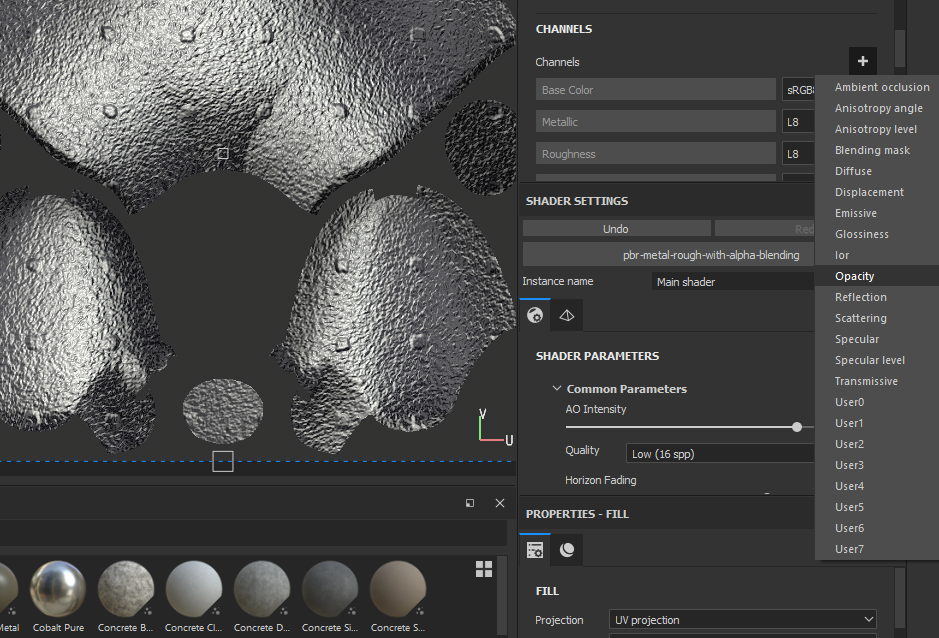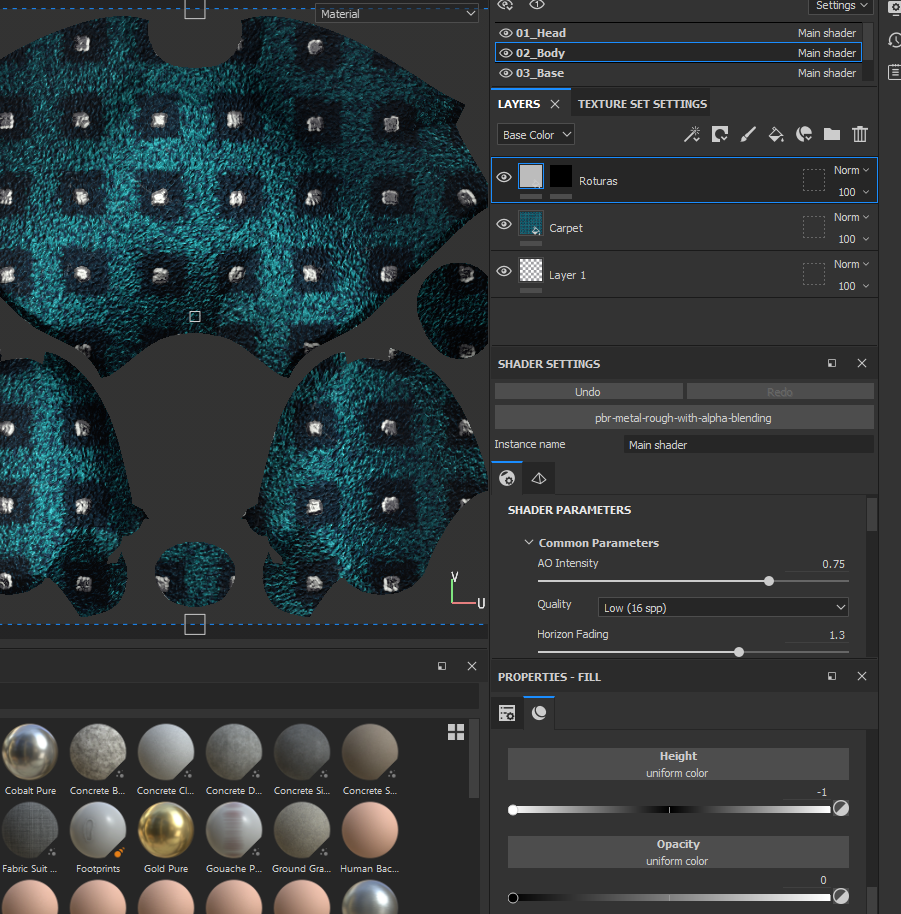En este tutorial te enseñaré a romper telas en Substance Painter. En muchas ocasiones, necesitamos hacer cierto tipo de textura con el programa de Substance Painter, pero no sabemos bien cómo podemos hacerlo. Esto también pasa, cuando queremos romper la tela de los elementos que tenemos en nuestra escena. Por eso mismo, he decidido crear este tutorial para enseñarte paso a paso a romper telas en Substance Painter de una forma sencilla y rápida.
Índice de contenidos
Romper tela de un material en Substance Painter
Vayamos paso por paso con este tutorial de romper telas en Substance Painter. Lo primero que tenemos que hacer, es tener un material aplicado en el modelo 3D que nosotros queramos. Yo voy a estar usando un modelo 3D que tiene de ejemplo Substance Painter, pero puedes hacer esto, con cualquier modelo que tengas disponible, crees desde cero para aprender o en el mismo proyecto final.
Cambiar el Shader en Substance Painter
Una vez que tengamos las texturas creadas en nuestro modelo 3D, lo que tenemos que hacer es cambiar el shader en el programa. Para ello, tendremos que ir a los iconos que nos encontramos en la parte derecha de la interfaz de Substance Painter. El icono que nos interesa tiene una forma de esfera con una herramienta dentro de esta. Haremos clic izquierdo con nuestro ratón para poder abrir esta pestaña. En caso de que no te aparezca en la parte derecha de la interfaz, lo puedes encontrar en el menú con diferentes opciones con el nombre de Shader Settings.
Una vez que estemos dentro, veremos una opción llamada “pbr Metal Rough” por defecto tendrá que salir esta, pero nosotros tendremos que cambiarla por “pbr metal rough with alpha blending”. Cuando lo tengas colocado, puedes cerrar la ventana de Shader Settings.
Agregar nueva capa de relleno en Substance Painter
El siguiente paso que tenemos que hacer para continuar con el proceso de romper telas en Substance Painter, es dirigirnos al elemento que nosotros queremos romper. Cuando estemos dentro de este, añadiremos una nueva capa de relleno, esto lo podemos hacer con el bote de pintura que encontramos en las capas. Recomiendo que una vez que hagamos la capa de relleno, cambiemos el nombre a “Roturas” para poder clasificarlo y ordenarlo todo mucho mejor.
Agregar canal de opacidad en Substance Painter
Este es el tercer paso que necesitamos para poder crear lo que estamos buscando en nuestro texturizado. Pero para ello, necesitamos crear un canal de opacidad. Este paso es muy sencillo. Para ello, tenemos que tener seleccionado el objeto que nosotros queremos romper, si has realizado la parte anterior, lo tienes perfecto para poder continuar. Si vemos, nos encontramos en la pestaña de Layers, pero nos tenemos que mover una a la derecha llamada Texture Set Settings. Una vez que estemos dentro y si vamos bajando, veremos los canales. Para poder añadir un nuevo canal, tan solo tenemos que hacer clic izquierdo con nuestro ratón en + y después seleccionar la que nos interesa, en este caso es opacity. Si lo seleccionamos, vemos cómo se crea un nuevo canal.
Configuración para crear las telas en Substance Painter
Si vemos, el canal aparecerá desactivado, pero lo podemos activar en la pestaña de Layers, activando la casilla de opacidad. Después desactivaremos la casilla de Normals, Metal, rough y color. Una vez que hayamos realizado esto, bajaremos el height a -1 junto al canal de opacidad. Cuando bajamos la opacidad, podemos ver como el material se vuelve transparente, pero para ello, pondremos una capa negra. Si seleccionamos la capa de roturas y hacemos clic derecho con nuestro ratón, nos saldrá un menú donde podemos seleccionar máscara negra. Al hacer esto, podemos ver que el modelo vuelve a ser visible.
Pintar nuestro modelo para poder hacerlo transparente en Substance Painter
Ahora si vamos a la parte izquierda de la interfaz de Substance Painter y si seleccionamos la primera herramienta, la que tiene un icono en forma de pincel y si pintamos sobre el modelo. Podemos ver que el modelo se está haciendo transparente.
Para conseguir un mejor efecto, podemos ir a los tipos de pinceles que nos ofrece el programa y elegir el que más nos interese para poder hacer el efecto que nosotros queramos. Para poder añadirlo, seleccionaremos Brushes y buscaremos el pincel que queramos usar y si vamos probando, podemos ver el efecto que deja cada pincel dando una sensación de ruptura en el material que nosotros hemos elegido.
Recuerda, que para poder hacer este efecto, tenemos que estar pintando sobre la máscara negra que hemos creado, si lo hacemos en otro lado, el efecto no va a suceder. Esto lo puedes combiar con diferentes estilos de color, para dar mejor sensación de la tela rota. En caso de que te resulte incómodo trabajar directamente desde el modelo 3D, lo puedes hacer en las mismas UVS ya que puedes contar con mejor precisión para llegar a ciertas zonas más complicadas y ser más detallista con lo que buscamos hacer en nuestro proyecto.
“Te recomendamos Cómo instalar materiales en Substance Painter”
Listo, con esto ya tienes a tu disposición hacer diferentes efectos de materiales con el programa de Substance Painter. Como ves, crear el efecto de tela rota es bastante sencillo y tan solo requiere de unos pasos para poder lograrlo. Ahora es solo tu turno de seguir trabajando en el proyecto 3D de texturizado, para lograr un efecto de rotura de la tela increible con el programa de Substance Painter.