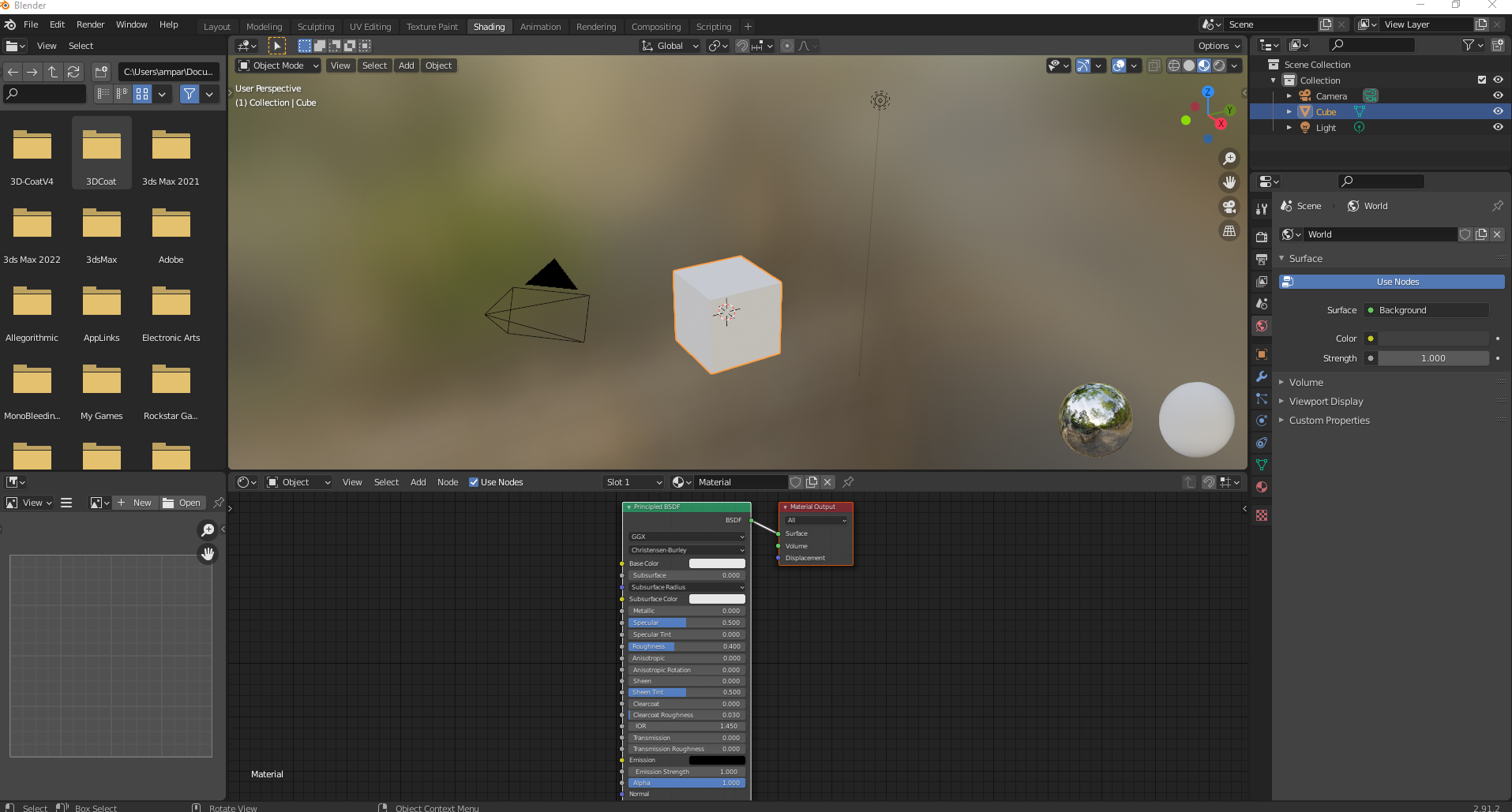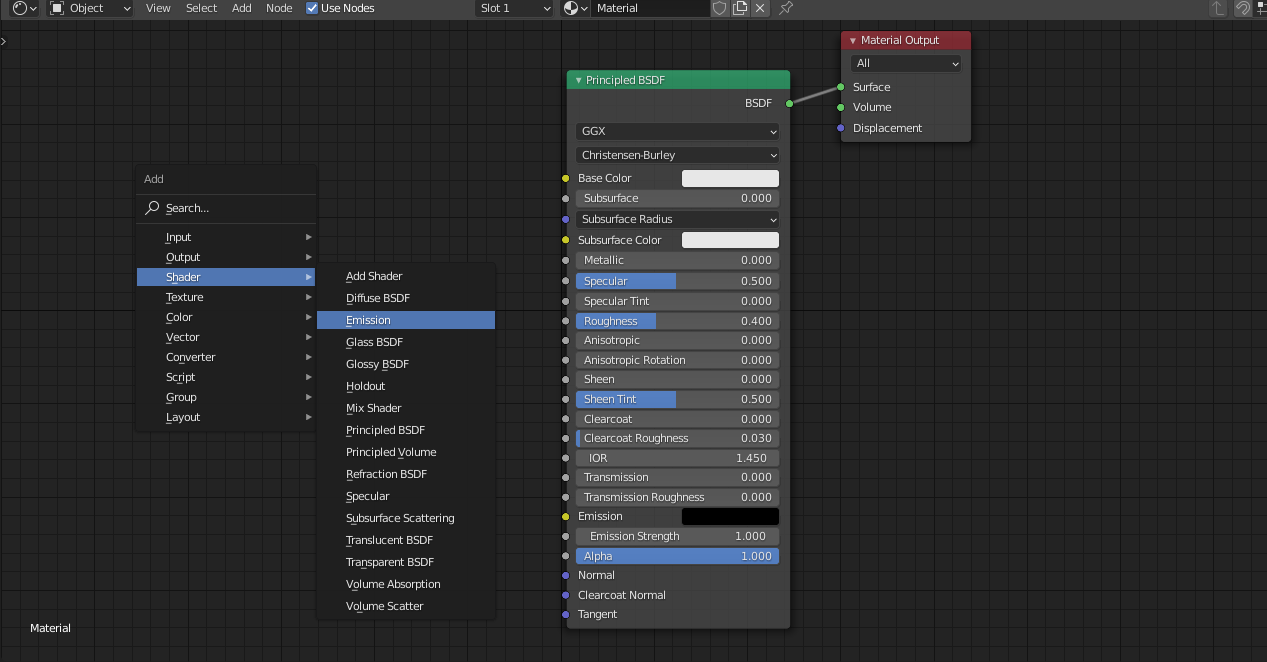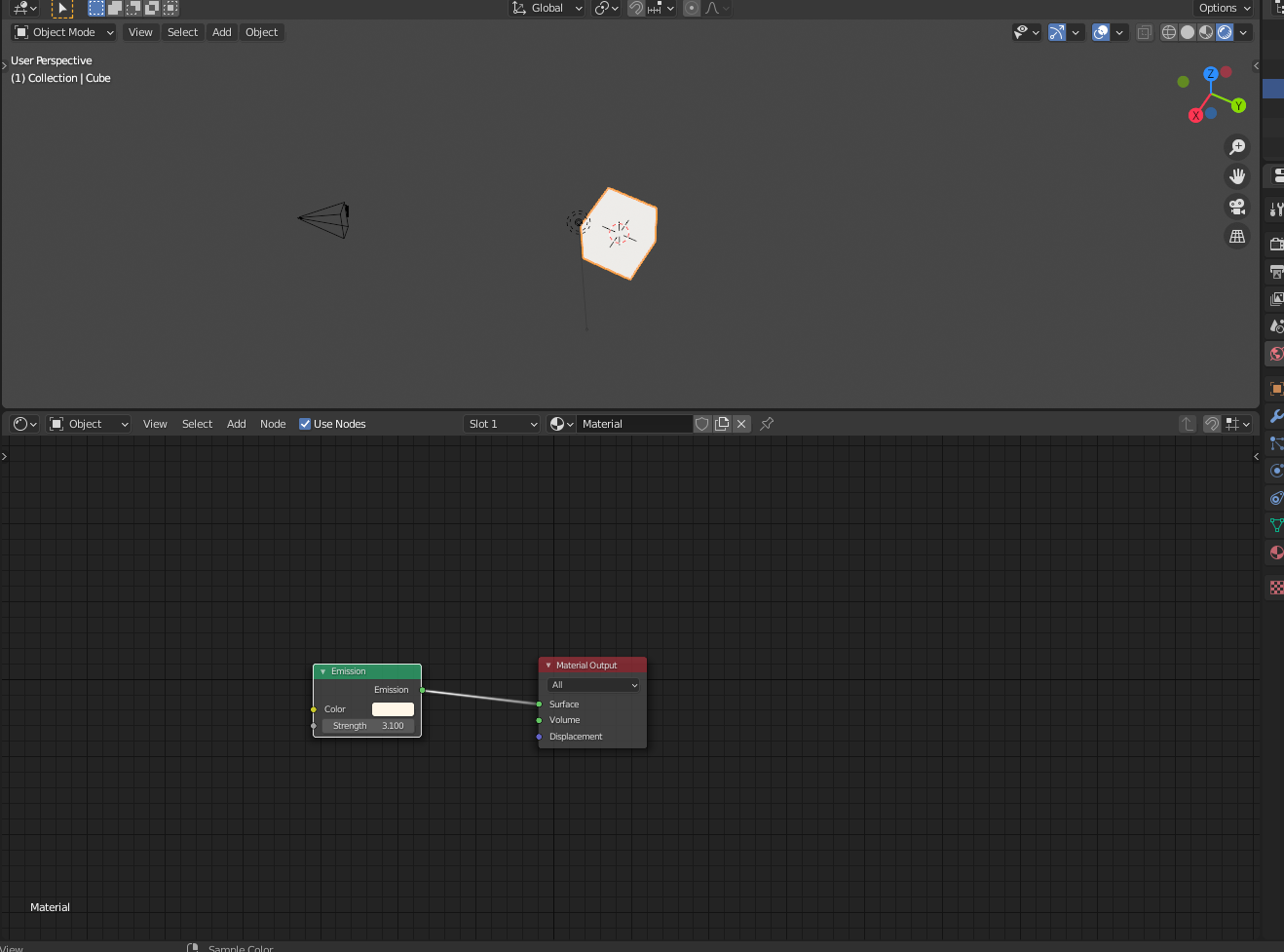En este tutorial veremos cómo crear paso a paso un material emisivo en Blender. Los materiales nos ayudan a crear diferentes texturas a los modelos 3D que hagamos en los programas de modelado, ya sea un personaje o un objeto. Hay diferentes materiales que podemos aplicar, y uno de ellos es el emisivo. Si estás interesado o interesada en conocer más sobre cómo aplicar un material emisivo en Blender, te invito a que sigas leyendo este tutorial.
Índice de contenidos
A qué llamamos material emisivo en Blender
Muchos o casi todos, conocemos qué es un material, pero ¿Qué pasa si este es emisivo? ¿Qué es lo que hace? Bien, un material emisivo, lo que hace es simular las luces LED creando efectos de luminosidad. Es decir, el material que le hayamos aplicado al objeto que nosotros queremos, este lo convierte en un objeto de luz.
Los materiales emisivos, cuentan con una ventaja, y es que se puede ajustar el brillo en las configuraciones del material, para poder dejarlo como nosotros deseamos. Este tipo de material, nos ayuda mucho en ciertas partes de objetos que le queramos añadir un toque de luz, por ejemplo en el caso de los teclados con luces LED, bombillas, pantallas de ordenador o de móvil, entre otros objetos que podamos añadirle este tipo de material. Ahora que ya conoces que es un material emisivo, pasemos a cómo podemos aplicarlo en el programa de texturizado Blender.
Pasos para agregar un material emisivo en Blender
Vamos a la parte que más nos interesa de este artículo y es como crear el material emisivo en Blender. Para ello, voy a estar usando como ejemplo un cubo, pero tu puedes usar el elemento que quieras, ya sea uno creado desde cero o el trabajo final que estés realizando para meterle el material emisivo.
Abrir el editor de materiales en Blender
El primer paso para poder crear un material emisivo en Blender es ir al editor de materiales. Podemos encontrar el editor de materiales en la parte superior del programa de modelado 3d. En el final del menú donde encontramos File, Edit, Render, Windows y Help, en la parte derecha encontramos unas pestañas. Entre estas pestañas, encontramos el editor de materiales, llamada Shading. Si hacemos clic izquierdo con nuestro ratón sobre esta, veremos como nuestra escena cambia, abriéndose un apartado con nodos.
Una recomendación que te doy para que se vea bien el fondo y no lo tengamos con tanto color, es acceder a las esferas que encontramos en la parte derecha de la escena. Si vemos, encontramos 4 esferas. Haremos clic izquierdo con nuestro ratón en la última, haciendo cambiar el fondo a una tonalidad gris. Esto se hace, porque así vemos mejor los materiales que estamos colocando en nuestros objetos o personajes 3D.
Crear un Shader de tipo emisión en Blender
Una vez que ya tengamos el editor de materiales abierto, el siguiente paso es crear un shader de tipo emisión. Para ello, tendremos que pulsar las teclas de nuestro teclado “Shift + A”. Esto lo que hará es abrir un menú con diferentes opciones. Entre todas estas opciones, la que nos interesa se llama “Shader”. Si dejamos el cursor encima de esta opción, podemos ver como se ha abierto otro menú desplegable con otras opciones. Dentro de este nuevo menú desplegable, lo que tenemos que hacer es buscar la opción de “Emissión”. Una vez que lo tengas localizado, haz clic izquierdo con el ratón para añadirlo. Al hacerlo, verás un nuevo nodo, que si movemos el ratón nos estará siguiendo, pero podemos dejarlo en el lugar que nosotros queramos volviendo hacer clic izquierdo con nuestro ratón.
Eliminar nodos que no nos interesan y conectar nodos
Una vez que tengas listo la parte anterior, tenemos que borrar un nodo que no nos interesa. Este es el Principled BSDF, para borrarlo, tan solo tendremos que seleccionarlo y después pulsar la tecla “Suprimir”. Una vez que hayas realizado esto, tendremos que encontrar dos cajitas, una verde y otra roja. A continuación, tenemos que conectar desde Emission a Surface.
Configuración del material emisivo en Blender
Si ya has realizado todos los pasos anteriores, podrás ver que ya tiene un material emisivo el objeto o personaje que hayamos elegido. Pero puede ser que tenga demasiada luz y no quede exactamente igual como nosotros queremos. No te preocupes, porque esto se puede ajustar. Si vemos el nodo que hemos puesto antes con las teclas Shift + A, podemos ver otras opciones dentro de este. Estas opciones son el color y Strength. El color, lo que permite es cambiar el color de la emisión que nosotros queremos, por defecto se pone en blanco, pero podemos cambiar el color de la luz que está emitiendo el objeto. Por otro lado, la función Strength nos permite cambiar la intensidad de la luz, es decir si la queremos más fuerte o más débil.
Con estas dos funciones, podemos modificar y adaptar la iluminación del objeto o personaje completamente a nuestro gusto hasta quedar con el material emisivo que nosotros queremos para nuestra escena en Blender.
“Te recomendamos Los motores de renderizado de Blender”
Listo, con todo esto ya tienes creado en el programa de Blender un material emisivo en tus objetos o personajes. Como puedes ver, los pasos para poder crear este material emisivo son bastante sencillos y rápidos, por lo que si has seguido el tutorial, no tienes que tener ningún problema para llevar a cabo este proceso en tus próximos proyectos en Blender.