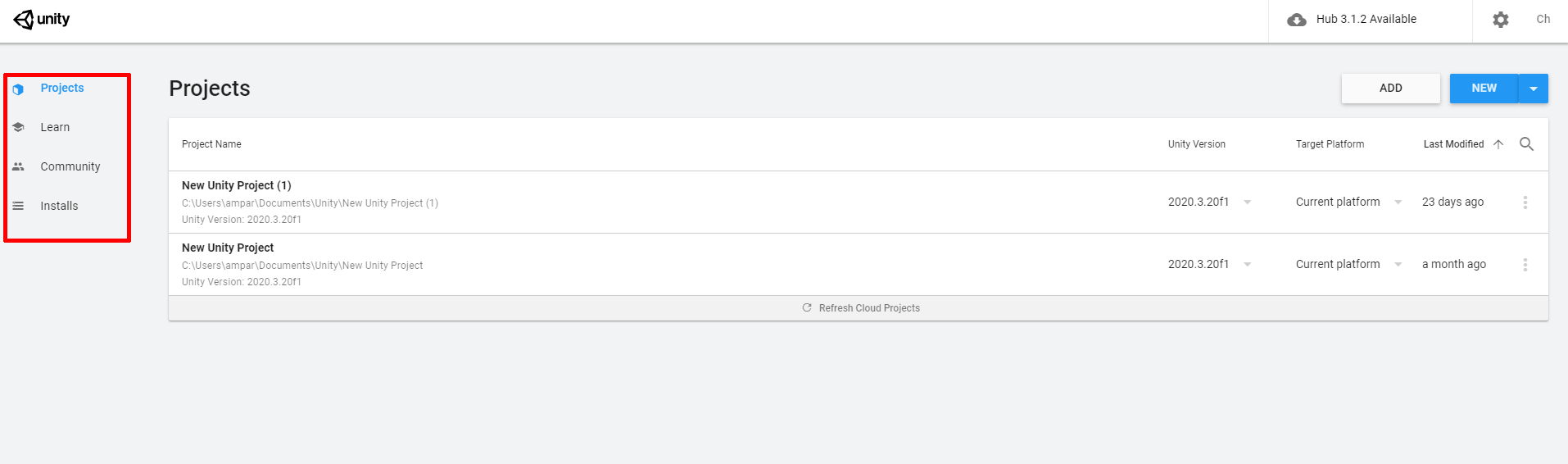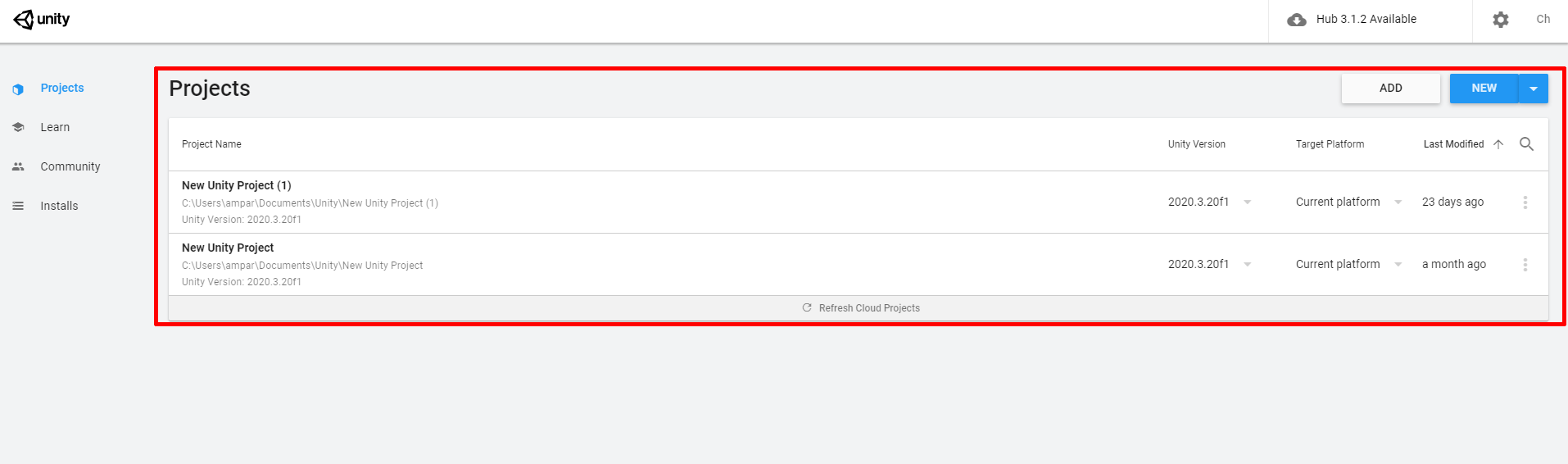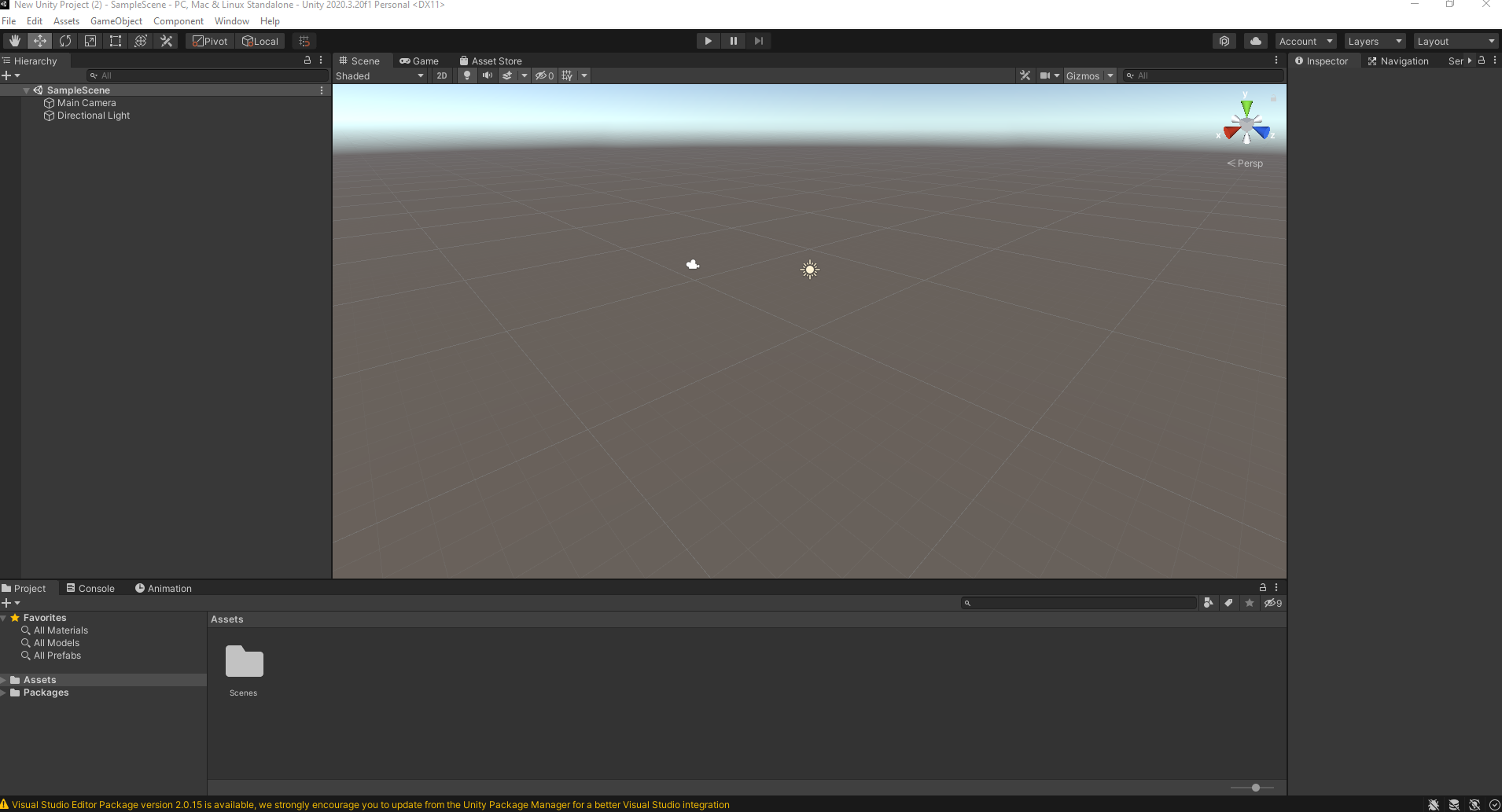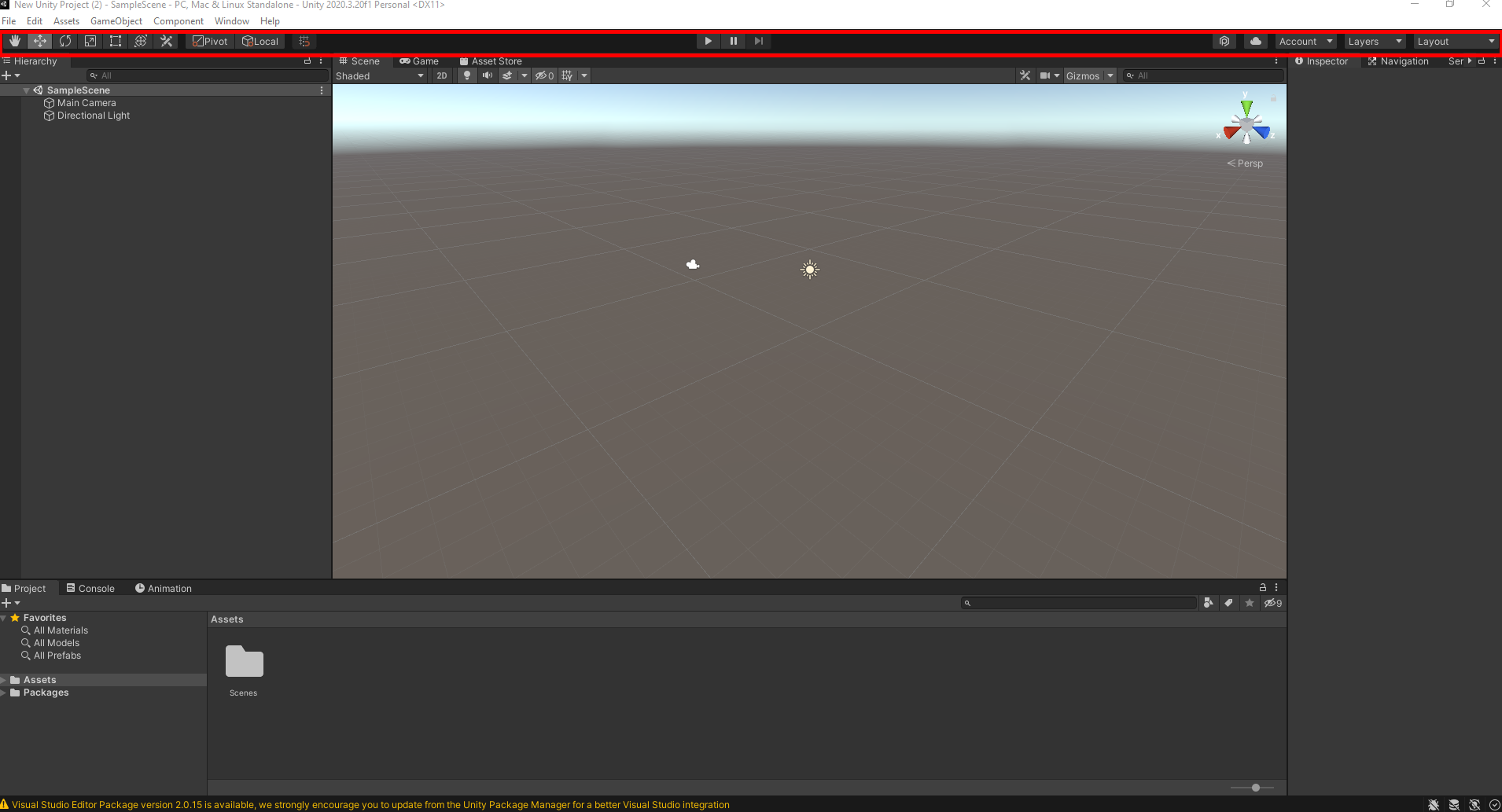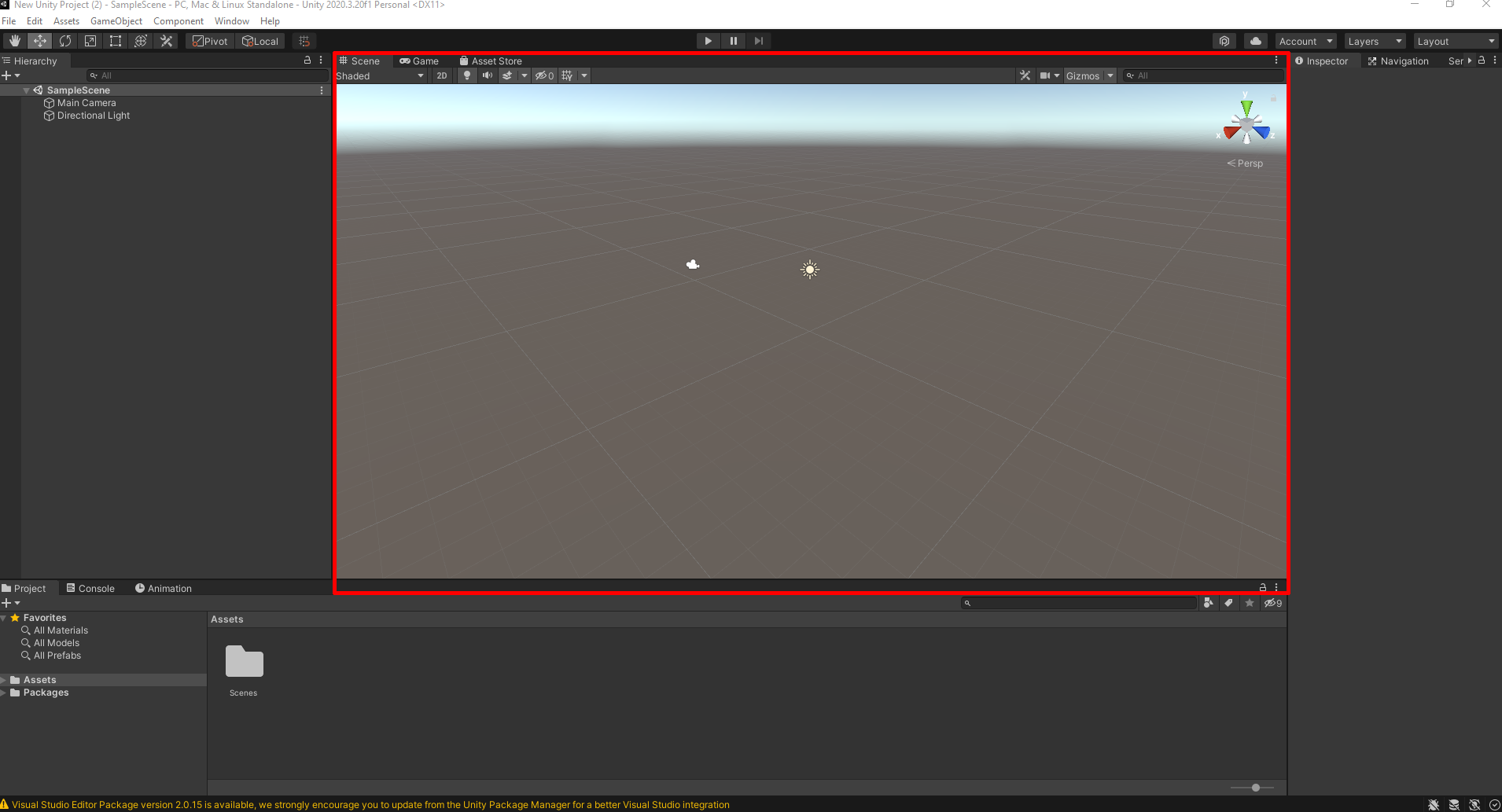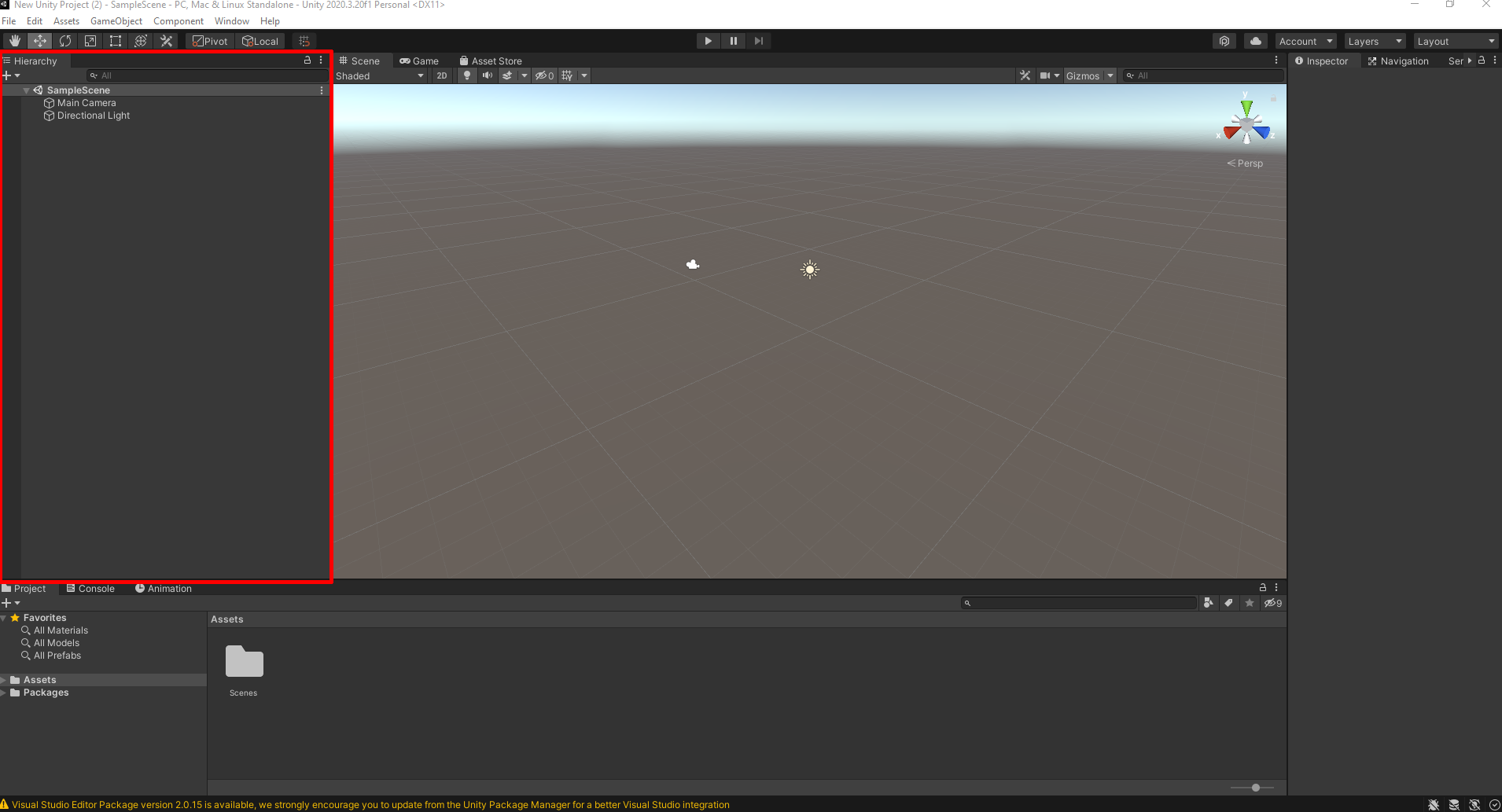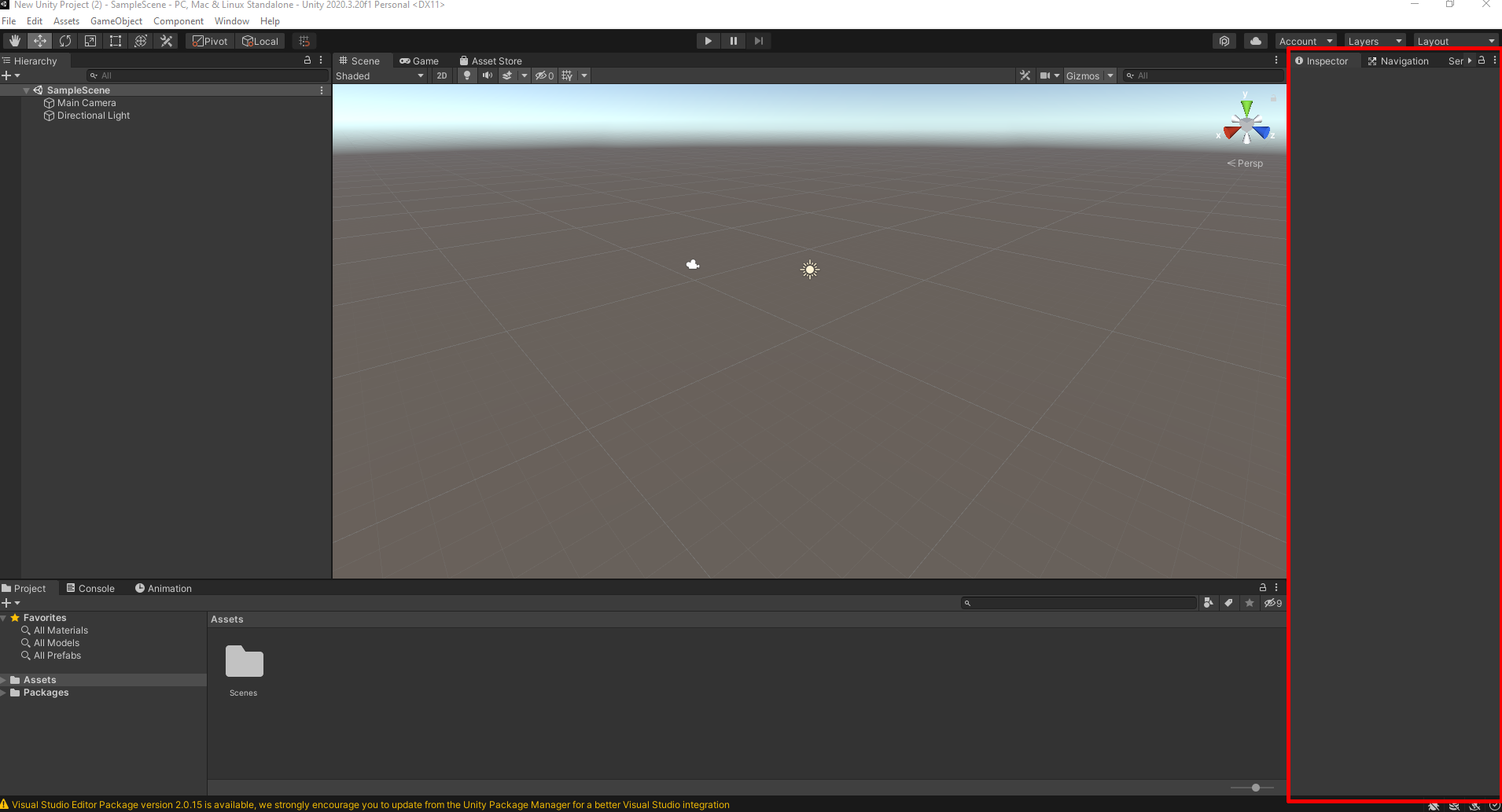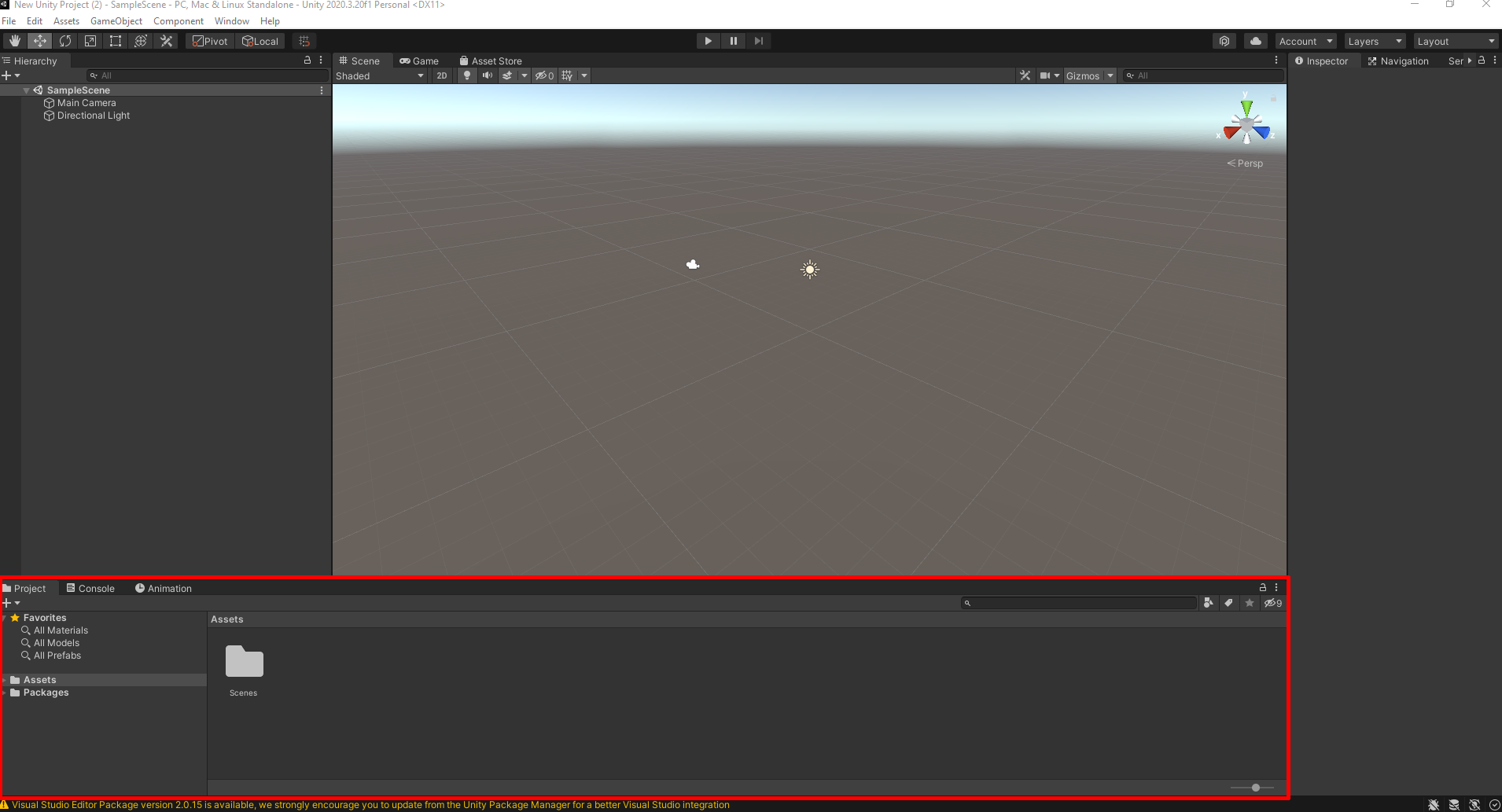En muchas ocasiones, cuando iniciamos en un nuevo programa que no conocemos es normal que nos volvamos locos sin saber bien a donde ir o qué hacer. Con el motor gráfico de Unity pasa lo mismo. Por este motivo, es muy importante conocer la interfaz de Unity para poder aprender a usar este programa perfectamente. Si estás interesado o interesada en conocer más sobre este articulo, te invito a que sigas leyendo para conocer en profundidad la interfaz de Unity.
Índice de contenidos
La interfaz de Unity, el motor gráfico en profundidad
Vamos a ver paso por paso cada menú que nos ofrece el programa de Unity, para ello dividiremos el espacio de trabajo para que se entienda mucho mejor y sea más fácil a la hora de trabajar en este motor gráfico.
Interfaz de Unity Hub
Podemos dividir el motor gráfico en dos partes, Unity y Unity Hub. Primero, veamos la interfaz de Unity Hub, ya que este es el primero que sale una vez que abrimos el programa. En primer lugar, encontramos un pequeño menú en la parte izquierda del programa, este menú, podemos encontrar todos los proyectos que tenemos en Unity, tutoriales, la comunidad y las diferentes versiones de Unity.
Por otro lado, en la parte derecha y en el centro de la ventana de Unity Hub, encontramos todos los proyectos que hemos creado con el motor gráfico. También encontramos dos opciones donde podemos añadir un nuevo proyecto o crear un proyecto desde cero.
Partes de la interfaz de Unity
Ya hemos visto las partes de la interfaz de Unity Hub, ahora vayamos a ver las partes que cuenta cuando iniciamos un nuevo proyecto o un proyecto que ya tenemos creado.
Menú de configuración de Unity
En la parte superior del programa, encontramos un menú horizontal con diferentes opciones, estas opciones encontramos la de File, Edit, Assets, GameObject, Component, Windows y Help. En estas, podemos configurar el motor gráfico, así como guardar los archivos o cargar nuevos archivos. También, podemos tener acceso a la tienda de Unity, entre otras funciones más que nos permite hacer en el programa de Unity.
Menú de navegación de Unity
Justo debajo del menú de configuración del motor gráfico, encontramos el menú de navegación por el programa. En este, tendremos acceso a herramientas de selección, mover, rota, de escala, el punto de pivote entre otros. También, encontramos en la parte central de este menú play y pausa. Esto es de utilidad cuando estemos creando un juego o según el proyecto que estemos realizando, para ver como se ve. En la parte derecha del programa, encontramos nuestra cuenta y la nube de Unity.
La escena de Unity
La escena en Unity, es la ventana central que vemos. Esta varía, según el proyecto que hayamos elegido hacer en la ventana de Unity Hub. Pero siempre tienen algo en común, y es que es el lugar donde crearemos todo. Si vemos la escena, encontramos diferentes pestañas, donde podemos ver cómo está quedando con la cámara de juego, gracias a la pestaña de Game. También encontramos otra pestaña, donde podemos acceder a la tienda de Assets del motor gráfico.
Menú de los objetos que tenemos en escena en Unity
En la parte izquierda de donde encontramos la escena, encontramos un listado. Este listado, nos indica todo lo que tenemos colocado en la escena de nuestro proyecto. Una vez que creamos unos desde cero, siempre encontraremos dos elementos en nuestra escena y estos aparecerán en este menú. Estos elementos son la cámara y una luz. Si nosotros añadimos un nuevo objeto, lo veremos reflejado en este listado que encontramos.
Además, de poder ver los objetos que tenemos en la escena, también podemos añadir nuevos haciendo clic izquierdo con nuestro ratón. Esto hace, que se cree una lista con diferentes objetos como pueden ser diferentes formas como cubos, esferas, cilindros, planos, entre otros.
Menú de inspector y navegación en Unity
En la parte derecha del programa, encontramos un menú bastante grande en vertical. En este menú, si seleccionamos un objeto, como puede ser la cámara o un personaje, encontraremos diferentes funciones. Estas funciones, nos permitirán hacer cambios al elemento que tenemos seleccionado. Por ejemplo, en este, podemos crear física o añadir el código para que nuestro personaje se pueda mover. En caso de las luces, podemos bajar la intensidad o cambiar el color de estas, gracias al menú que encontramos.
Menú de los objetos, consola y animación en Unity
En la parte inferior del motor gráfico, encontramos una ventana grande en horizontal. Esta ventana nos muestra todo lo que tenemos dentro del proyecto. En este lugar, podemos crear carpetas para poder tener todo mucho más organizado. Para agregarlo a la escena, tan solo tendremos que seleccionar el elemento y llevarlo a la escena.
Por otro lado, cuando descargamos assets de la tienda de Unity y después las importamos, aparecerán en este lugar. No solamente, podemos guardar assets o elementos, aquí, podemos guardar código, animaciones, imágenes, efectos de sonido, música, etc, vamos todo lo que se te ocurra, lo puedes guardar aquí para después usarlo en el proyecto.
“Te recomendamos Unity 3D VS Unreal Engine”
Ahora que ya sabes navegar por la interfaz de Unity y también por la de Unity Hub es hora de crear proyectos de una forma mucho más sencilla. Poder dividir la interfaz en ventanas, nos ayuda a crear un proyecto más eficaz, sobre todo si lo que queremos es aprender.