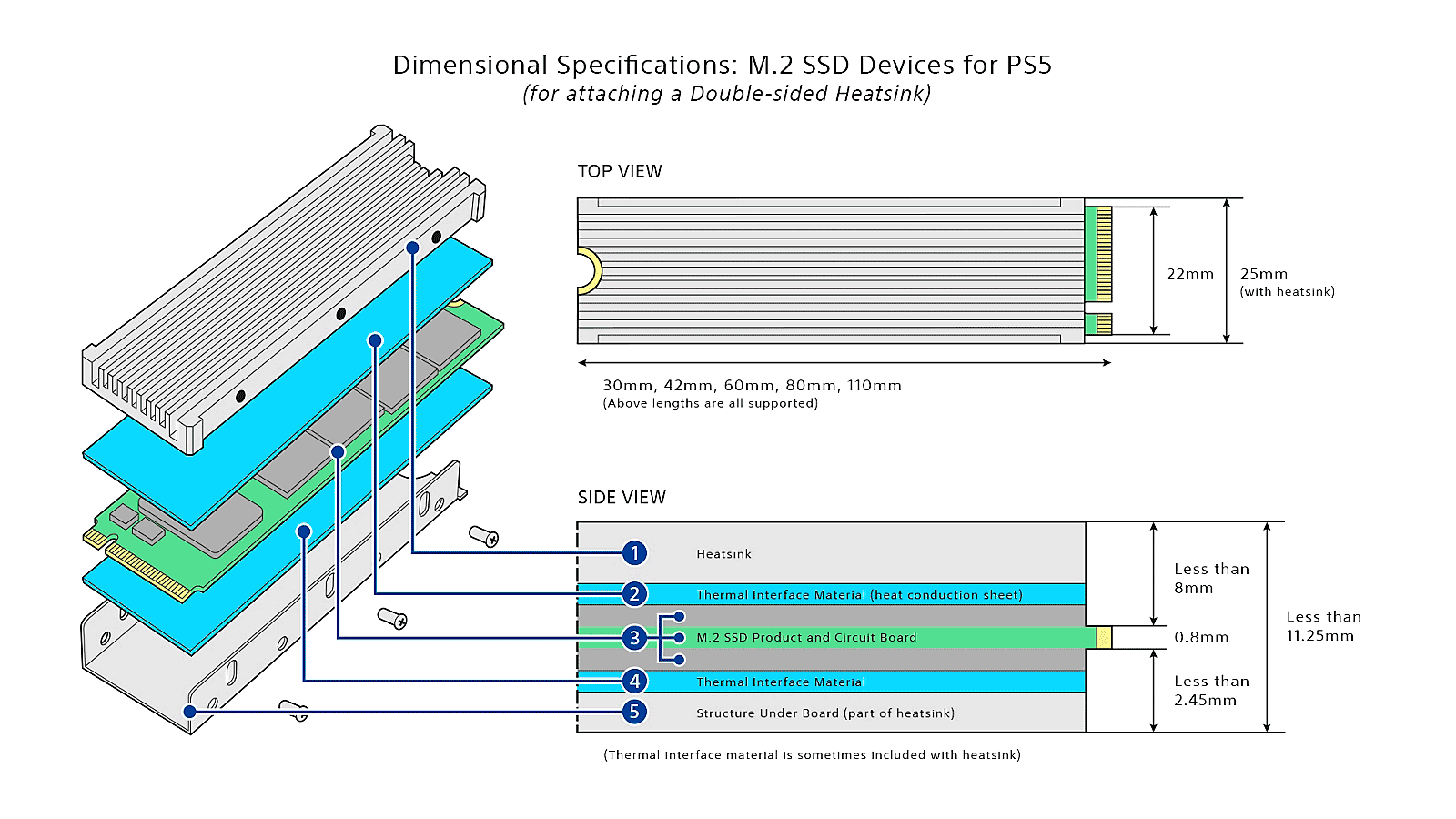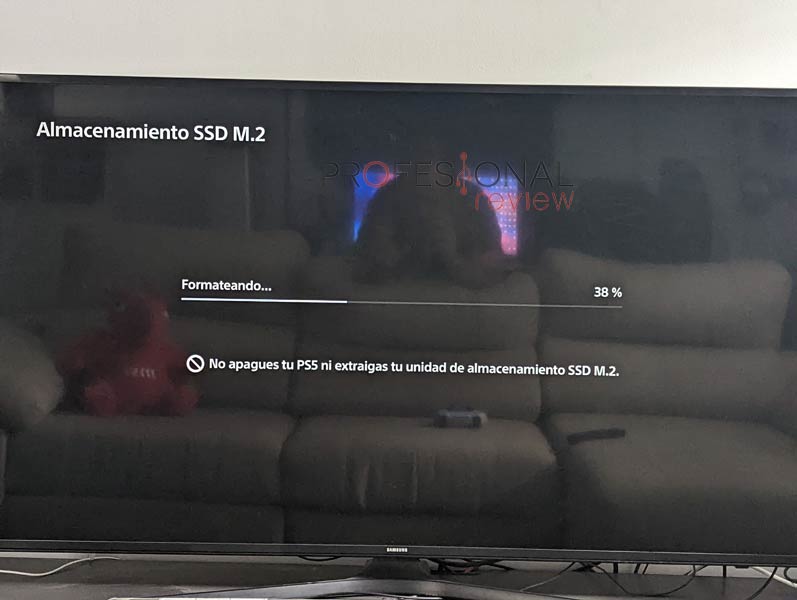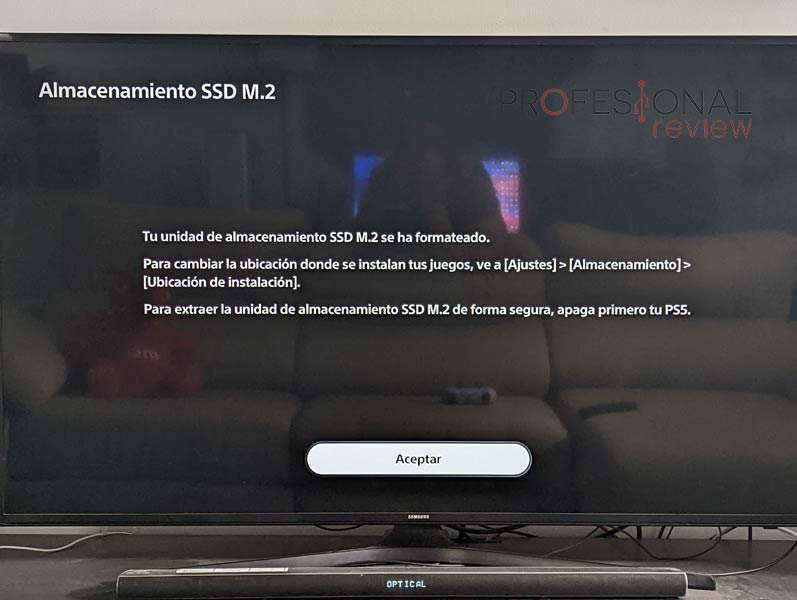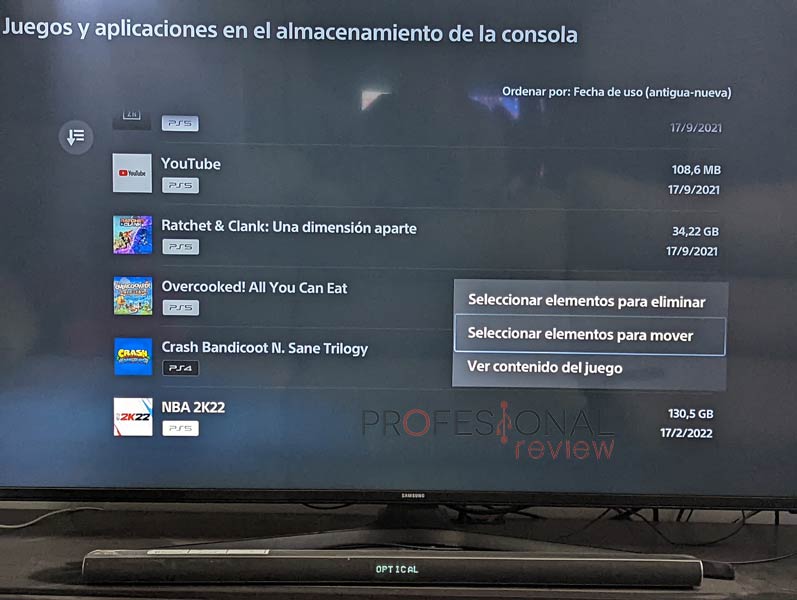Las unidades de almacenamiento PCIe ya forman parte integral de muchos de los equipos informáticos que se comercializan, incluyendo las consolas. Y en este artículo vamos a ver cómo instalar un SSD M.2 en PS5, de esta forma podremos ampliar el almacenamiento de la consola con varios miles de Gigabytes extras para almacenar todos nuestros juegos favoritos y obtener tiempos de carga instantáneos.
Índice de contenidos
Qué es un SSD y por qué instalarlo en nuestra consola
Para el que no esté nada puesto en la informática o haya vivido en una cueva los últimos años, vamos a explicar qué es un SSD (Solid State Drive). Todos sabemos que para almacenar datos en un PC o dispositivo electrónico hace falta una memoria, lo que tradicionalmente hemos conocido como disco duro en un ordenador.
La evolución en la electrónica y reducción de tamaño en los chips sólidos de semiconductores ha hecho que abandonemos paulatinamente las unidades de almacenamiento basadas en discos mecánicos, los HDD, o también los típicos CDs, DVD, etc. Es cuando aparecen los SSD, unas unidades capaces de almacenar datos en chips de memoria sin usar grabadores, sino tan solo con un flujo eléctrico de señal/no señal, o código binario.
Esto le confiere muchísima mayor velocidad de transferencia de datos en lectura y escritura a la unidad, del orden de 30 a 35 veces más rápida que un HDD, traduciéndose en tiempos de carga muchísimo mejores. Instalar un SSD en PS5 significa, por un lado tener más memoria para almacenar juegos, y por otro hacer que éstos carguen más rápido y vayan más fluidos. Muy importante esto en la era actual con juegos de más de 70 GB.
¿PS5 es compatible con cualquier SSD M.2? ¿Y la garantía?
Aquí saldrá para muchos la pregunta típica ¿Mi PS5 tiene capacidad para instalar un SSD? No solo la consola de Sony, sino también la Xbox Series X/S y otras ya disponen de una ranura M.2 para instalar una unidad SSD.
Más concretamente se trata de una ranura M.2 PCIe 4.0, o lo que llamamos Gen4x4, siendo el estándar más actual bajo el protocolo de comunicación NVMe. Éste ofrece velocidades teóricas de prácticamente 8.000 MB/s, mientras que las unidades SSD actuales más potentes están ya en torno a los 7.300 MB/s en lectura y 7.000 MB/s en escritura.
Sony de forma oficial lista los requerimientos de compatibilidad para poder instalar un SSD en PS5, siendo las siguientes:
| Requerimientos ssd para ps5 | |
|---|---|
| Interfaz | PCI-Express Gen4x4 compatible con SSD M.2 NVMe (Key M) |
| Almacenamiento | De 250 GB a 4 TB |
| Tamaños compatibles | 2230, 2242, 2260, 2280, 22110 |
| Tamaño (con disipación de calor) | Anchura: hasta 25 mm Longitud: 30/40/60/80/110 mm Grosor: hasta 11,25 mm (hasta 8 mm desde encima del panel, hasta 2,45 mm desde debajo del panel) |
| Velocidad de lectura secuencial | Se recomienda 5,500 MB/s o más |
| Tipo de conector | Conector 3 (M-Key) |
Traduciendo esto a al momento de comprar un SSD, tenemos que leer en sus especificaciones que sea una unidad PCIe 4.0 o Gen4x4, algo que también podremos presuponer cuando su rendimiento sea superior a los 4.000 MB/s. No debemos preocuparnos por el tipo de conector al ser todos los SSD comerciales del tipo M-Key.
Otro factor a tener en cuenta a la hora de comprar es saber su tamaño, siendo casi en la totalidad de casos de 22 mm de ancho y 80 mm de largo, representado por 2280. Ciertas unidades agregan disipador de aluminio sobre ellos, cuando este es aleteado o no es una plaquita plana encima de los chips casi automáticamente debemos descartarlo al superar los 11,25 mm. Siempre tendremos la opción de retirarlo nosotros mismos, pero si no queremos problemas, hay muchas opciones sin disipador en el mercado.
Sobre la garantía, Sony se pronunció al respecto indicando que ésta no se perderá mientras instalemos el SSD compatible siguiendo las instrucciones del fabricante. Resumen: espera mejor que pase el año de garantía, o hazlo con cuidado de no romper nada.
Es aconsejable que estos SSD Gen4x4 tengan algún elemento de disipación sobre los chips, ya sea una fina placa como éste KIOXIA Exceria PRO o un bloque de perfil bajo compatible con la consola. Al tener un alto rendimiento, las temperaturas en el controlador serán elevadas y se podría limitar el rendimiento para evitar la rotura.
Unidad de montaje: KIOXIA Exceria PRO
Para llevar a cabo este tutorial vamos a utilizar una unidad KIOXIA Exceria PRO, siendo KIOXIA la marca que tradicionalmente conocemos por Toshiba. Se trata de la unidad de más alto rendimiento de la marca al ofrecer velocidades de hasta 7.300 MB/s en lectura secuencial y 6.400 MB/s en escritura secuencial.
Estará disponible en capacidades de 1 y 2 TB, utilizando componentes de alta calidad como memorias Toshiba BiCS 4 TLC con una garantía de 5 años limitados a 400 TBW (Terabyte Escritos) en la versión de 1 TB y de 800 TBW en la de 2 TB. Y no cuenta con disipador integrado, tan solo una pequeña placa superior protectora.
Obviamente es una unidad que es 100% compatible con PS5 o Xbox X/S, en formato 2280 y PCIe 4.0, así que vamos a ver directamente su rendimiento real en nuestro banco de pruebas bajo Windows 11.
Éstas mismas cifras obtenidas en PC serán las que se alcancen en la consola de Sony, pues en definitiva es exactamente la misma interfaz.
Instalar SSD M.2 en PS5 paso a paso
Lo primero que deberíamos hacer, en caso de instalar un SSD que hayamos utilizado en el PC es formatearlo o al menos recuperar el contenido de la unidad si no queremos perderla por completo. Este paso podremos dejarlo para después, ya que la consola formateará esta unidad.
Si tenemos la consola encendida, debemos apagarla por completo y retirar al menos el cable de alimentación para asegurar que no llegue corriente y se puedan producir micro descargas eléctricas. Para una manipulación más libre, mejor retirar también el cable HDMI y otros.
La ranura M.2 está ubicada en un lateral bajo la carcasa protectora exterior, más concretamente la que es lisa (la que no tiene el logotipo de PS). Eso significa que debemos tender la consola con la cara del logotipo hacia abajo. Seguidamente debemos retirar la base de apoyo redonda de la PS5 desenroscando el único tornillo con cabeza Philips que la sujeta.
A continuación tenemos que extraer la carcasa superior, la cual está sujeta al cuerpo de la consola mediante pestañas a presión. Con delicadeza, tiraremos hacia arriba de la carcasa empezando por la esquina inferior izquierda donde estaba su base de apoyo.
Cuando el borde inferior haya desencajado de forma que ya podamos ver un poco el interior de la PS5, tiraremos de esta carcasa de forma que se deslice en dirección al lector de CD. Así deberían de desencajarse las pestañas superiores y proceder a su retirada completa.
En este momento estaremos viendo el módulo del lector y la rejilla por donde en ventilador de la PCB introduce aire. Pues justo encima tenemos una tapa alargada en color blanco, efectivamente, bajo ella se esconde la ranura M.2.
Procedemos a retirar el tornillo que la sujeta, el cual tiene cabeza Philips y el logotipo PS serigrafiado. Quedará a la vista el slot M.2 y otro tornillo pequeño negro en el extremo de la ranura, el cual debemos también retirar para posteriormente colocarlo en el agujero donde quede la mueca de sujeción del SSD.
Colocaremos el KIOXIA Exceria PRO de forma que el corte de la ranura M-Key quede a la derecha presionando suavemente el SSD hasta que quede encajado. Debe quedarse ligeramente levantado hacia arriba del extremo, siendo el momento de colocar el tornillo pequeño negro en su extremo en forma de semicírculo.
Si el SSD tiene las medidas adecuadas, podremos volver a colocar la tapa de plástico para cerrar la ranura.
A continuación volvemos a colocar el tornillo de ésta, y haremos el procedimiento inverso para recolocar la tapa sobre la consola. Un sonido de “clic” en la tapa indicará que se ha encajado.
Configuración e instalar los juegos en el SSD en PS5
Si todo está correcto, es el momento de volver a conectar la PS5 a la alimentación y arrancarla. Inmediatamente se nos debería abrir una pantalla indicando que se ha detectado un nuevo SSD M.2 en la consola.
Tal y como mencionamos antes, la consola nos preguntará si deseamos formatear la unidad para empezar a utilizarla, perdiendo con ello los datos. Así que con el mando seleccionamos “Formatear SSD M.2”.
Tras el breve proceso de formateo, la consola nos indicará la velocidad de lectura real que tiene esta unidad, siendo más o menos la obtenida en Windows.
Situados ya en el menú principal de PS5 es el momento de instalar o mover juegos a la unidad. Será tan fácil como pulsar sobre algún juego y elegir la opción “Mover juegos y aplicaciones”. Nos aparecerá una lista donde poder seleccionar el contenido que estimemos oportuno, elegir el SSD para traspasar el contenido.
A la hora de instalar un nuevo juego, también se nos mostrarán las dos opciones de almacenamiento para elegir la que estimemos oportuna. Ahora los juegos se ejecutarán directamente desde este SSD aprovechando todo el rendimiento que sea capaz de entregar.
Conclusiones sobre instalar SSD M.2 en PS5
La necesidad de cada vez mayor capacidad de almacenamiento hace que muchos usuarios deban plantearse añadir unidades SSD NVMe en sus consolas. Con juegos que actualmente superan los 70 GB, pocos se podrán permitir tener más de 10 títulos instalados simultáneamente.
Última actualización el 2024-11-21
Invertir que unidades de Gen4 aún resulta costoso al ser su precio elevado, pero compensará para aquellos que tengan una conexión de red que no les permita descargar juegos en minutos o quieran experimentar los tiempos de carga más rápidos disponibles.