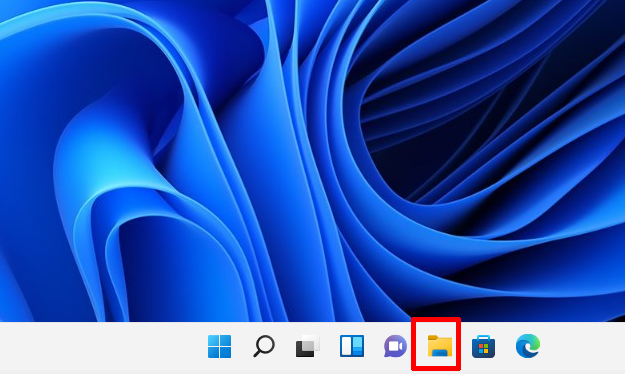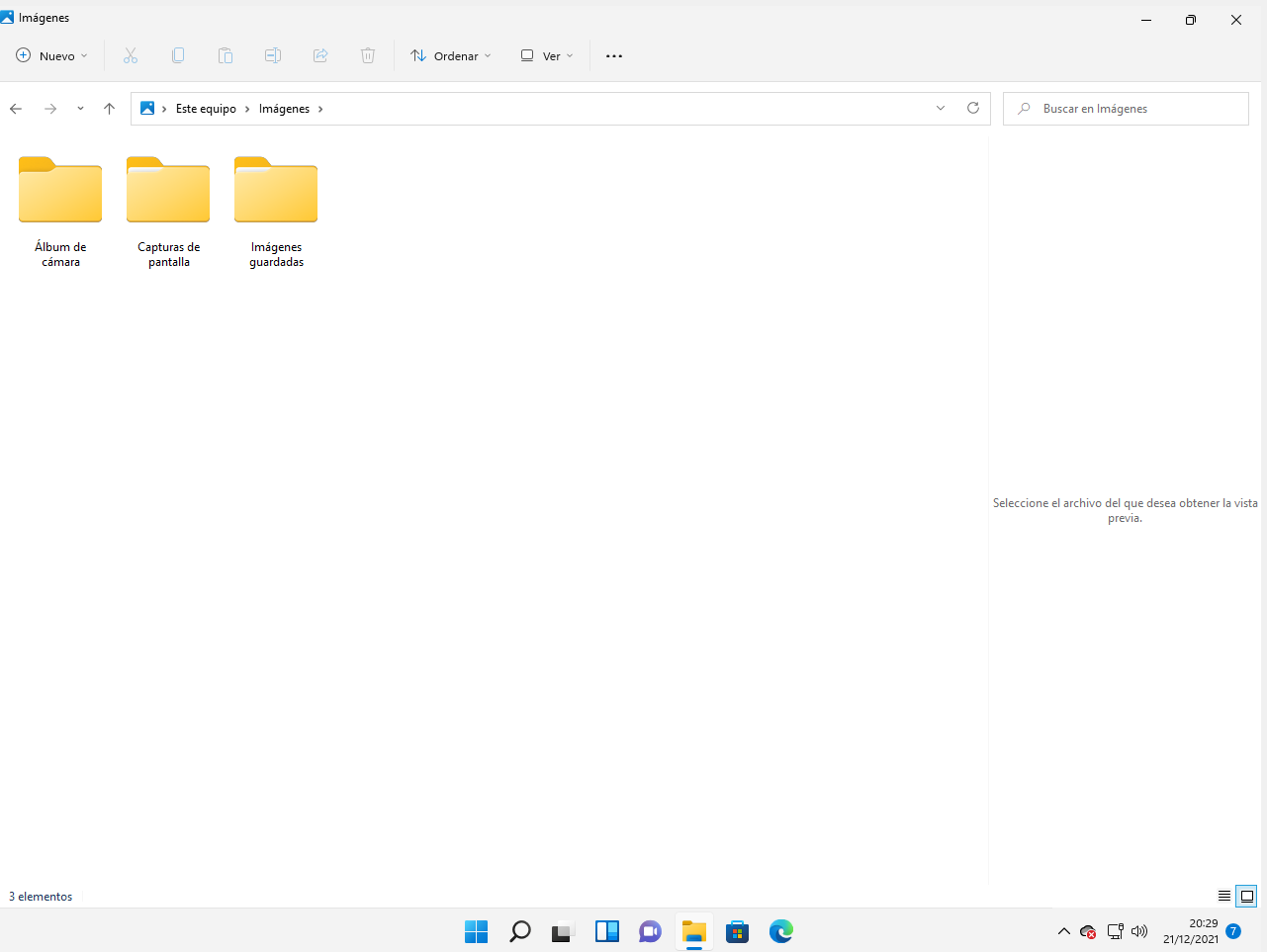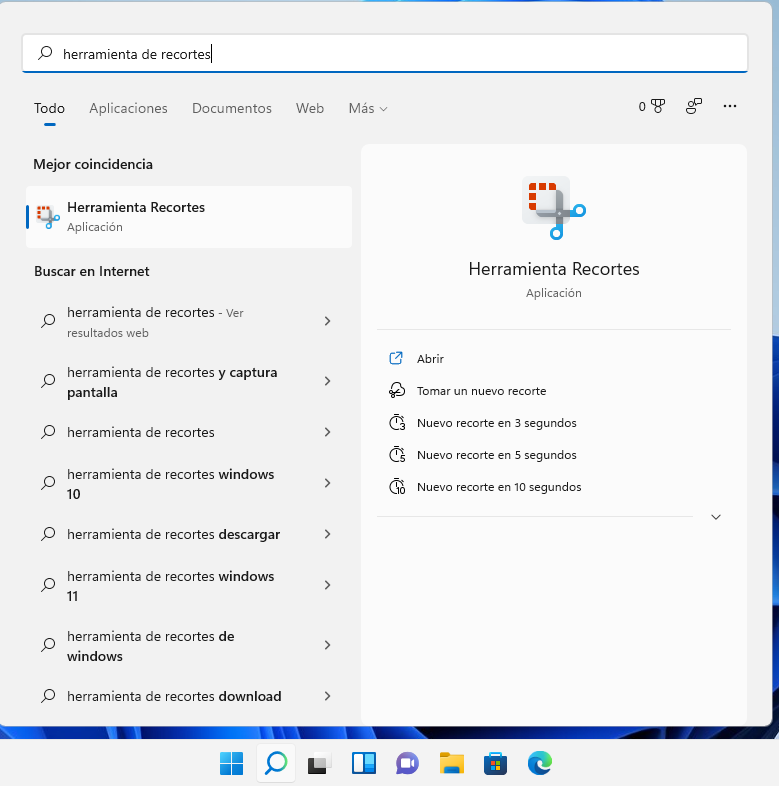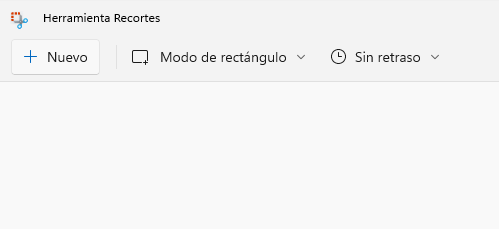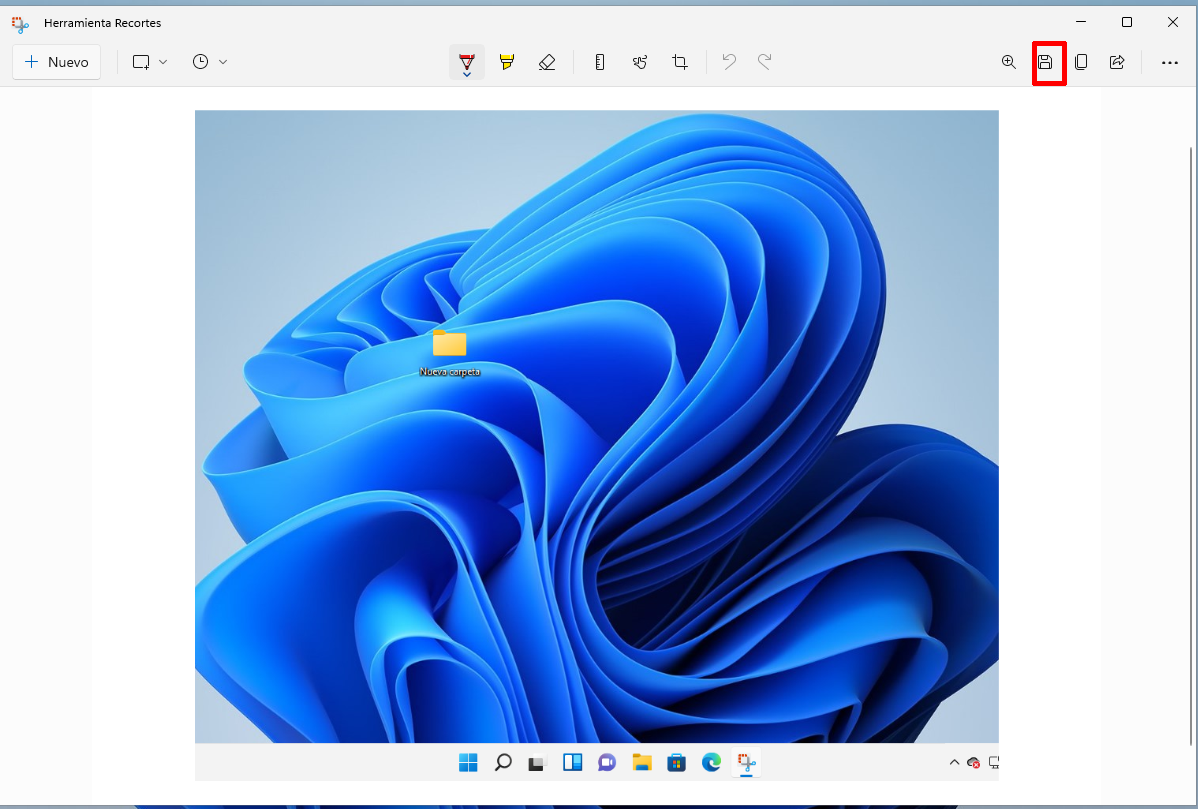En este artículo te enseño a cómo puedes hacer una captura de pantalla y dónde se guardan las capturas de pantalla en el nuevo sistema operativo de Windows 11.
En cualquier momento de nuestra vida, si trabajamos en un ordenador necesitaremos hacer uso de una captura de pantalla. Esto puede suceder en nuestro trabajo, en tareas de clase o incluso en nuestro ocio como jugar a videojuegos. El poder compartir lo que estamos viendo en nuestra pantalla con otros usuarios es bastante sencillo gracias al sistema operativo de Windows 11.
Es por eso que si no conoces cómo puedes hacer las capturas de pantalla o no encuentras por ningún lado del ordenador dónde se ha ido la captura que acabas de realizar este artículo es para ti. Muy atento o atenta a los pasos que te daré a continuación.
Revisa cómo hacer un pantallazo en un ordenador.
Índice de contenidos
Cómo hacer una captura de pantalla desde los atajos de teclado con Windows 11
Este método para hacer una captura de pantalla es muy sencillo y rápido. Para ello usaremos un atajo de teclado presionando las teclas “Impr Pant + Windows”. Este sistema guarda nuestras capturas de pantalla en el formato .PNG. Cuando se presionan las teclas a la vez, veremos que nuestra pantalla se vuelve por un momento más oscura indicándonos que la captura de pantalla ya ha sido sacada.
Dónde se guardan las capturas de pantalla con el atajo de teclado Impr Pant + Windows
Cuando realizamos la captura de pantalla con el atajo de teclado “Impr Pant + Windows”, no nos muestra ni nos sale ningún aviso indicándonos donde se encuentra. Es por eso que seguramente te vuelvas loco buscándolo por todo el ordenador. Pero no te preocupes, porque te muestro donde puedes encontrar la captura de pantalla que acabas de hacer.
Una vez que has realizado la captura de pantalla iremos al “Explorador de archivos” que encontramos en la barra de tareas con el icono de una carpeta.
Dentro del explorador de archivos iremos a la sección donde se encuentran todas las carpetas y buscaremos una carpeta llamada “Imágenes”. Dentro de la carpeta de imágenes encontraremos otras carpetas diferentes. Una de las carpetas se llama “Capturas de pantalla”. Accedemos a ella haciendo clic izquierdo con nuestro ratón.
Dentro de la carpeta de Capturas de pantalla, podemos ver todas las capturas que hemos realizado con el atajo de teclado “Impr Pant + Windows”.
Cómo hacer una captura de pantalla desde la herramienta de recortes de Windows 11
La herramienta de recortes es un programa incluido desde hace unos años en Windows y que tiene como función facilitarnos las capturas de pantalla en nuestro ordenador. Esta herramienta nos permite hacer diferentes capturas de pantalla en diferentes formas. Además de que incluye un temporizador que nos permite ajustar el tiempo que queramos para que el ordenador saque la captura de pantalla. Este método a diferencia del anterior, nos permite sacar el área que nosotros queremos capturar, mientras que en método anterior es una captura de pantalla completa.
Para empezar hacer capturas con la herramienta de recortes de Windows 11, accederemos al “Menú de inicio”. Lo encontraremos con forma de icono en la barra de tareas de Windows.
En el menú de inicio veremos una barra de búsqueda con un icono de una lupa. En esa barra de búsqueda escribiremos lo siguiente “Herramienta de recortes”. Windows nos hará una búsqueda mostrándonos como resultado la aplicación. Accedemos a ella pulsando el botón izquierdo de nuestro teclado.
Cuando entramos a esta aplicación de recortes nos saldrá una ventana que nosotros podremos hacerla más grande. En esta ventana encontramos diferentes funciones en la barra de herramientas. Estas funciones son: Nuevo, en esta podemos hacer la captura de pantalla haciendo clic y arrastrando mostrándonos que es lo que queremos capturar de la pantalla en un cuadrado o rectángulo. Modos, en los modos podemos elegir la forma que queremos para hacer la captura de pantalla. Podemos elegir, el modo rectángulo que viene por defecto, el modo de ventana, el modo de pantalla completa y el modo de forma libre. Al lado de los modos encontramos el temporizador, que nos permite retrasar la captura durante tres segundos, cinco segundos y diez segundos.
Dónde se guardan las capturas de pantalla desde la herramienta de recortes de Windows 11
Una vez que hemos realizado la captura de pantalla con la herramienta de recortes, ahora toca guardar la imagen. A diferencia del método anterior, esta herramienta de recorte nos permite guardar la imagen donde nosotros queramos. Para ello iremos a la parte superior derecha de la pantalla al icono que encontramos de un disco.
Cuando hacemos clic izquierdo con el ratón encima de este icono se nos abrirá una nueva ventana en pantalla que nos dirá donde queremos guardar la imagen. Una vez localizado el sitio donde queramos guardarlo tan solo tendremos que presionar con nuestro ratón la opción de “Guardar”.
Las mejores aplicaciones para hacer capturas de pantalla en nuestro ordenador con Windows 11
Ahora que ya conoces las dos formas más rápidas para hacer capturas de pantalla en Windows 11 sin tener la necesidad de instalar nada. Te voy a decir a continuación algunos programas que puedes tener en el ordenador para hacer las capturas de pantalla.
Apowersoft
Esta herramienta de capturas de pantalla gratuita nos permite escoger libremente el fragmento que se quiere capturar, siendo posible recortar la imagen también en formas redondeadas. Además de que también nos permite que las imágenes que hayamos tomado pueden editarse, guardarse localmente, imprimirse, enviarse, subirse a una nube gratuita o compartirse en las redes sociales.
Puedes descargar la aplicación en el siguiente enlace: https://www.apowersoft.es/captura-de-pantalla-gratis
DuckCapture
Esta aplicación nos permite hacer captura de nuestra pantalla además también puede registrar las partes de la pantalla solo visibles al deslizar el ratón hacia abajo, de forma que la captura de una página web. Además nos ofrece la función de captura múltiple con la que nos permite agrupar y editar en una sola imagen varios fragmentos.
Si te interesa esta aplicación puedes descargarla en el siguiente enlace: https://ducklink-screen-capture.uptodown.com/windows
Ahora ya eres un experto o experta en las capturas de pantalla de Windows 11 y ya conoces donde se guardan las capturas de pantalla. Si te ha resultado interesante este tutorial y quieres conocer más sobre el nuevo sistema operativo de Windows 11 te recomiendo que leas los siguientes artículos Cómo ocultar la barra de tareas Windows 11 y Cómo buscar archivos en Windows 11.