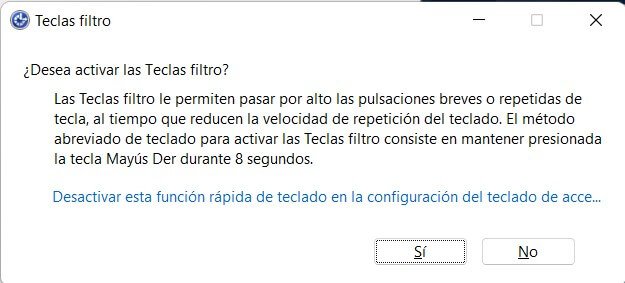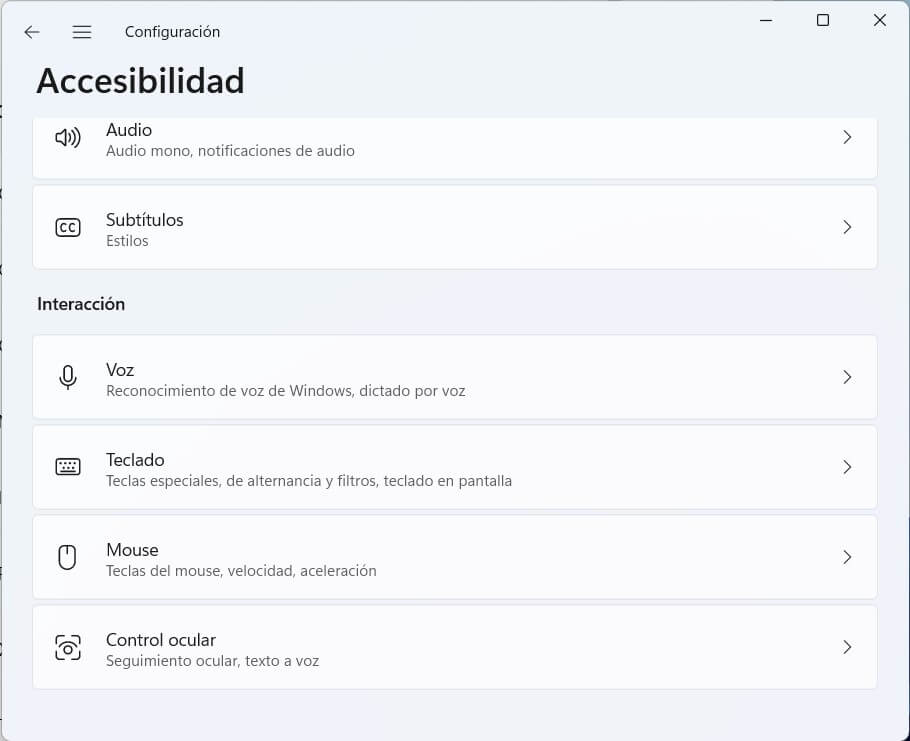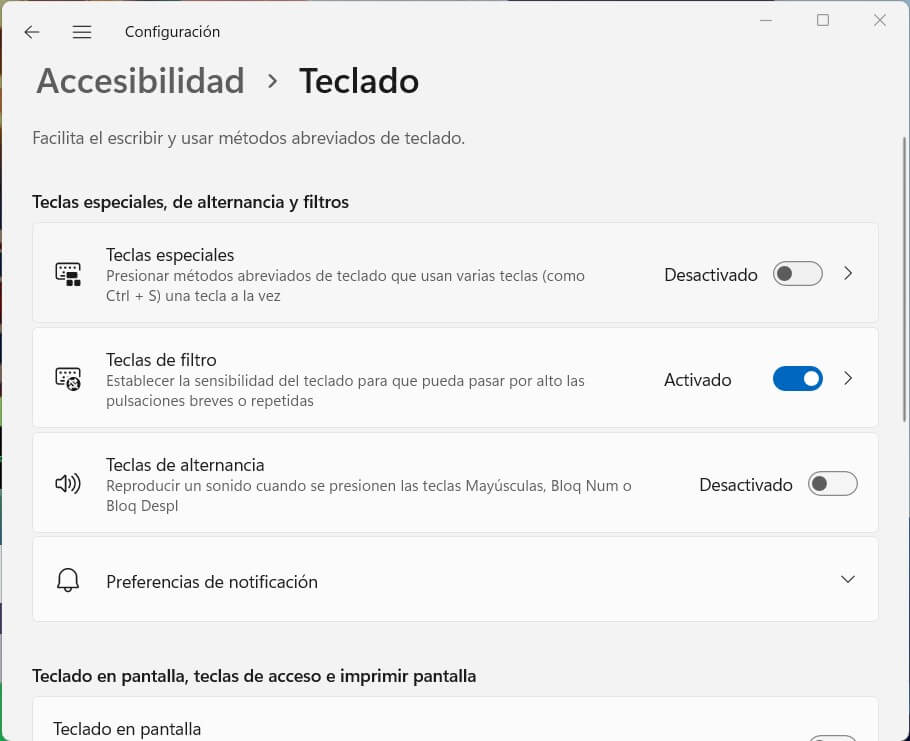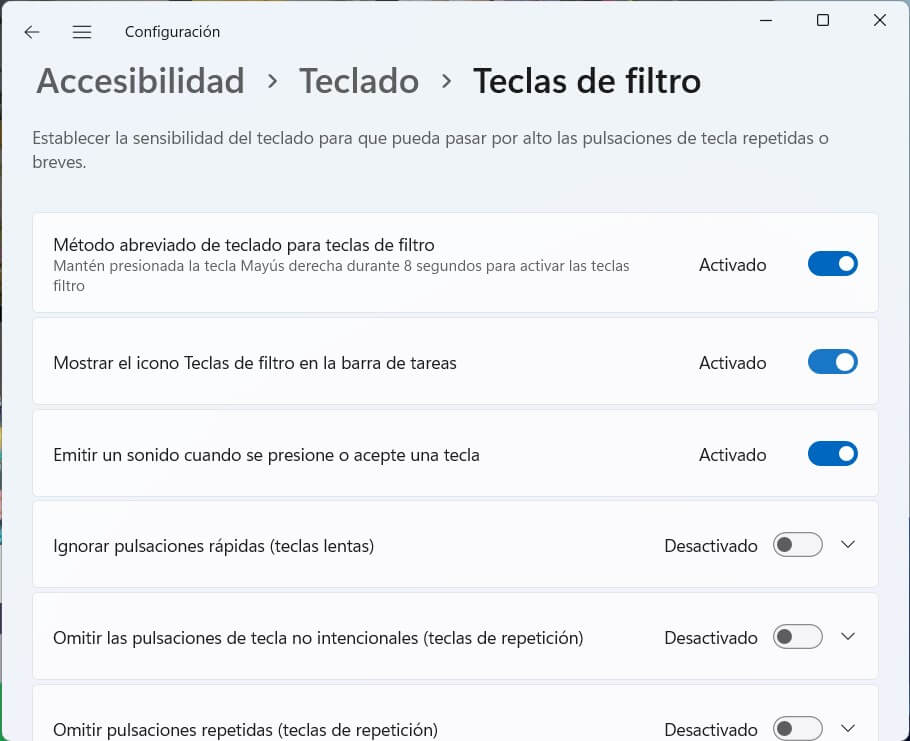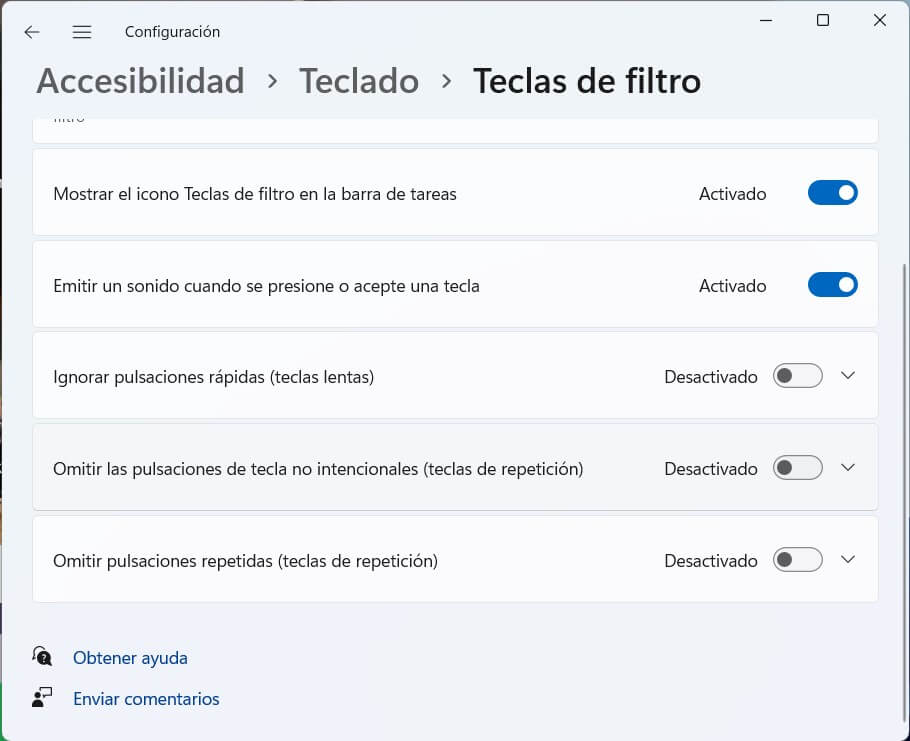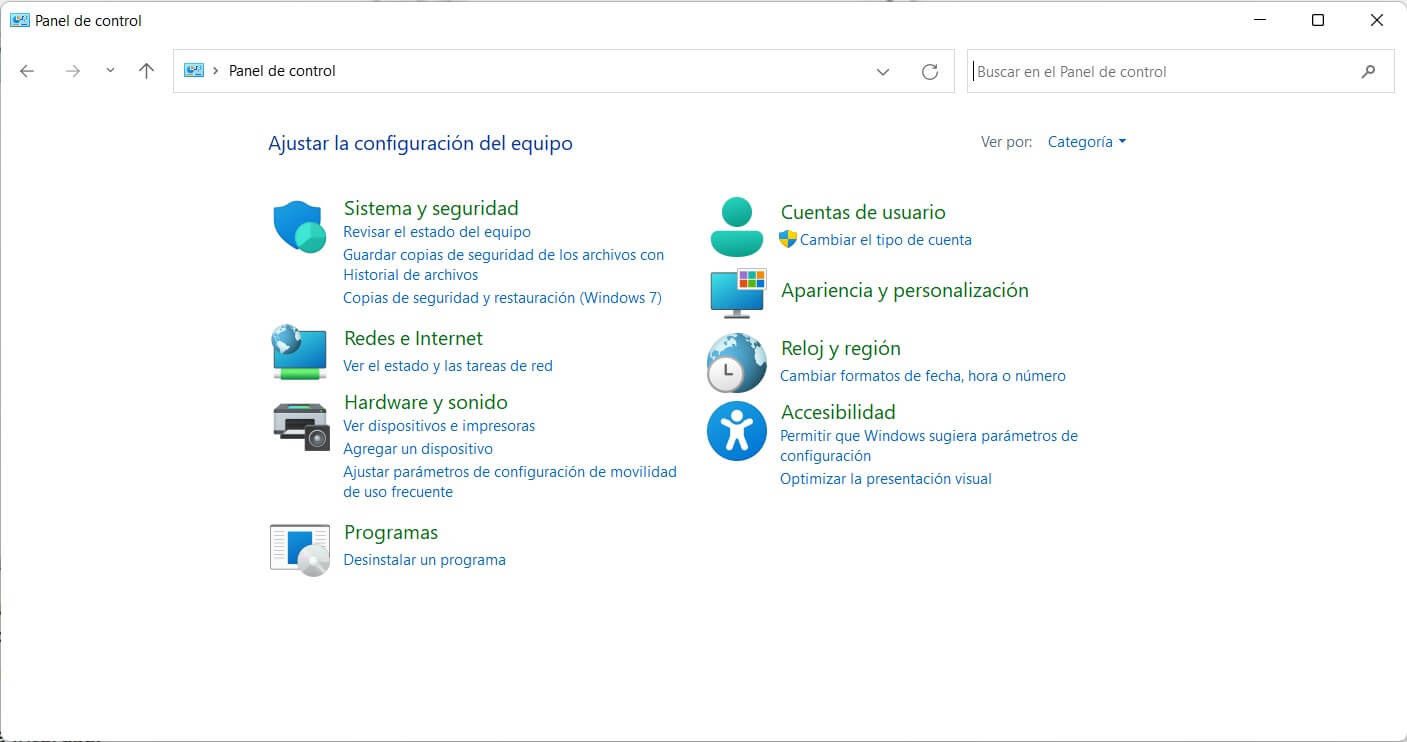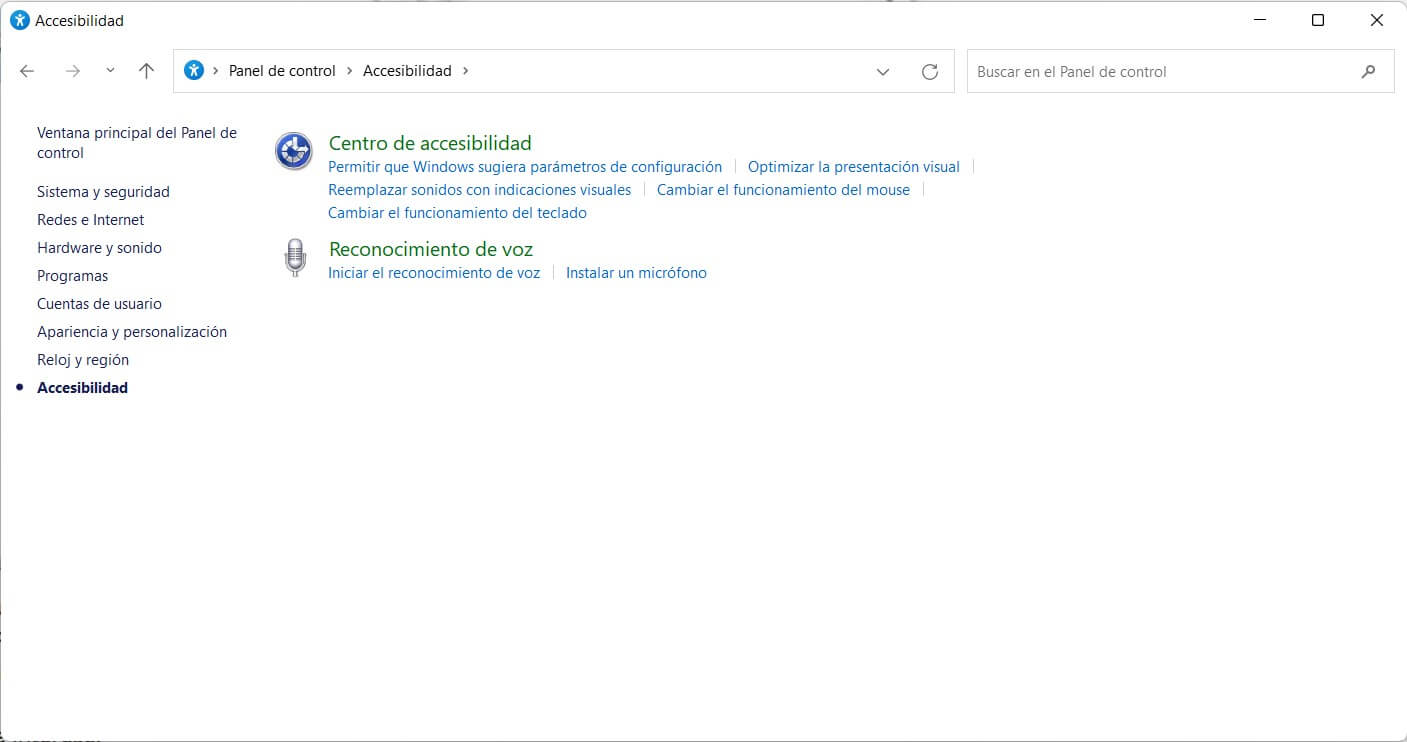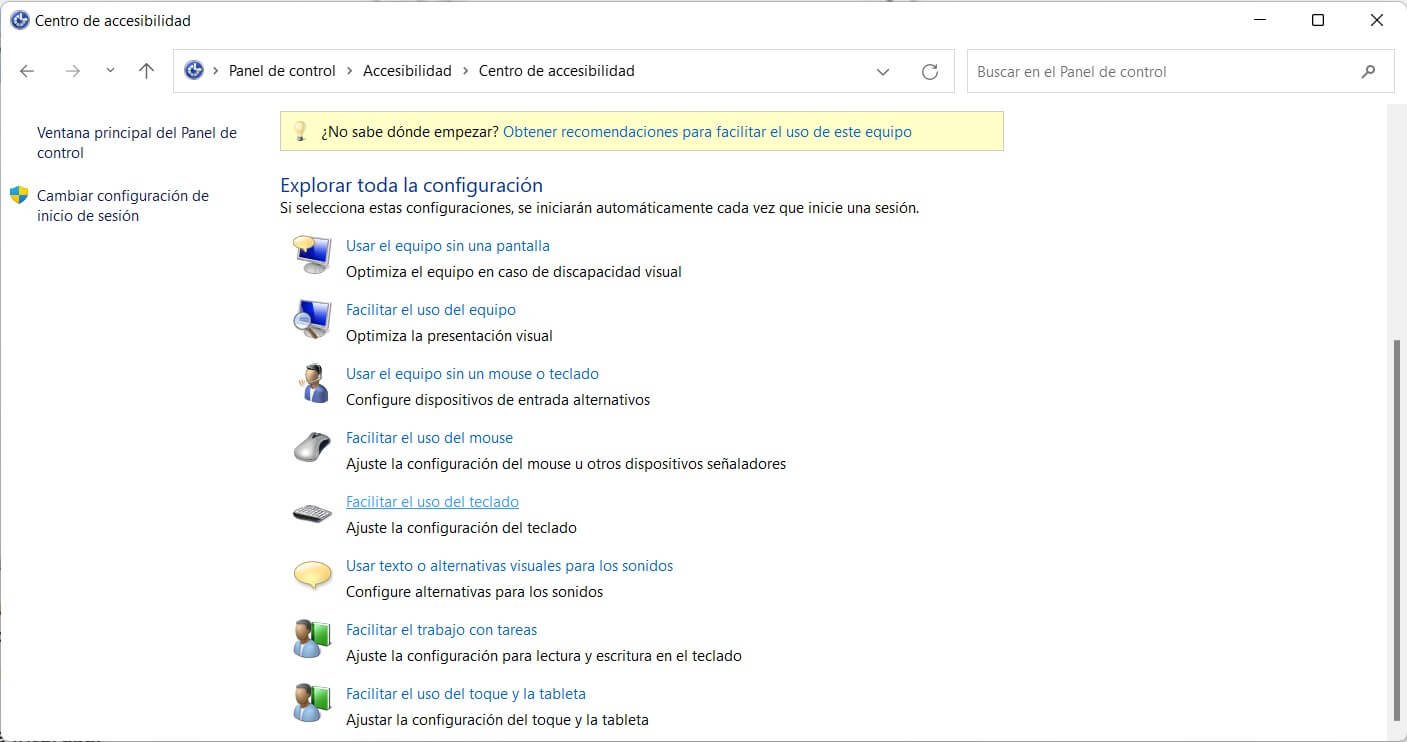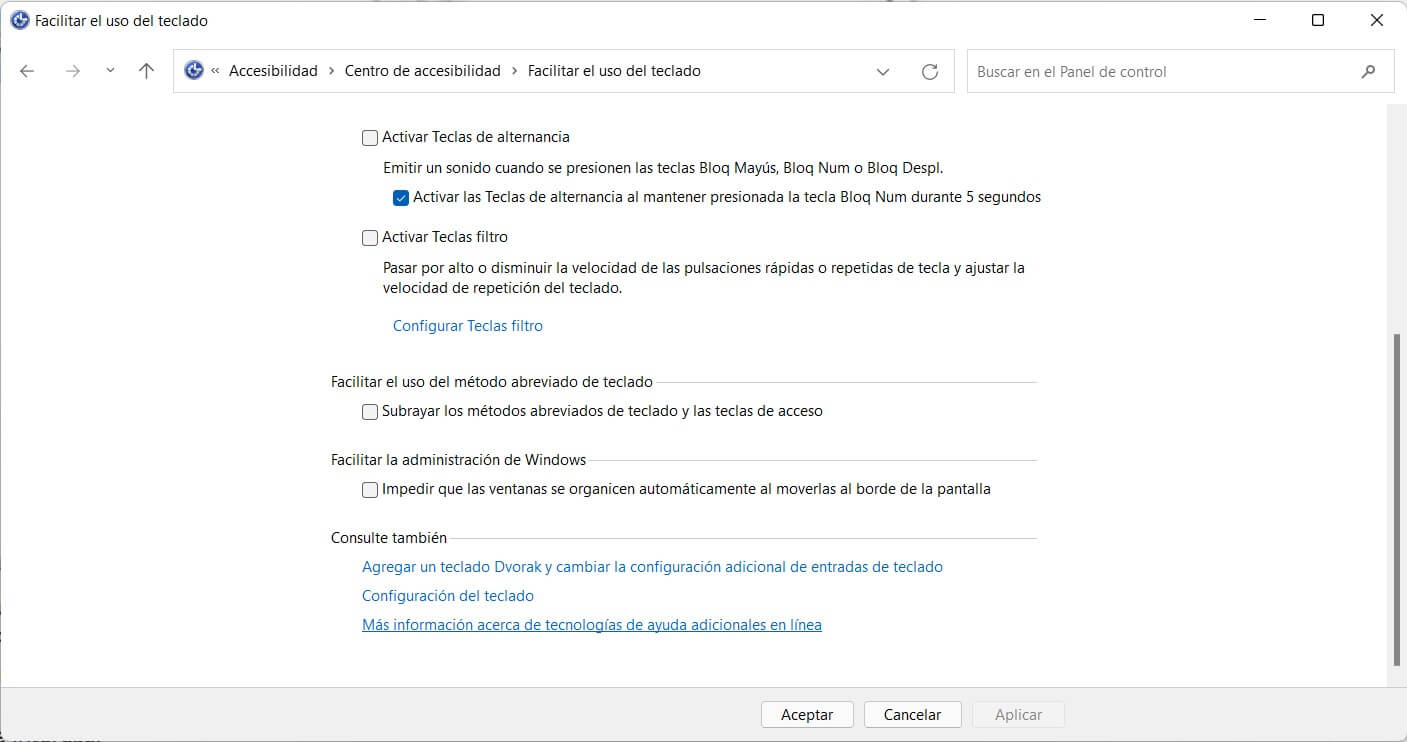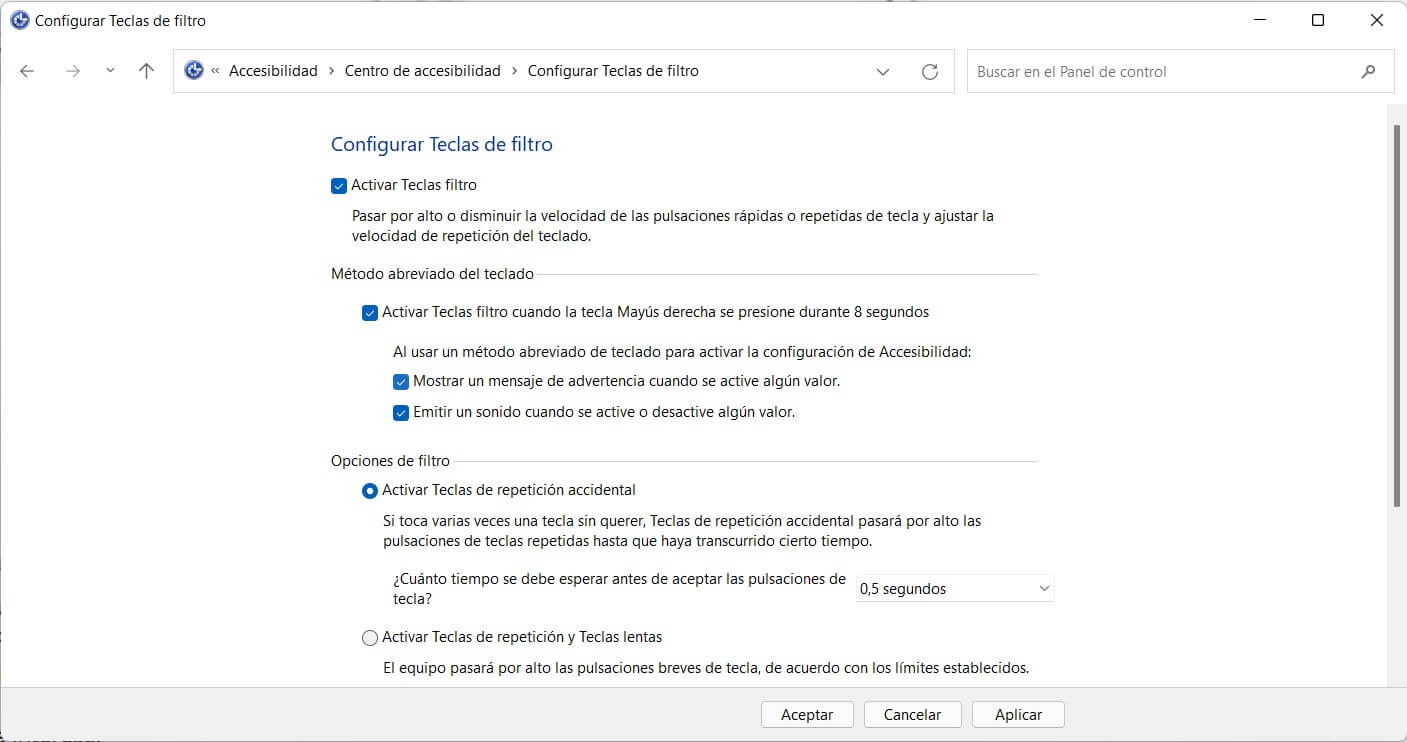¿Cómo desbloquear el teclado en Windows 11? ¿Te has hecho esta pregunta recientemente? Si has estado trabajando con tu equipo de manera intensiva, quizá en algún momento te has topado con un problema muy desagradable: las teclas no funcionan y emiten un ruido muy extraño. En ese caso, lo que te explicamos aquí te interesa y mucho.
Desbloquear el teclado en Windows 11 es necesario cuando, sin querer, se activa la función de Teclas de filtro. Este artículo ha sido redactado para despejar todas tus dudas sobre esta función. En él te explicamos qué es exactamente esta función, para qué sirve y cómo se activa y se desactiva desde la configuración del sistema y el Panel de control.
Índice de contenidos
¿Qué es Teclas de filtro en Windows 11 y para qué sirve?
El teclado ha dejado de funcionar en Windows 11. Al pulsar una tecla no aparece el carácter correspondiente en pantalla y, además, los altavoces emiten un pitido muy desagradable. ¿Te has visto en esa situación? No te preocupes, tiene solución. Lo más probable es que hayas activado la característica Teclas de filtro. Esta es una de las funciones de accesibilidad que integra el sistema operativo de Microsoft. Con ellas, la compañía norteamericana pretende que los ordenadores que usan Windows sean más accesibles para todo tipo de personas. Así, incluso aquellas que tienen limitaciones motrices, de visión o auditivas pueden emplear un PC para llevar a cabo sus tareas cotidianas.
Cada una de las funciones de accesibilidad incluida en Windows 11 tiene un propósito y suple alguna necesidad especial. ¿Para qué sirve entonces las Teclas de filtro? Aquellas personas que han visto reducida su movilidad o tienen problemas de motricidad, como temblores en las manos, suelen pulsar erróneamente el teclado. Quizá presionen más de una tecla al mismo tiempo, hagan dos pulsaciones seguidas sin querer o incluso toquen las letras o números equivocados. Teclas de filtro hace que los usuarios con estas limitaciones escriban de un modo más lento, pero acierten al pulsar las teclas. ¿Cómo? Teclas de filtro aplica un retraso que evita repeticiones involuntarias o la aparición de caracteres erróneos.
Esta función de accesibilidad se activa presionando durante 8 segundos la tecla Mayús (o Shift). Algunos usuarios la habilitan involuntariamente al apoyarse sobre ella y al presionar Sí en el mensaje emergente que observas en la imagen superior. Si ese es tu caso, ¿qué puedes hacer para desbloquear el teclado en Windows 11? Sigue leyendo porque te lo contamos.
Desbloquear el teclado en Windows 11: todas las formas de hacerlo
Existen al menos tres maneras de desactivar la función Teclas de filtro. En los siguientes apartados te las explicamos en detalle.
Con la tecla Mayús
Como ya te hemos comentado, la activación de la función de accesibilidad Teclas de filtro se realiza presionando durante 8 segundos la tecla Shift o Mayús del teclado. Debes saber que su desactivación se ejecuta exactamente de la misma manera. Por lo tanto, para desbloquear el teclado en Windows 11 mantén presionada la tecla ya mencionada. El resultado es que Teclas de filtro se deshabilitará y podrás escribir con normalidad de nuevo.
Te aconsejamos la lectura de los siguientes tutoriales sobre Windows 11:
Con la aplicación de configuración
Otra manera de deshabilitar las Teclas de filtro y recuperar el control de tu teclado es con la aplicación de configuración. En este caso, debes acudir al apartado Accesibilidad y presionar en Teclado para ver todas las opciones.
Allí localiza la sección Teclas de filtro y pincha en el control deslizante que advertirás en la parte derecha de la pantalla.
Tan solo siguiendo estos pasos habrás logrado desbloquear el teclado en Windows 11. No obstante, esta no es la única opción que tienes a tu alcance y que se relaciona con esta función. Si presionas en la flecha accederás a algunos parámetros adicionales. Allí te encontrarás con los siguientes:
- Método abreviado de teclado para teclas de filtro. Desactivando este ajuste eliminas el atajo de teclado que activa las Teclas de filtro. Así, no volverás a activar la función sin querer al presionar durante ocho segundos la tecla Mayús.
- Mostrar el icono Teclas de filtro en la barra de tareas. Es muy recomendable mantener activada esta opción porque, en el caso de que actives erróneamente Teclas de filtro, podrás saberlo mediante un icono en la barra de tareas.
- Emitir un sonido cuando se presione o acepte una tecla. Otro de los indicadores que te avisan de que esta función de accesibilidad está activada.
Otros de los ajustes que puedes modificar con referencia a Teclas de filtro son:
- Ignorar pulsaciones rápidas (teclas lentas).
- Omitir las pulsaciones de tecla no intencionales (teclas de repetición).
- Omitir pulsaciones repetidas (teclas de repetición).
Como has podido comprobar, hemos aprovechado para contarte cuáles son todas las posibilidades que ofrece esta función de accesibilidad. De esta manera, además de aprender a desbloquear el teclado en Windows 11, podrás personalizarla a tu gusto en el caso de que la necesites personalmente o te sea útil para que un familiar o conocido use tu ordenador.
Con el panel de control
La última forma que te proponemos para eliminar el bloqueo de teclas en Windows pasa por emplear el Panel de control. Sí, es cierto que Microsoft está trabajando para trasladar las configuraciones restantes de este apartado a la aplicación de configuración. Sin embargo, en el Panel de control aún quedan muchos ajustes de gran utilidad.
El primer paso es acceder a él. Entonces, haz clic en Accesibilidad.
Presiona en Centro de accesibilidad.
Sitúate en el apartado Explorar toda la configuración y pincha en Facilitar el uso del teclado.
En el apartado que habrá aparecido en pantalla verás muchas opciones. La que te interesa en este caso es Activar Teclas filtro. Debajo de ella se sitúa un enlace que te muestra más opciones.
Los ajustes son similares a los que se ubican en la configuración del sistema y que hemos analizado en el anterior apartado.
Cuando hayas terminado, presiona en el botón Aplicar para guardar los cambios.
Y tú, ¿utilizas algunas funciones de accesibilidad en tu ordenador? ¿Has necesitado desbloquear el teclado en Windows 11 porque has activado sin querer las Teclas filtro? Cuéntanos tu experiencia en los comentarios.