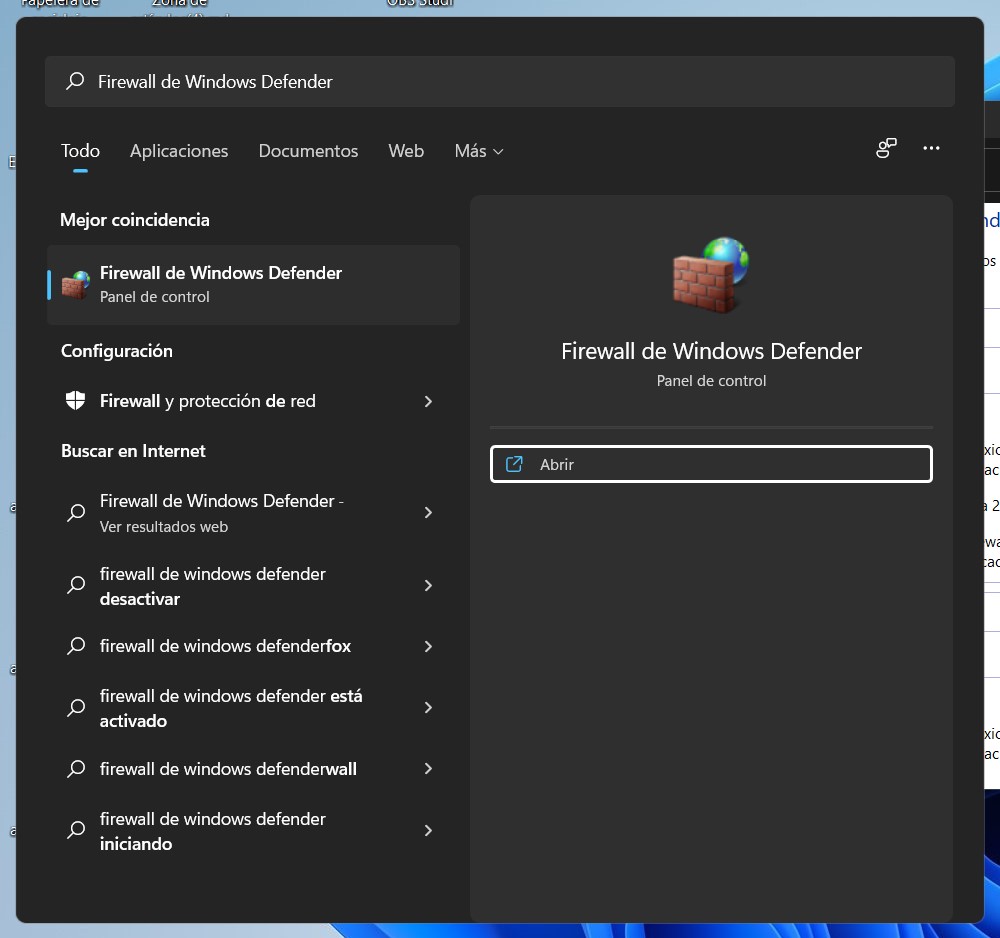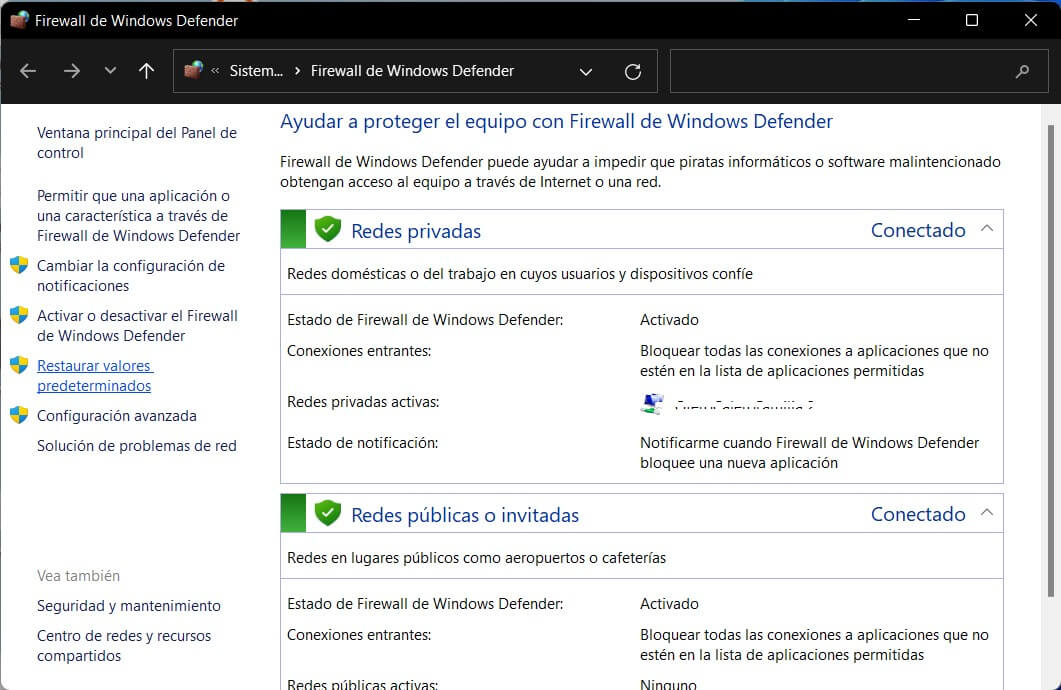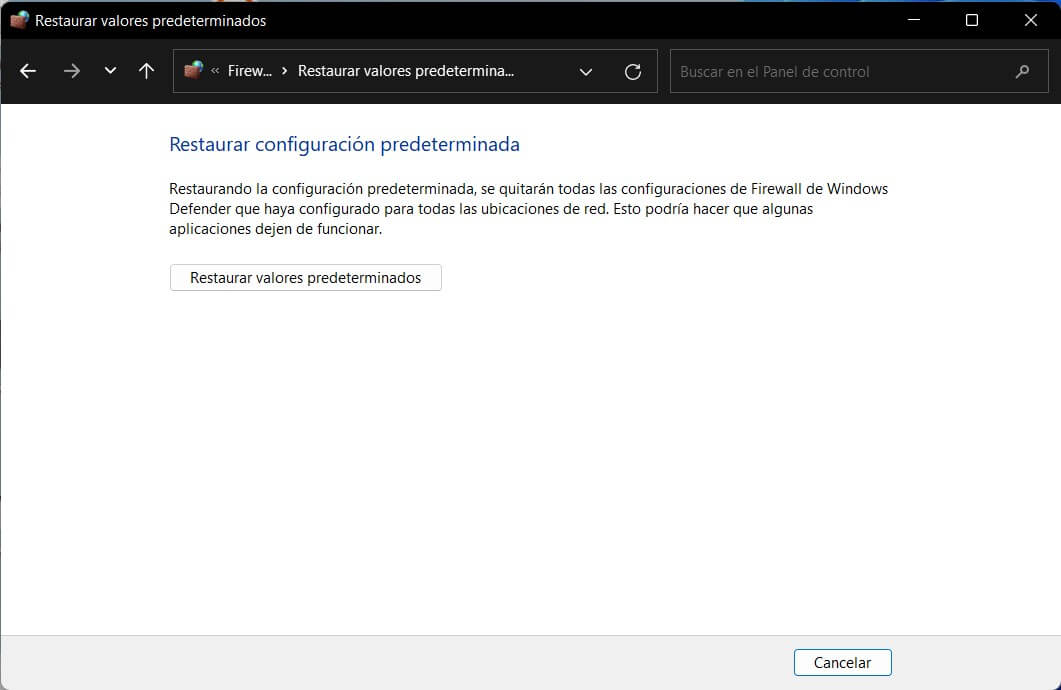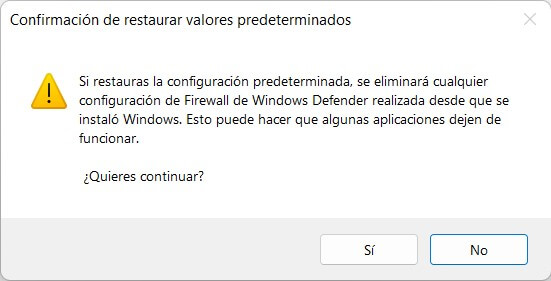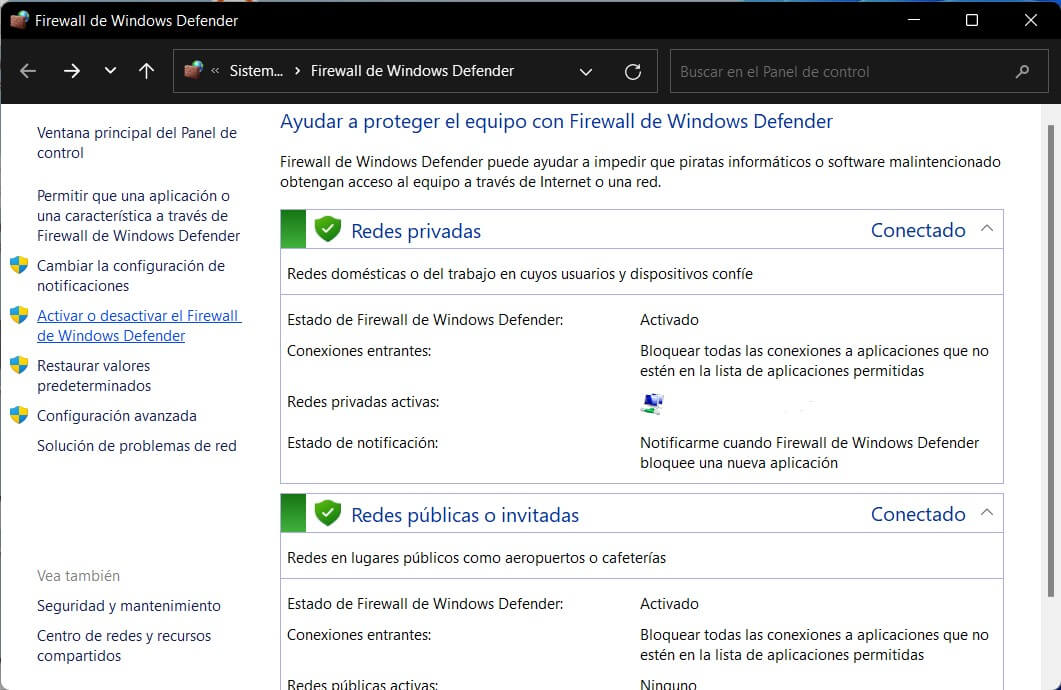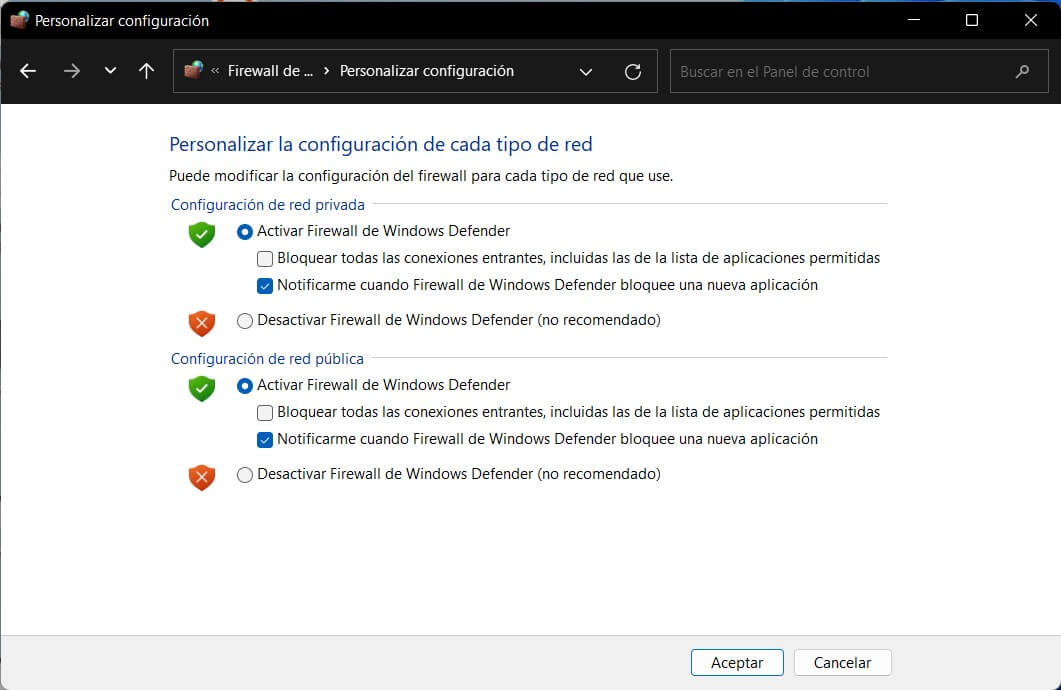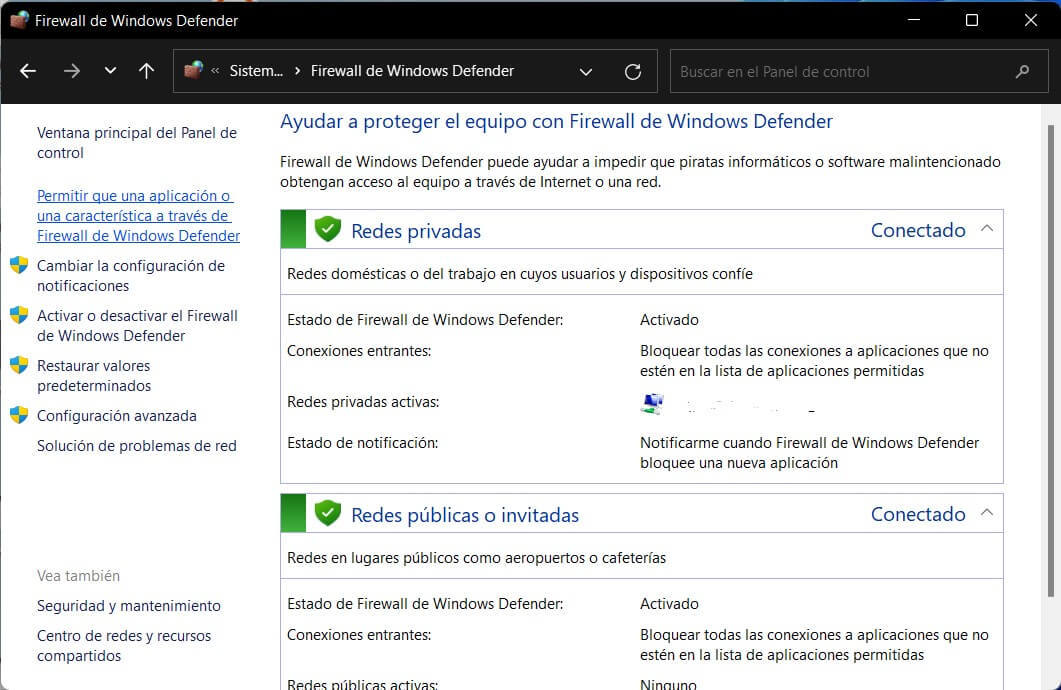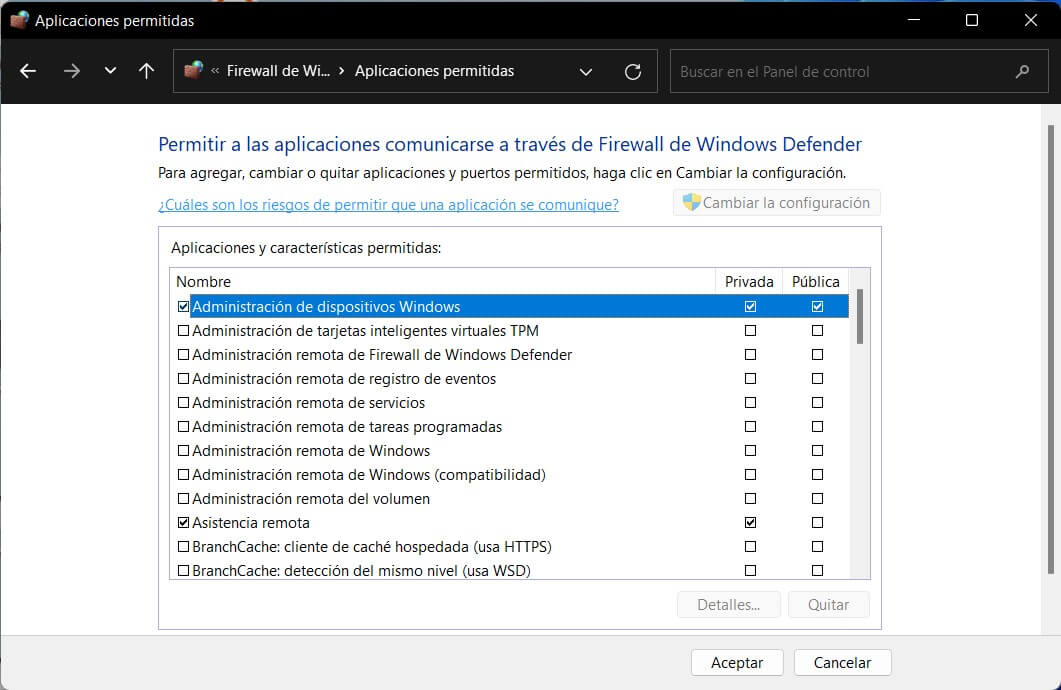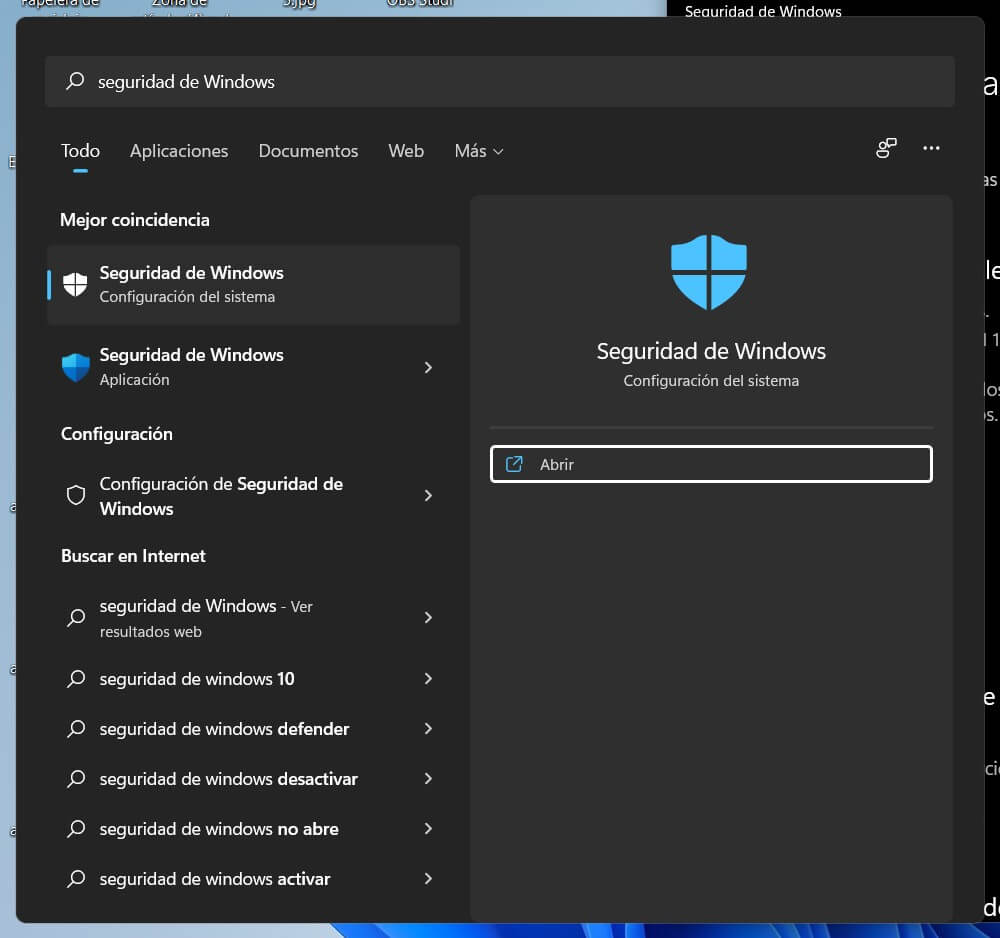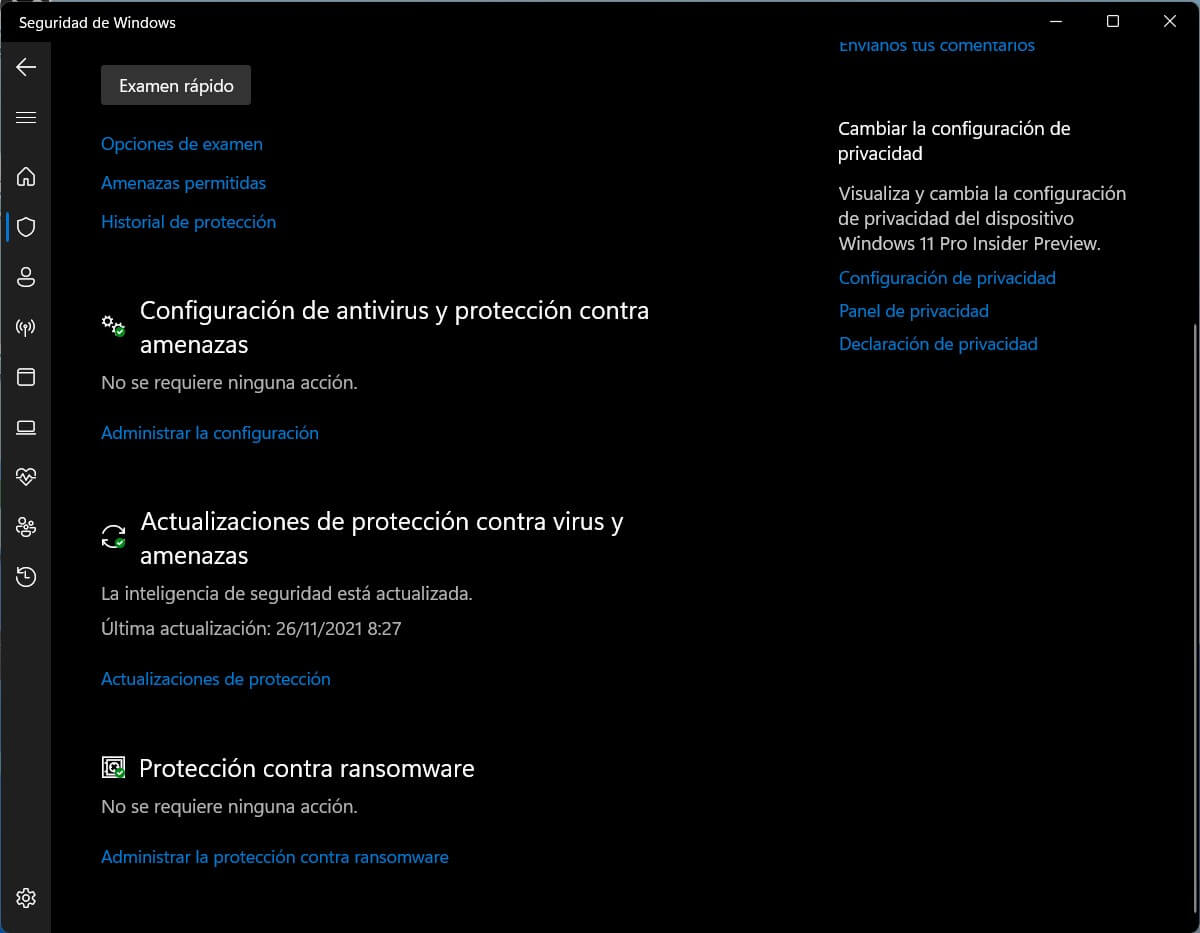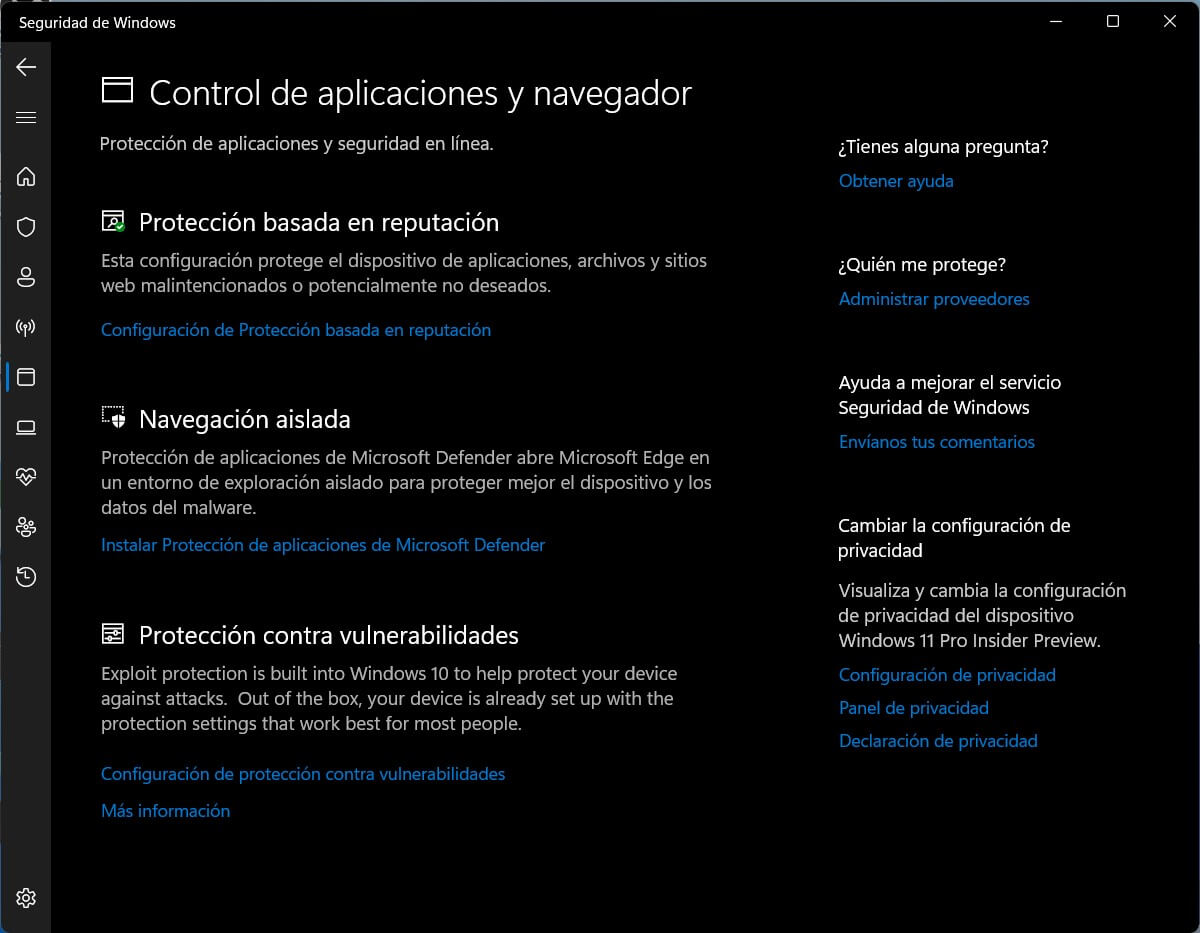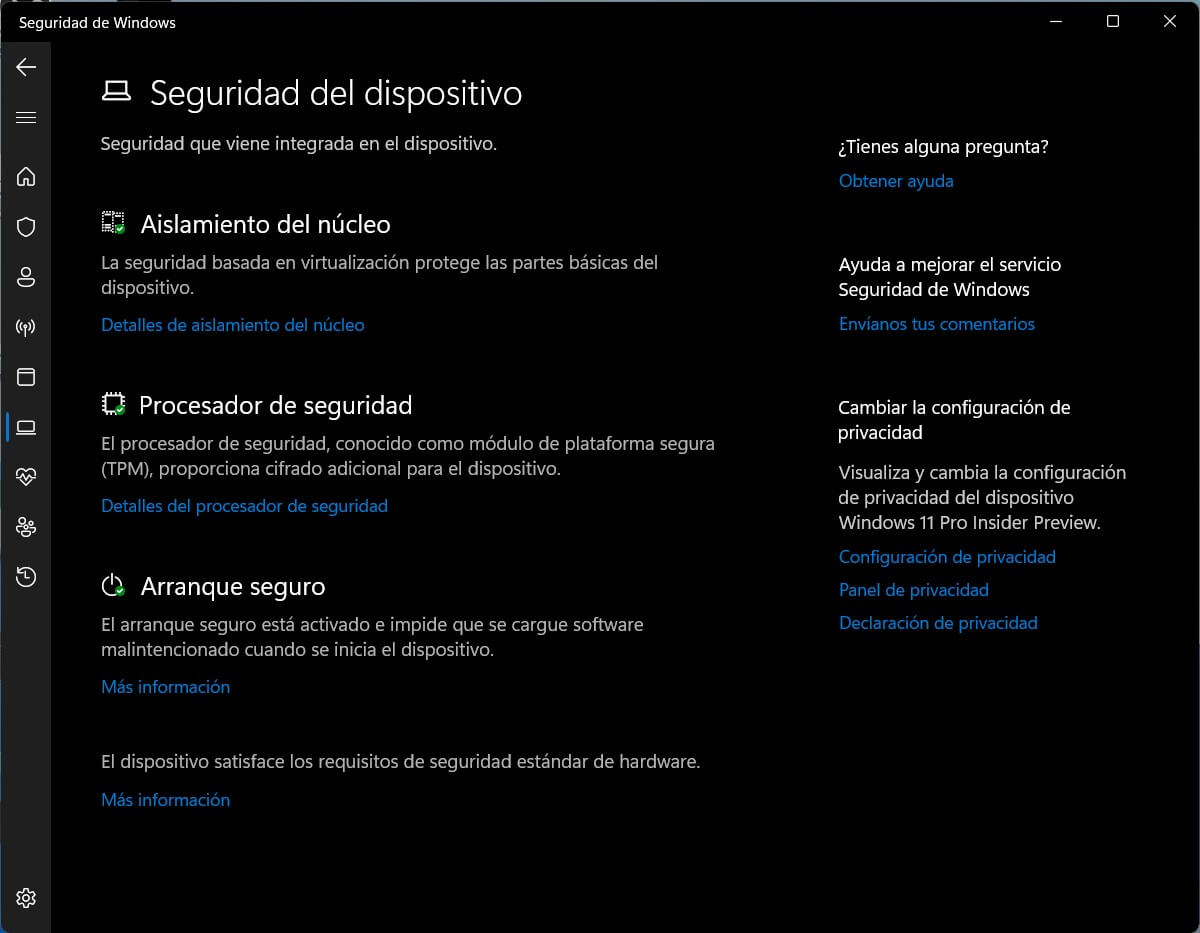¿Cómo restaurar el firewall en Windows 11? Es muy probable que te hayas hecho esa pregunta si has aplicado algún cambio equivocado en este sistema de seguridad. Es cierro que el firewall es una de las protecciones más básicas del sistema para prevenir ataques mediante la conexión a la red. Sin embargo, una configuración errónea del mismo podría dejar inservibles algunas aplicaciones.
En este artículo te contamos cómo restaurar el firewall en Windows 11 para evitar fallos y conflictos con tus aplicaciones. Además, hacemos un repaso por todas las opciones de seguridad que hay disponibles en el sistema. Pero, antes, permítenos que te expliquemos un poco mejor qué es exactamente el firewall en Windows 11.
Índice de contenidos
¿Qué es el firewall en Windows 11?
El firewall es un sistema de seguridad que filtra el acceso a la red por parte de ciertas aplicaciones o evita el envío de paquetes de datos. En español se le conoce como cortafuegos, aunque es habitual que se emplee el término en inglés para referirse a él. Dependiendo de las políticas de red del equipo, el cortafuegos será más o menos restrictivo. En ocasiones, incluso puede imposibilitar el uso de ciertos programas.
Existen diversos tipos de cortafuegos o firewall que es interesante conocer:
- Los que actúan en la capa de red. Estos funcionan en la capa 3 del modelo OSI y actúan como filtro de paquetes IP.
- Cortafuegos en la capa de aplicación. En este caso, nos referimos a aquellos que actúan en la capa 7 del modelo OSI y trabajan con algunos protocolos conocidos, como el HTTP. Un firewall de estas características suele denominarse proxy.
- Firewall personal. Cuando hablamos de un cortafuegos personal nos referimos a aquel que se instala como software en un equipo. Filtra las comunicaciones de este ordenador de manera exclusiva.
El firewall de Windows 11 corresponde a la última categoría descrita. Es importante remarcar que el cortafuegos del sistema no funciona de la misma manera que lo hace un antivirus. Más bien lo complementa. Asimismo, podemos decir que presenta algunas limitaciones. Por ejemplo, no es capaz de actuar contra aquellos ataques cuyo tráfico no pase a través de él o eliminar las amenazas a las que está sometido por ataques internos. Tampoco puede actuar en caso de un ataque físico o mediante ingeniería social.
¿Cómo restaurar el firewall de Windows 11 y por qué hacerlo?
El motivo principal por el que puede ser necesario restaurar el firewall de Windows 11 es que esté bloqueando alguna aplicación o servicio relevante para ti. Si el cortafuegos actúa bloqueando el paso de los paquetes de un programa, este podría dejar de funcionar por completo. Si te has encontrado delante de esta casuística, entonces te aconsejamos que pongas a cero su configuración. ¿Cómo? Es muy sencillo.
Primeramente, accede a la configuración del firewall usando la búsqueda del sistema. En ella escribe Firewall de Windows Defender.
En la ventana que verás aparece, presiona en el enlace Restaurar valores predeterminados. Está situado en la parte lateral derecha de la ventana.
Confirma con el botón Restaurar valores predeterminados.
En el mensaje de advertencia, elige Sí para continuar.
Con estos pasos tan sencillos habrás restablecido toda la configuración del cortafuegos de Windows 11. Pero, ¿qué más cosas puedes hacer desde esta ventana de configuración?
Activa o desactiva el firewall en Windows 11
Otro de los ajustes que tienes a tu alcance en la configuración del cortafuegos es la activación o desactivación total. Presiona en el enlace Activar o desactivar el Firewall de Windows Defender.
Entonces, selecciona las opciones que más te convengan. Son las siguientes:
- Activar Firewall de Windows Defender. En ese caso, puedes habilitar la función Bloquear todas las conexiones entrantes, incluidas las de la lista de aplicaciones permitidas o Notificarme cuando Firewall de Windows Defender bloquee una nueva aplicación.
- Desactivar Firewall de Windows Defender (no recomendado). Como indica el propio sistema, este no es el ajuste más recomendable. Con todo, puede serte de utilidad en ciertos momentos, como por ejemplo al probar aplicaciones concretas.
Te aconsejamos la lectura de los siguientes tutoriales sobre Windows 11:
Estos ajustes se pueden aplicar en las redes privadas, o de confianza, y las públicas.
Recuerda regresar aquí para volver a activar el firewall si por algún motivo lo desactivaste en un momento puntual.
Elimina o agrega una aplicación a la lista negra del firewall
De vuelta a la ventana Firewall de Windows Defender, ahora nos fijamos en la opción Permitir que una aplicación o una característica a través de Firewall de Windows Defender. Es donde debes acudir si quieres aplicar restricciones a una aplicación o desbloquearla por completo.
En la lista inferior podrás activar la protección de manera individualizada, incluso a los servicios de Windows 11. De nuevo, es posible distinguir entre redes privadas, que suelen ser más segura, o públicas.
Si te preguntas cuáles son los problemas a los que te puedes enfrentar si desactivas el Firewall de Windows 11 para una aplicación, haz clic en el enlace superior con el nombre ¿Cuáles son los riesgos de permitir que una aplicación se comunique?. Este te llevará a la página de soporte de Microsoft donde se explican las consecuencias de que una aplicación obtenga pleno acceso a la red.
Otras opciones que debes conocer de la aplicación Seguridad de Windows
La aplicación Seguridad de Windows incluye una serie de protecciones que también debes conocer si quieres mantener a salvo tu ordenador. Para acceder a ella abre la búsqueda y escribe Seguridad de Windows. Entonces, haz clic en el primer resultado.
Dentro de la aplicación verás diversos apartados. En el primero, cuentas con la posibilidad de hacer un examen de tu almacenamiento en busca de amenazas. Además, podrás usar estas herramientas:
- Configuración de antivirus y protección contra amenazas.
- Actualizaciones de protección contra virus y amenazas.
- Protección contra ransomware.
En el apartado Control de aplicaciones y navegador están disponibles estos parámetros:
- Protección basada en reputación.
- Navegación aislada.
- Protección contra vulnerabilidades.
Por último, en la sección de seguridad del dispositivo observarás algunas utilidades avanzadas como estas:
- Aislamiento del núcleo.
- Procesador de seguridad.
- Arranque seguro.
Y tú, ¿sueles modificar los parámetros de seguridad de ordenador? ¿Has tenido que restaurar el firewall de Windows 11 en alguna ocasión? Déjanos tu opinión en los comentarios. ¡Nos mantenemos atentos!