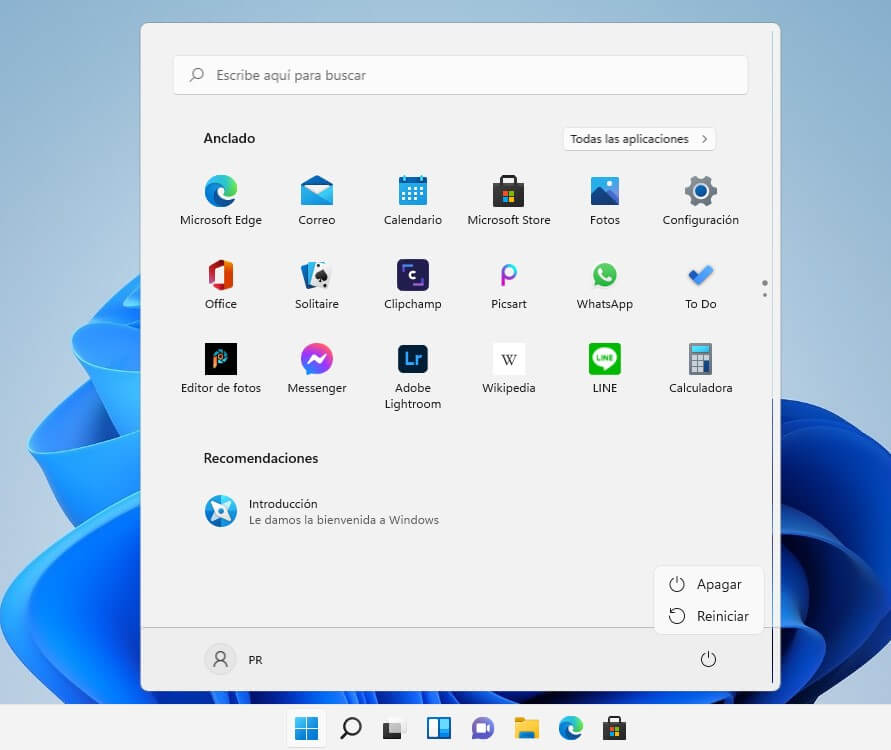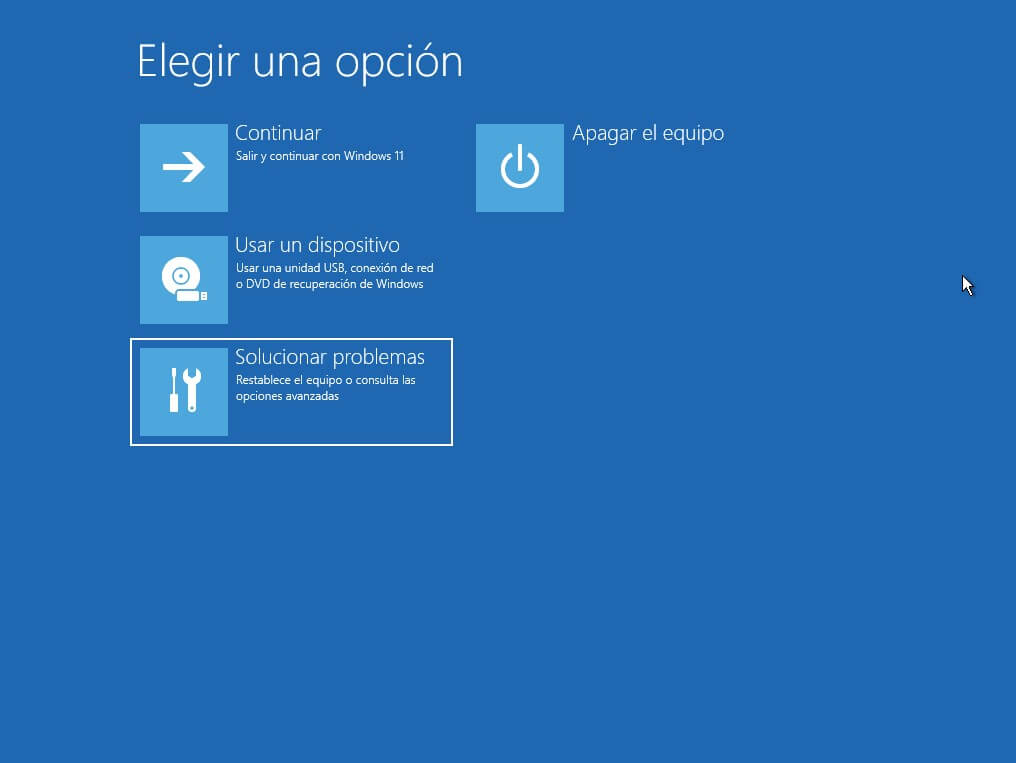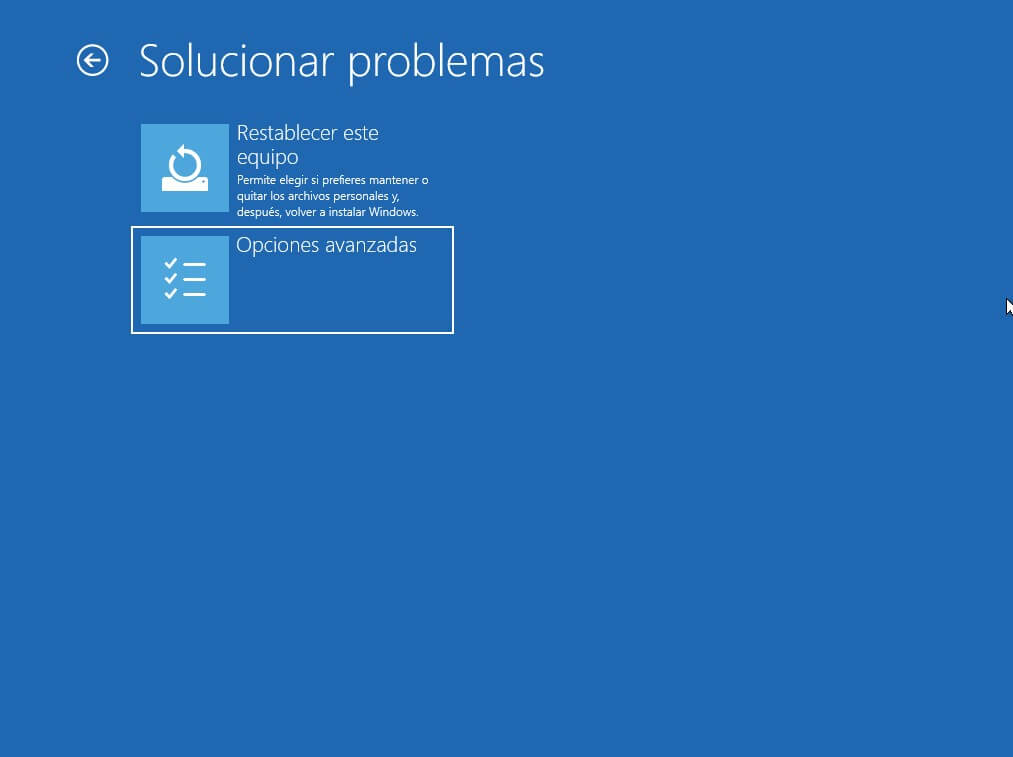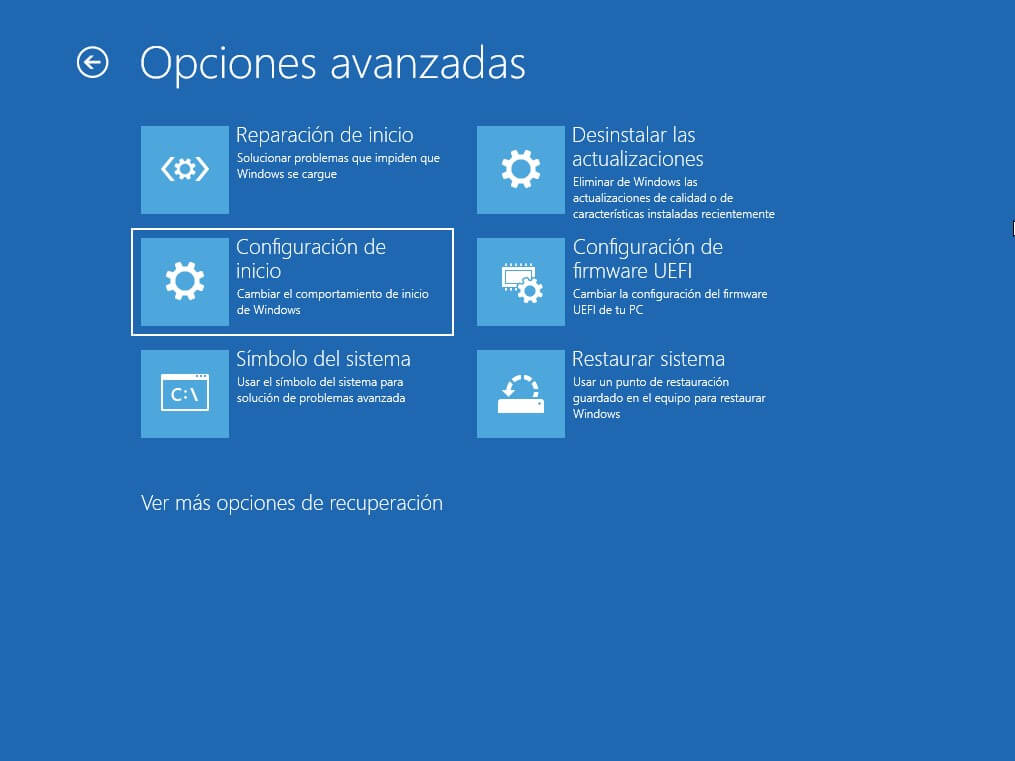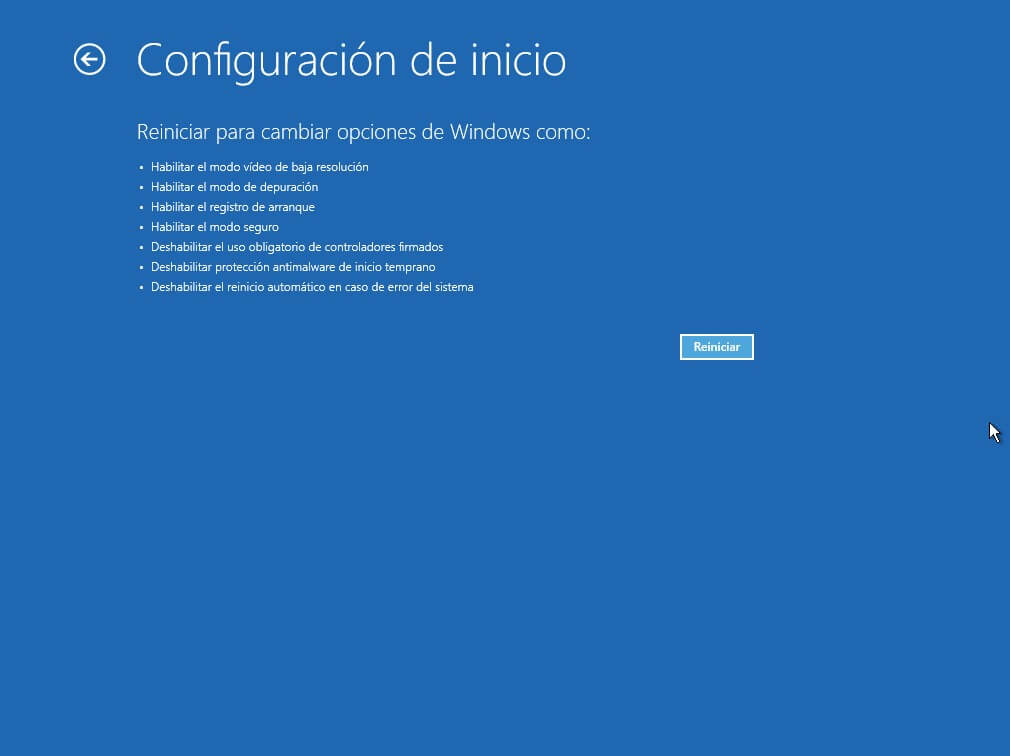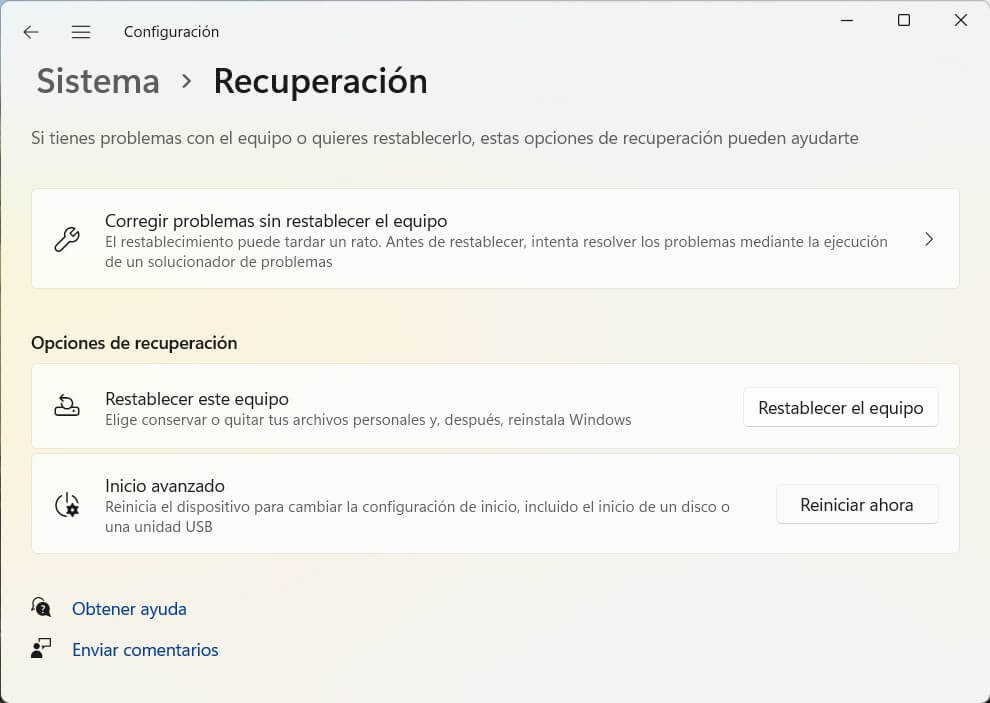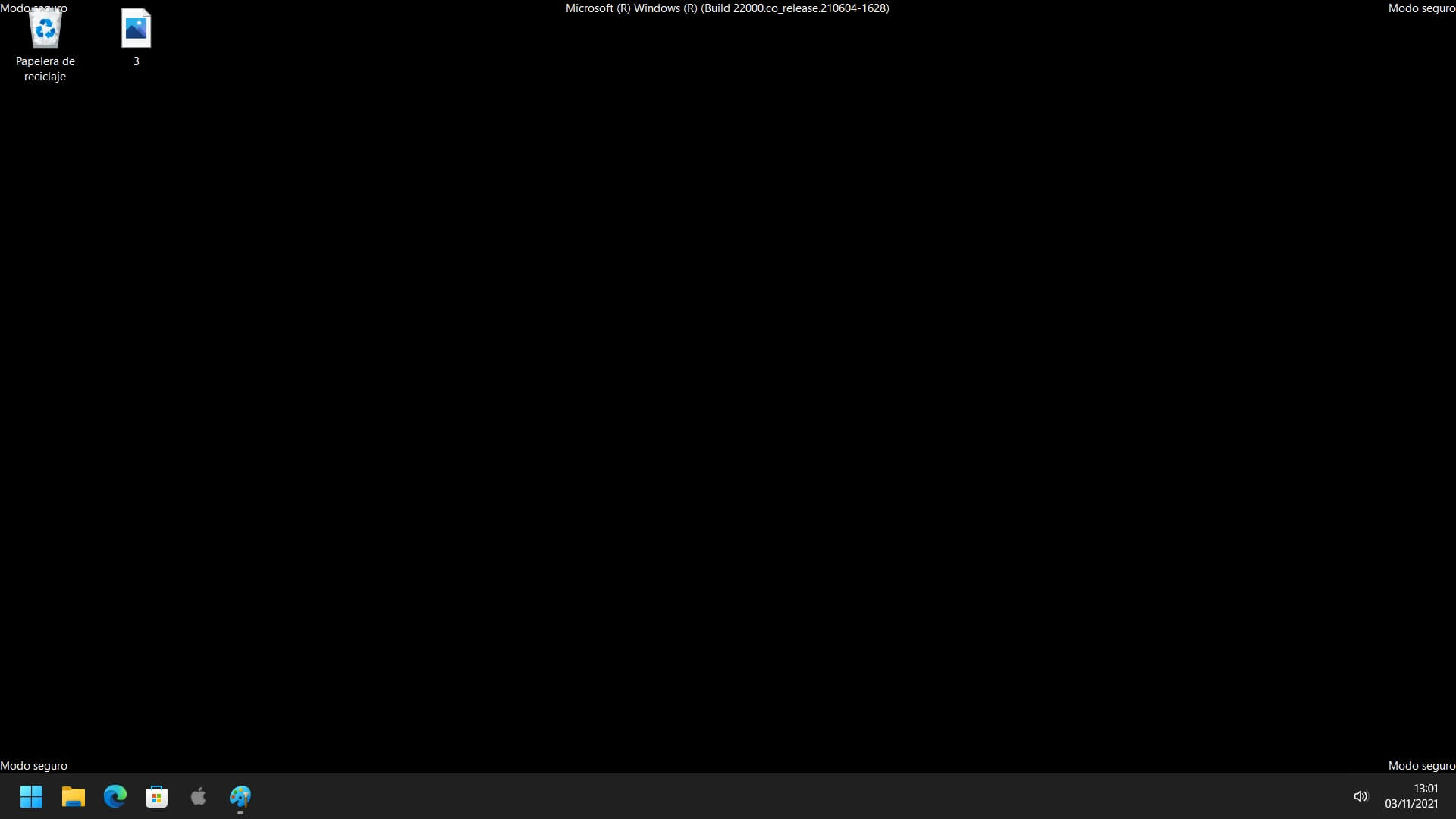Si has llegado hasta aquí, es muy probable que te preguntes cómo iniciar el modo seguro en Windows 11. En este artículo te daremos todas las respuestas en referencia a esta modalidad de inicio del sistema operativo.
Además de explicarte cómo iniciar el modo seguro en Windows 11, en los siguientes apartados también te contamos qué es exactamente y para qué sirve. Por último, te explicamos cómo salir del modo seguro después de haberlo iniciado.
Índice de contenidos
¿Qué es y para qué sirve el modo seguro en Windows 11?
El modo seguro es una herramienta de diagnóstico que ejecuta Windows con el software básico para su funcionamiento. De esta manera, deshabilita todas las aplicaciones de terceros y los controladores de hardware que no son estrictamente necesarios. Por lo tanto, dejan de funcionar componentes prescindibles y otros lo hacen de forma básica, como la tarjeta gráfica.
La función principal de modo seguro es ayudar a detectar qué está fallando durante el arranque y la ejecución del sistema operativo. También es utilizado con frecuencia para eliminar archivos maliciosos o virus del ordenador. Como Windows se ejecuta en su versión más mínima, es muy fácil determinar si el problema viene del software de terceros o si hay algo que realmente no va bien en el propio sistema.
El modo seguro cuenta con distintas variantes. Son las siguientes:
- Modo seguro. Este es el modo más simple que puedes utilizar en Windows 11. Solo te da acceso a la interfaz básica y es ideal para comprobar si el error de tu equipo proviene del adaptador de red, pues este no se habilita de forma automática. También es perfecto para mantener aislado el ordenador del resto de los dispositivos de la red.
- Modo seguro con funciones de red. En este caso, los controladores, aplicaciones y otras herramientas cargadas son exactamente las mismas que en el modo seguro. La diferencia radica en que sí que se permite el acceso a la red local y a Internet.
- Modo seguro con símbolo del sistema. Cuidado con esta modalidad. Es necesario conocer de cerca cuáles son los comandos principales del símbolo del sistema, porque la interfaz no estará presente. Esto quiere decir que no serán visibles ni la barra de tareas, ni los iconos del escritorio. Solo se muestra una ventana en la que escribirlos comandos. Si has entrado por error en este modo, utiliza el comando shutdown /s para salir.
Cómo iniciar el modo seguro en Windows 11
El modo seguro en Windows 11 se puede iniciar de diversas formas. Aquí te dejamos dos que son verdaderamente simples.
Iniciar el modo seguro con el botón reiniciar
La manera más sencilla de acceder al modo seguro es con el botón Reiniciar del menú de inicio. Pero, ¡ojo! No basta con hacer clic en él. Es necesario que lo presiones al mismo tiempo que pulsas la tecla Mayús.
El resultado de hacerlo así es que el equipo mostrará las opciones de inicio avanzado. Usa el teclado o el ratón para seleccionar Solucionar problemas.
Seguidamente, abre Opciones avanzadas para ver todas las herramientas para reparar el equipo.
Entre ellas, debes decantarte por Configuración de inicio. Haz clic sobre ella para continuar.
Finalmente, presiona en Reiniciar. El equipo volverá a iniciarse, aunque no de la manera habitual.
Durante el inicio, aparecerá la Configuración de inicio. Aquí deberás seleccionar la opción que más se ajuste a tus necesidades. El modo seguro se activa pulsando las teclas F4, F5 o F6. Si deseas saber más acerca de cada variante, consulta la explicación que hemos dado al principio de este artículo. En la mayoría de los casos, seleccionando la opción Modo seguro con funciones de red será más que suficiente.
Acto seguido, espera a que el equipo se inicie con la mayoría de los componentes del sistema deshabilitados.
Iniciar el modo seguro con la configuración del sistema
Otra manera de iniciar el modo seguro es con la configuración de Windows 11. Hazlo de la siguiente manera:
- Abre la aplicación Configuración.
- Accede al apartado Sistema para ver las opciones relacionadas con Windows.
- Entra en Recuperación.
- En la sección Inicio avanzado utiliza el botón Reiniciar ahora.
Con estos pasos lograrás el mismo efecto que con Mayús + Reiniciar. Sigue las instrucciones que te hemos dado en el anterior apartado para llegar hasta el modo seguro en Windows 11.
¿Qué aspecto tiene el modo seguro en Windows 11?
El aspecto del modo seguro en Windows 11 es muy similar al que tenía en las anteriores versiones. El fondo de pantalla se elimina por completo y se sustituye por uno liso de color negro. Además, en las esquinas de la pantalla aparece la frase Modo seguro. Y, si te fijas en la parte superior, verás que se indica el número de compilación y la versión de Windows.
En términos generales, el comportamiento del ordenador es muy similar al habitual. Sin embargo, si utilizas herramientas que se inician con el sistema, como por ejemplo Google Drive, OneDrive o Discord, no se ejecutarán al encender el equipo. Pero, eso no significa que estas herramientas no funcionen. Más bien, deberás ejecutarlas de manera manual. Tampoco están disponibles algunos componentes integrados en Windows 11. Por ejemplo, durante nuestras pruebas no hemos podido utilizar la búsqueda para localizar archivos y aplicaciones.
Por último, debes saber que hay muchos otros aspectos del sistema sí que funcionan. Las animaciones de las ventanas están habilitadas. También puedes sacar capturas de pantalla con el atajo Windows + Imprimir pantalla. Incluso es posible utilizar la mayoría de las combinaciones de teclado.
¿Cómo salir del modo seguro en Windows 11?
Si has logrado detectar qué estaba fallando en tu equipo gracias al modo seguro en Windows 11, ¡nos alegramos! Uno de los objetivos de este artículo era precisamente ese. Sin embargo, una vez haya cumplido su propósito, el modo seguro dejará de ser necesario. ¿Quieres saber cómo salir de él?
Para salir del modo seguro en Windows 11, lo único que debes hacer es reiniciar el equipo. Puedes utilizar el método que más te guste o que utilices con más frecuencia. Tanto si usas el botón Reiniciar del menú de inicio como si te decantas por la opción Alt + F4, la próxima vez que se inicie Windows el modo seguro se habrá esfumado.
Y tú, ¿te has visto obligado alguna vez a utilizar el modo seguro? Si es así, cuéntanos por qué dejándonos tu comentario. ¡Te leemos!