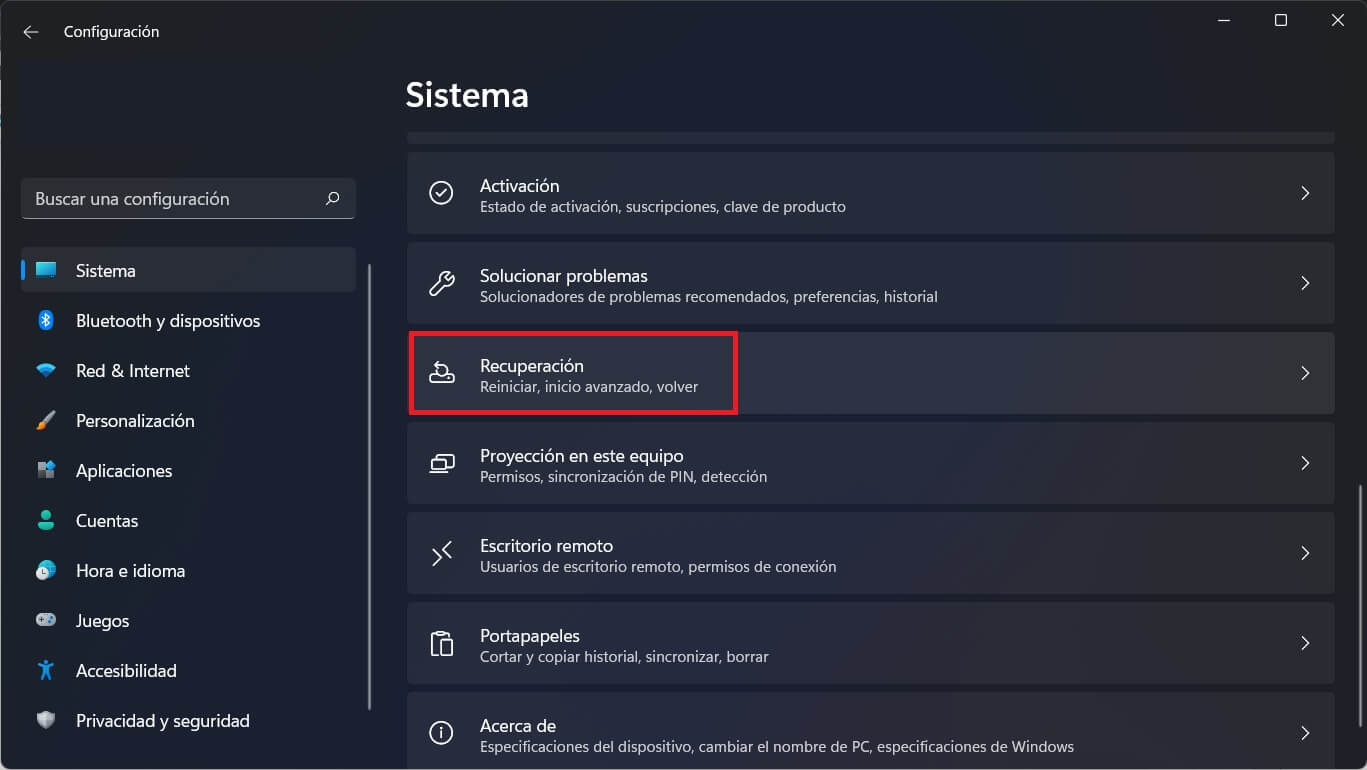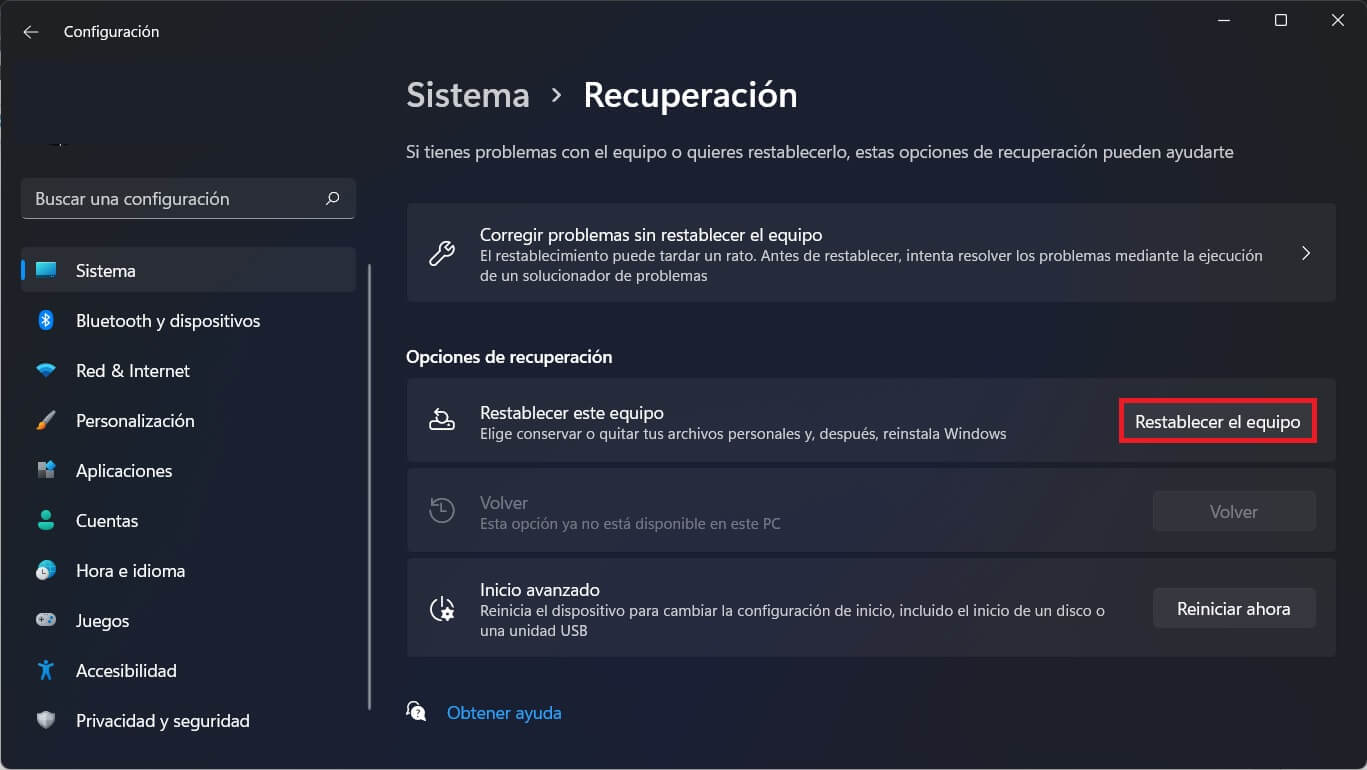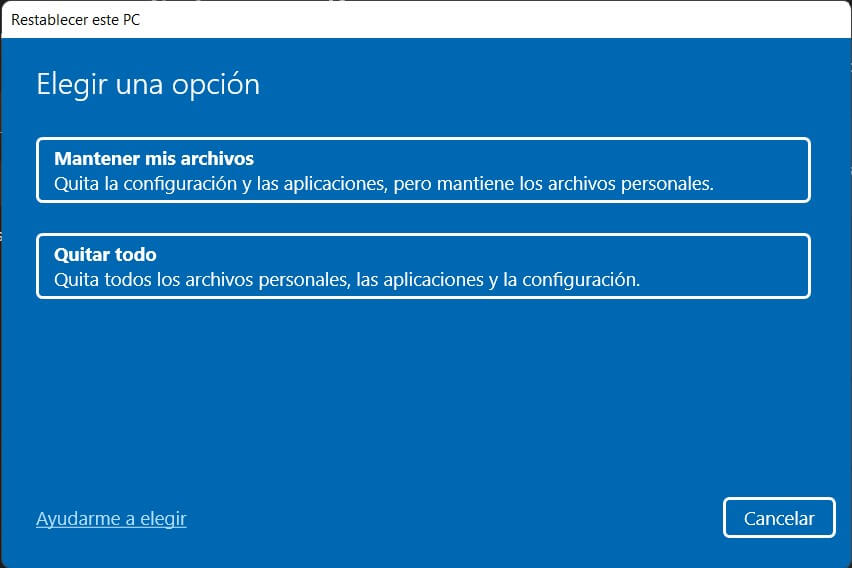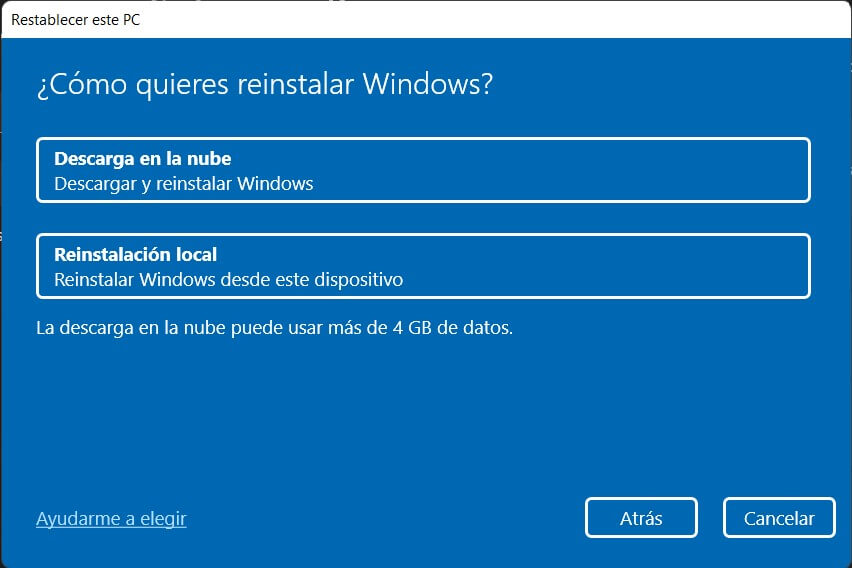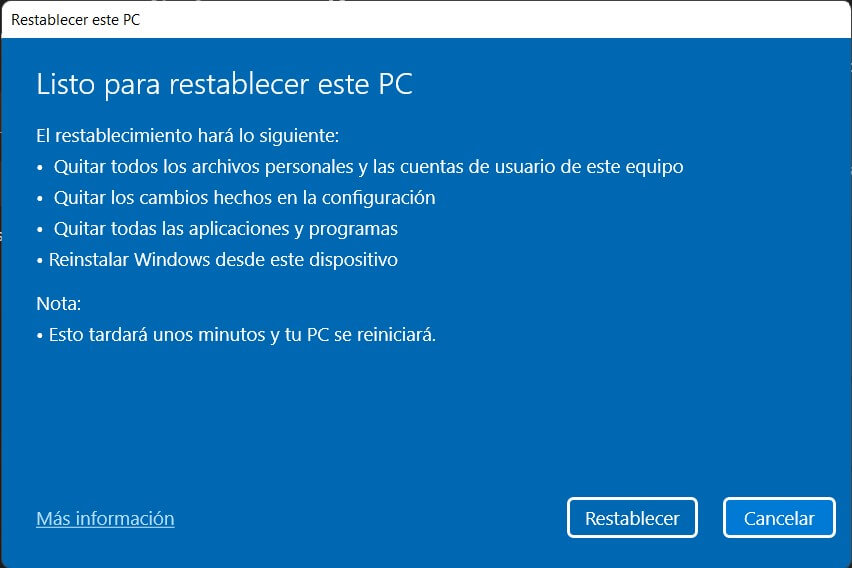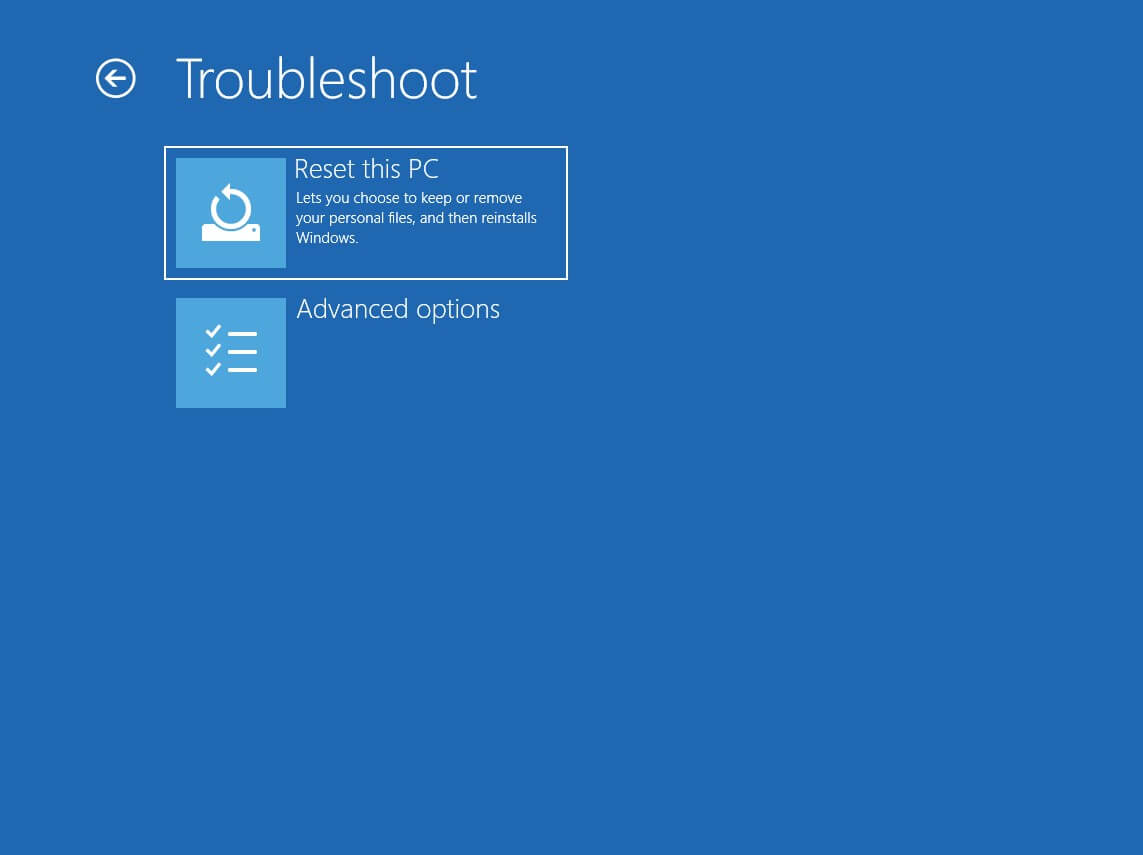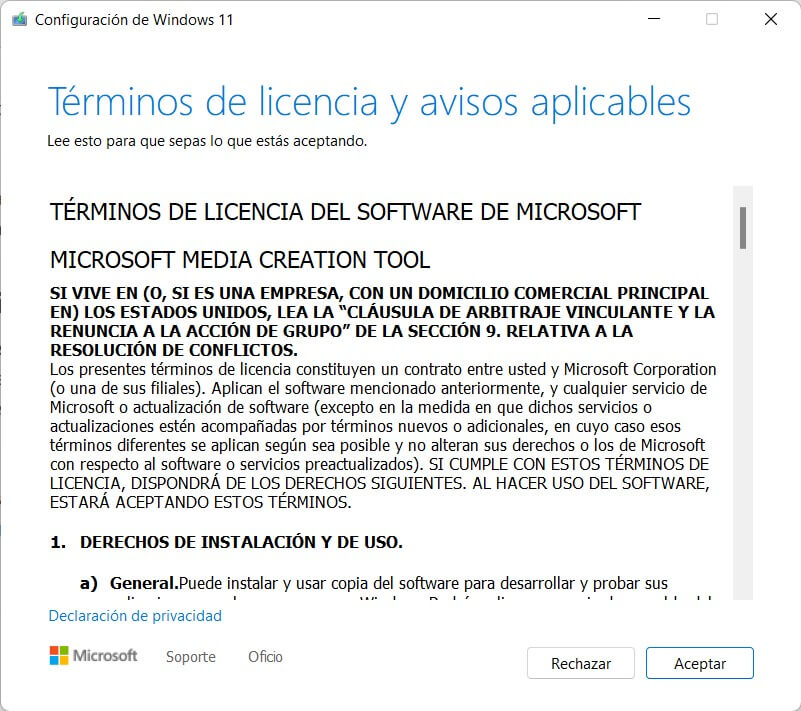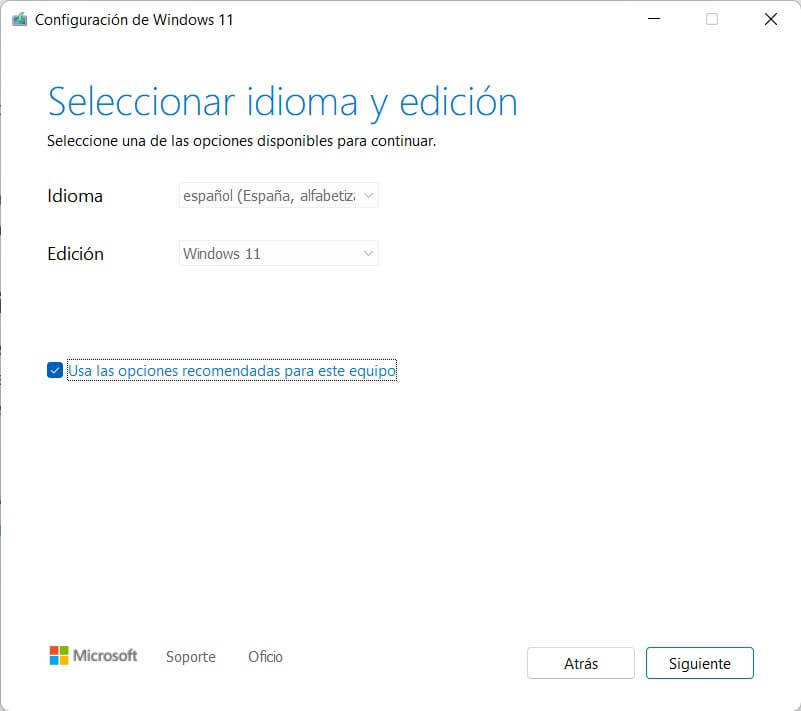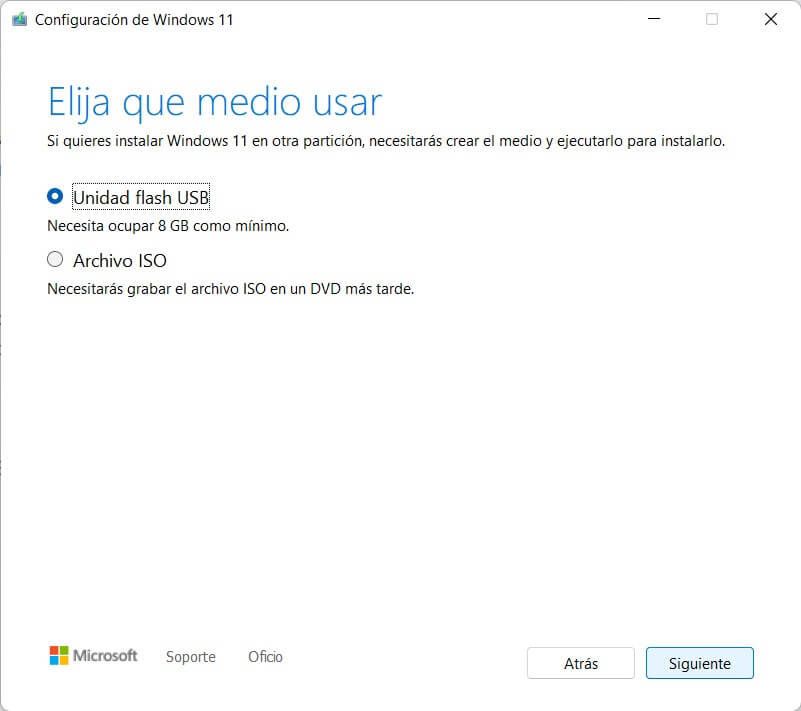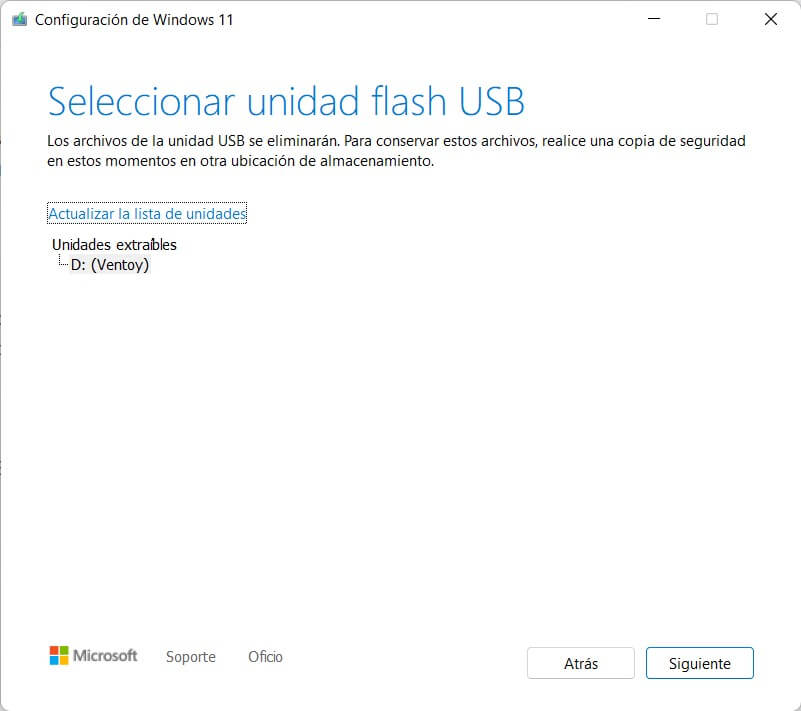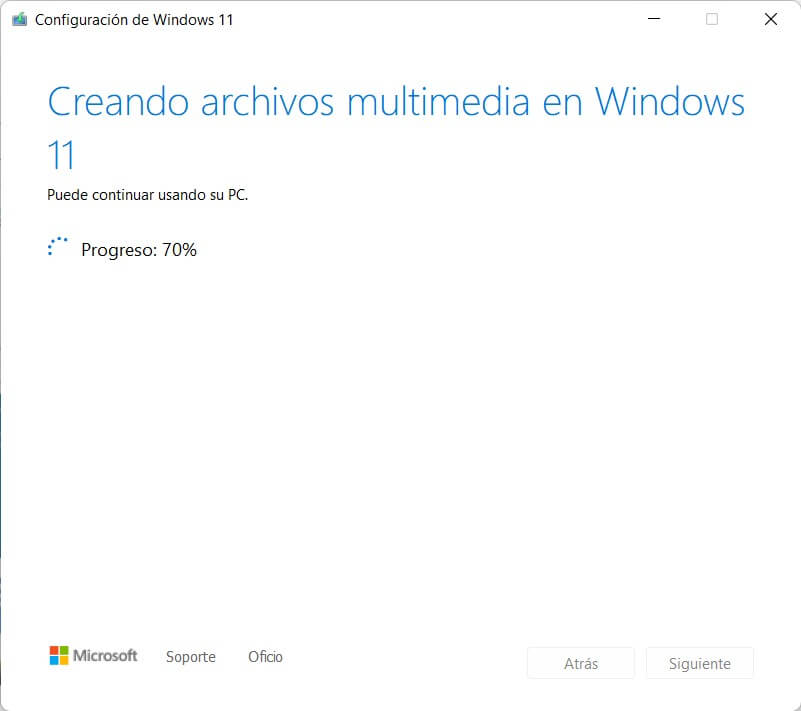Muchos usuarios se preguntan cómo restaurar el sistema en Windows 11. Quizá tengan problemas con algunas aplicaciones o, después de actualizar desde Windows 10, no logren obtener el mismo rendimiento. Las opciones de restauración incluidas en la aplicación de configuración por parte de Microsoft pueden ayudarte a solventar estos y otros errores.
En los siguientes apartados vamos a repasar algunos métodos que te ayudarán a restaurar tu equipo. Al ponerlos en práctica, disfrutarás de una instalación limpia del sistema operativo. Esto te ayudará a mejorar diferentes aspectos relacionados con el funcionamiento de tu ordenador. Pero, ¿para qué sirve exactamente restablecer el ordenador? Antes de ponernos manos a la obra te lo explicamos.
Índice de contenidos
Échale un vistazo a:
¿Para qué sirve restaurar el sistema en Windows 11?
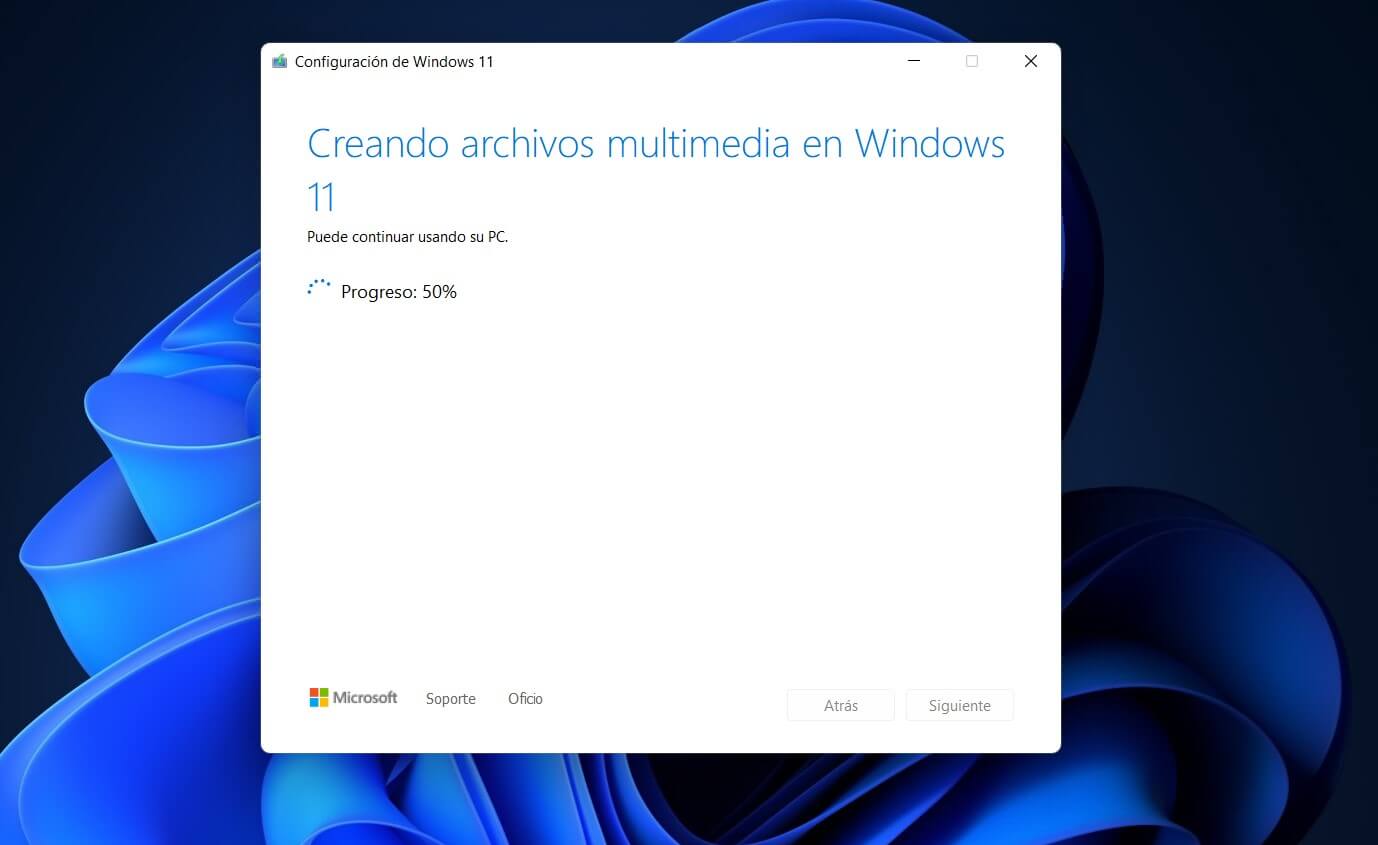
Cuando hablamos de restaurar el sistema en Windows 11 nos referimos a eliminar todo el contenido del disco duro y las configuraciones aplicadas por parte del usuario. En términos coloquiales podríamos decir que ponemos a cero el equipo o que lo restablecemos a su estado de fábrica. Con este tipo de acciones se logran algunos objetivos importantes.
En primer lugar, se mejora el rendimiento de equipo. Conforme van pasando los días, los meses o incluso los años, los usuarios instalan y desinstalan aplicaciones, almacenan una gran cantidad de datos o incluso aplican modificaciones en la configuración. Esto puede provocar que poco a poco la velocidad y el rendimiento del ordenador mengüen.
En segundo lugar, restaurar el sistema en Windows 11 te permitirá solucionar errores. Si has actualizado directamente desde Windows 10 o has instalado parches oficiales en tu equipo en más de una ocasión, quizá hayan aparecido algunos fallos molestos. Una forma de evitarlos es restableciendo el estado del sistema operativo. De esta manera, se aplican todas las configuraciones de origen y muchos de los errores desaparecen.
Por último, poner a cero el equipo te permitirá mantener más organizado el almacenamiento y las aplicaciones instaladas. Como ya dijimos, con el paso del tiempo tendemos a acumular muchos archivos. Esto puede provocar un desorden importante dentro del disco, incluso llegando a saturarlo. Como durante la restauración el sistema operativo elimina todos los ficheros (si así se lo indicamos), esta es una de las mejores formas de realizar una limpieza profunda. Por supuesto, recuerda crear una copia de seguridad antes de restaurar el sistema en Windows 11. Al fin y al cabo, tras el restablecimiento, es posible que la mayoría de documentos no puedan recuperarse.
Cómo restaurar el sistema en Windows 11: algunos métodos
Una vez te hemos explicado algunos de los motivos por los que es beneficioso restablecer un equipo con Windows, llega el momento de contarte tres maneras de hacerlo. En cada caso, te mostramos cuál es el proceso que debes seguir paso a paso.
Desde la configuración del equipo
La manera más sencilla de restaurar el sistema en Windows 11 es utilizando la herramienta integrada en la aplicación de configuración. Ábrela y accede al apartado Sistema. Desplázate por el listado de opciones y escoge Recuperación.
Seguidamente, haz clic en Restablecer el equipo.
En pantalla aparecerá una ventana emergente. En ella se muestran dos opciones. Por un lado, Mantener mis archivos, que restablece el ordenador sin borrar tus documentos, tus fotos o tus vídeos. Quitar todo, por su parte, elimina por completo todo el contenido del disco. ¿Cuál elegir? Si tu intención es aplicar una limpieza más exhaustiva a tu equipo, usa la segunda opción. De lo contrario, es posible que no logres liberar espacio en el disco o que algunos errores se mantengan.
Al continuar con el proceso, volverán a aparecer dos opciones. La primera es Descarga en la nube. Elígela si deseas instalar una copia de Windows 11 descargada desde los servidores de Microsoft. La principal ventaja de esta es que dispondrás de la última actualización disponible. La segunda es Reinstalación local. En este caso, se vale de la versión instalada en equipo para ponerlo a cero.
Cuando hayas terminado de configurar la restauración, presiona en el botón Restablecer para comenzar el proceso.
Ten en cuenta que, dependiendo de las opciones elegidas, es posible que a tu ordenador le lleve algo de tiempo volver a estar operativo. De hecho, no es extraño que completar la restauración pueda llevarte algunas horas. Cuando tu ordenador se reinicie, deberás configurar Windows 11 desde cero.
Con el inicio avanzado
Windows 11 incluye un sencillo menú accesible durante el inicio que te permite restablecer el equipo en caso de que este no sea capaz de iniciar el sistema operativo. El resultado es el mismo que en el anterior caso, con la diferencia de que no necesitas disponer de acceso al sistema operativo para restaurarlo. Tan solo debes pulsar la tecla F8 durante el inicio. El aspecto del menú será similar al que ves en la imagen que adjuntamos a continuación.
Si por el contrario, sí cuentas con acceso al sistema operativo, mantén pulsada la tecla Mayús al mismo tiempo que haces clic en el botón Reiniciar, en el menú de Inicio.
Creando un USB de inicio
La tercera manera de restaurar el sistema en Windows 11 es mediante el uso de un USB de arranque. Microsoft pone a tu disposición una herramienta que te ayuda a crear uno. Una ventaja clara de este sistema es que puedes utilizar el USB para restaurar Windows más de una vez y en todos los equipos que quieras.
El primer paso es descargar la herramienta de creación de medios de Microsoft usando este enlace. En el portal de descarga, usa el botón Descargar ahora que verás bajo el título Crear soportes de instalación de Windows 11. Después, ejecuta la utilidad en tu ordenador y haz clic en Aceptar.
Elige el idioma y la versión de Windows 11. Por lo general, estos ajustes coinciden de forma automática con los de tu equipo. Usa Siguiente para continuar.
Conecta un USB de al menos 16 GB. Escoge la opción Unidad flash y pincha en Continuar.
Selecciona la unidad en el listado que aparece en pantalla.
Espera a que el proceso termine.
Recuerda que el asistente descargará la ISO de Windows 11 y después la copiará en el USB. Dependiendo de la velocidad de tu conexión, esto puede tardar algunos minutos. Posteriormente, convertirá el lápiz de memoria en una unidad de arranque. Cuando el proceso haya terminado, reinicia tu equipo. Asegúrate de que el USB se mantiene conectado. Si el instalador de Windows 11 no arranca, echa un vistazo a las opciones de la BIOS. Es probable que no tengas configurado el arranque desde la unidad USB. Finalmente, completa la instalación siguiendo los pasos que aparecen en pantalla. Una vez hayas terminado el proceso de instalación, tu equipo se habrá restablecido por completo. Repite este proceso en todos los equipos en los que deseas restaurar el sistema en Windows 11.
Te recomendamos la lectura de nuestros tutoriales de Windows 11:
Y tú, ¿qué método crees que es más eficaz para restaurar el sistema en Windows 11? ¿Cuál usas habitualmente? Déjanos tu opinión en los comentarios.