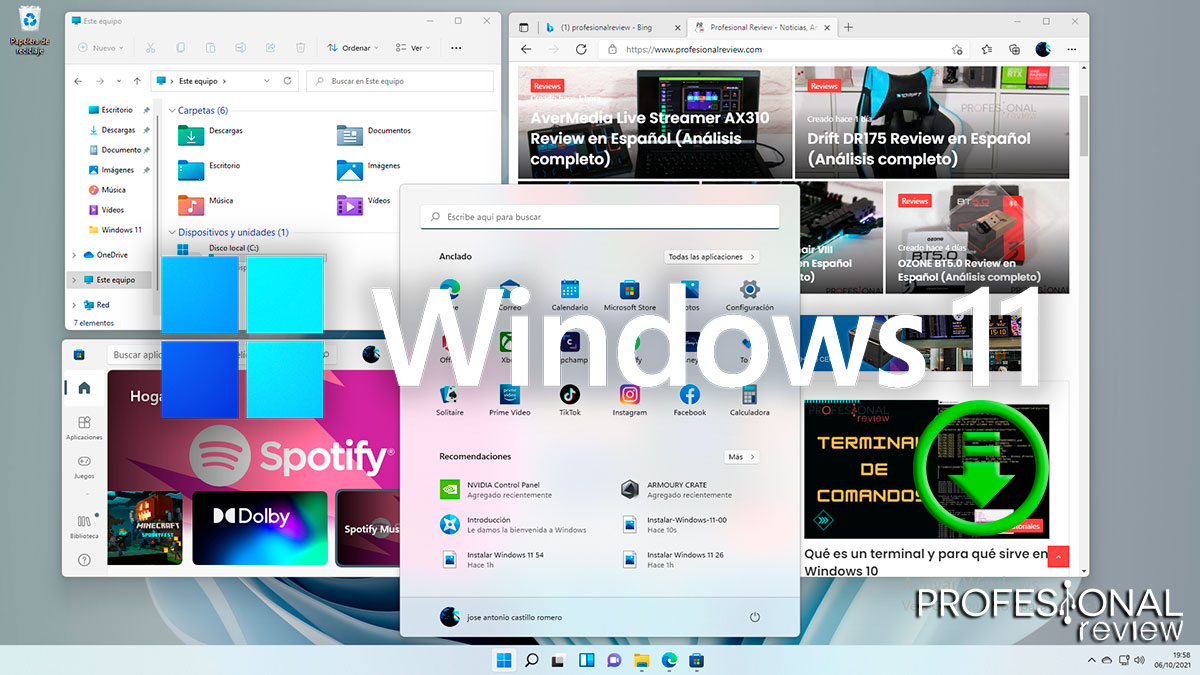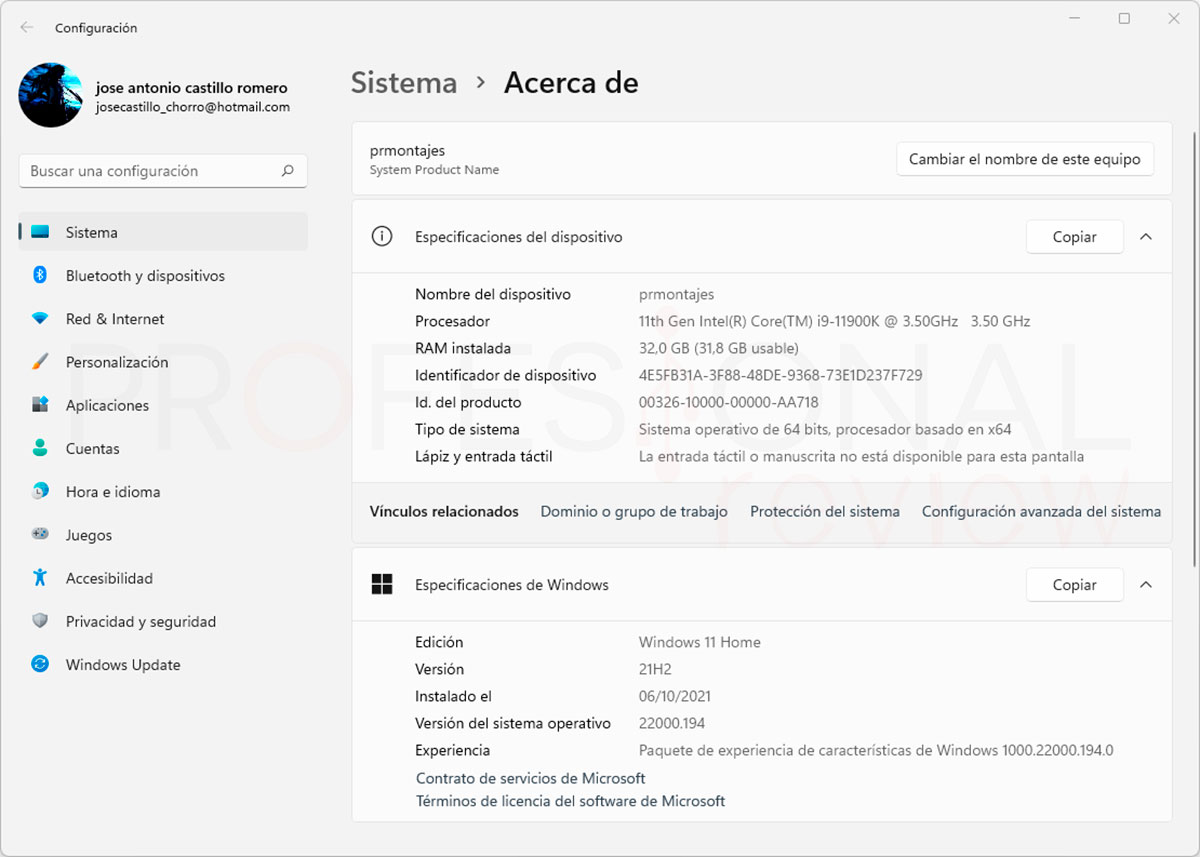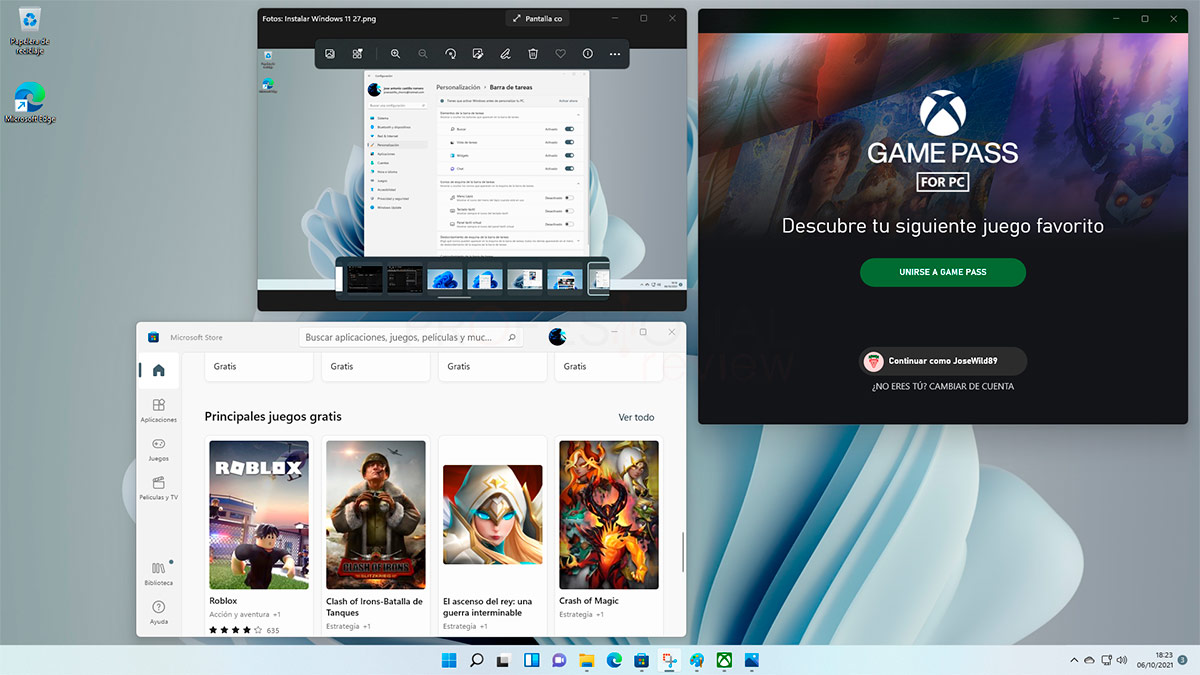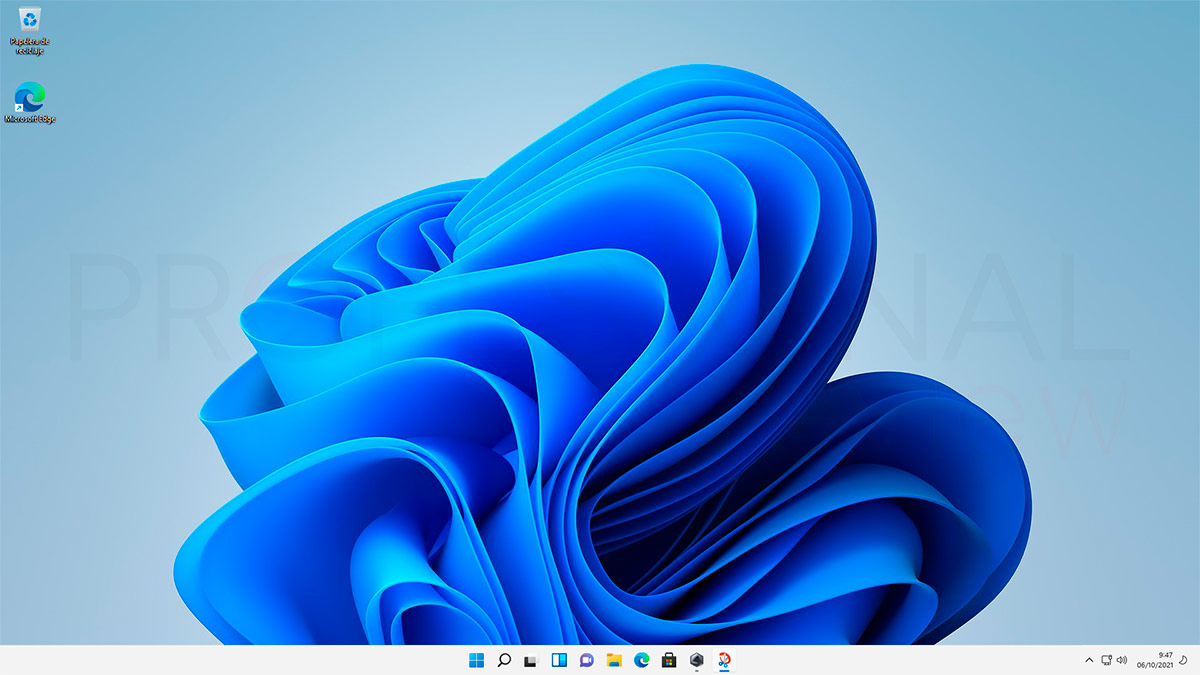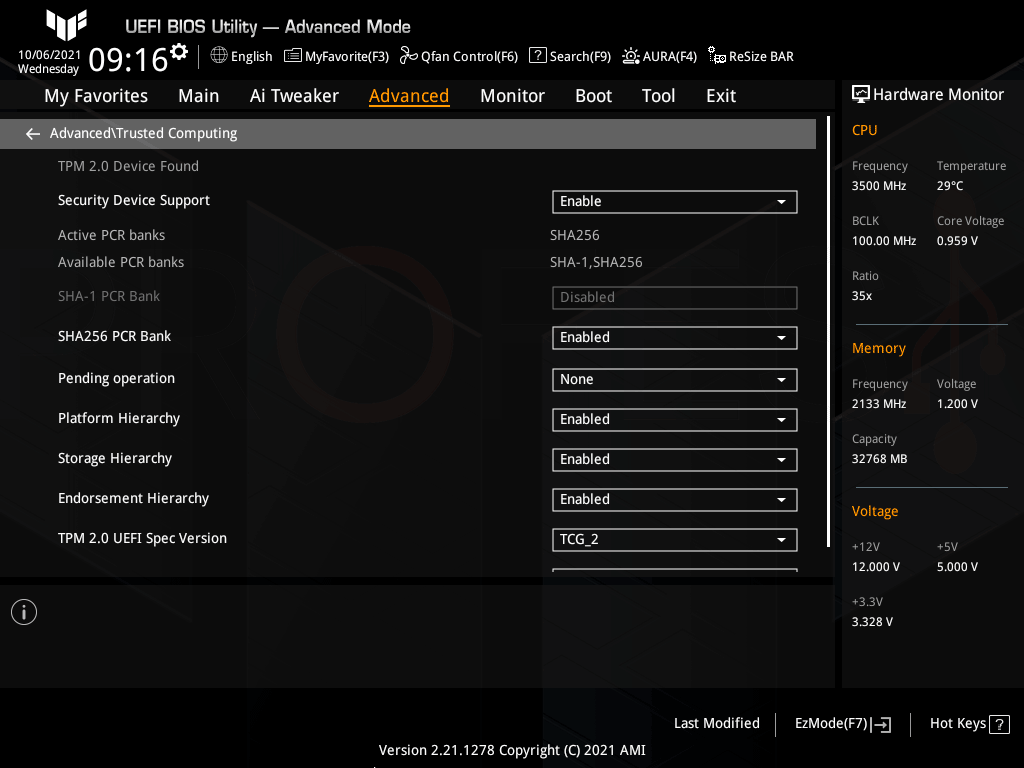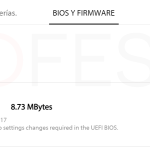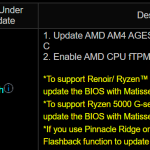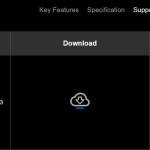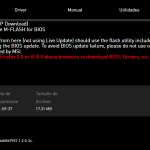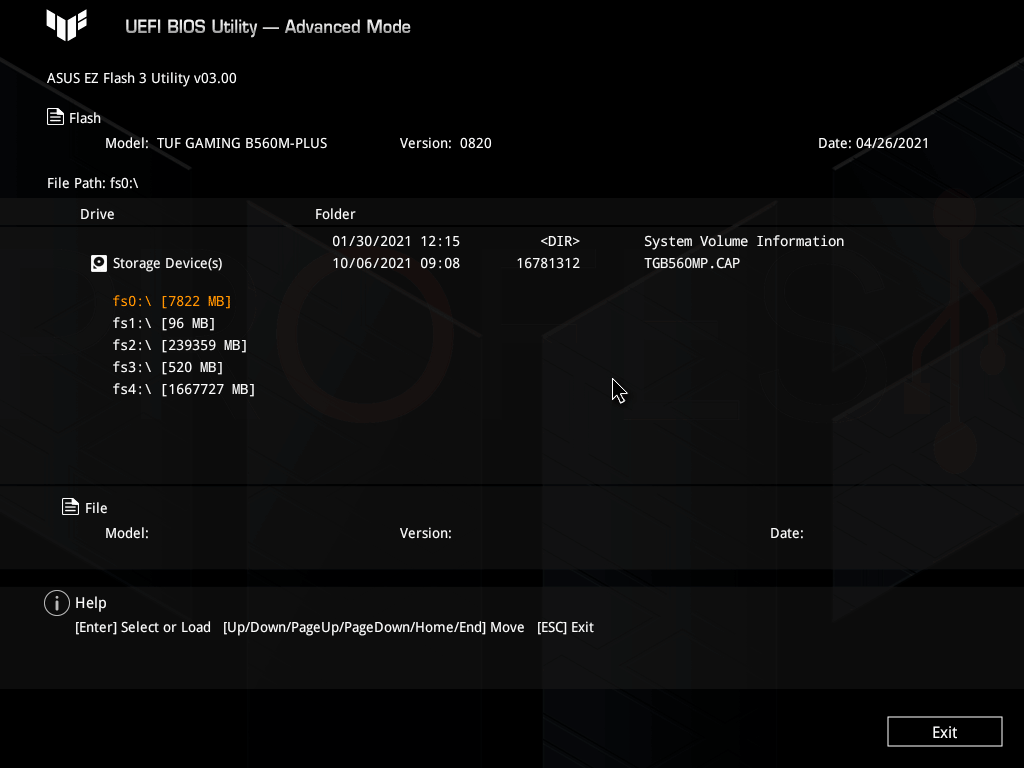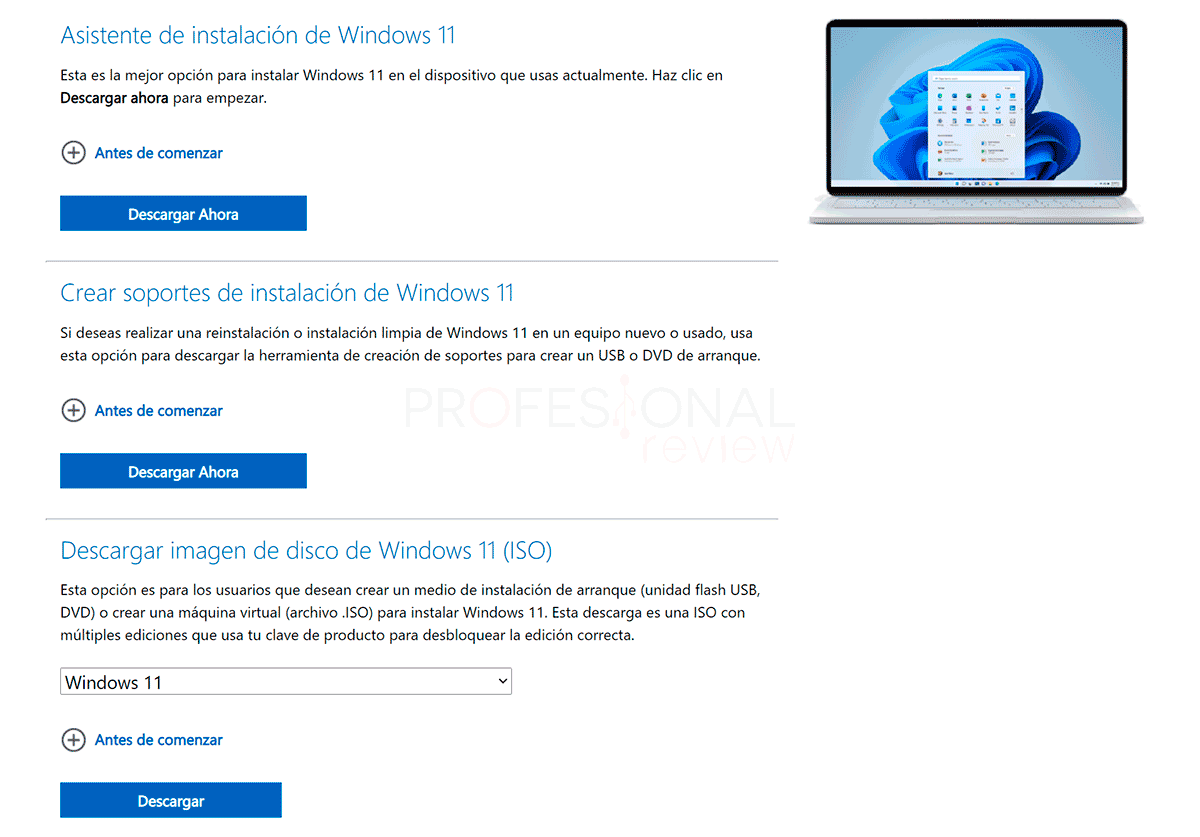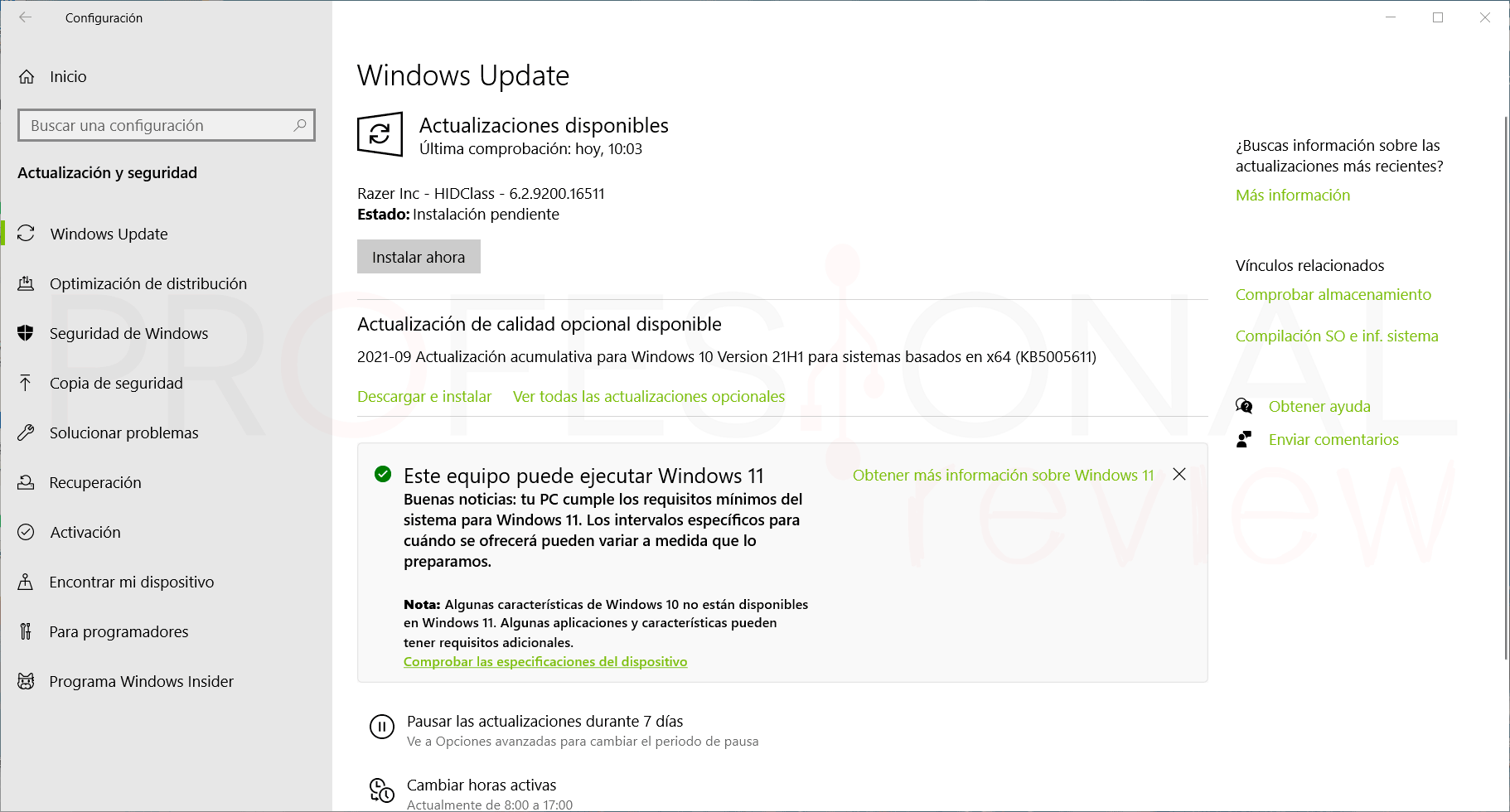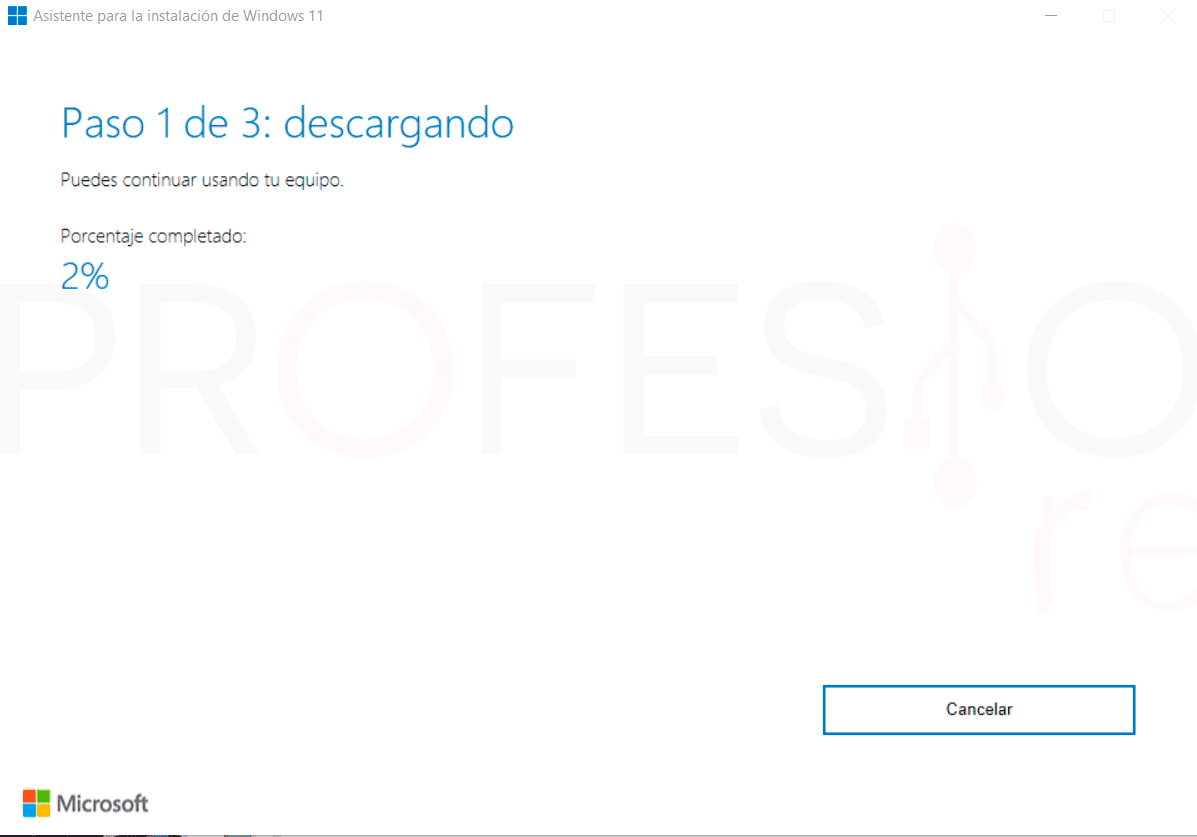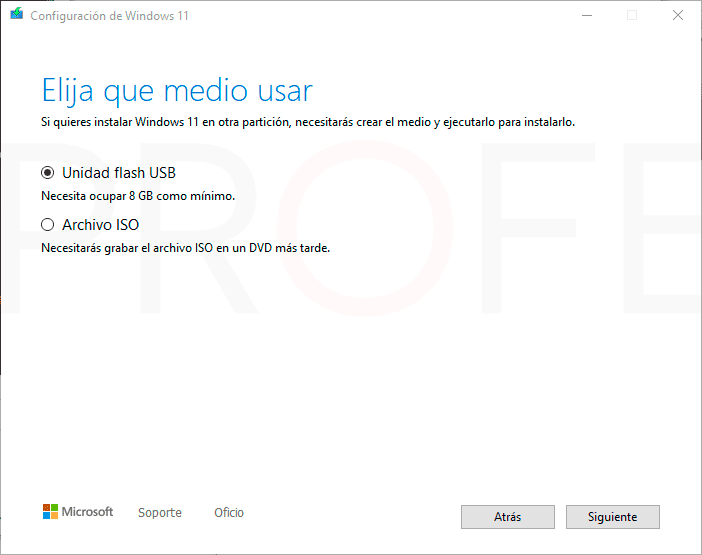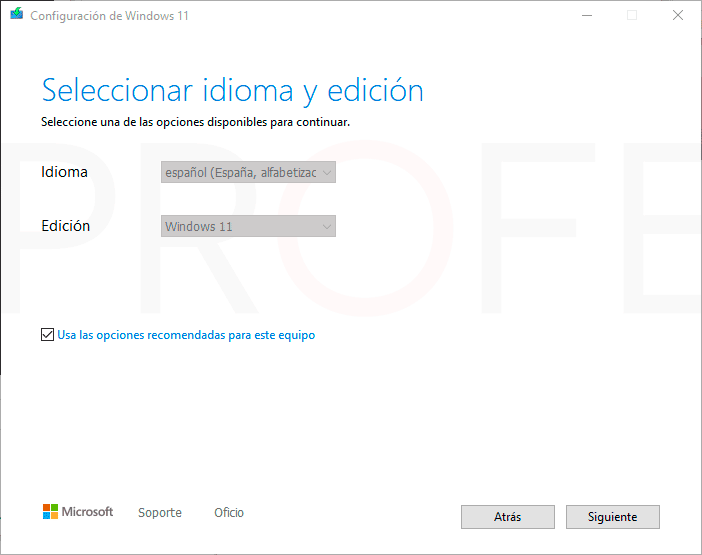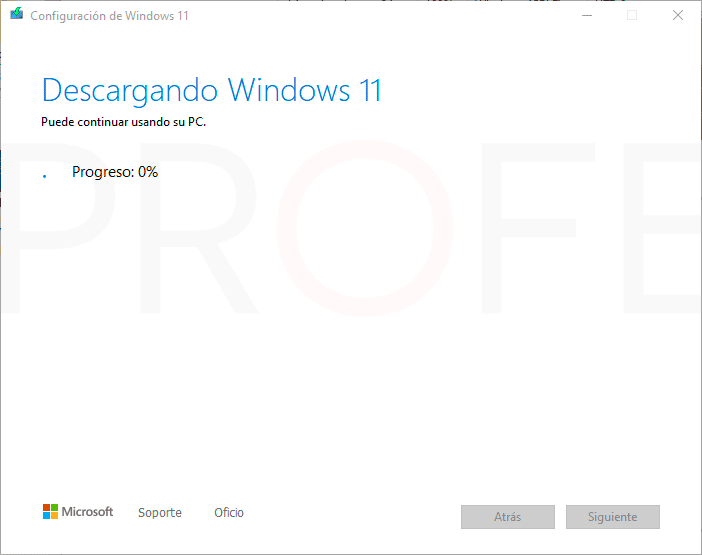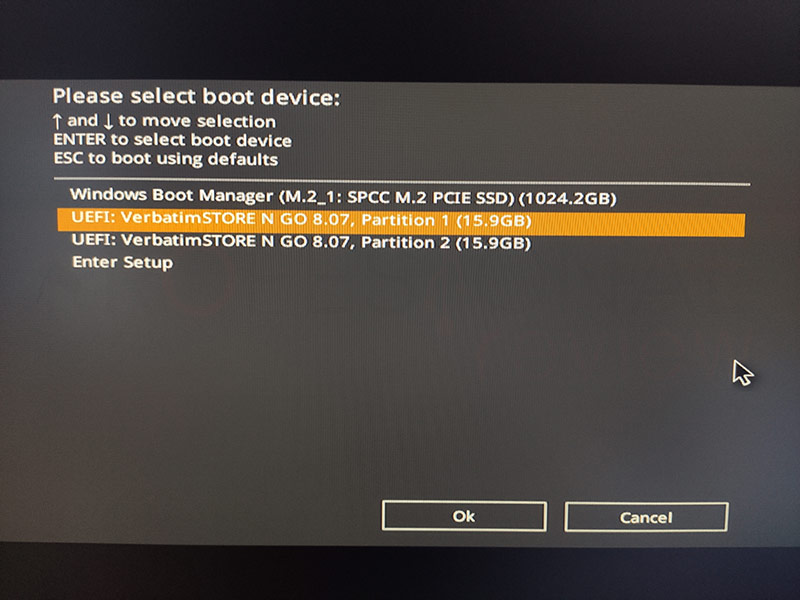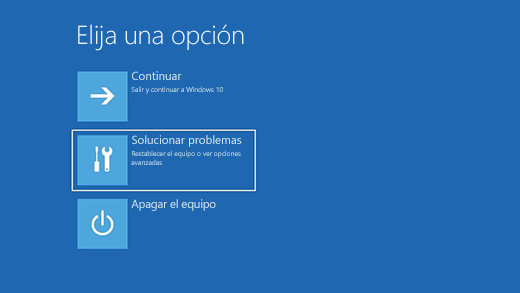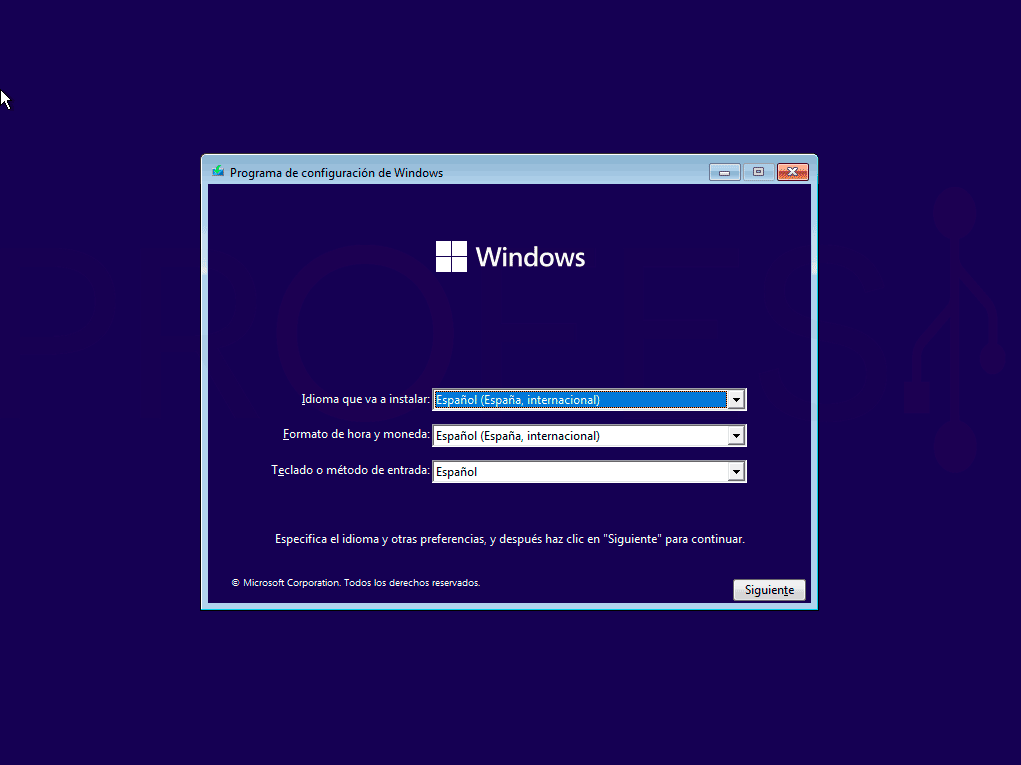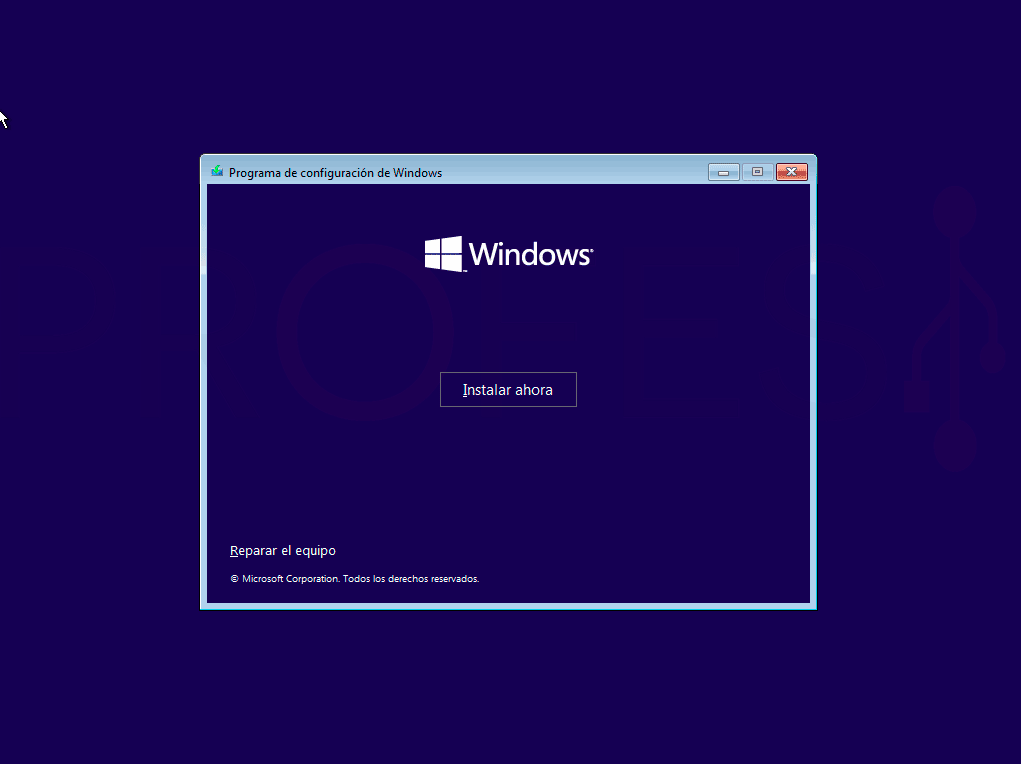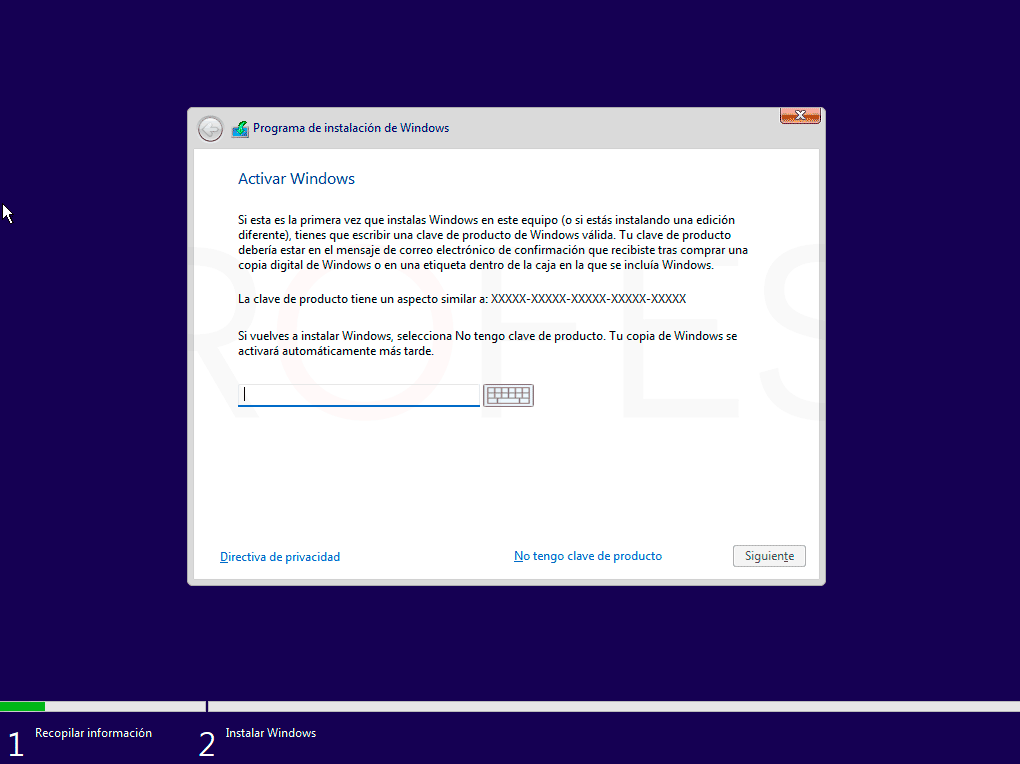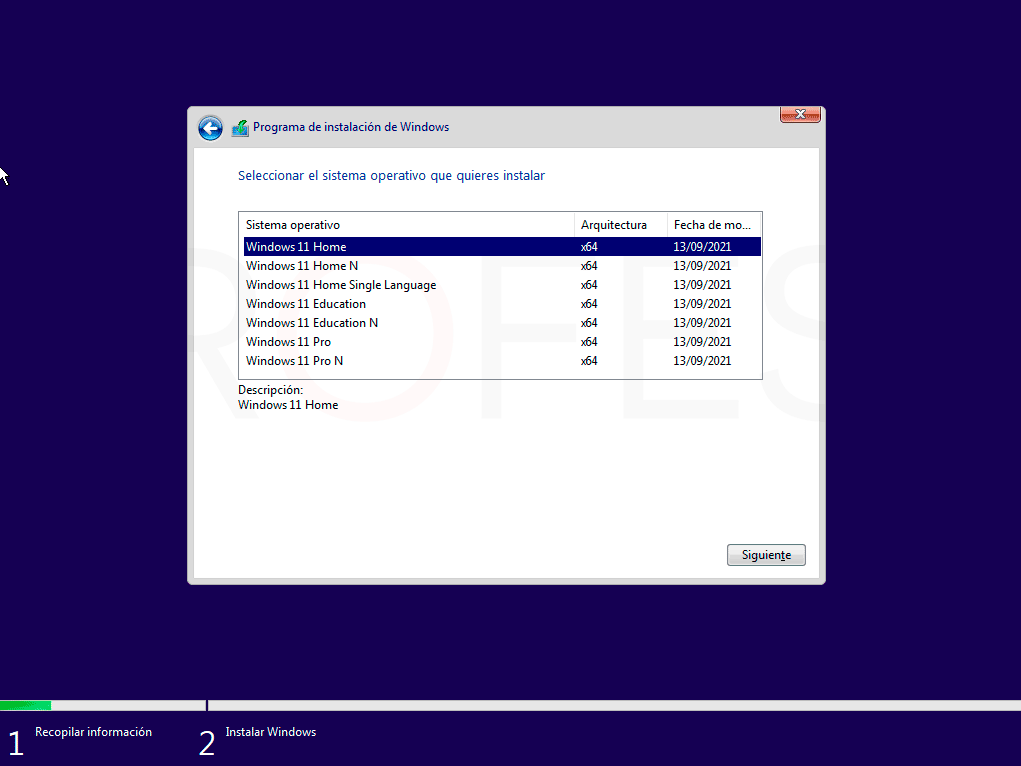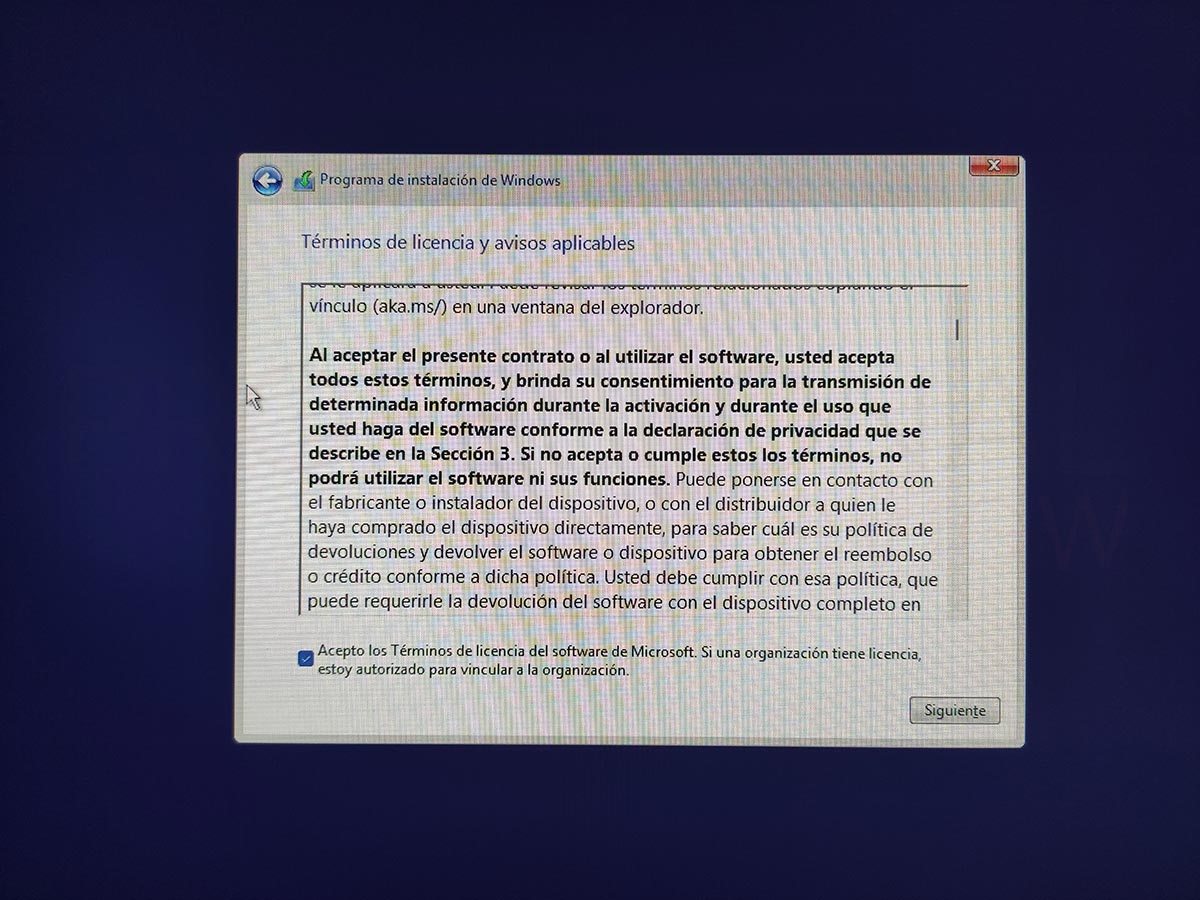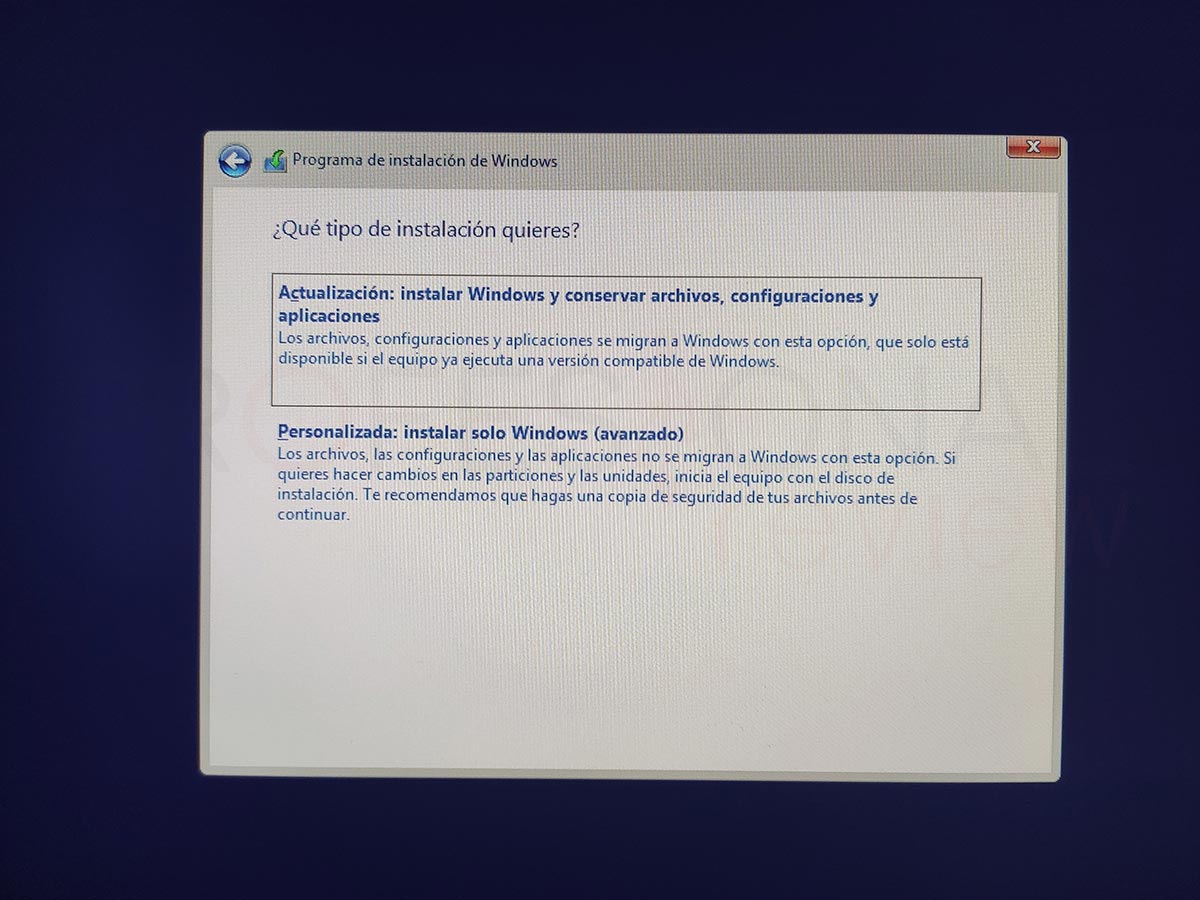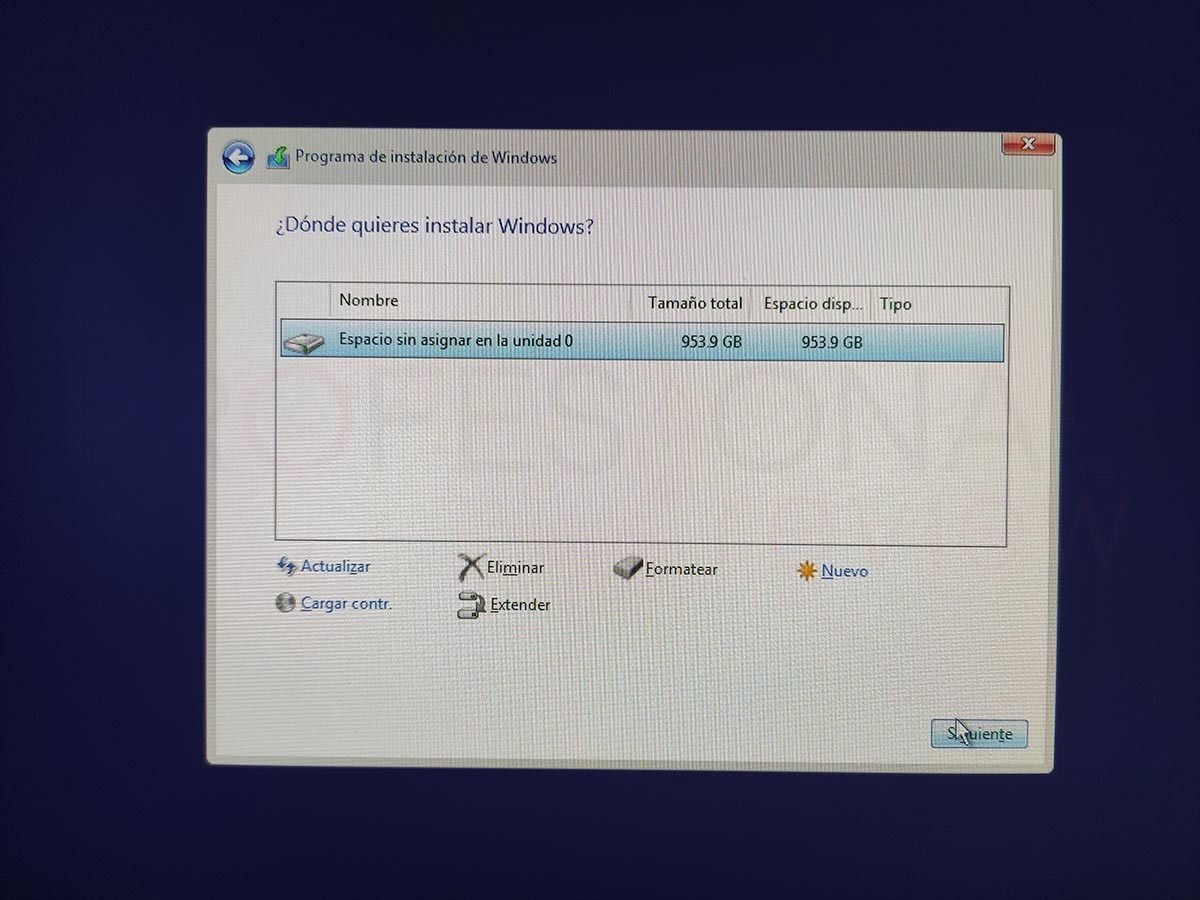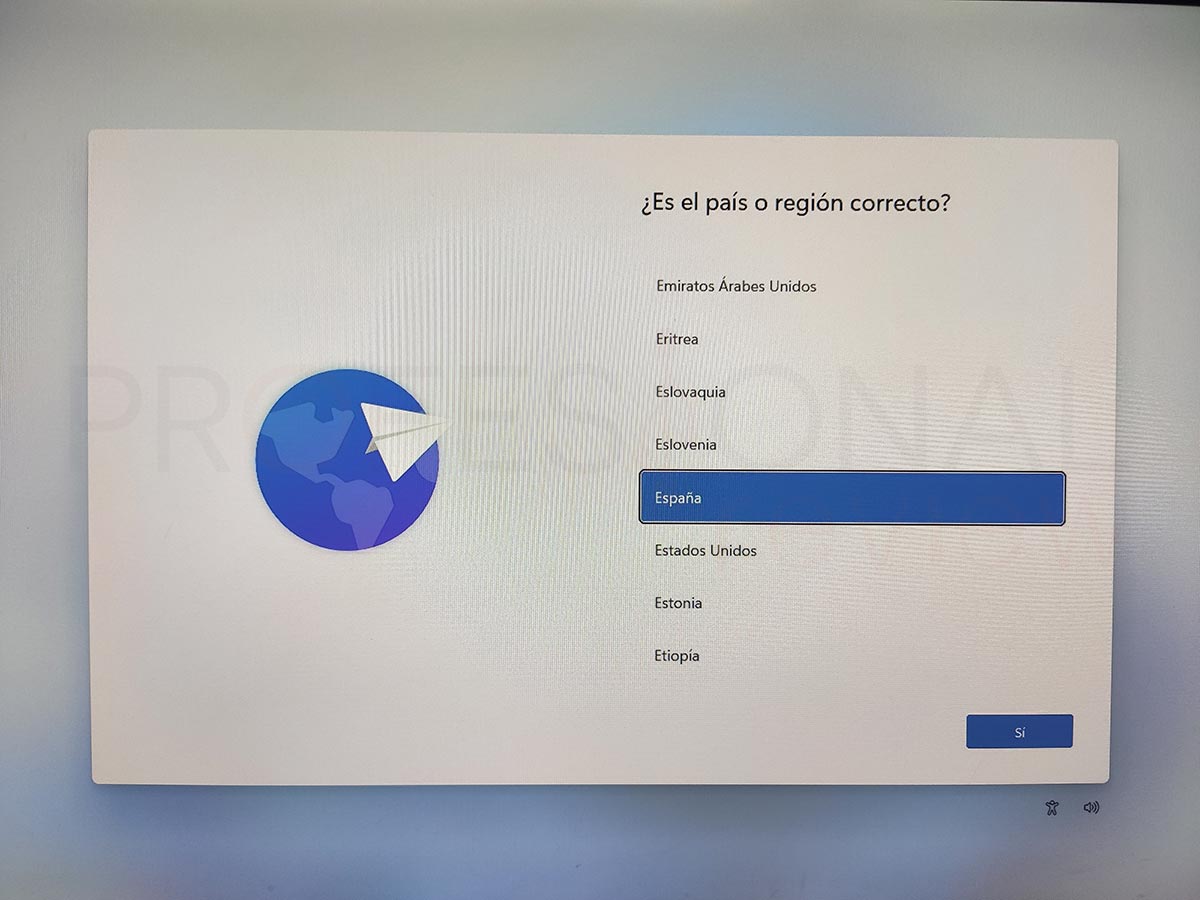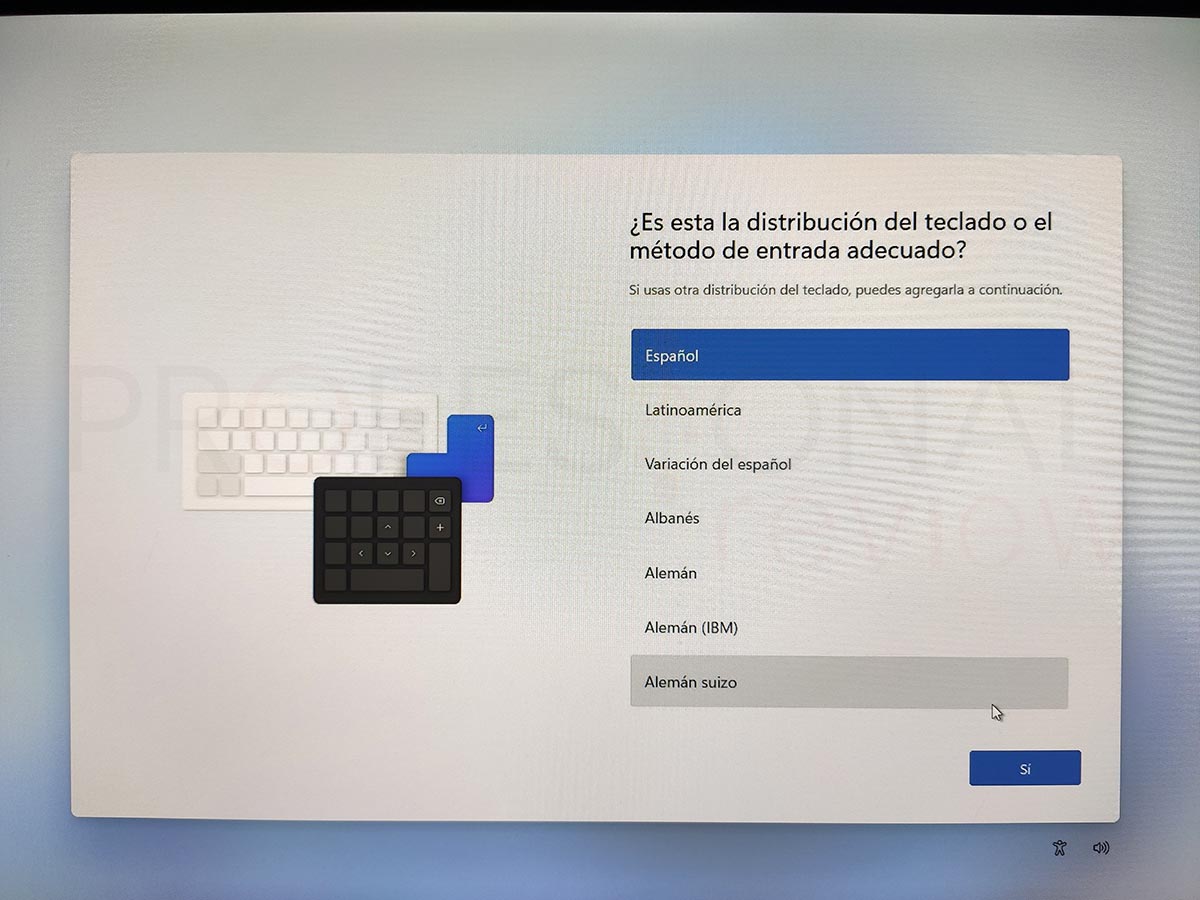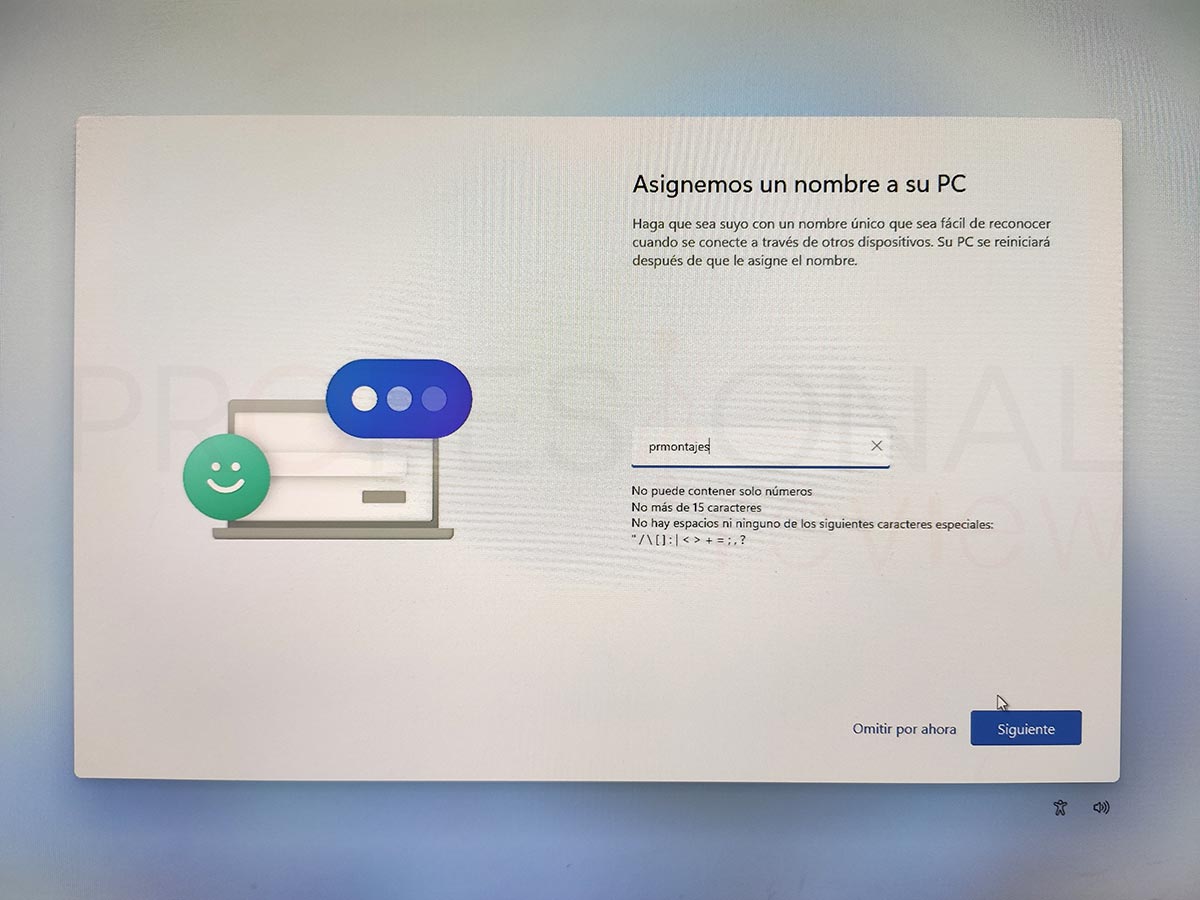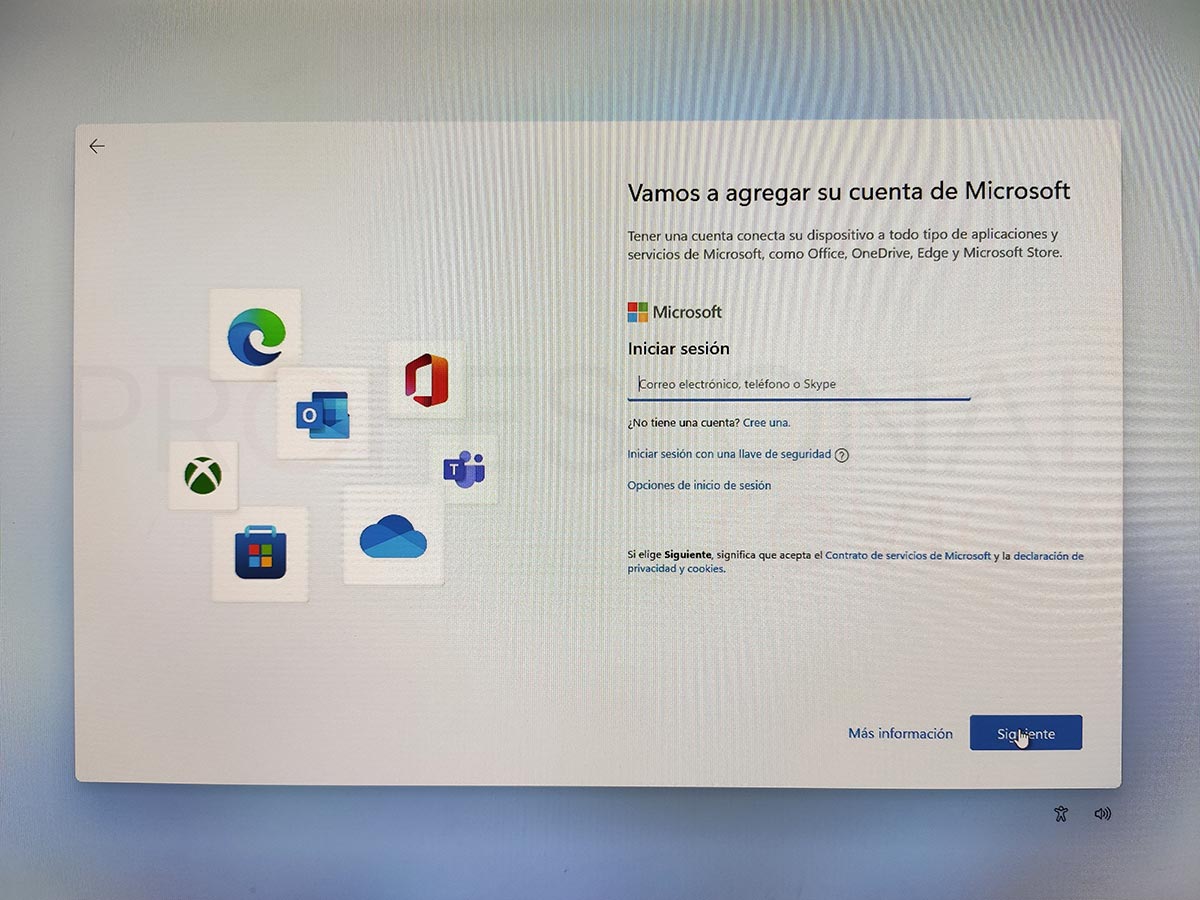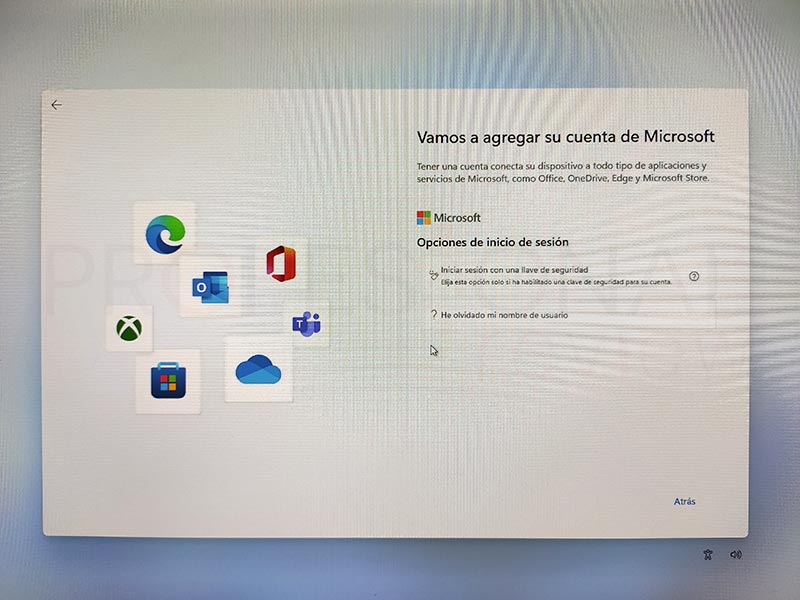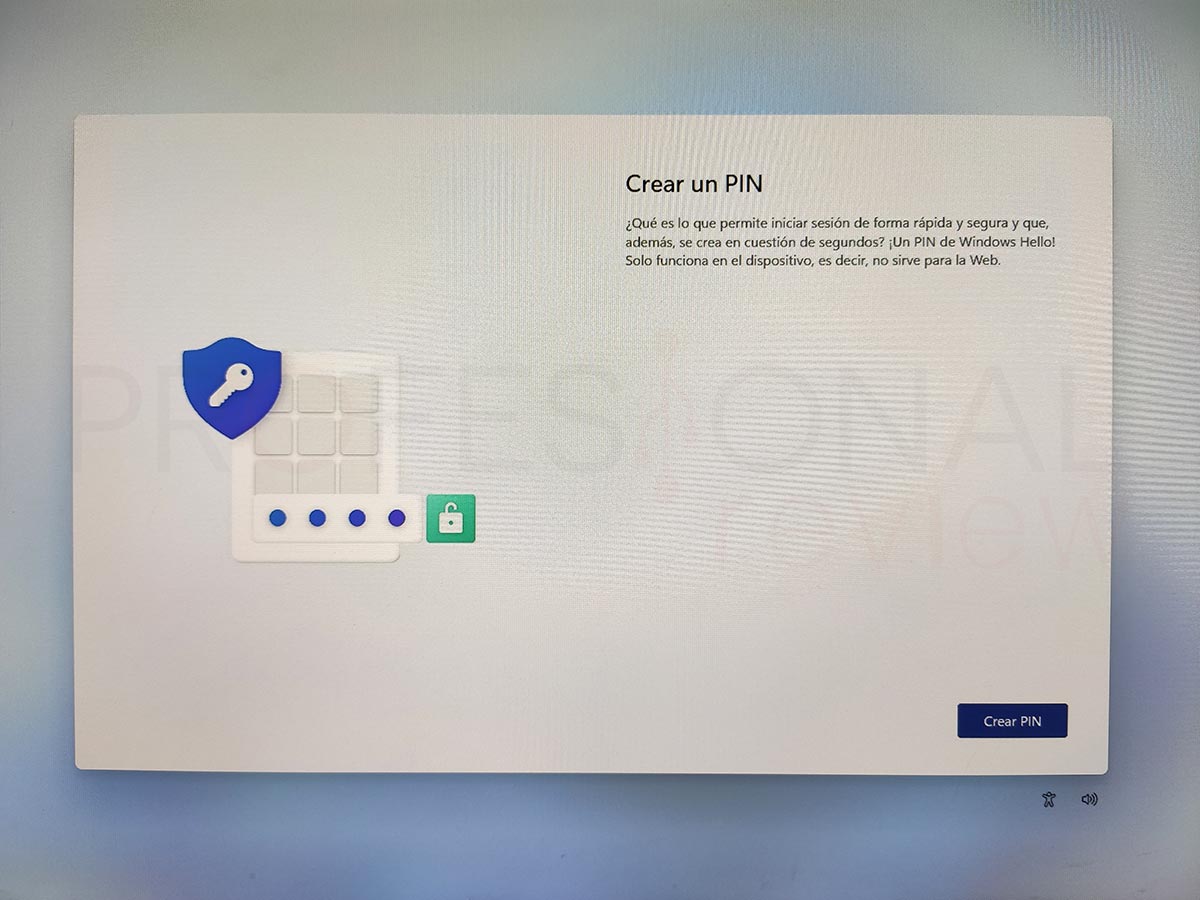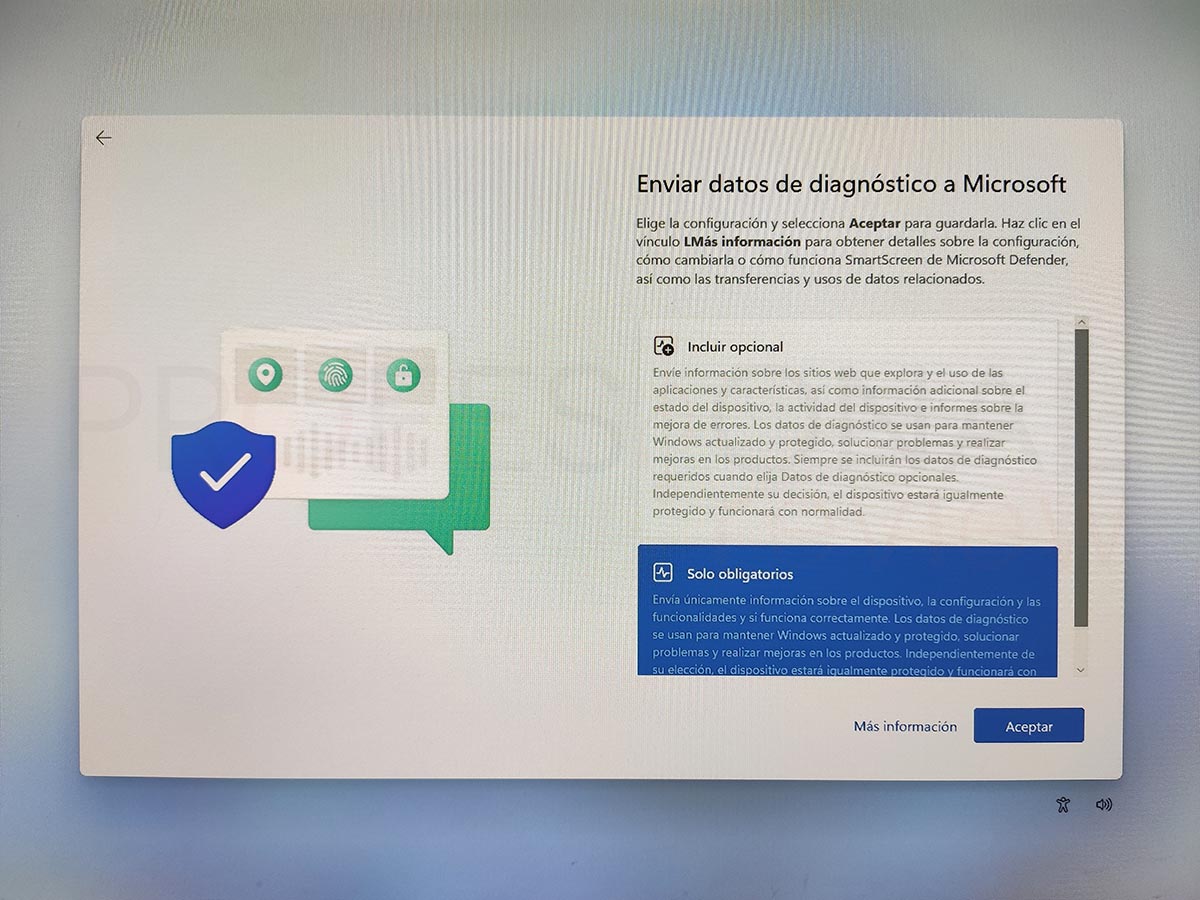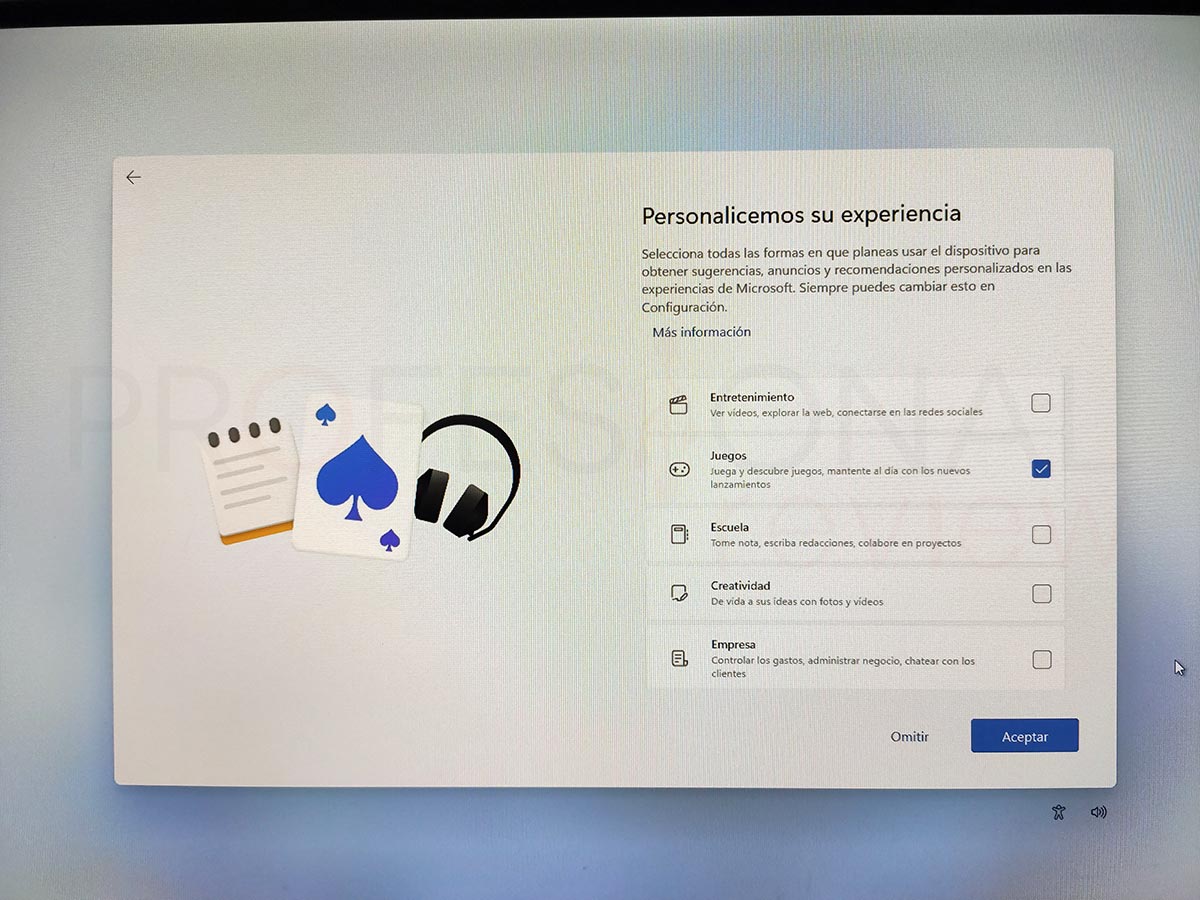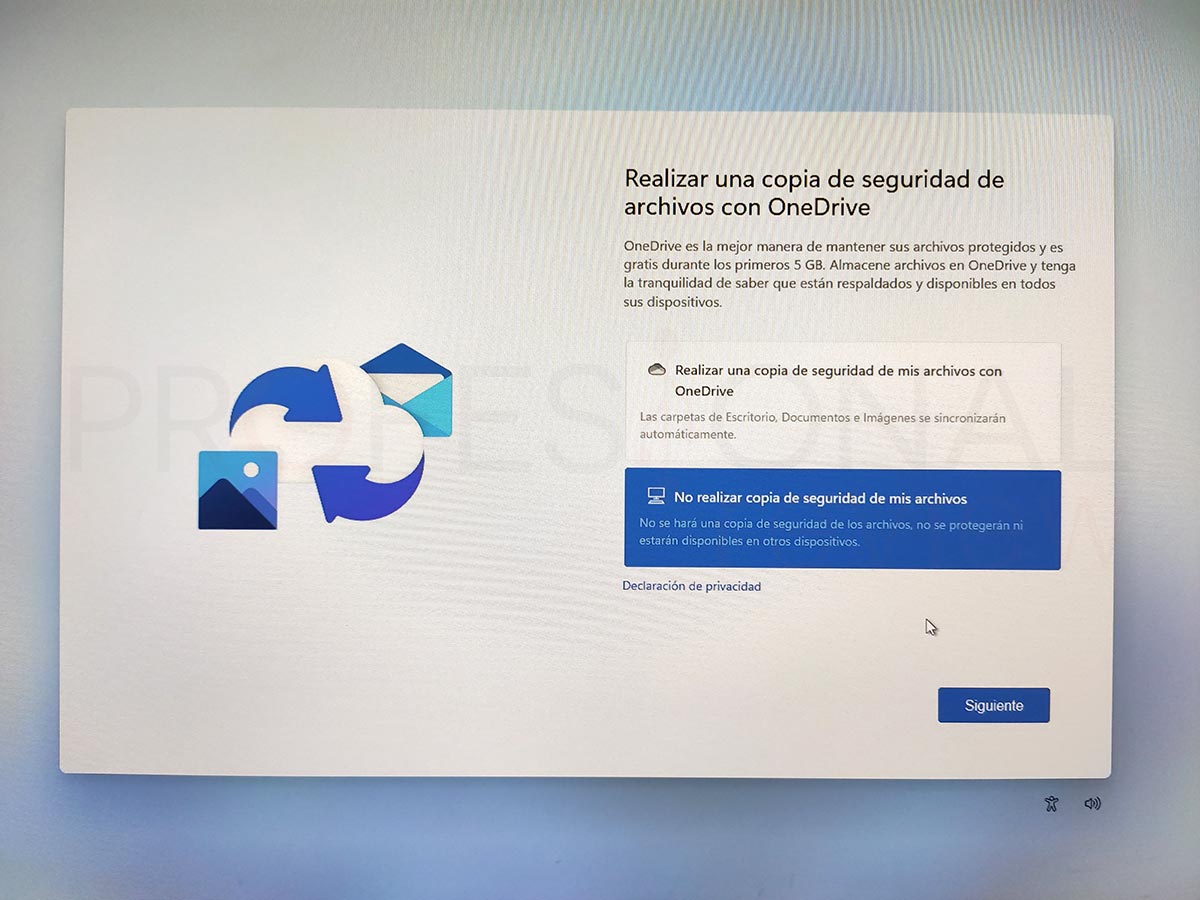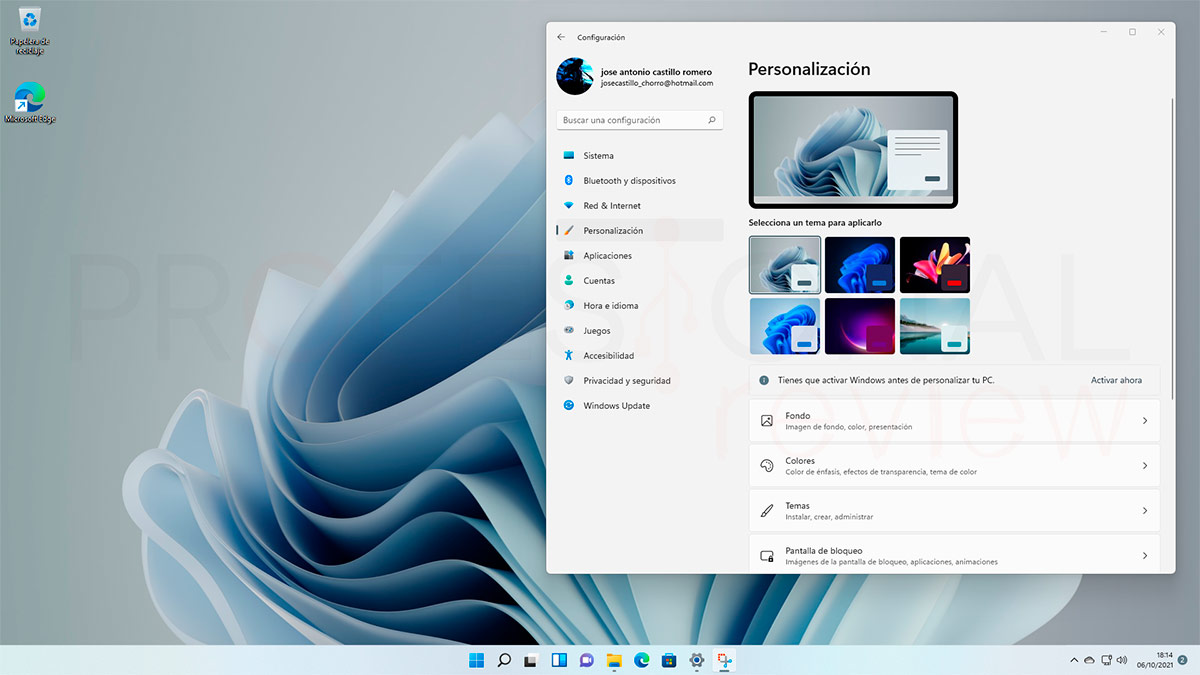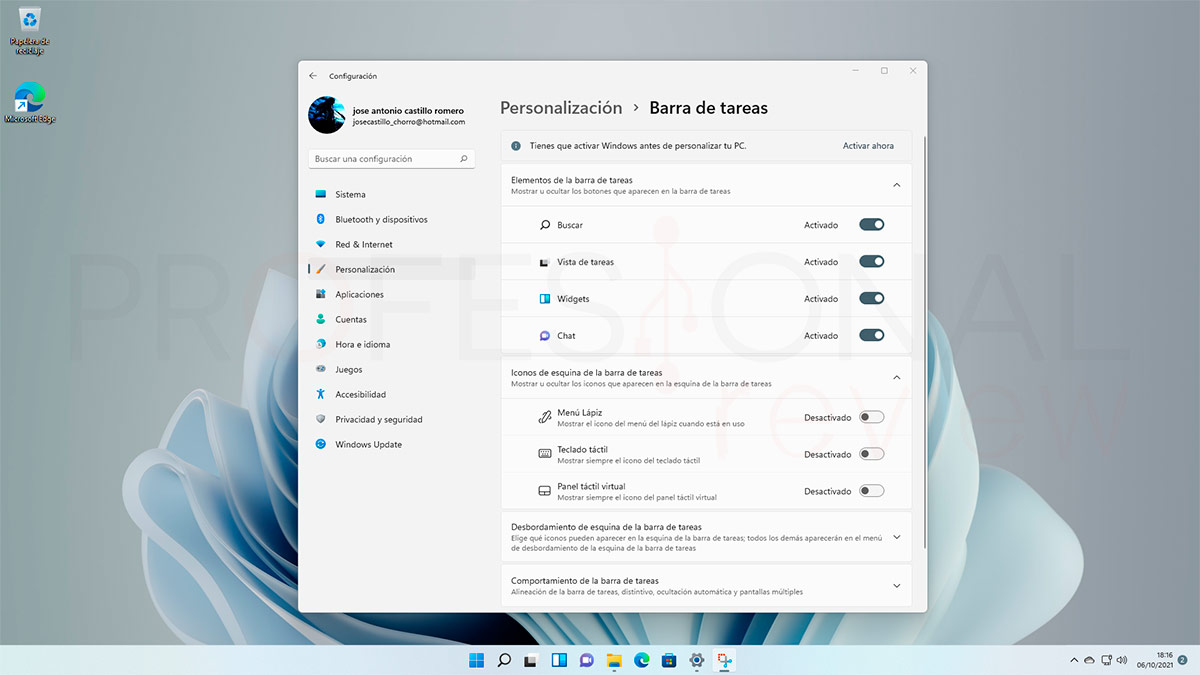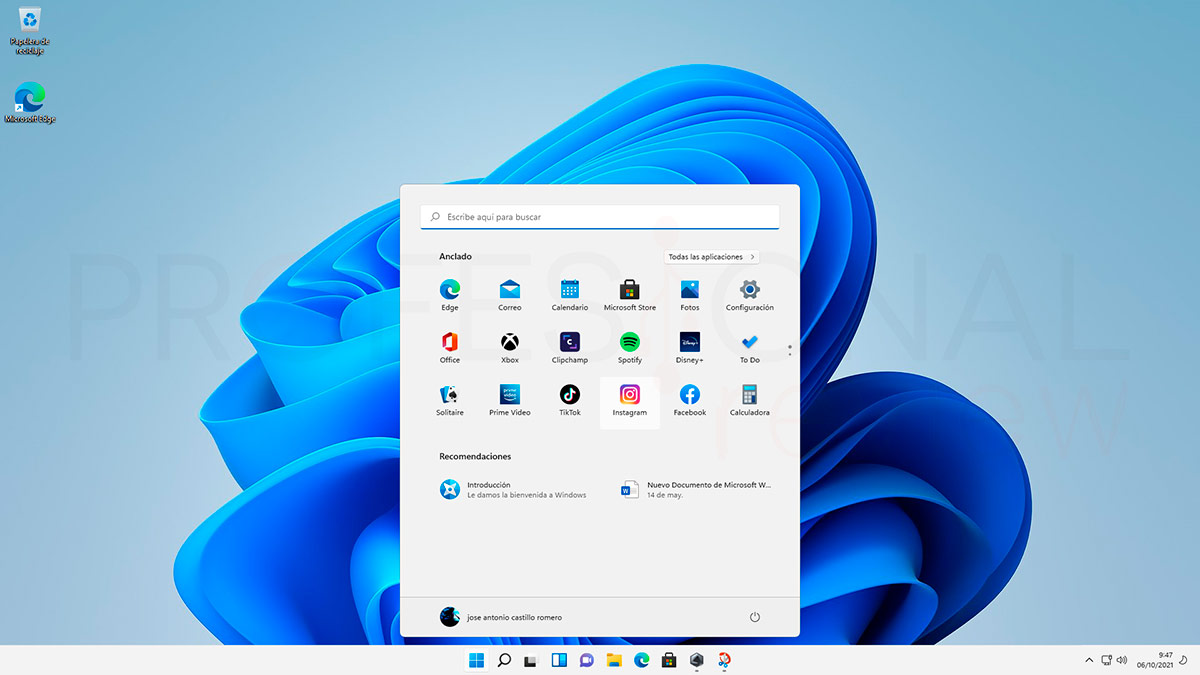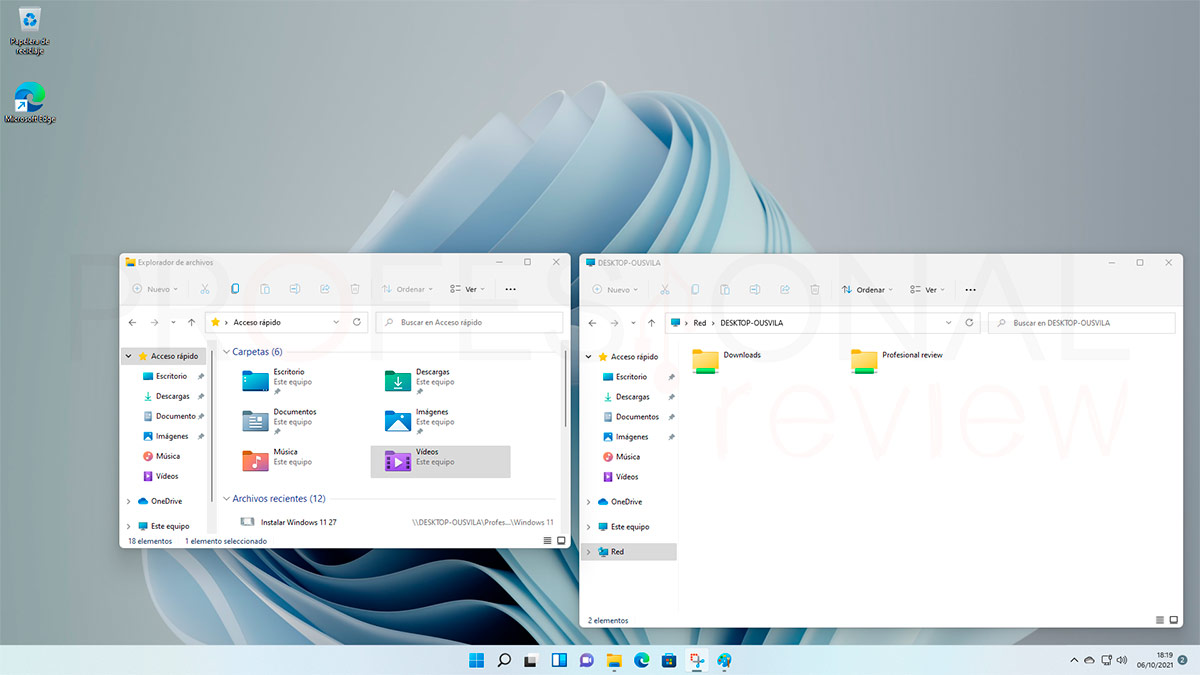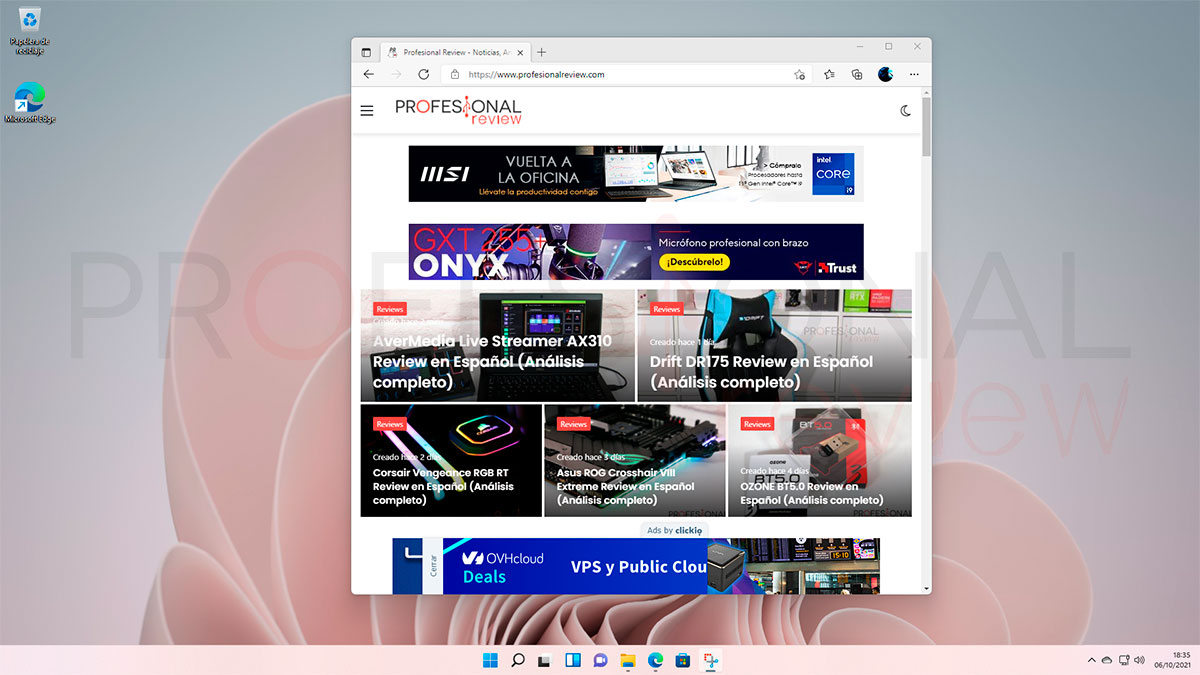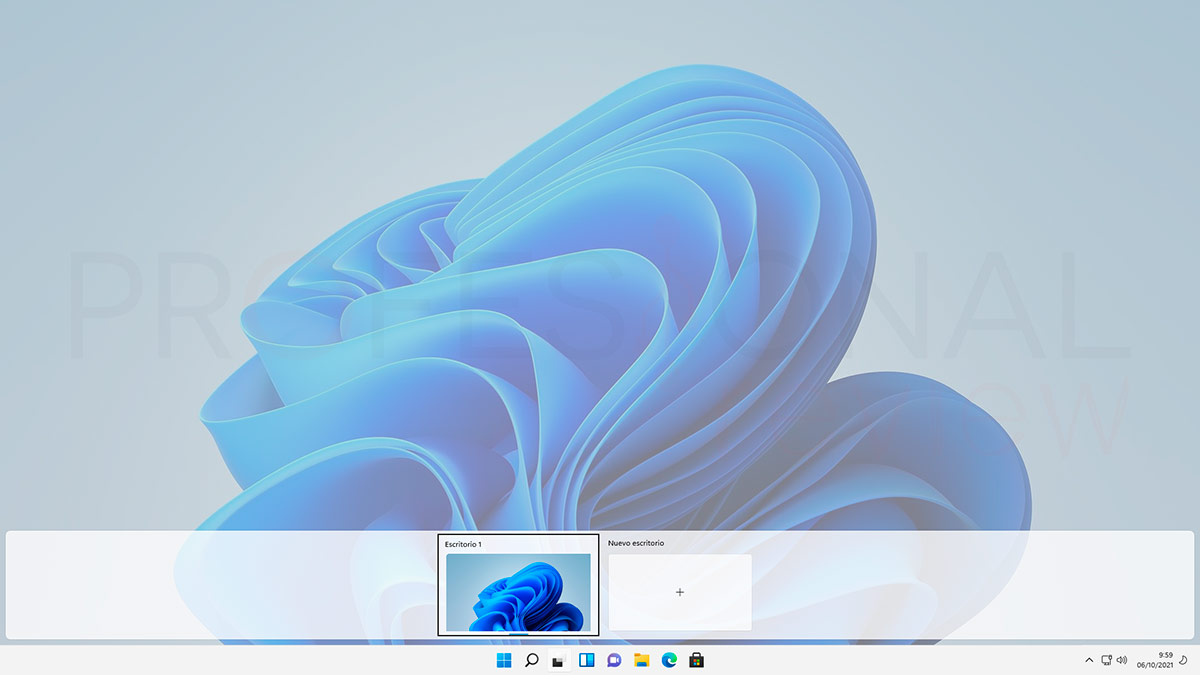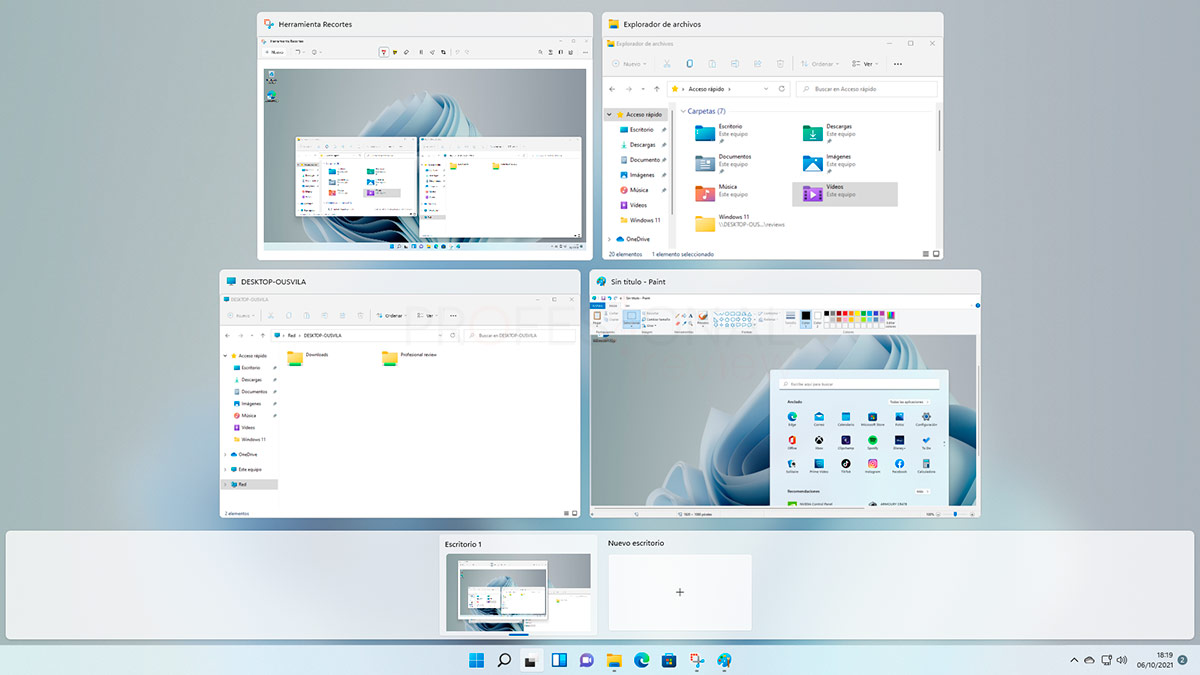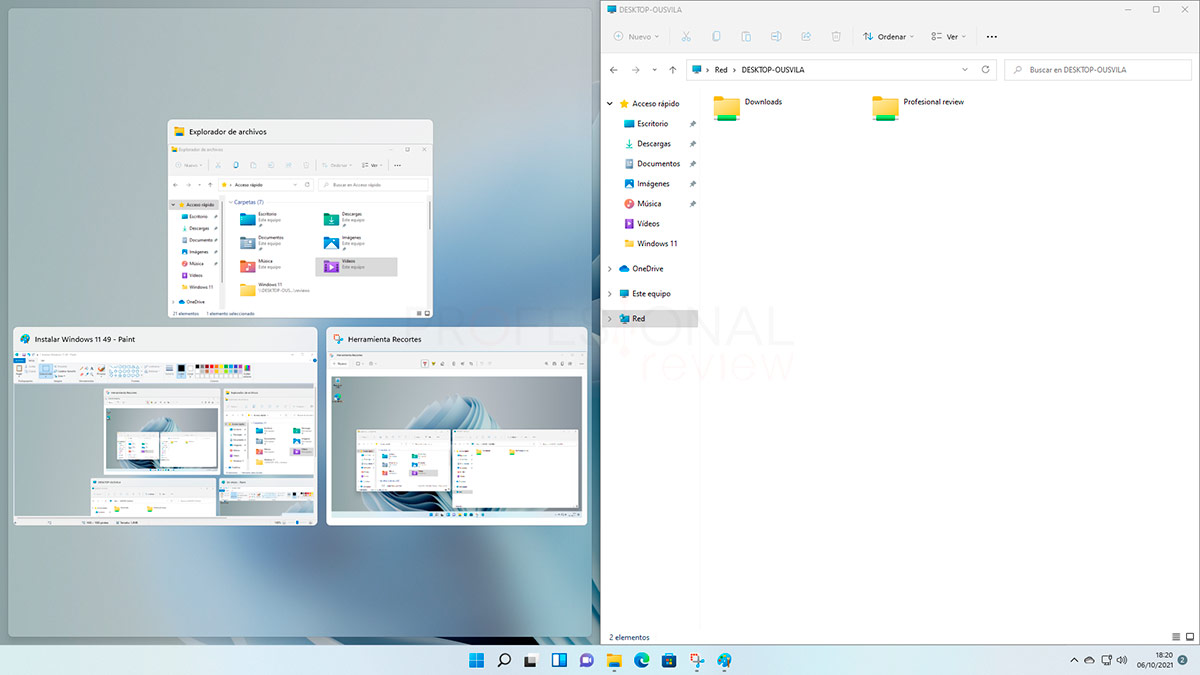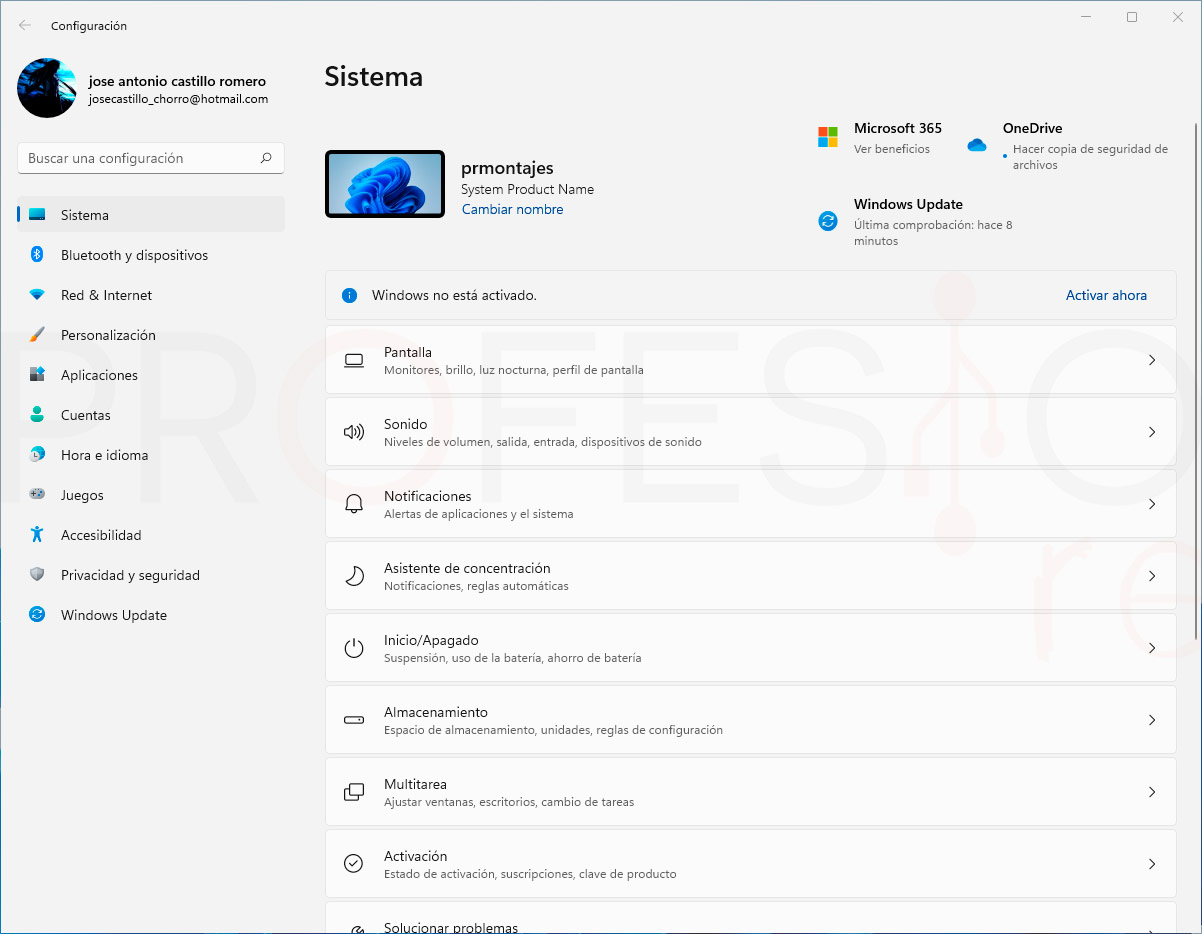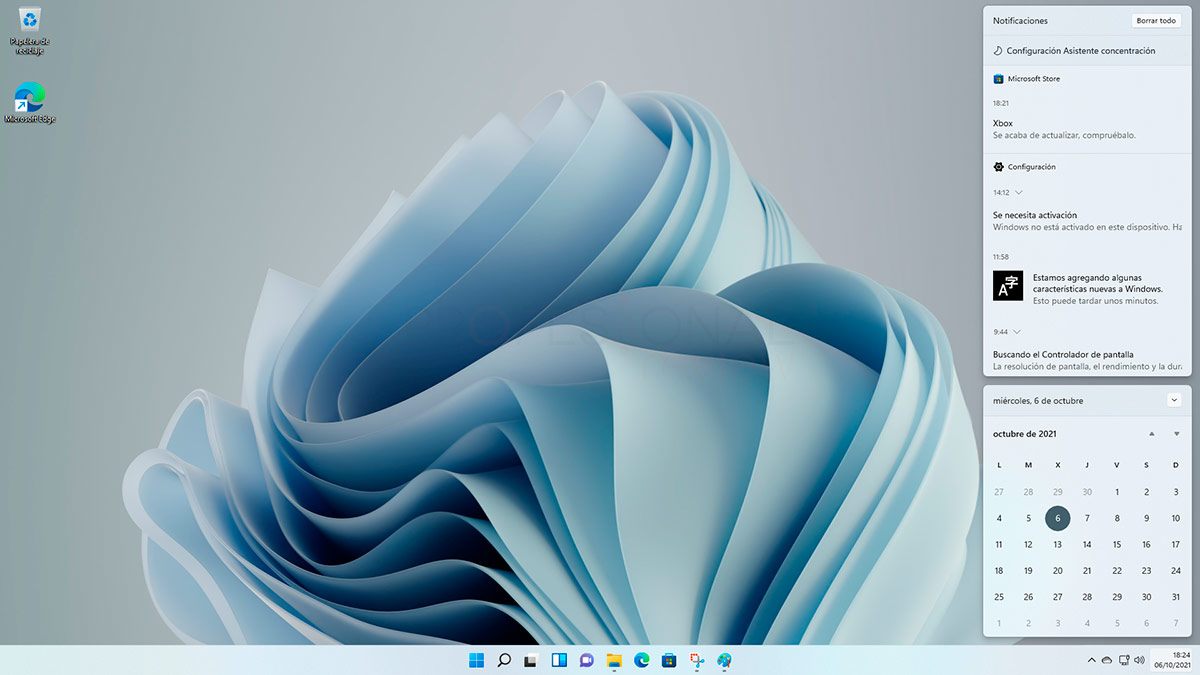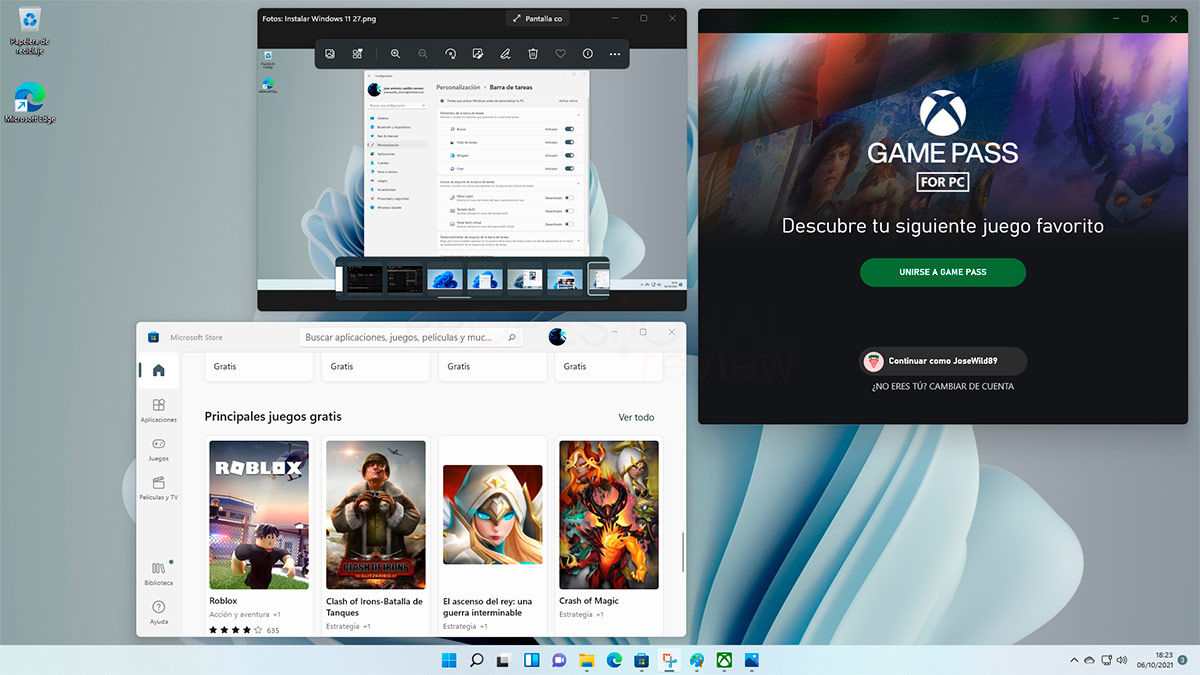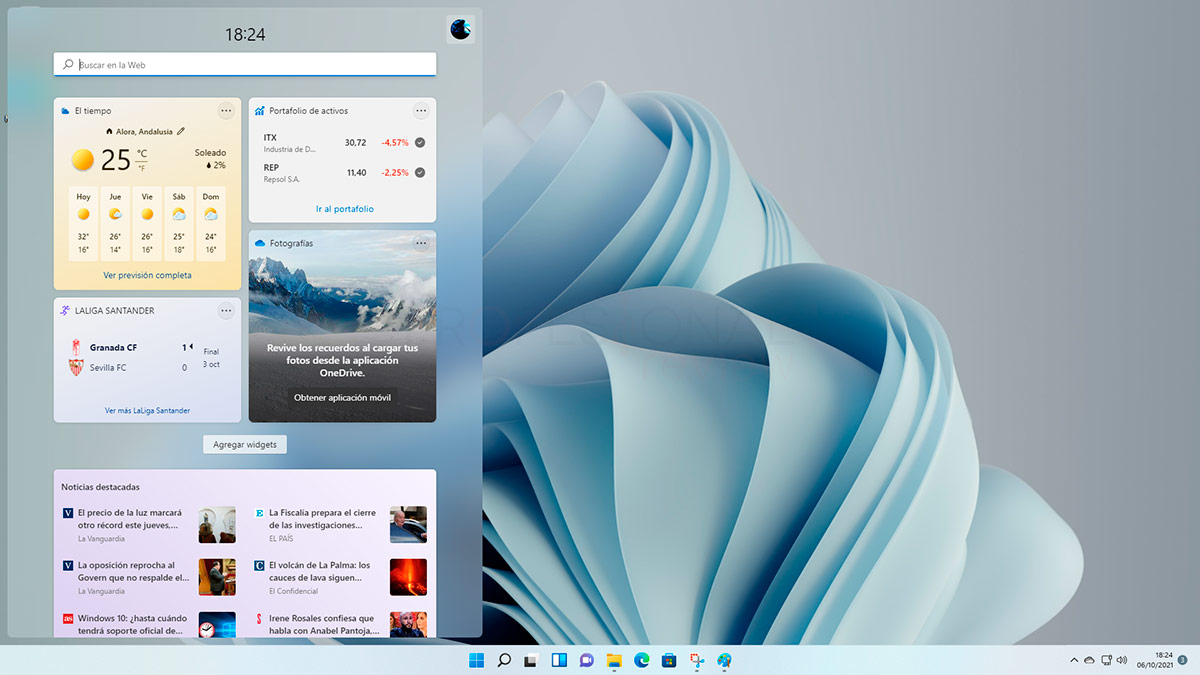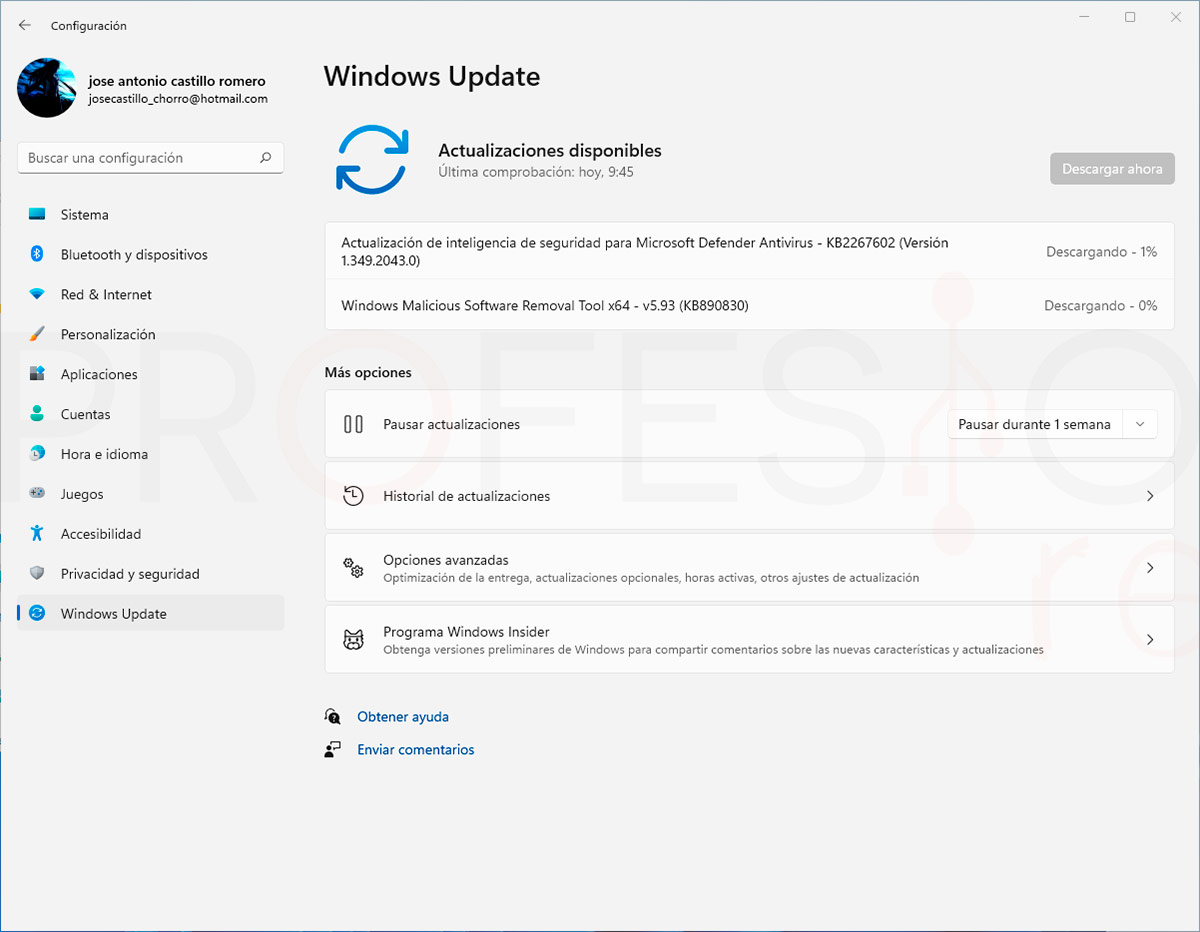Finalmente ha llegado la hora de instalar Windows 11, y con él nuevas funciones y un buen lavado de cara para renovar nuestra experiencia con el sistema de las ventanas. La principal preocupación durante la espera desde que saliera la primera Insider Preview ha sido cumplir los requisitos de instalación en nuestro PC, el famoso TPM 2.0. Pues ya no será un obstáculo, porque gracias a las actualizaciones de BIOS de todos los fabricantes podremos instalar Windows 11 con ISO oficial y sin TPM. ¿Empezamos?
Índice de contenidos
Requisitos para Instalar Windows 11
Dejaremos el repaso de novedades del sistema para una vez lo tengamos ya instalado, así que lo más importante antes de ponernos a la tarea será conocer los requisitos técnicos que debemos cumplir.
- Procesador: 2 o más núcleos a 1 GHz con 64 bits
- Memoria RAM: 4 GB al menos
- Almacenamiento: 64 GB libres o más, puede ser SATA o NVMe con estilo de particiones GPT
- Tarjeta gráfica: compatible con DirectX 12 o posterior, y con controlador WDDM 2.0
- Firmware el sistema: BIOS UEFI con modo de Arranque seguro
- TPM: Modulo de Plataforma Segura (TPM) versión 2.0 habilitado
- Pantalla: pantalla con más de 9 pulgadas, resolución HD 720p y 8 bits de color
- Conexión a Internet y cuenta de Microsoft: necesitamos tener cuenta de Microsoft para iniciar sesión en el sistema y conexión a Internet para obtener actualizaciones.
- Tener Windows 10 versión 2004 para poder actualizar: si vamos a actualizar el equipo desde Windows 10, necesitamos una versión 2004 o posterior.
Estos serán los requisitos mínimos para instalar Windows 11, aunque hay una serie de funciones compatibles que, en función de las características de nuestro equipo podremos aprovechar:
- Windows Subsystem for Android: Apps disponibles en Amazon Appstore, aunque aún no estará disponible en la versión de lanzamiento.
- Compatibilidad con 5G, Wi-Fi 6E, HDR automático, Videoconferencia inteligente, Cortana, Microsoft Teams, Sonido espacial, función Presencia con sensor de detección humana, Windows Hello y Autenticación en dos fases.
- Soporta Cliente Hyper-V y BitLocker to Go en Windows 11 Pro y ediciones superiores
- Soporta DirectStorage si tenemos un SSD NVMe de 1 TB y una GPU con DirectX 12 Ultimate
Instalar Windows 11 sin TPM 2.0 solo actualizando tu BIOS
En la lista de requisitos vemos que se mantiene la obligación de disponer de módulo TPM 2.0 instalado en nuestro equipo, siendo la principal novedad, y también preocupación por parte de los usuarios. Y es que este módulo suele incluirse solamente en portátiles, y no el 100% de ellos.
En el caso de equipos de escritorio, la mayoría de placas base cuentan con una cabecera o interfaz para instalar este módulo, pero no se incluirá con ella en casi ningún caso. La opción viable y legal hasta ahora era comprar e instalar un módulo TPM, provocando un desembolso de dinero extra en módulos que suelen estar entre 15 y 40 euros.
Una segunda opción era esperar a que salieran ISO no oficiales modificadas para saltarse esta limitación, o bien utilizar herramientas de terceros como WhyNotWin11 o similares que “engañen” a Windows 11 para que admitan la instalación mediante actualización. A su vez, el hecho de no cumplir este requisito también provoca el bloqueo de obtener actualizaciones si la herramienta de “engaño” no funciona bien.
Pero hay una tercera opción, más interesante, más segura y válida casi para cualquiera, que será aprovecharnos de la capacidad de actualización de nuestra BIOS. Ya desde el día 1 de lanzamiento, los fabricantes de placas se han puesto manos a la obra con una actualización en la BIOS de sus placas que automáticamente habilita el TPM o fTPM en el caso de AMD aun no teniendo el módulo físico. Eso no quita que obligatoriamente debemos tener BIOS UEFI y con soporte para arranque seguro, algo que casi todos los equipos actuales sí cumplen.
De esta forma podremos llevar a cabo la instalación con la ISO oficial de Microsoft, la más segura y sin modificaciones de terceros que comprometan nuestra seguridad. Mucho cuidado con este tipo de ISO, pues no sabemos de dónde viene o quién las ha tocado, igual que las aplicaciones que modifican el registro.
Por ahora, no es posible instalar Windows 11 en una máquina virtual, al menos en Oracle VirtualBox debido a su imposibilidad de simular el TPM. El creador no obstante afirma que están trabajando para resolver este inconveniente
Actualizar nuestra BIOS para que soporte Windows 11
Así que, con la información anterior, tanto usuarios de portátiles que ya tengan TPM, como usuarios de PC de escritorio con BIOS actualizada podrá disfrutar de W11. El único inconveniente será saber cómo actualizar nuestra BIOS, un proceso que actualmente es muy sencillo de llevar a cabo.
Todos los fabricantes sin excepción disponen de un apartado de soporte en su sitio web en donde dan acceso a actualizaciones y herramientas para sus pacas base y portátiles. Hemos visitado las marcas más habituales como Asus, ASRock, Gigabyte o MSI, y efectivamente, cada una de sus placas ya tienen una actualización disponible para soportar Windows 11.
Será tan sencillo como:
- Saber el nombre de nuestra placa base, por ejemplo, utilizando CPU-Z y viendo el apartado de Motherboard, y buscarla en el sitio web oficial de la marca.
- Descargaremos el fichero de BIOS más actual disponible en la lista, el cual hará referencia a TPM o Windows 11 en su descripción.
- Debemos guardar el fichero como indique el fabricante en una unidad USB (normalmente el fabricante indicará el nombre que le debemos asignar)
- Iniciamos el equipo accediendo a la BIOS, y ejecutamos su herramienta de actualización
Cómo instalar Windows 11 paso a paso
Llega por fin la hora de iniciar el proceso de instalación de Windows 11, el cual a partir de aquí será exactamente igual que para Windows 10 y versiones anteriores. Si ya lo has hecho alguna vez, te será una tarea sencilla, si no, pues allá vamos.
Para descargarnos el Asistente de instalación, la Herramienta de medios de instalación o la ISO de Windows nos iremos a la página oficial desde este enlace.
Vía 1: Windows Update
Si estás mirando este tutorial pasado un tiempo desde la fecha de lanzamiento en octubre de 2021, es posible que ya tengas en Windows Update la posibilidad de actualizar tu equipo.
El proceso no será diferente al de cualquier otra actualización de características, dirigiéndonos al panel de Configuración > Windows Update y proceder a descargarnos e instalar Windows 11. En dicha sección ya encontraremos una indicación de si nuestro PC es o no compatible con Windows 11, tal y como vemos en la imagen anterior. Solo sería cuestión de esperar.
Vía 2: Asistente de instalación
La segunda opción si no queremos complicarnos la vida y deseamos tener Windows 11 inmediatamente, será utilizar el asistente de instalación. Se trata de una herramienta igual que la de Windows 10, que se instala en el equipo y a través de un asistente descargará y actualizará el sistema de forma manual.
Te recomendamos que le eches un vistazo a dónde puedes descargar ISO oficiales de Windows 11.
Vía 3: Instalación manual
Esta será la que nosotros llevemos a cabo, una instalación completamente limpia del sistema formateando el disco duro o partición para que no quede rastro de Windows 10. Tenemos la opción recomendada que será instalar la herramienta de creación de medios, que descarga la ISO y crea un USB Booteable. Una segunda opción sería descargar la ISO y con una herramienta externa como Rufus crear nosotros mismos el USB de instalación.
El proceso comenzará instalando la herramienta sobre nuestro sistema actual, iniciando el asistente que nos guiará durante la creación del medio de instalación.
Debemos elegir la opción de Unidad flash USB si deseamos hacer el USB booteable, obviamente con dicha unidad conectada al PC.
Recordemos que todo el contenido de ella se eliminará, pues será formateada para crear el medio de instalación. Así que debemos sacar antes posibles archivos importantes de ella
Iniciar el USB booteable en el equipo
El siguiente paso una vez creado el medio de instalación será conseguir que arranque el USB antes que nuestro disco duro para comenzar con el asistente de instalación. Dado que a estas alturas todos debemos tener un PC con BIOS UEFI como requisito indispensable para instalar Windows 11, el procedimiento se reduce en dificultad.
En la mayoría de casos, la BIOS cuenta con un menú de arranque en donde, de forma manual, podremos seleccionar la unidad con la que queremos que el PC inicie. Con las BIOS Asus, por ejemplo, aparecerá pulsando F8, en MSI será con F11, y así con cada fabricante.
En caso de que no encontremos la tecla adecuada, directamente accederemos a la BIOS pulsando F2 o SUPR en la mayoría de BIOS, o F11 para algunos portátiles. Dentro, modificaremos el menú de arranque para colocar en primera posición el USB, pulsando F10 para almacenar los cambios y reiniciar.
Si tampoco sabemos acceder a la BIOS de forma directa, podremos hacerlo desde Windows 10. Abrimos inicio y desplegamos el menú de apagado, y manteniendo pulsada la tecla Mayus elegimos Reiniciar. En el menú azul que aparece elegimos Solucionar problemas > Opciones avanzadas > Configuración de Firmware UEFI > Reiniciar.
Asistente de instalación igual que siempre
Con el procedimiento anterior habremos conseguido finalmente acceder al menú de instalación de Windows 11, el cual será exactamente igual que el de W11. Ya podrían haber cambiado al menos el color de fondo, pero ni eso.
Seleccionando las opciones de idioma y teclado pertinentes, pulsaremos en Siguiente para acceder a la siguiente pantalla, en donde elegimos Instalar ahora. ¡Llegó el momento!
En el siguiente paso nos solicitará la clave de licencia, la cual dejaremos vacía tengamos o no la clave, y elegiremos No tengo clave del producto. No debemos preocuparnos por esto, pues Windows automáticamente cogerá la clave, en caso de que sea un PC OEM con clave insertada en BIOS, o una clave basada en cuenta de usuario cuando nos registremos con nuestra cuenta Microsoft.
Te recomendamos la lectura de nuestra review sobre Windows 11
A continuación, debemos elegir la distribución que deseamos instalar (la que tengamos asociada a nuestra licencia, si la tenemos). Este será el momento en el que Windows analizará el PC para asegurar que los requisitos se cumplen.
Si obtenemos un aviso de que el equipo no puede ejecutar Windows 11, debemos revisar nuevamente el tema del TPM y nuestra BIOS, o consultar con el proveedor. Ya hemos visto que desde VirtualBox no era posible una instalación, así que continuamos con nuestro PC de escritorio, con la BIOS actualizada para admitir el TPM aun no disponiendo de él.
Elegimos una instalación personalizada para nosotros gestionar el disco duro desde el asistente que a parecerá a continuación. Mediante los controladores de ratón podremos eliminar todas las particiones e instalar una copia limpia en la unidad. En nuestro caso, no tenemos particiones de datos ni OEM al ser un SSD propio, pero cada cual deberá eliminar solo las particiones pertinentes o identificar la que tiene la instalación de Windows para hacer la nueva instalación sobre ella.
Como siempre, el sistema creará automáticamente varias particiones extras ocultas como la de reservado o recuperación para proceder a la instalación. El siguiente paso será ya configurar Windows 11 con el asistente de inicio.
Es posible que en el último paso de configuración de particiones aparezca un mensaje “no se puede instalar Windows en este disco, el disco seleccionado tiene un estilo de partición GPT”. Esto se debe a que el USB Booteable y el disco duro de instalación no tiene el mismo estilo de partición. Lo arreglaremos con el siguiente tutorial:
Configuración inicial de Windows 11
Si la instalación ha sido correcta, el PC se reiniciará dos veces y aparecerá el asistente de configuración inmediatamente. Podremos comprobar que las fuentes y el estilo de presentación es mucho mas bonito que antes, adaptándose a los nuevos tiempos.
Para ser concisos, los pasos del asistente serán prácticamente los mismos que en Windows 10, pero en esta ocasión nos obliga a conectarnos a una red para iniciar sesión con una cuenta de Microsoft. En Windows 10 se nos daba la posibilidad de hacer una cuenta local al menos, así que puede ser un inconveniente para muchos. Poniendo en práctica su integración con TPM, también podremos iniciar sesión con una llave de seguridad.
Existe otro paso adicional tras el registro, que será configurar el equipo según el uso que le vayamos a dar. Tendrá carácter opcional por supuesto, pero no está de más hacerlo para dejar completa la instalación. En función de lo que elijamos, se nos presentarán opciones distintas a continuación, en nuestro caso se nos plantea la opción de iniciar sesión en Xbox.
No hay mucho más que hacer, pues el proceso de instalar Windows 11 habrá concluido. Los siguientes pasos serían instalar los controladores pertinentes, con especial importancia para los drivers de la GPU y placa para aprovechar DirectStorage.
Novedades destacadas de Windows 11
Una vez instalado Windows 11, merece la pena darle un vistazo a las novedades más relevantes que nos trae al menos a nivel visual y de cara a la usabilidad para los usuarios. Lo más relevante sin duda estará en el propio diseño de la interfaz con:
- Nuevos fondos por fin exclusivamente diseñados para Windows 11, y no las imágenes de W10 que dejan bastante que desear.
- La barra de tareas aumenta ligeramente su anchura y coloca los iconos y el botón de inicio en la parte central. Sin duda una de las diferencias más importantes al darnos una presentación más actual y cercana a Mac.
- Menú inicio completamente renovado y redistribuido, dándole un estilo tablet con panel de aplicaciones y otro para recomendaciones o archivos recientemente usados. Eso sí, se pierden algunas funciones como mover los iconos o arrastrar archivos a las aplicaciones, que esperamos Microsoft vaya añadiendo para no empeorar la experiencia respecto a W10.
- Por fin nuevos iconos del sistema, el gran lastre de Windows al no haberse renovado desde casi Windows Vista.
- Ventanas y menús contextuales con bordes redondeados, un auténtico acierto que da más profundidad a la presentación y se adapta a los nuevos tiempos. Eso sí, debemos tener los efectos visuales activados en el sistema y los drivers de aceleración 3D de nuestra GPU activados.
Estos son los cambios a nivel de presentación en la interfaz, pero también existen otros que nos ayudarán a mejorar la experiencia de uso del sistema:
- Aplicación de configuración más compacta y mejor distribuida, aunque a nivel de opciones contiene casi lo mismo que la de Windows 10, totalmente completa.
- Centro de Notificaciones independiente al Centro de Control para tenerlo todo más claro y mejor integrado en el sistema, igual que ocurre en algunas capas para Smartphone Android.
- Nueva aplicación de fotos más completa y rápida, con visualización de arias imágenes a la vez o un carrusel inferior para mejor navegación. También se modifica el aspecto de la calculadora y de la aplicación de correo.
- Vuelven los Windows Widgets mediante un panel a la izquierda, aunque por ahora ofrece poca personalización. Parece que Windows plantea abrir esta aplicación para que terceros creen sus propios widgets.
- Modo tablet mejor implementado, esto era algo muy importante para al menos acercarse a lo que ofrecen sistemas como Android.
- Pack de sonidos nuevos, animaciones más fluidas y un gestor de ventanas con más posibilidades. Así mismo tendremos una nueva App Microsoft Store
- Aplicación de Xbox renovada con Game Pass y xCloud, funciones para la mejora en gaming como HDR automático y DirectStorage para aprovechar la velocidad de los SSD NVMe.
Estas son algunas de las mejoras más importantes a nivel de interfaz, aunque se mantendrá la esencia del explorador de ficheros con misma distribución, y App como Paint, WordPad o el administrador de tareas siguen siendo iguales.
¿Merece la pena el cambio?
Con todo esto, creemos que Instalar Windows 11 en aquellos equipos que sean compatibles y puedan actualizar su BIOS para eliminar la restricción del TPM 2.0 será una decisión correcta. Son muchos los cambios que Microsoft ha introducido, estos y otros que no se ven a simple vista. Sobre todo, pensados para mejorar la experiencia de usuario e incrementar la seguridad del sistema para evitar ataques y blindar nuestra cuenta de usuario.
Se trata de un sistema muy ágil, al menos recién instalado con baja carga de aplicaciones y sin muchas actualizaciones sobre la instalación original. Es tremendamente rápido en su inicio, así como en la carga de aplicaciones y juegos gracias a esa función específica para aprovechar mejor los SSD de alto rendimiento con los drivers correspondientes de AMD o Intel.
La adaptación es casi instantánea, pues con un diseño nuevo y bonito todo es más fácil y satisfactorio. Por ahora, Windows 11 nos está gustando mucho, y se aprovecha de todo lo que Windows 10 ha ido añadiendo actualización tras actualización. Con el tiempo y las horas de uso, veremos si van saliendo fallitos o detalles, por ahora disfrutemos del juguete nuevo. Pronto se vendrán muchos más tutoriales de Windows 11 para sacarle jugo a este sistema y conocerlo en profundidad, así que estad atentos.
Os agradeceríamos que dejarais en los comentarios vuestras dudas sobre la instalación o sobre el sistema para incluirlas en estos tutoriales.