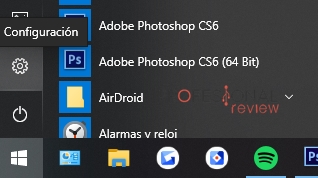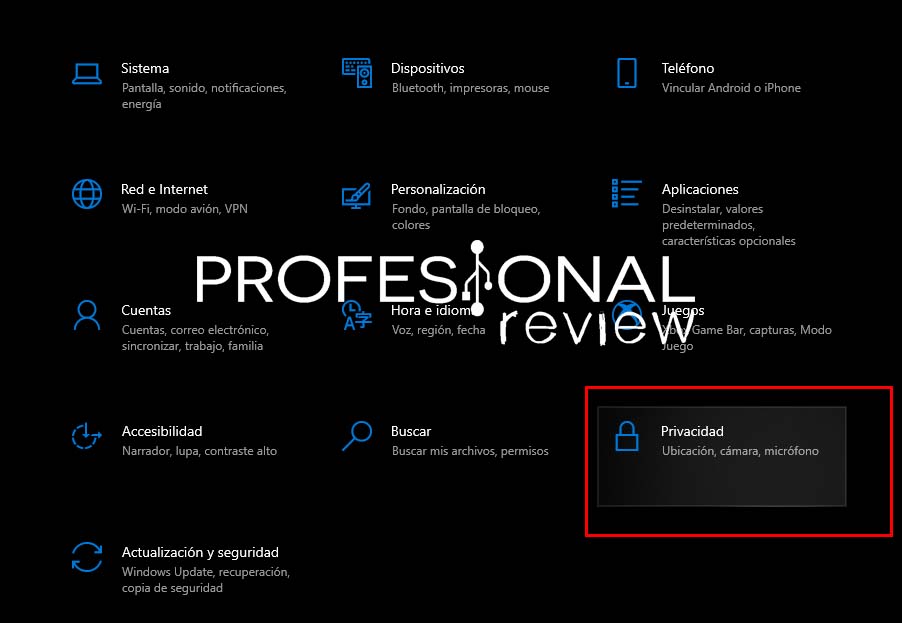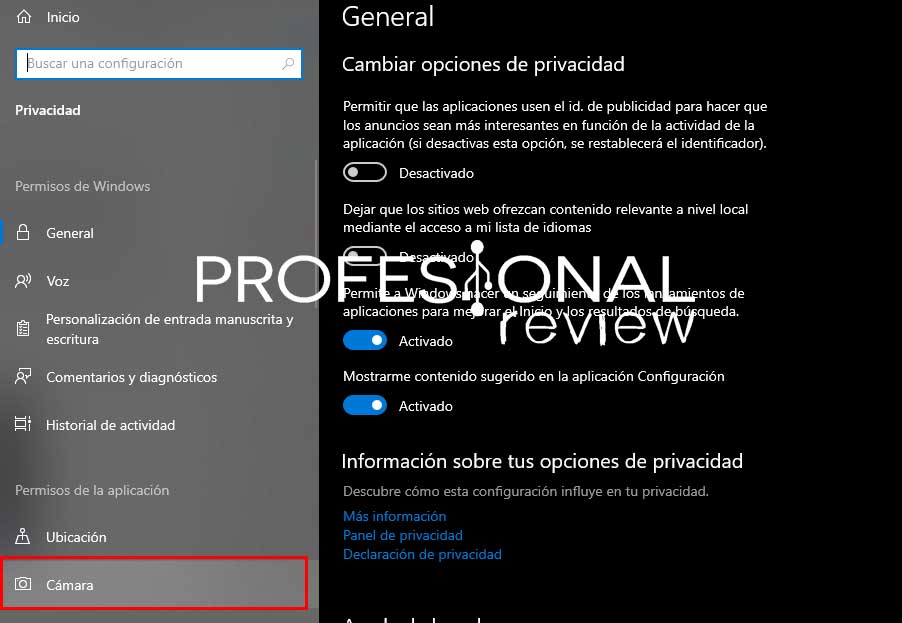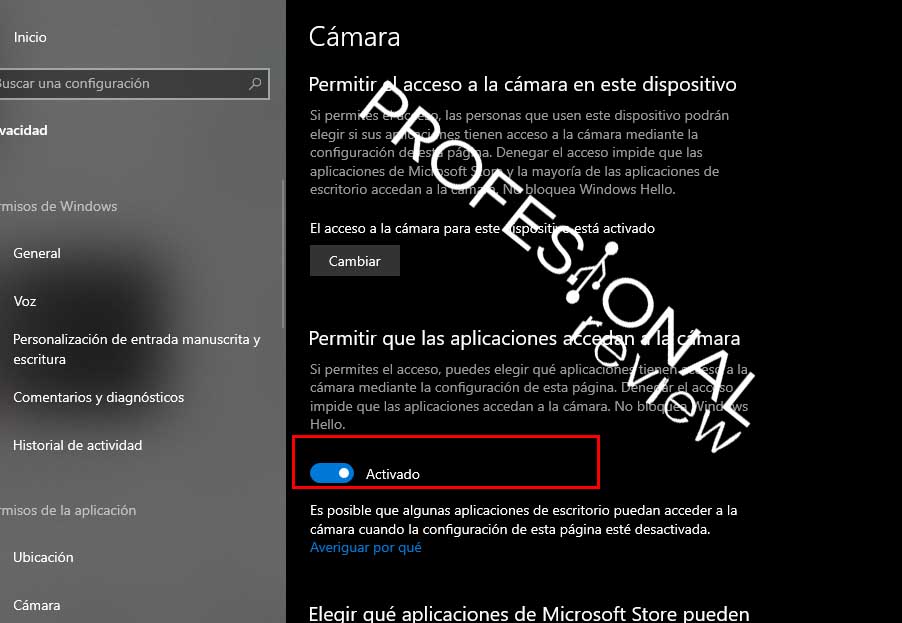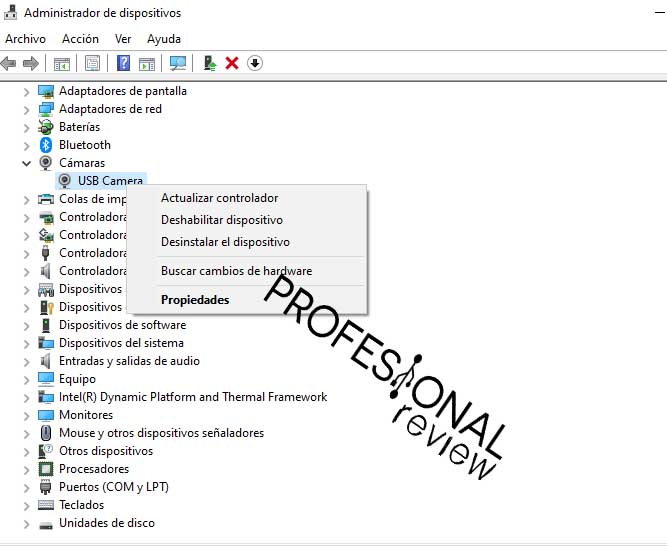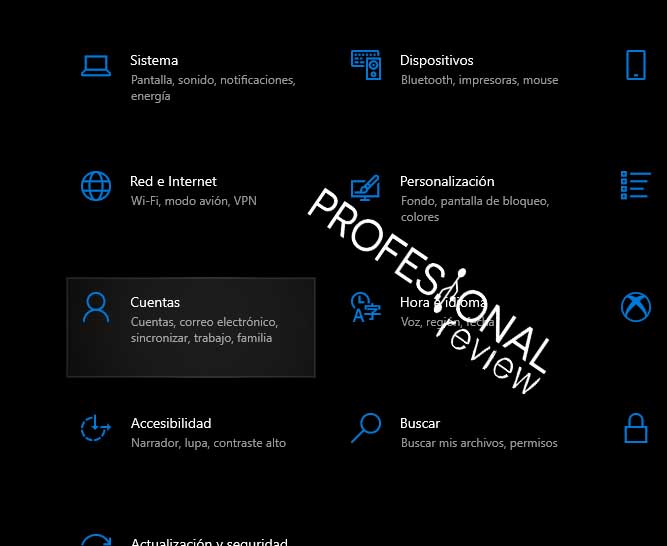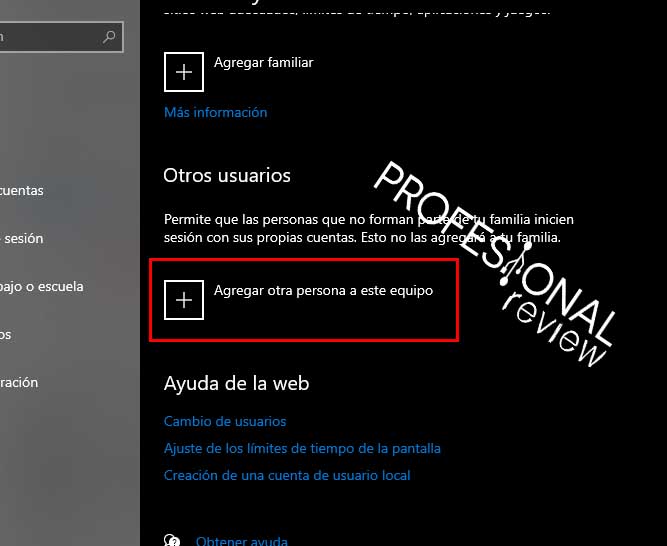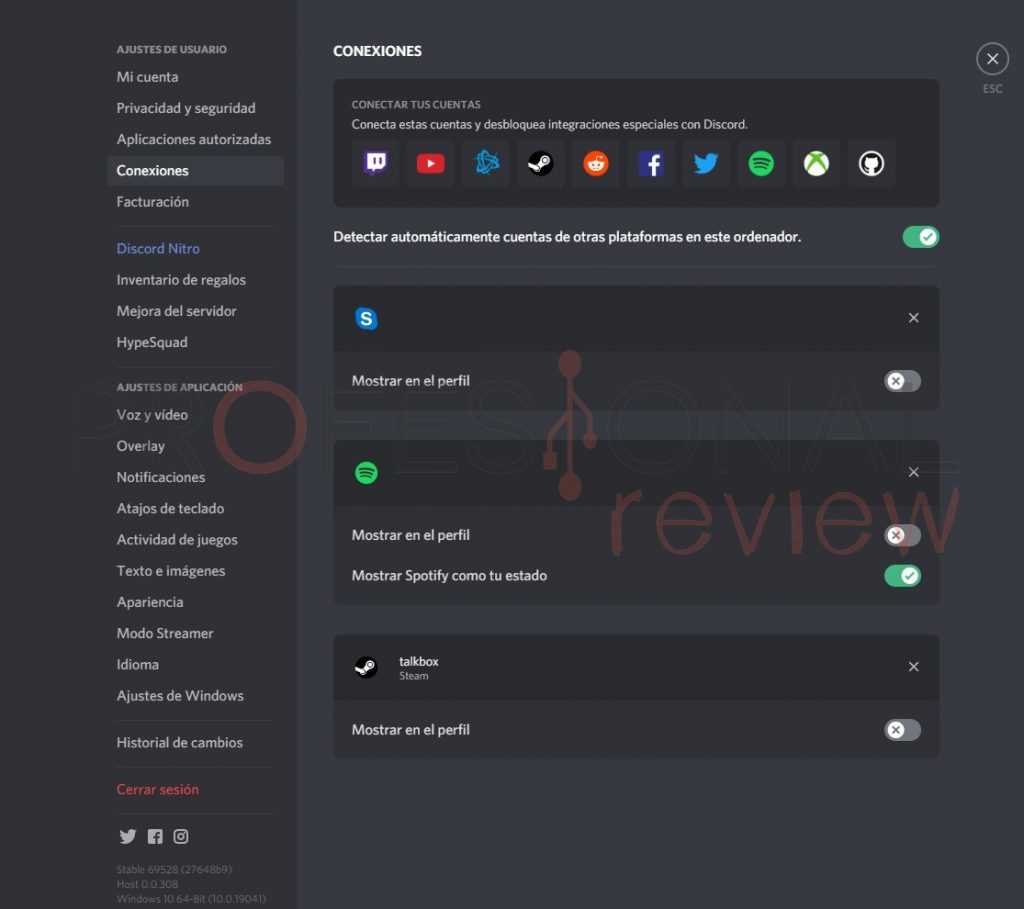Parece que la webcam no funciona justo cuando la necesitamos, ¿verdad? Evita que esto pase y solucionar el problema con las 7 opciones que te proponemos. Da igual si se trata de una webcam de sobremesa o una webcam portátil, las soluciones sirven para ambos casos.
Quizás, no usamos la webcam de forma periódica, ni tenemos intención, pero cuando llega el momento de usarla no funciona. Muchas veces, ocurre esto y vienen las prisas, pero no preocuparos porque vamos a abordar distintas soluciones que servirán para casos distintos.
Índice de contenidos
Comprobar conexiones físicas
Antes de abordar cualquier solución vía software, vamos a comprobar el fallo del principiante: las conexiones físicas. En el caso de los portátiles, hay webcams que vienen protegidas por una tapa, así que es posible que esté funcionando, pero al estar tapada no se va a ver nada.
Si tenemos una webcam en un sobremesa, vamos a comprobar que esté bien conectado el cable USB a la torre o a la propia webcam. Intentad cambiar de puerto porque puede ser ese el problema; adicionalmente, si podéis cambiar de cable, mejor.
La mayoría de webcams tienen un LED que se enciende cuando éstas están activadas, por lo que sería la señal de que está arreglada.
Configuración de permisos de cámara en Windows 10
Puede que solo se trate de un problema de permisos en Windows 10, y es que tenemos que darle permisos (como en Android) a ciertas aplicaciones para que usen determinados dispositivos del PC. Vamos a hacer lo siguiente:
- Abrimos menú de inicio y hacemos clic izquierdo en el engranaje.
- Abierta la ventana, seleccionamos «Privacidad» y luego «cámara» (lateral izquierdo).
- A continuación, verificamos que esté activado el botón de «permitir que las aplicaciones accedan a la cámara«. Seguimos hacia abajo y comprobamos que estén activadas las aplicaciones que queramos, pero sobre todo la de «cámara».
Prestad atención a ciertas aplicaciones como Skype, ya que tendremos que darles permiso para que puedan acceder a nuestra cámara web.
Administrador de dispositivos, ¿deshabilitada?
Cabe la posibilidad de que la webcam está deshabilitada o desinstalada, por eso no funciona. Para comprobarlo vamos a ir al administrador de dispositivos de la siguiente forma:
- Abrimos menú inicio y escribimos «administrador de dispositivos«, haced clic izquierdo en la opción que os aparece.
- Desplegamos «cámaras» y hacemos clic derecho en las que os salga para ver si está deshabilitada o desinstalada (pondría habilitar/instalar dispositivo de lo contrario).
- Si está como en la imagen, deshabilitadla y volved a habilitarla del mismo modo para ver si la reconoce Windows. En caso de que no surta efecto, vamos a desinstalar la webcam y reiniciamos el PC para ver si Windows la instala por sí solo.
Si la webcam no funciona, pasad a la siguiente solución.
Actualiza los drivers
En primer lugar, recomiendo conocer el modelo de nuestra cámara y buscar los drivers en la web oficial del fabricante. Si está integrada en el portátil, buscad «modelo portátil drivers webcam» para ver si el fabricante nos ofrece unos drivers actualizados.
Seguramente, descargaréis un archivo .zip, .exe (cuidado de dónde descargáis el archivo) o .msi. Esta solución puede resolver el problema fácilmente, pero lo cierto es que no pasa nada si esto no surte efectos y seguimos sin cámara web, ¡seguimos!
Crea una nueva cuenta de usuario
Para verificar que no se trata de un problema del hardware, veamos si se soluciona creando una cuenta de usuario nueva. Para ello, seguid estos pasos:
- Abrimos inicio para volver a abrir configuración, pero ahora seleccionaremos «cuentas«.
- En la columna izquierda, seleccionad «familia y otros usuarios«. Solo nos queda «agregar a otra persona a este equipo«, justo debajo de «Otros usuarios».
- Podéis agregar a una persona con cuenta Microsoft o sin ella, aunque Windows 10 se pondrá «pesado» e insistirá en que sea con Microsoft. Ponemos nombre, seguridad y le damos el rol de «administrador».
- Reiniciamos el PC e iniciamos sesión con la cuenta nueva.
Modo privacidad o privado en portátiles
Aquí va a depender de la marca del portátil que tengáis, y también sirve para ordenadores AIO. Queremos desactivar el modo privacidad de la cámara, así que haced lo siguiente:
- En Lenovo, tenéis que ir a Lenovo Settings, encontrar el modo de privacidad y desactivarlo. Echad un vistazo a si tenéis instalado Lenovo EasyCamera.
- Con MSI, es posible habilitar/deshabilitar la cámara presionando Fn + F6, pero estaría bien saber si tenéis TurboBattery+ instalado. En caso afirmativo, meteros en el programa y revisad si hay opciones relacionadas con la webcam.
¿La puedes elegir en el programa?
Por último, nos queda ver si es que simplemente tenemos que seleccionarla como predeterminada o el problema está en que no la tenéis seleccionada. Consultad las opciones del programa o servicio que vais a utilizar con la webcam: Google Meet, Skype, Microsoft Teams, Skype, Discord, etc.
Todos ellos tienen opciones para configurar la cámara web y seleccionar el dispositivo de entrada de vídeo que queramos. Desplegad las opciones (si es que hay varias) y elegid la webcam del equipo: evitad que esté seleccionada la «cámara web predeterminada por el equipo» o afirmaciones similares.
Esperamos que os haya sido de ayuda esta información. Si tenéis alguna duda, comentad abajo y os responderemos en breve.
Te recomendamos las mejores webcam del mercado
¿Os ha servido alguna solución? ¿Cómo arreglasteis vuestra webcam?