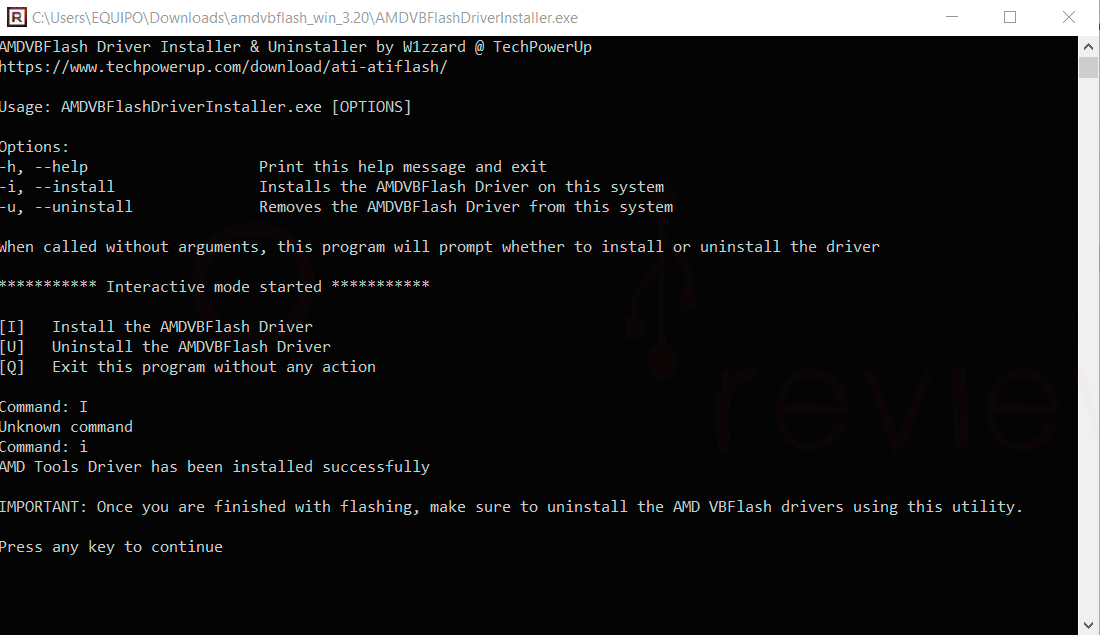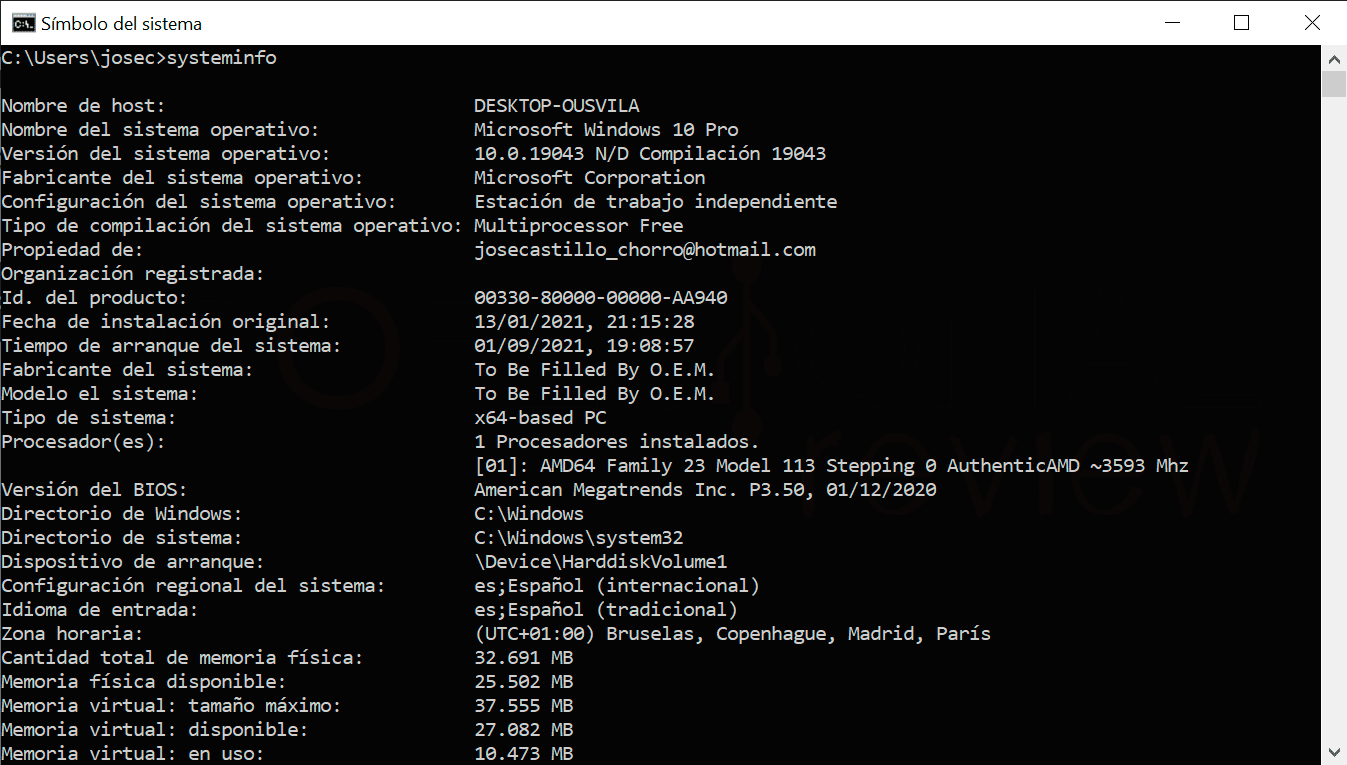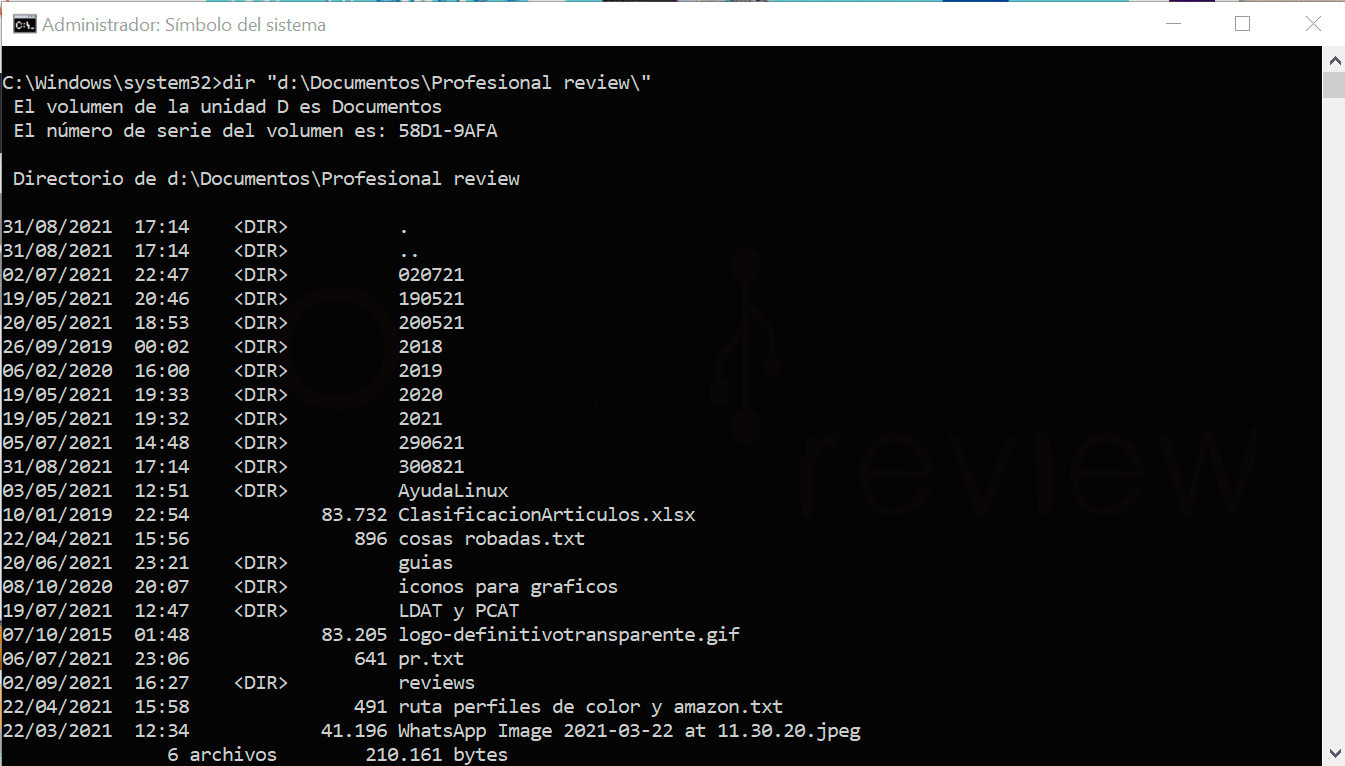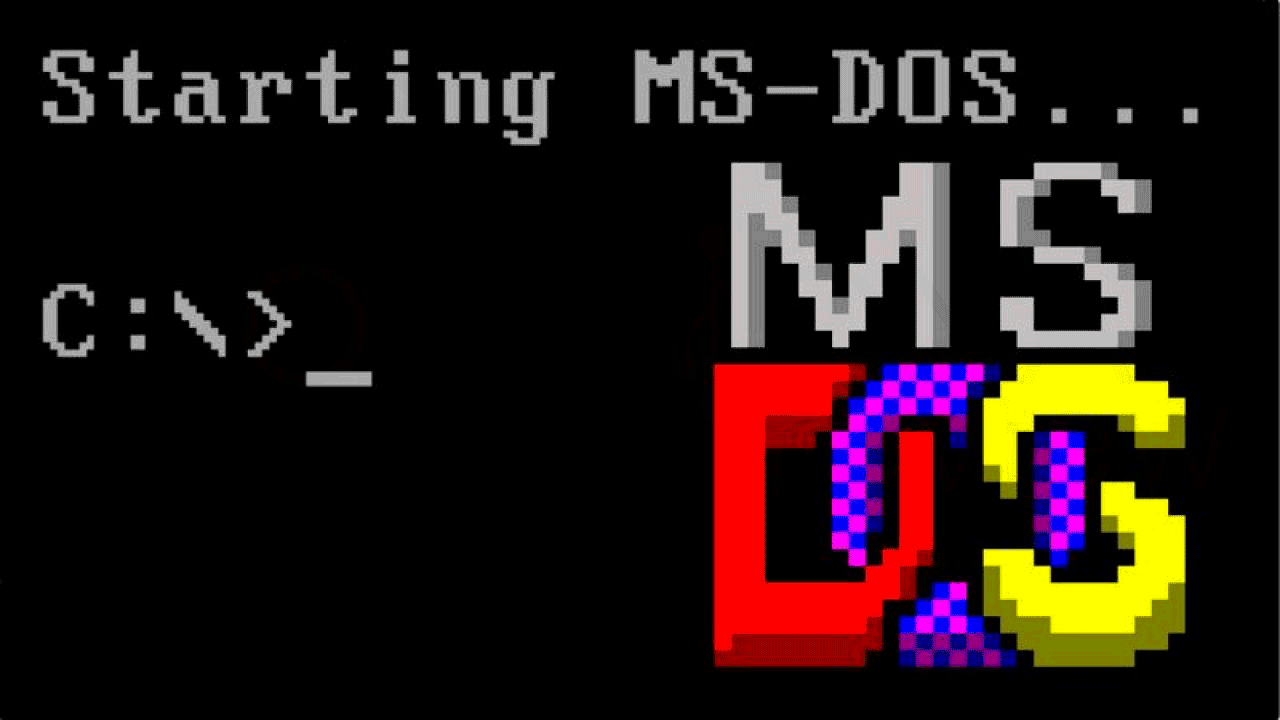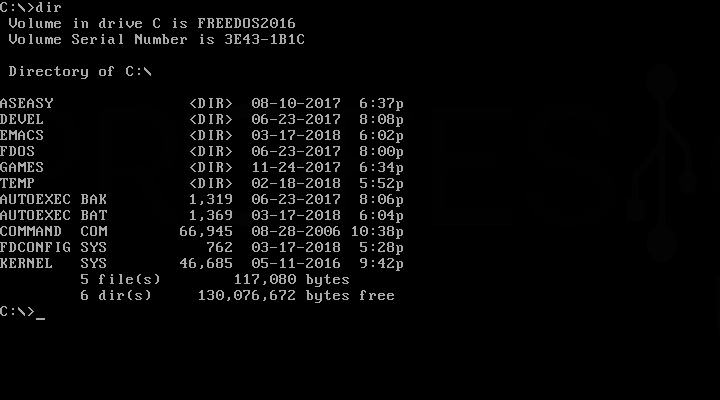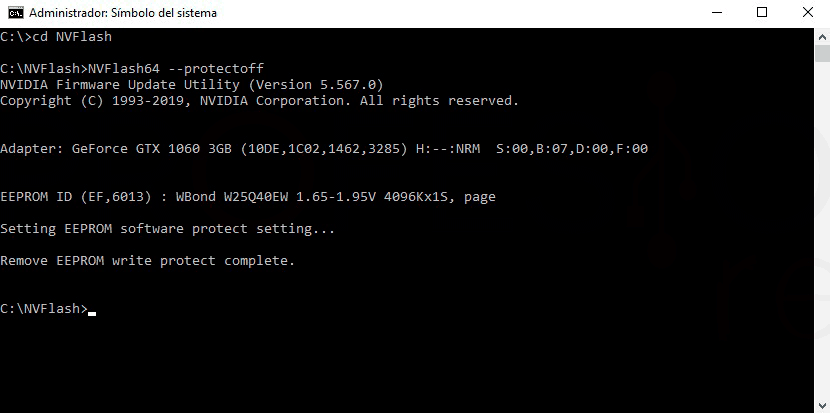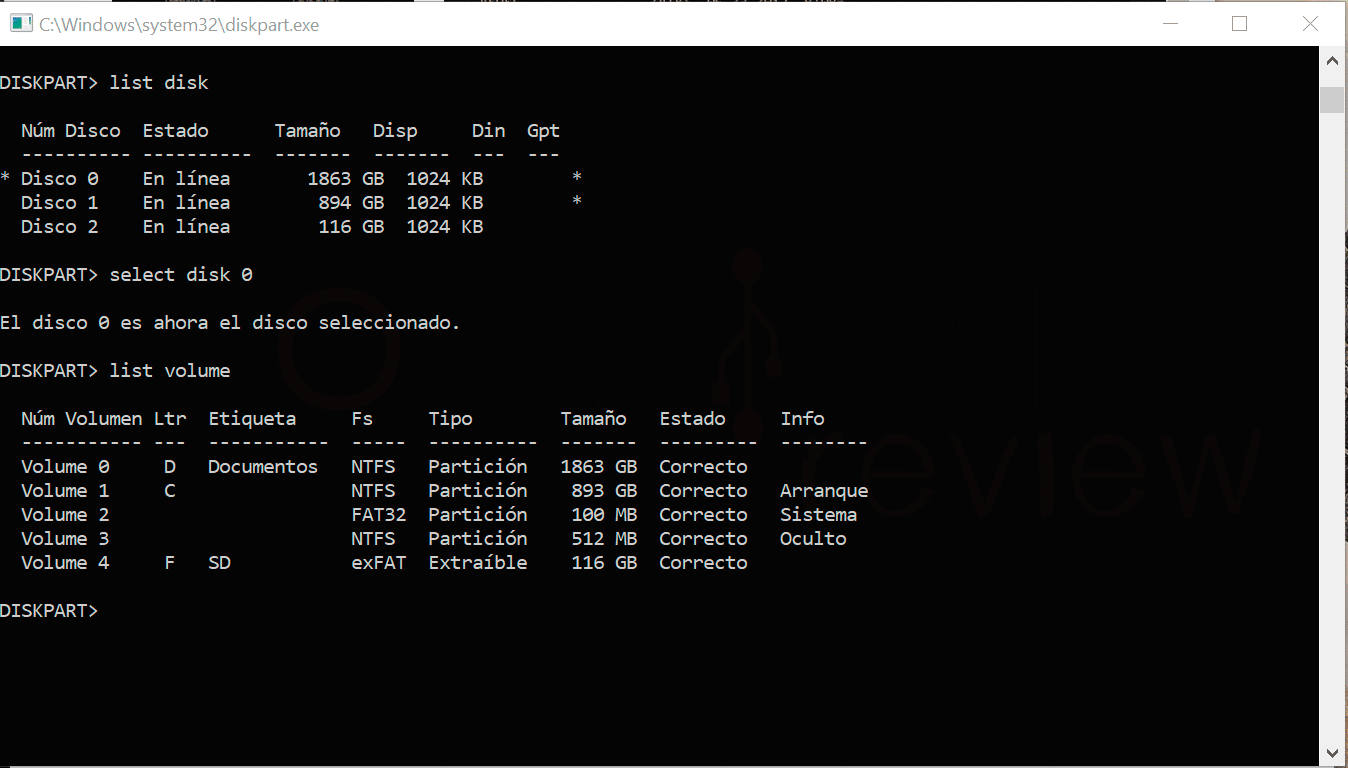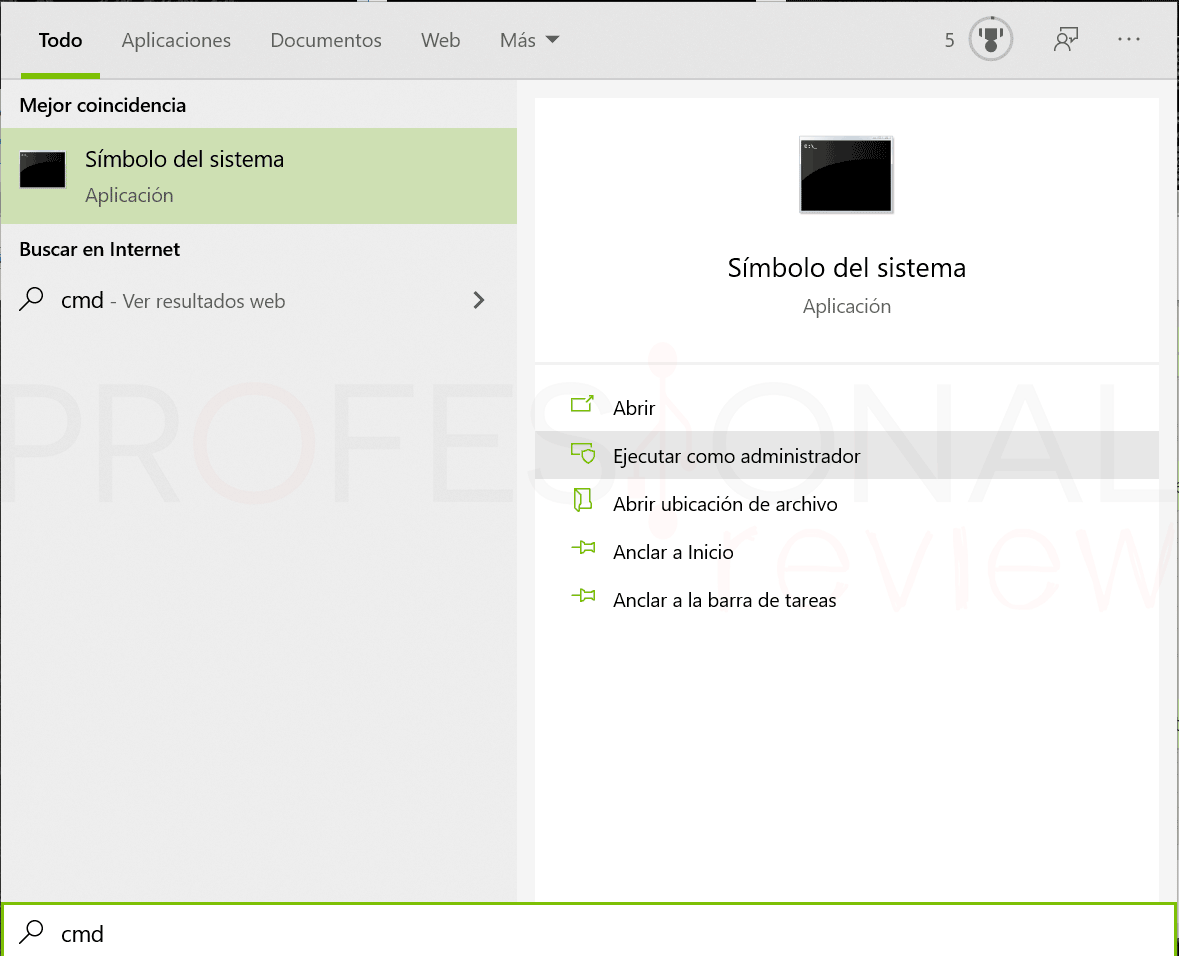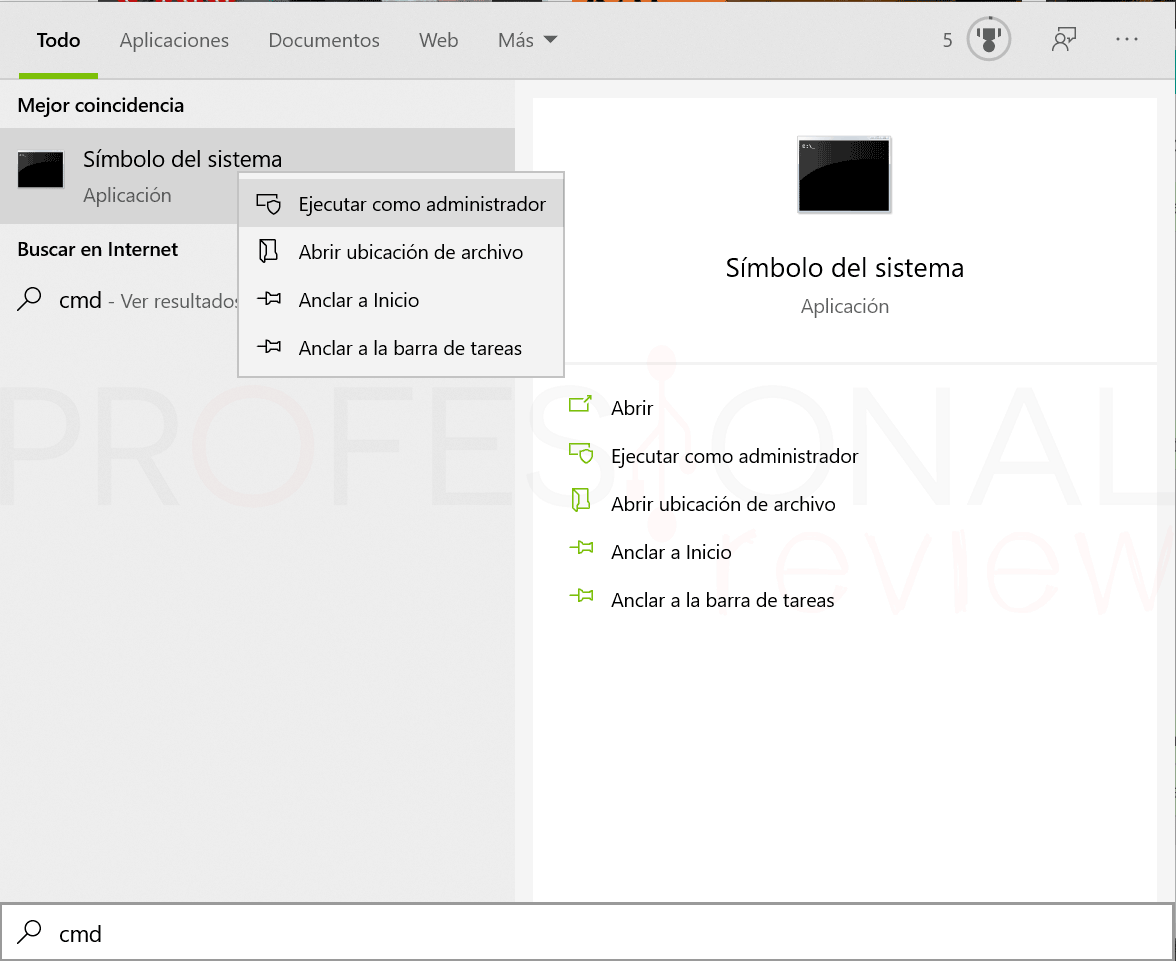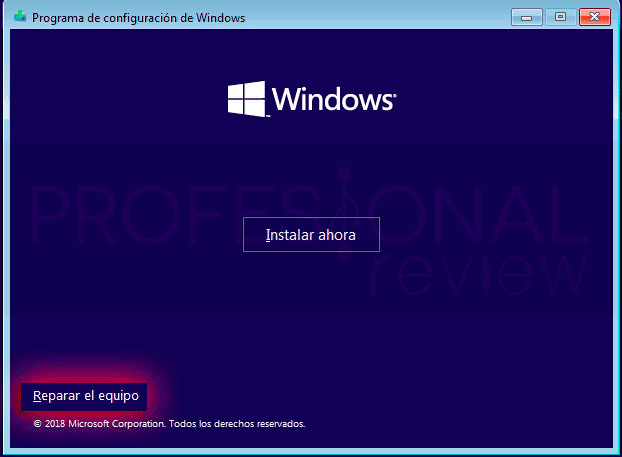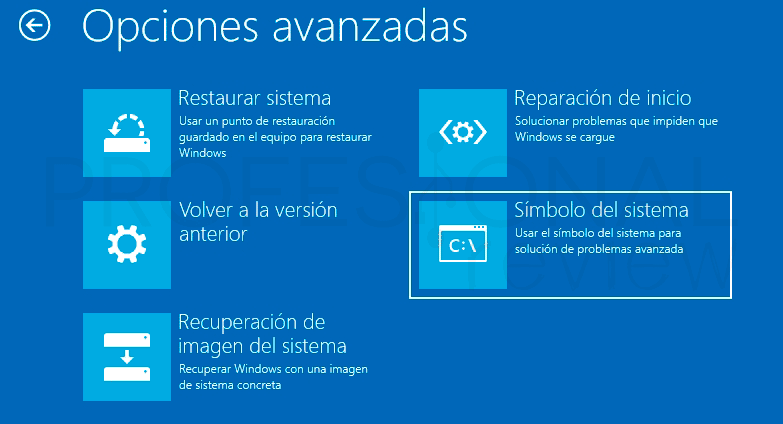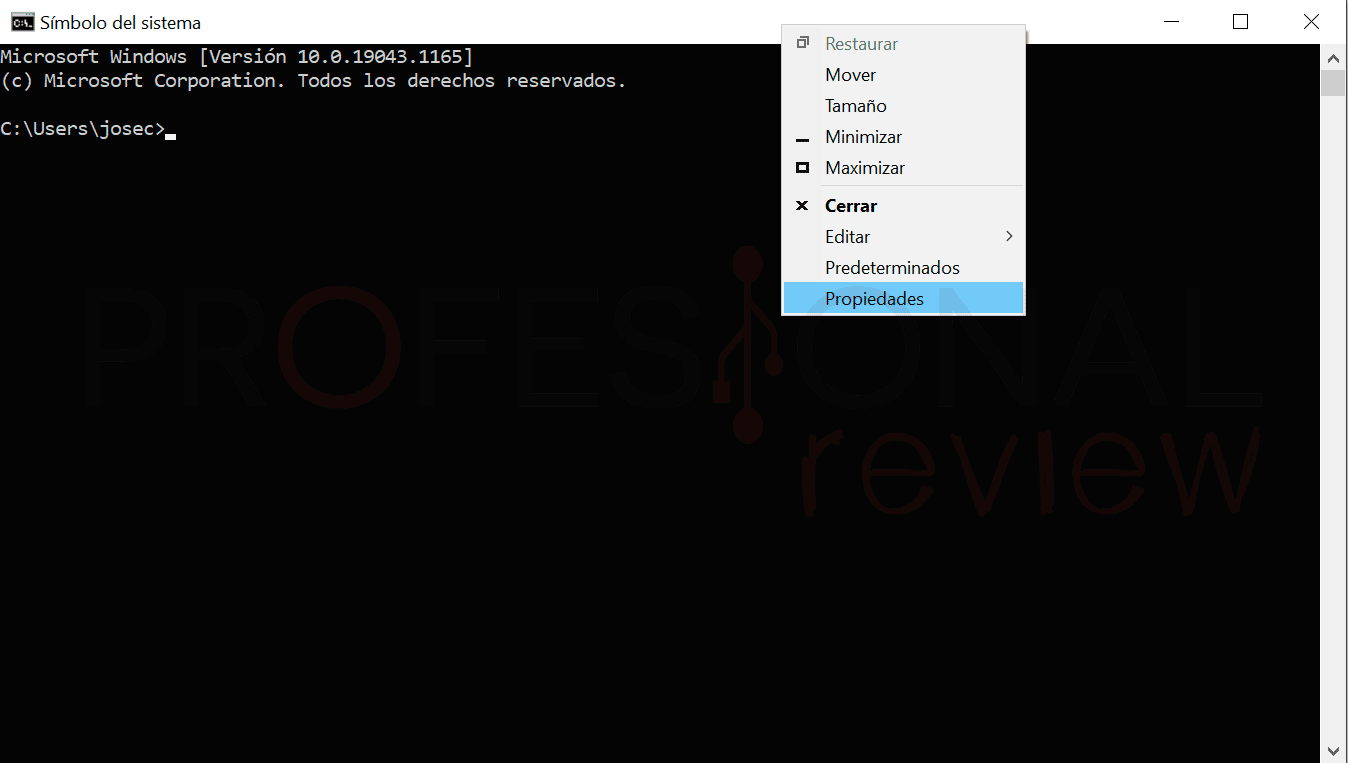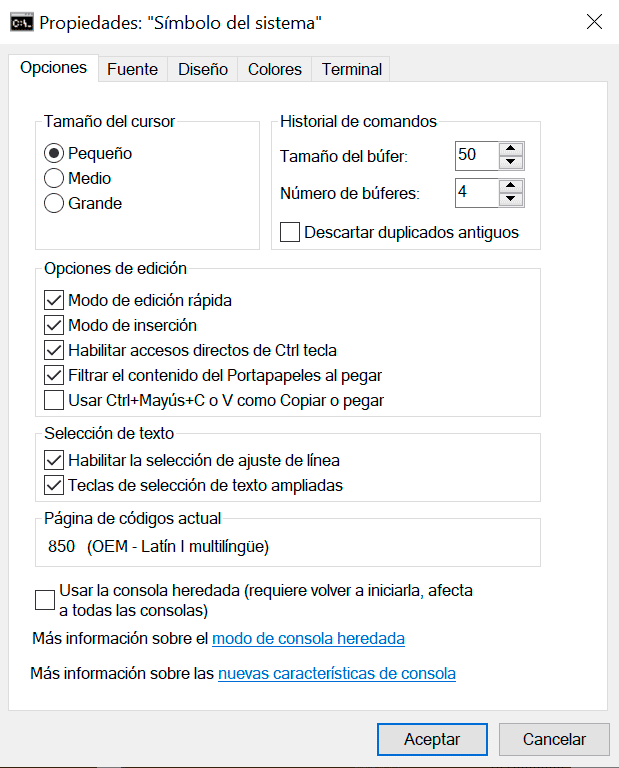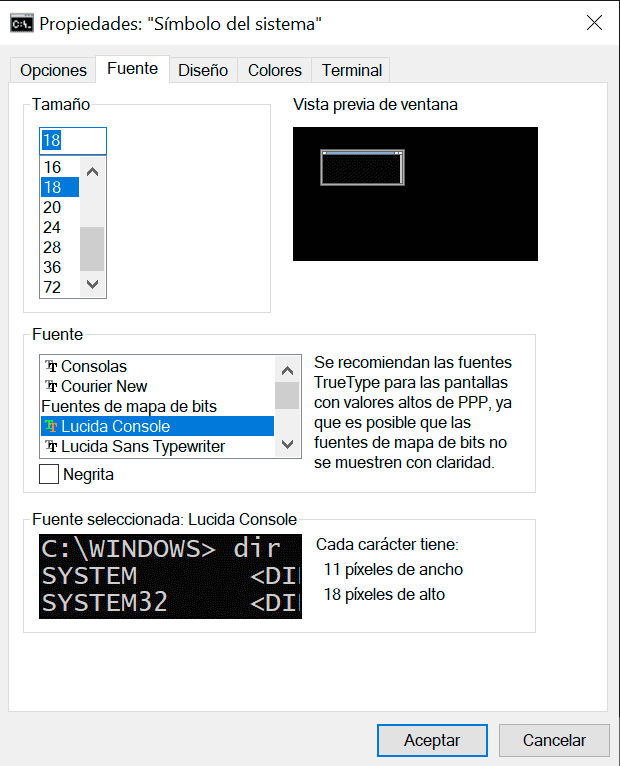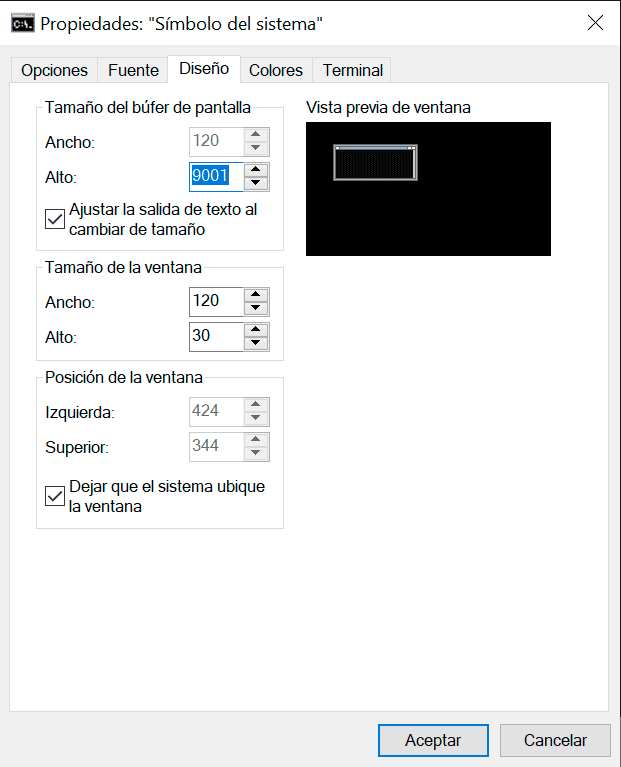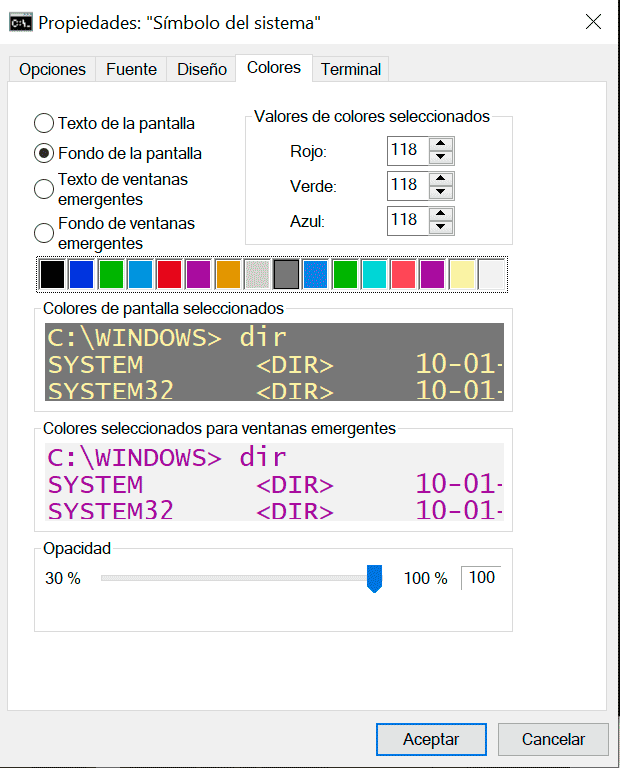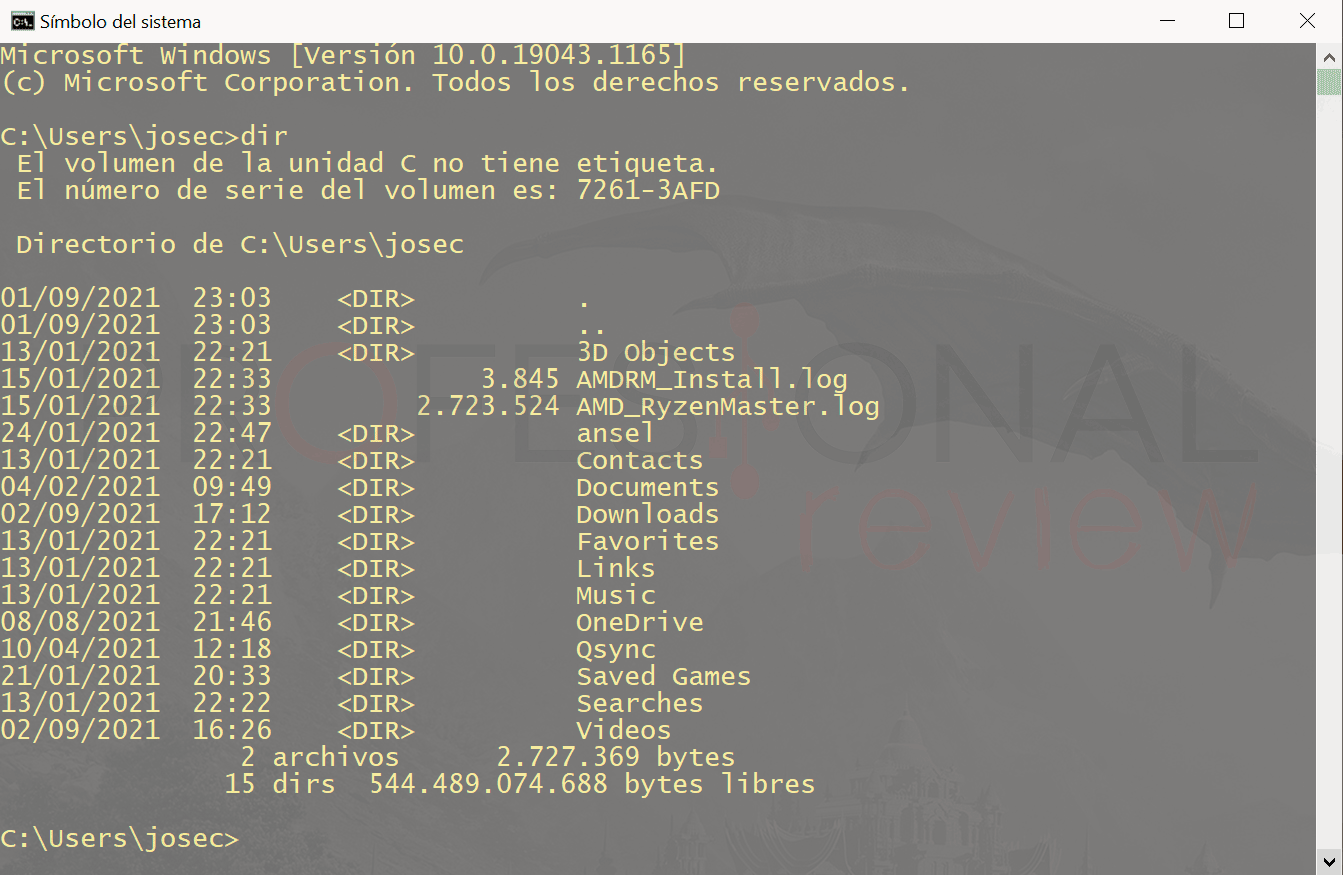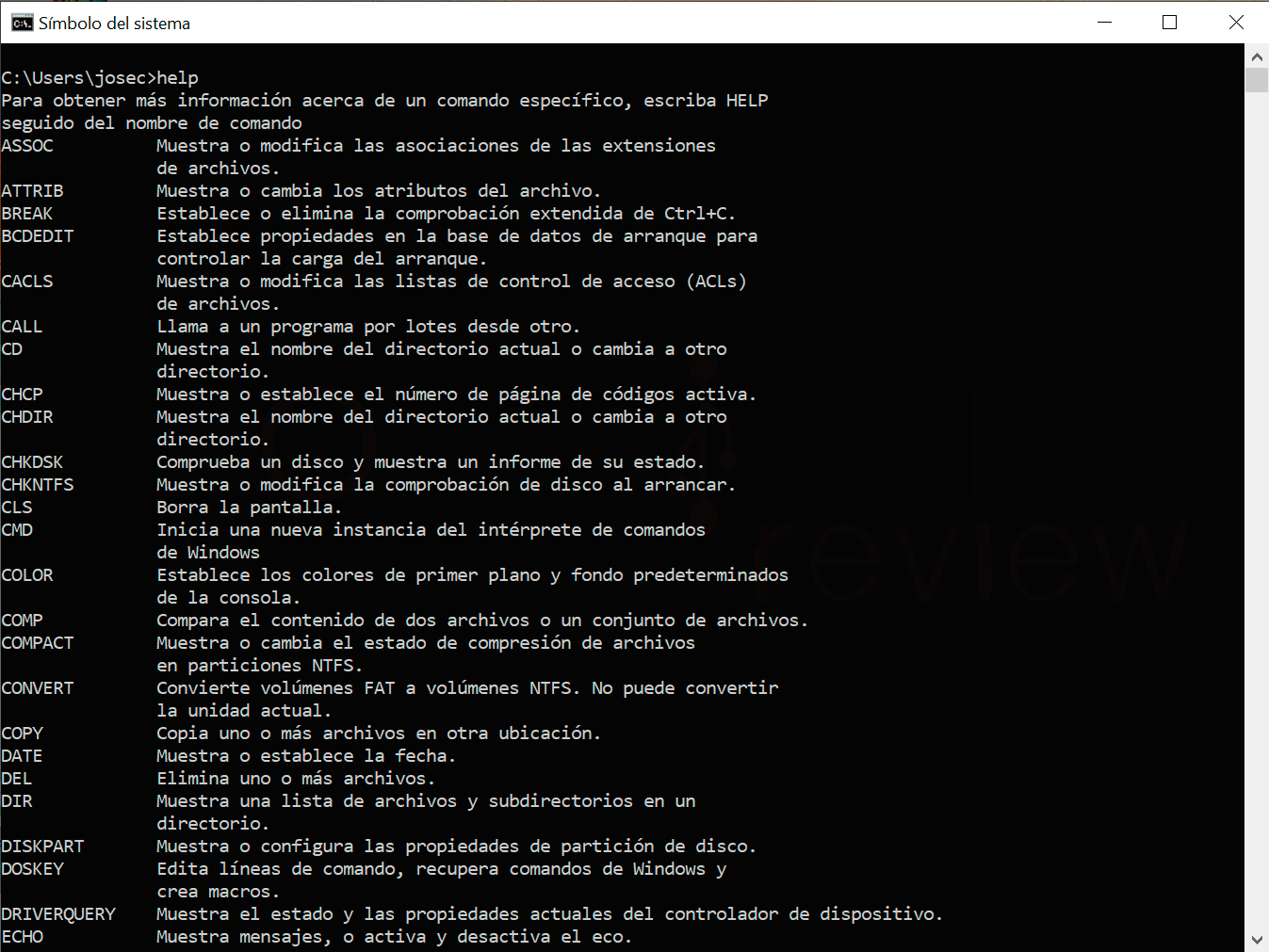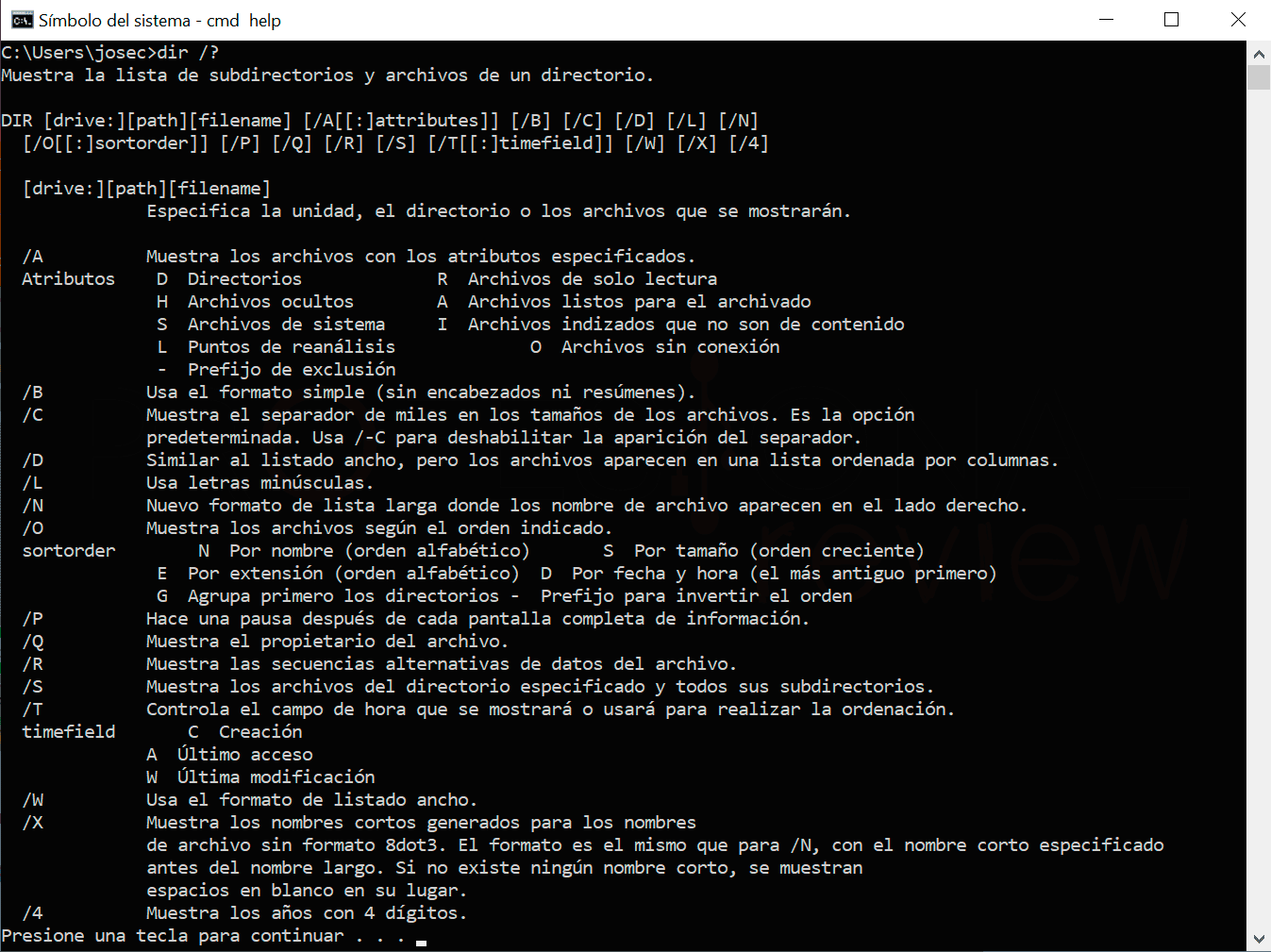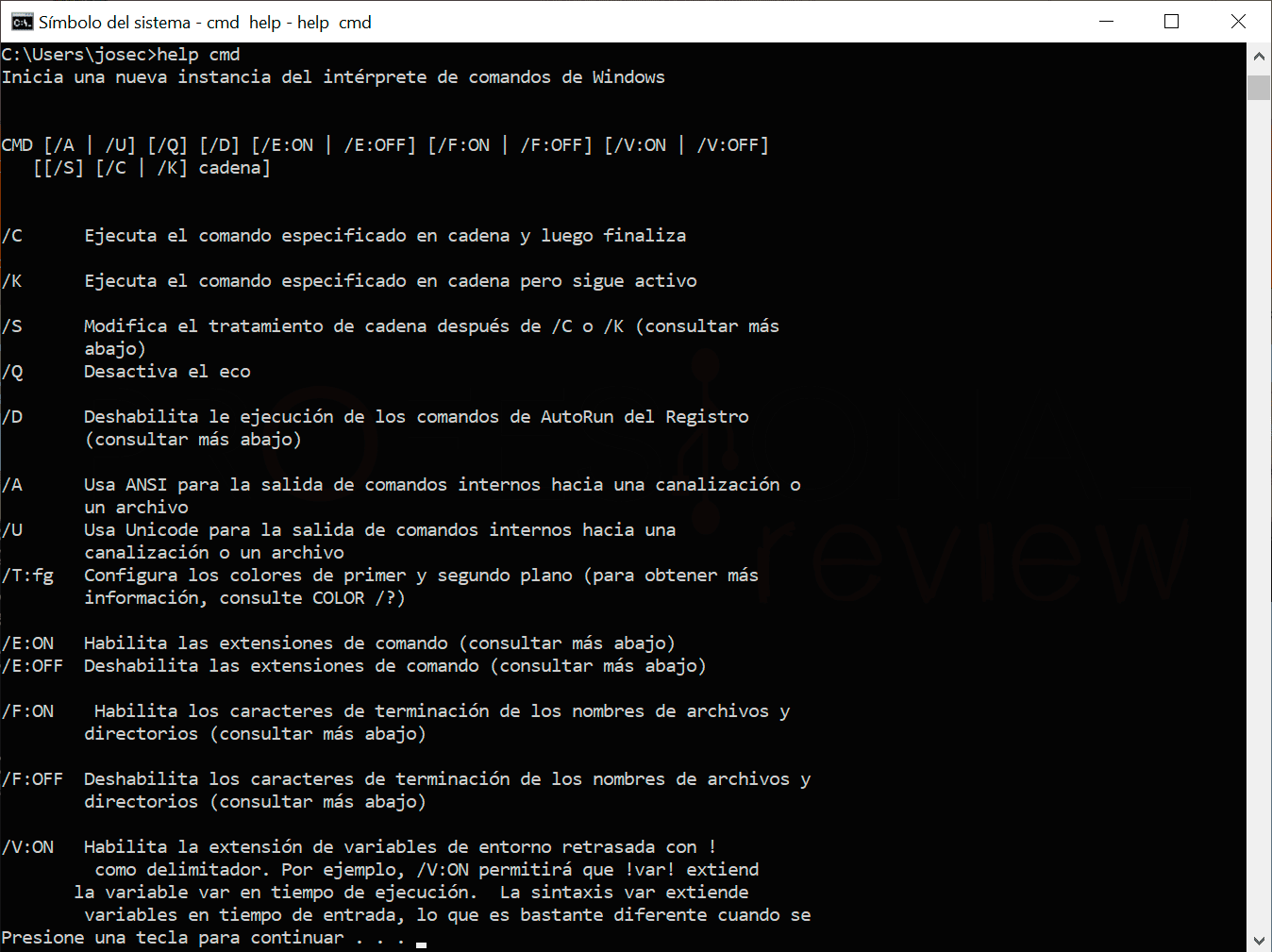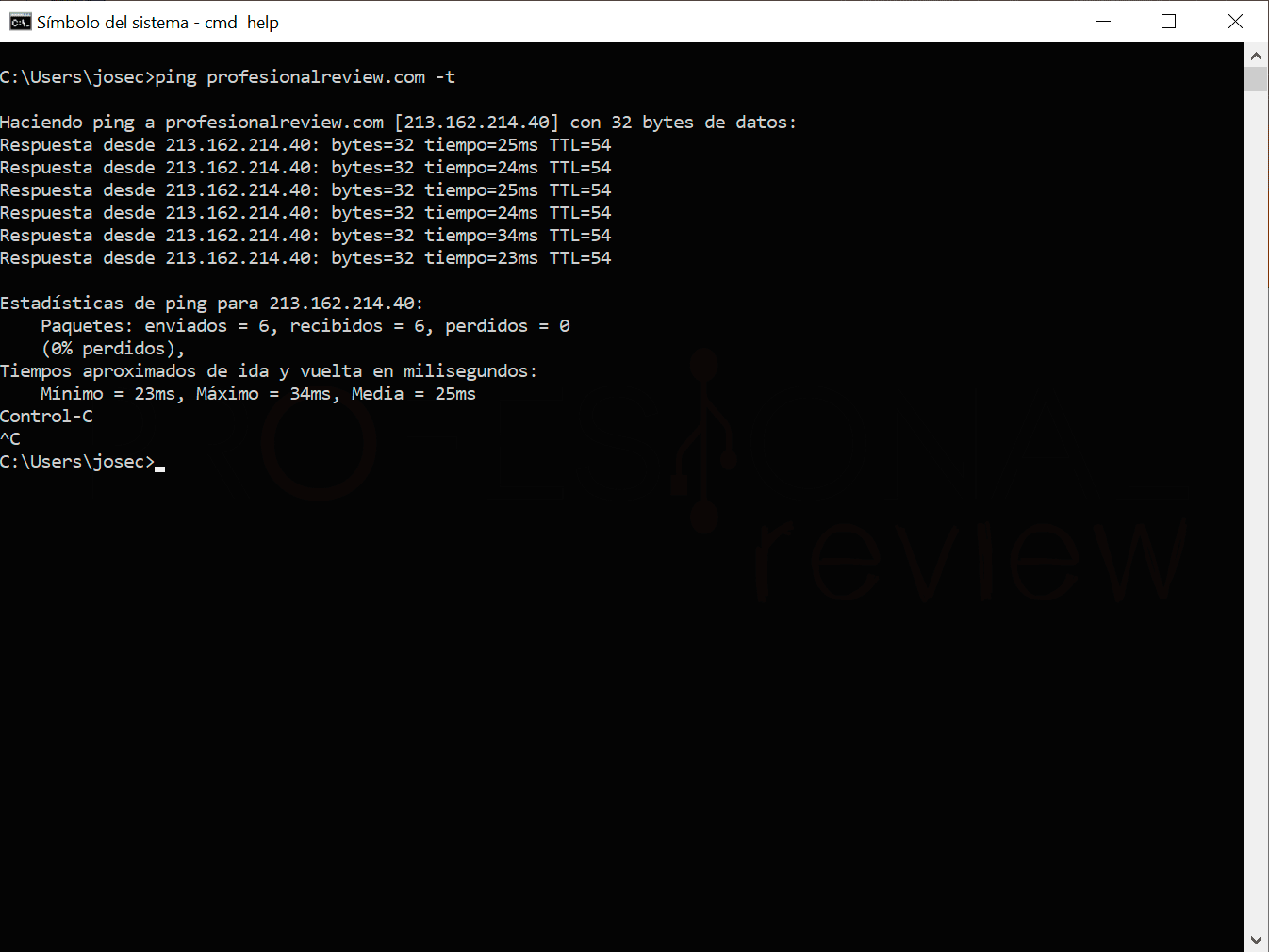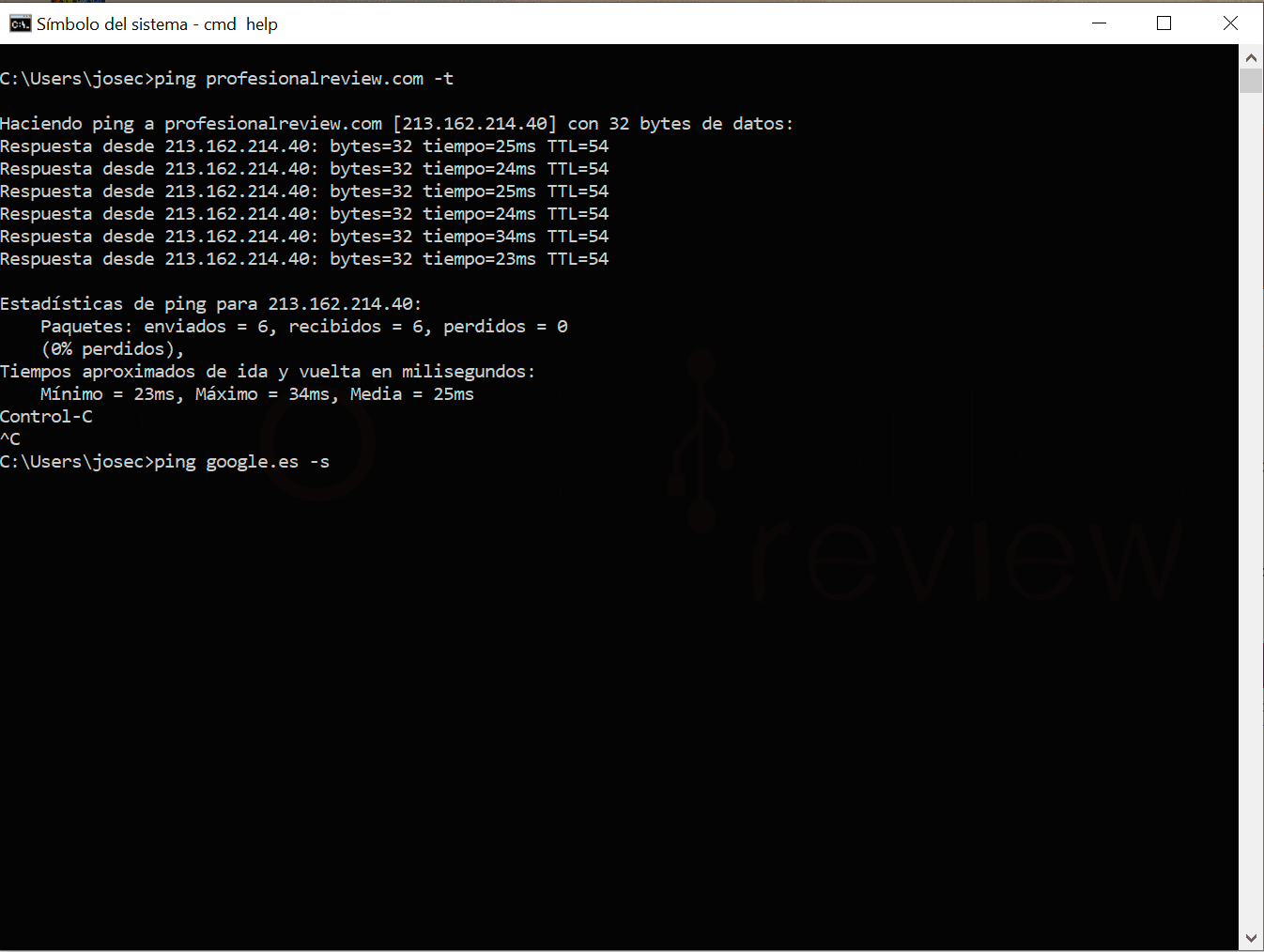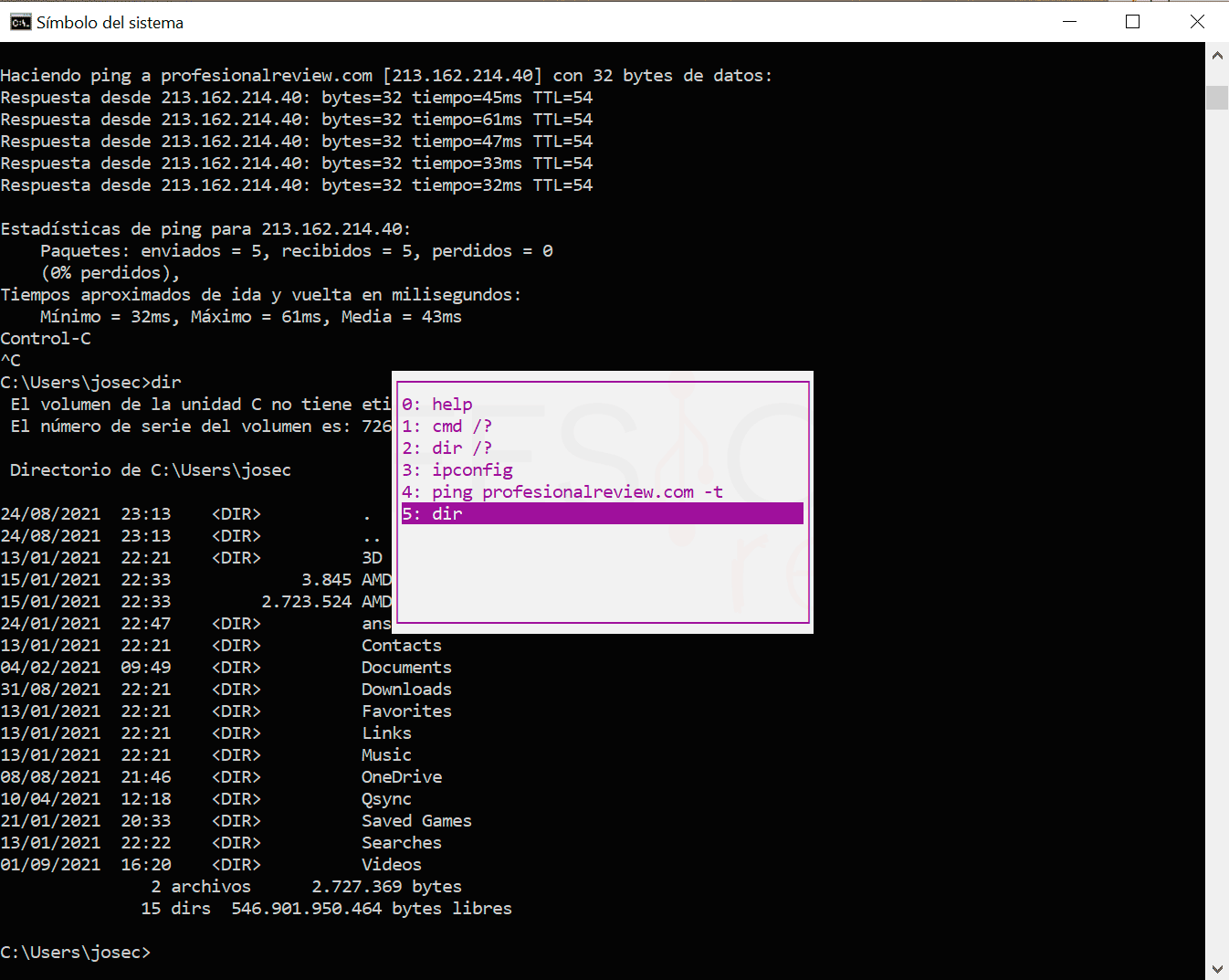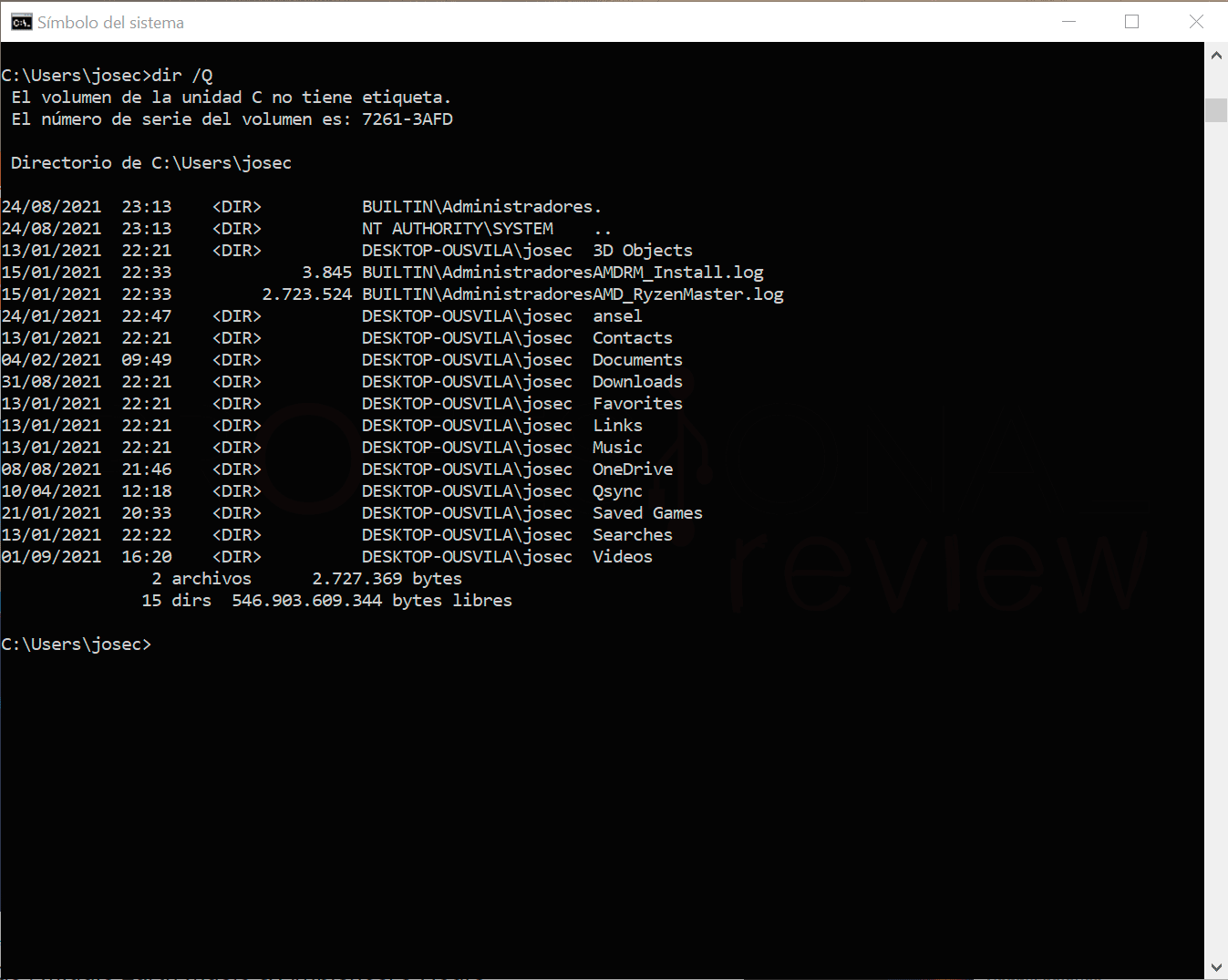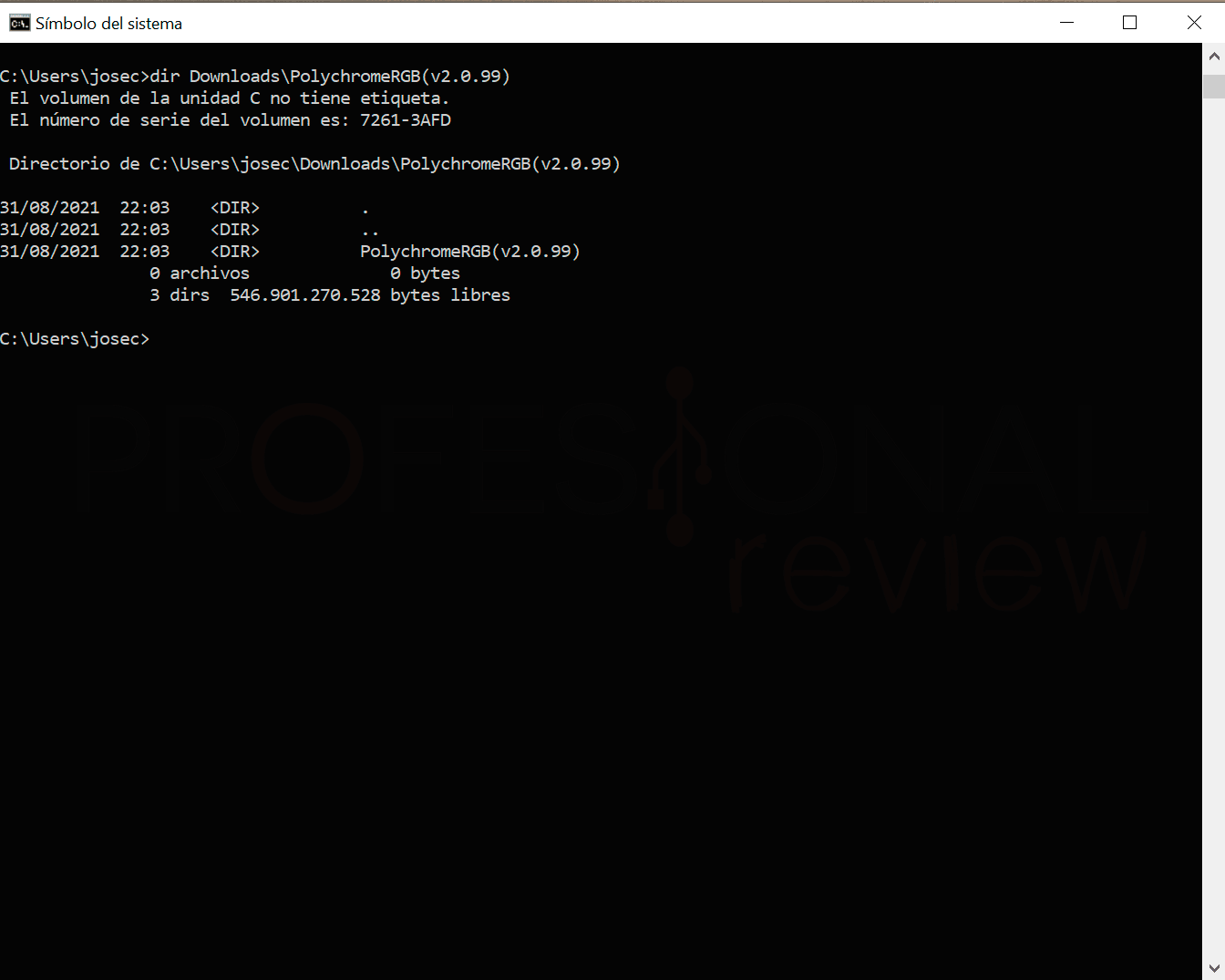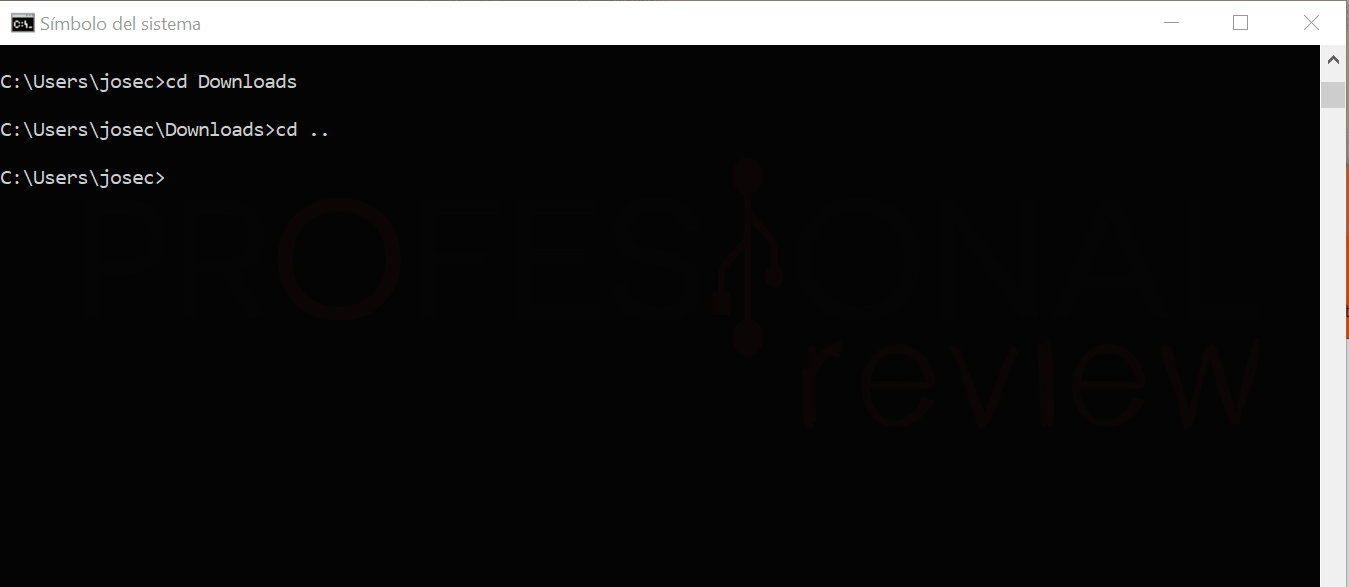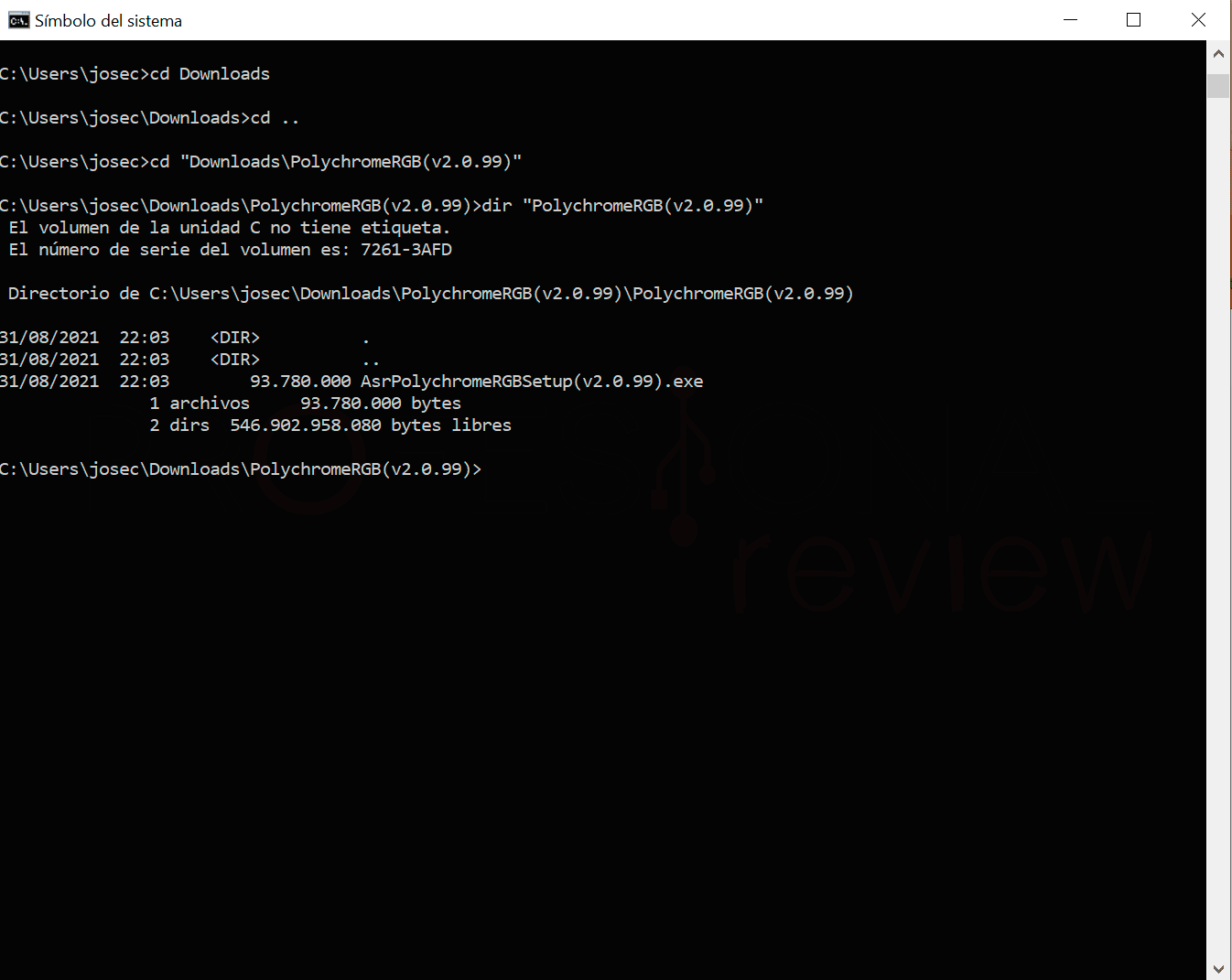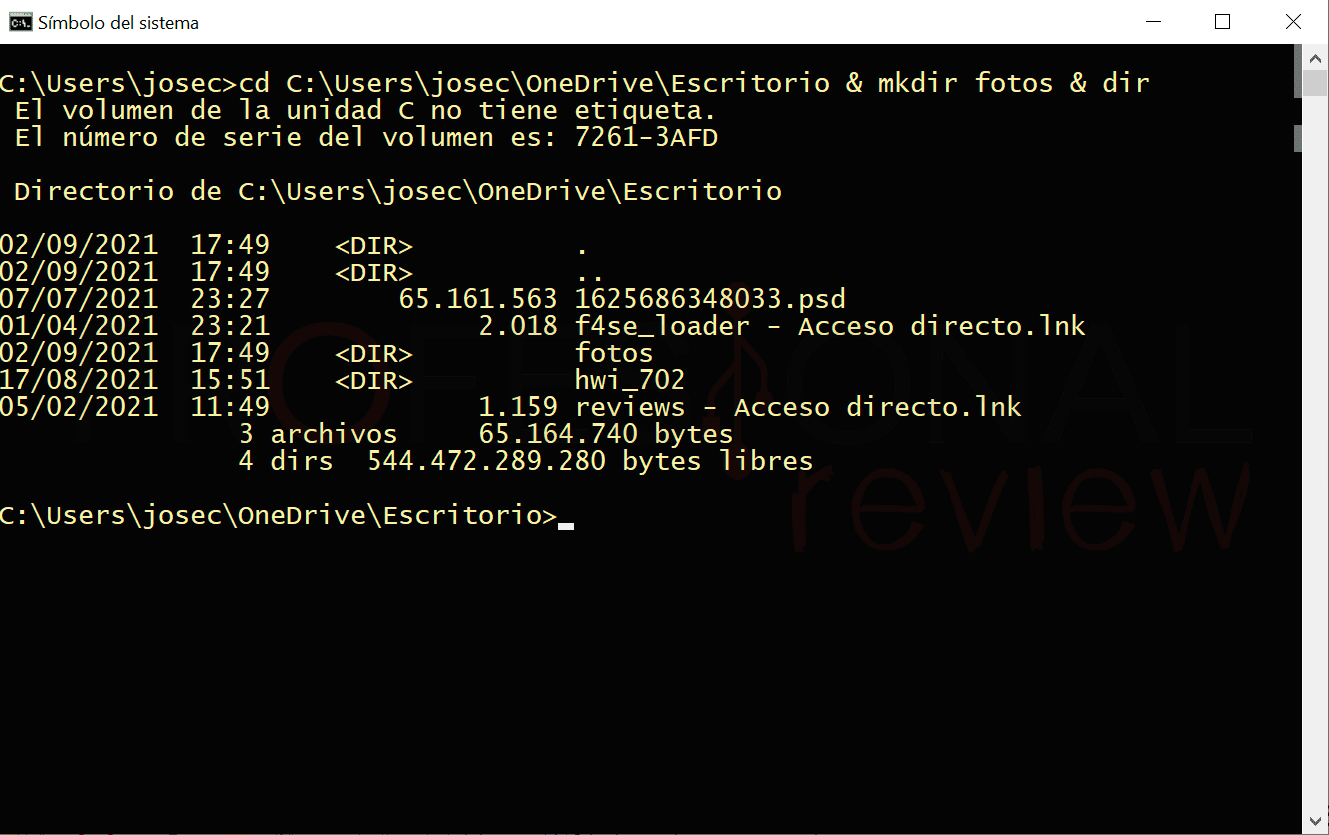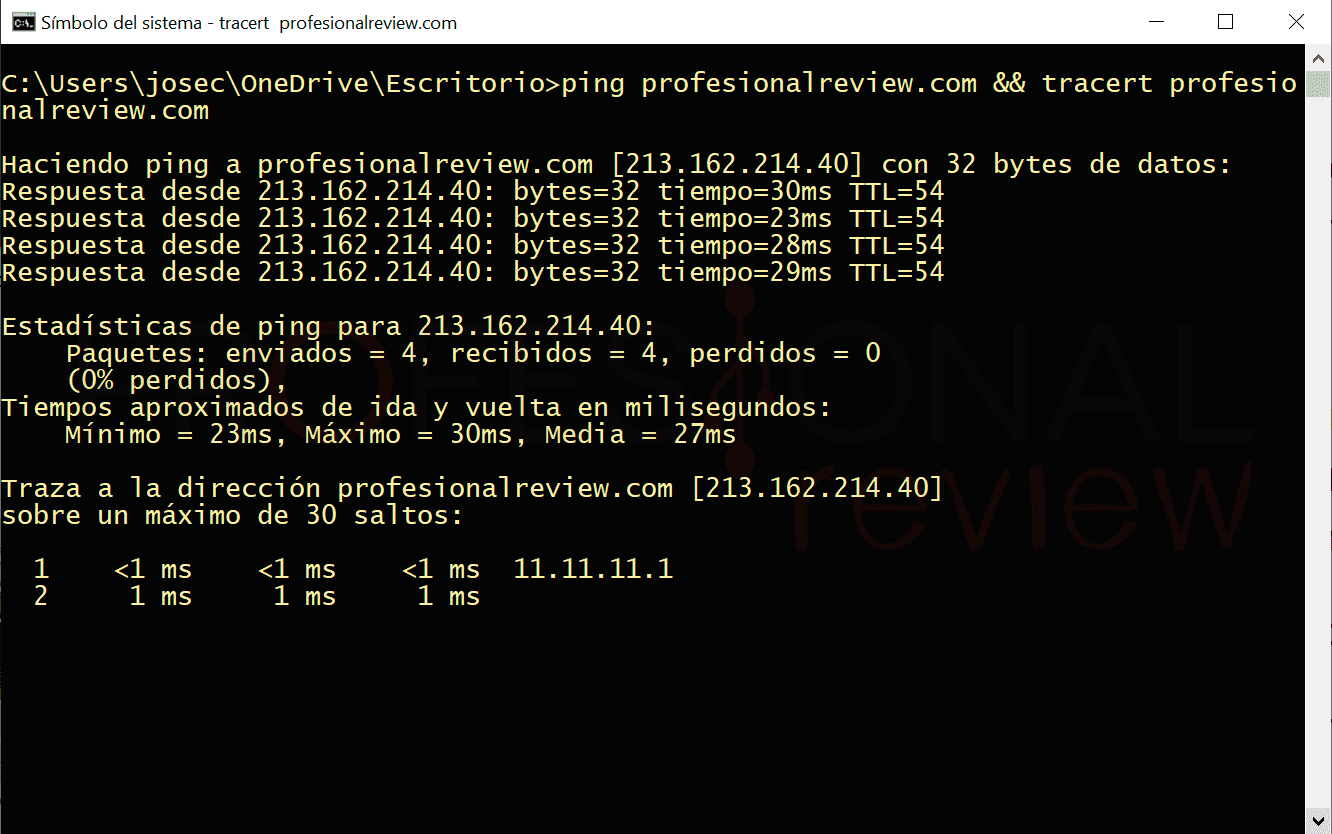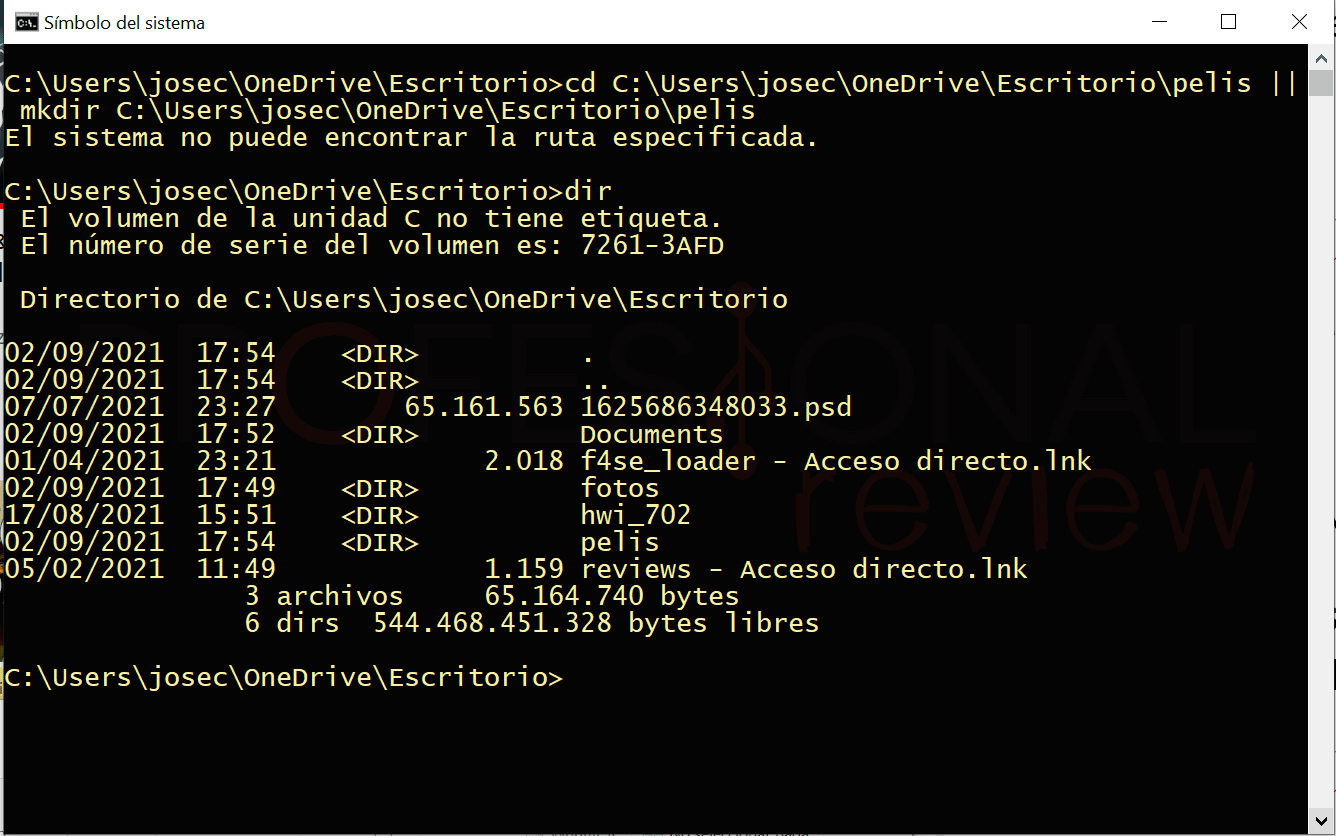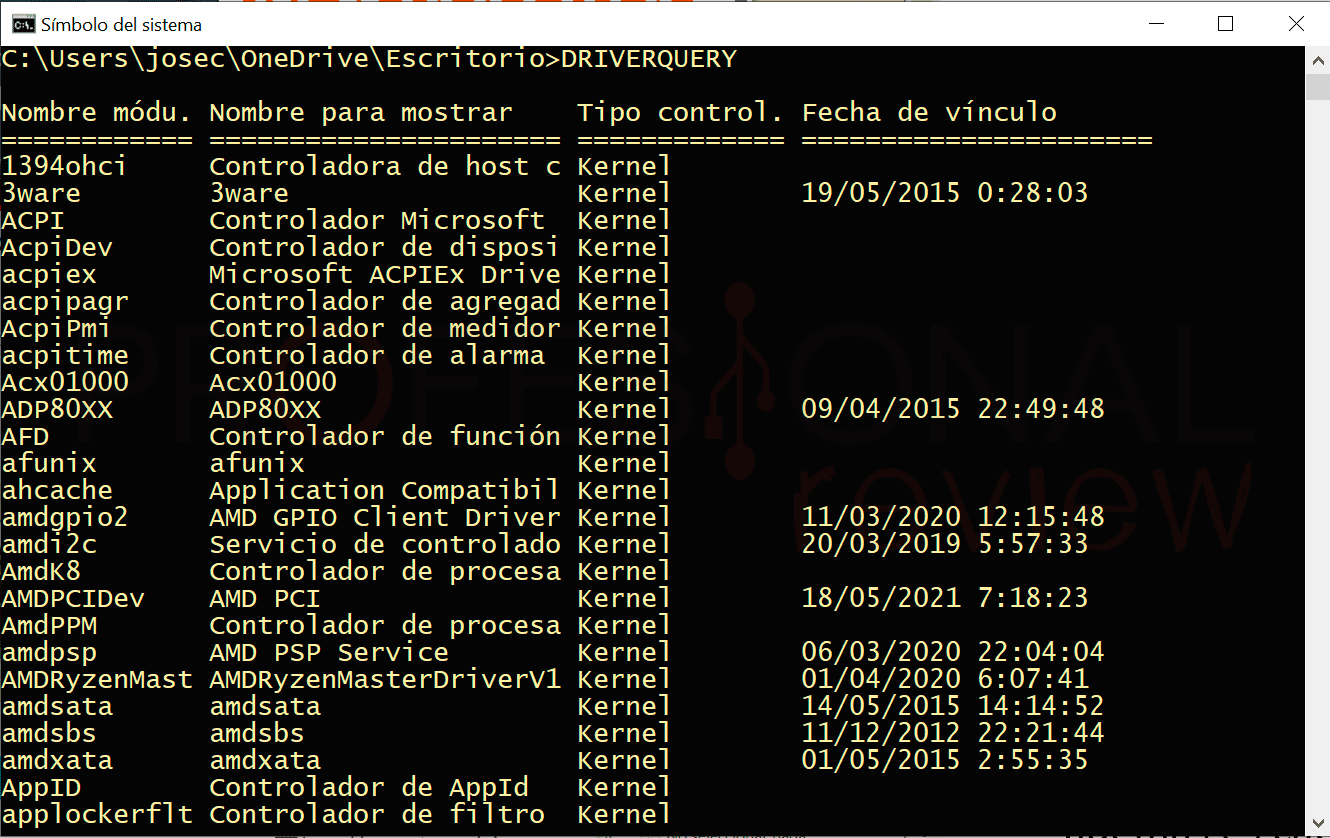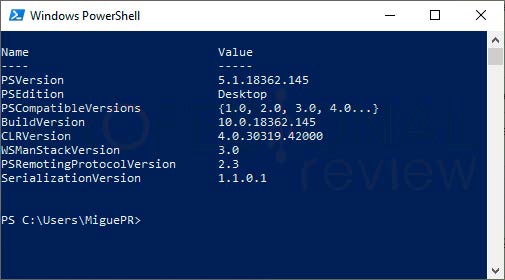Todo aquel que haya utilizado Linux aunque sea de forma esporádica tendrá nociones de qué es un terminal y su utilidad. Pero son muchos los que solamente utilizan el sistema Windows 10 de Microsoft y su entorno de ventanas por excelencia. Por ello el artículo irá principalmente dedicado a ellos, por si alguna vez necesitan echar mano del Símbolo del sistema y ni siquiera conocen su existencia. Por supuesto, veremos cómo utilizarlo y los comandos más importantes o útiles de él.
Índice de contenidos
Qué es un terminal de comandos
En el sistema de las ventanas de Microsoft lo conocemos como Símbolo del sistema o CMD, pero su nombre más acertado será siempre terminal de comandos o Command Promt. Consiste en intérprete de comandos disponible en casi todos los sistemas operativos, como un elemento más de control para el mismo, pero a bajo nivel.
Se trata de una herramienta integrada en el sistema, y como tal es capaz de realizar las mismas tareas que en Windows 10 hacemos a golpe de clic de nuestro ratón, al menos parte de ellas. Cuando no disponemos de interfaz gráfica ni ventanas, el terminal de comandos será la única opción para manejar un sistema operativo. No solo está en Windows, sino también en Linux con un gran peso para administradores de sistemas, en MacOS, e incluso en otros sistemas al ser una herramienta básica.
Cómo funciona un terminal y su intérprete de comandos
Un intérprete de comandos no es más que un programa con la capacidad de traducir órdenes escritas por el usuario mediante un conjunto de instrucciones que permiten controlar directamente aspectos del sistema, así como el conjunto de herramientas que forman parte de él.
Por poner un ejemplo, nosotros en Windows 10 podemos acceder a una carpeta haciendo clic en ella y posteriormente ver su contenido, o bien pulsar doble clic para iniciar la calculadora desde el inicio. En el Símbolo del sistema podríamos hacer esto mismo usando comandos:
PROMT>ls C:\ruta de la carpeta\ para mostrar si contenido
PROMT>calc para iniciar la calculadora gráfica
Estas órdenes debemos introducirlas siguiendo unas reglas de sintaxis dentro del emulador de terminal, mediante un promt que espera a que sean introducidas. Estos comandos están relacionados con funciones propias del sistema y todos ellos puede expresar diferentes formas de funcionamiento mediante argumentos.
Los argumentos no son más que opciones adicionales colocadas a continuación del comando principal que matizan el funcionamiento. En esta sintaxis muchas veces será indispensable colocar la ruta de la capeta o fichero implicado.
Inicios del terminal de comandos en Windows y versión actual
La aparición de terminal de comandos se remonta a los primeros sistemas operativos que aparecieron, siendo la única vía posible para efectuar instrucciones en ellos. UNIX de IBM sería uno de los referentes en los años 70, y aunque no fue el primero, sí que contaba con las capacidades más cercanas a lo que hoy entendemos por sistema operativo.
Pero este sistema aún requería un código bastante complejo para su control, así que no sería hasta 1981 con la aparición de MS-DOS cuando el terminal de comandos se conociera como tal. El uso de lenguajes de programación de medio y alto nivel como C o C++ facilitaron mucho la implementación de sistemas con una capa entre máquina y usuario controlable de forma más sencilla a partir de comandos y scripts.
COMMAND.COM sería la herramienta encargada de efectuar el control de sistema formando parte integral del propio sistema, y de hecho parte de los comandos usados en Windows actualmente provienen de ella. Al no existir interfaz gráfica como tal todo se efectuaba sobre una pantalla en negro o azul y texto plano. Esta herramienta también era la encargada de cargar la configuración del sistema durante su arranque.
La arquitectura fue desarrollándose y apareció la capacidad de procesar gráficos, dando paso a Windows NT, el primer sistema basado en ventanas de Microsoft. En éste, se sustituía la interfaz de comandos por golpes de ratón a iconos y gráficos de alto nivel, evolucionando enormemente hasta nuestros días y Windows 10.
A diferencia de COMMAND.COM, el terminal de comandos actual de Windows es tan solo una aplicación más en el sistema, haciendo la función de emulador de comandos. Esto significa que no es parte integral del sistema, y como tal no carga su configuración ni dll que controlan su funcionamiento. No obstante, aún hay funciones realizadas desde la interfaz gráfica que se envían a CMD para ejecutarlas, otras muchas se basan en scripts (secuencia de comandos leída por el intérprete) que se abren en el terminal.
Como usar el terminal de Windows 10
Ya sabemos lo que es un terminal, así que ahora toca llevar esto a la práctica para saber como utilizarlo, y sobre todo, saber desenvolvernos con él para investigarlo por nuestra cuenta.
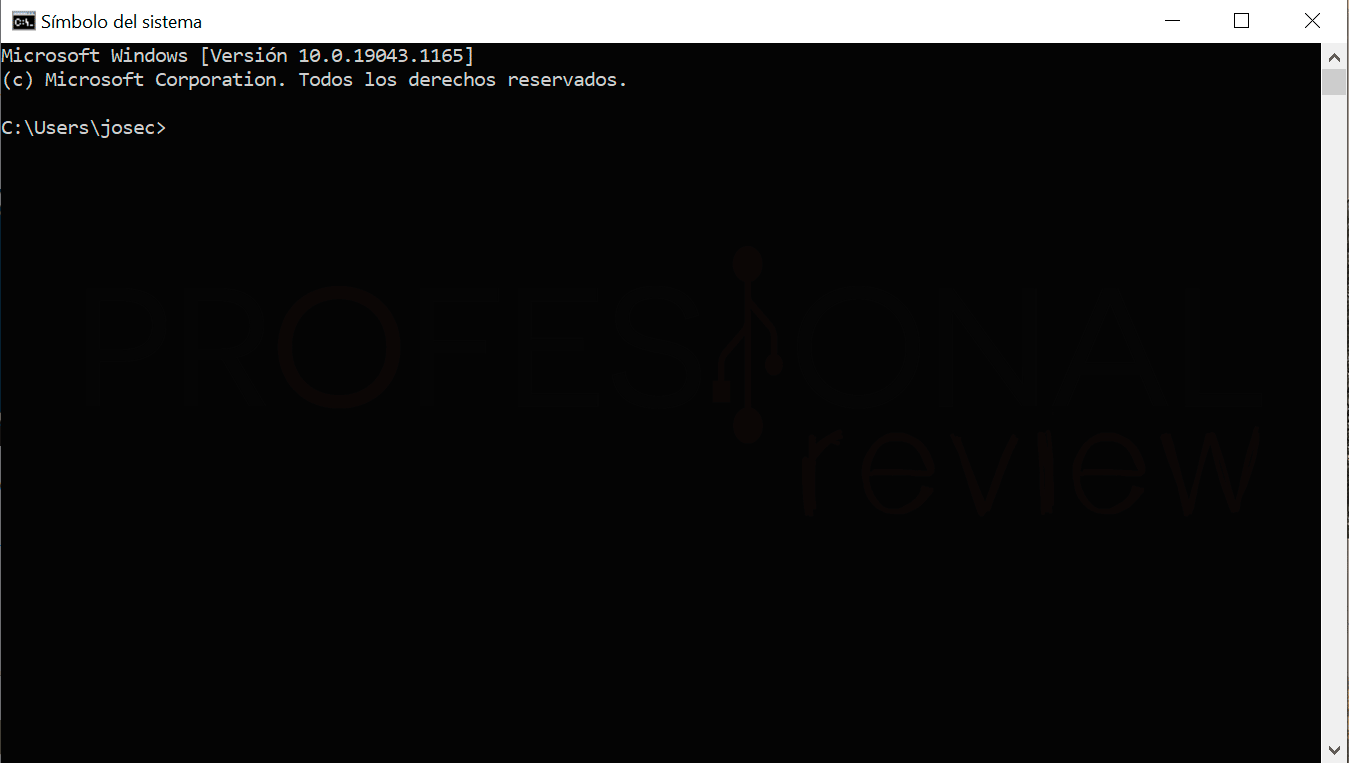 Como ya se ha dicho, el terminal no es más que un intérprete de comandos, y como tal necesita una cadena de caracteres comprensible para él. El único elemento que encontramos al iniciar el terminal será su PROMT, una línea que informa al usuario de la ruta del directorio personal de éste. Será por defecto donde estamos situados para ejecutar los comandos, aunque luego veremos que esto puede cambiar.
Como ya se ha dicho, el terminal no es más que un intérprete de comandos, y como tal necesita una cadena de caracteres comprensible para él. El único elemento que encontramos al iniciar el terminal será su PROMT, una línea que informa al usuario de la ruta del directorio personal de éste. Será por defecto donde estamos situados para ejecutar los comandos, aunque luego veremos que esto puede cambiar.
Cuando ingresamos la orden con o sin parámetros adicionales, su ejecución no se llevará a cabo hasta pulsar la tecla Enter. Inmediatamente se analiza la secuencia por cmd o directamente por el programa que representa, pues dentro del terminal podremos ejecutar otros programas con sus propios comandos, como DISKPART, por ejemplo. La respuesta del terminal dependerá de la orden, pudiendo ser información en forma de texto en el terminal, la ejecución de una aplicación en primer o segundo plano o un mensaje de error al no “entender” el comando.
Pero no solo podremos ingresar comandos en el terminal, también se incluyen otras características como redireccionamiento de entrada/salida, lectura y edición de ficheros, control de procesos, protección y seguridad o edición y ejecución de programas por lotes (batch scripts)
Permisos de usuario para la command Promt
Otro aspecto a tener en cuenta de cada al uso del terminal en cualquier sistema serán los permisos de usuario. Como sabemos, los SO actuales son multiusuario y se basan en sesiones abiertas por cada uno de ellos. No todos tendrán el mismo peso en cuanto a capacidad de interacción con las aplicaciones y demás, existiendo los administradores y los usuarios invitados o limitados.
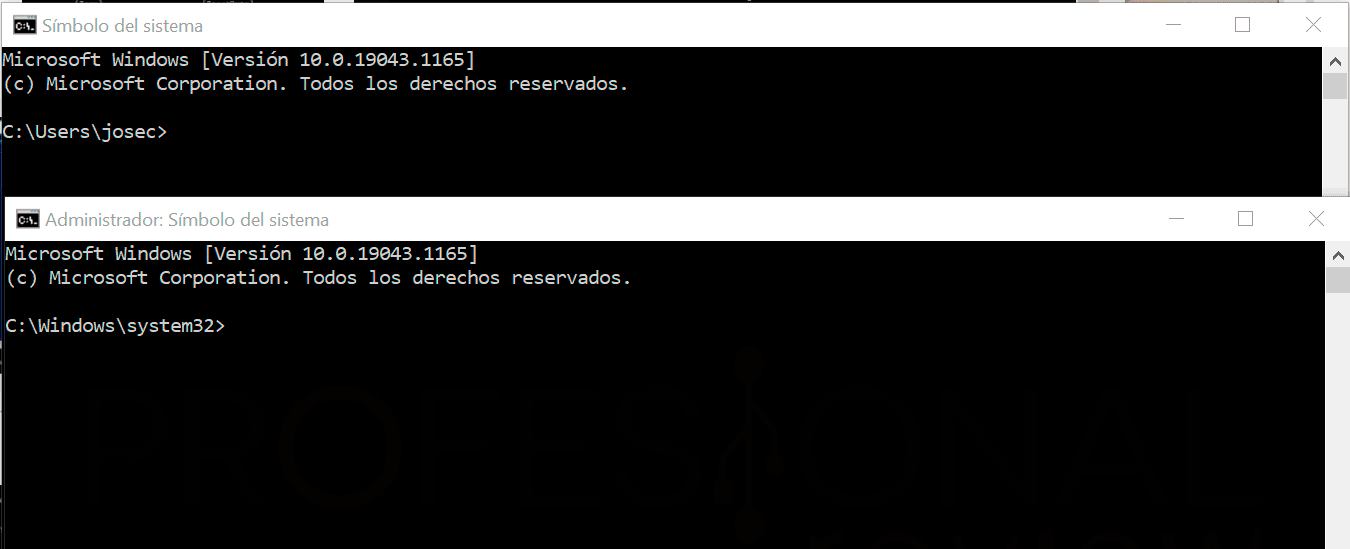
En Linux es donde más marcado está el sistema de permisos de usuario, pero Windows también cuenta con los suyos propios. Aunque en su caso, siempre que creemos un usuario, este será automáticamente administrador, pero no se presenta la figura de root o super usuario que sí tiene Linux más explícitamente.
Esto se puede ver más fácilmente de forma gráfica cuando instalamos una aplicación, pues en ese momento, aparece una ventana indicándonos que demos permisos de administrador para continuar. Pues algo así ocurrirá con el terminal de comandos, pues debemos iniciarlo como usuario normal o administrador.
El tipo de usuario lo notaremos inmediatamente en la información del PROMT, pues en lugar de mostrarla ruta de la carpeta de nuestro usuario, se mostrará como ruta la del directorio de System32.
Acceso desde el sistema
La forma más sencilla y habitual de acceder al terminal de comandos de Windows será desde el menú inicio.
- La ruta larga será la de Inicio > Sistema de Windows > Símbolo del sistema, válido para todas las versiones de Windows.
- La ruta abreviada será aprovechando el buscador integrado en Windows a partir de Vista, escribiendo sobre el inicio CMD, terminal o Símbolo del sistema. Valdrá cualquiera de ellos, mostrando como resultado la herramienta.
- Una tercera opción sería abrir la herramienta Ejecutar con la combinación de teclas Windows + R y escribir CMD. Al pulsar Enter se ejecutará
Pero esperad, porque antes de abrir la herramienta vamos a ver como ejecutarla en modo normal o administrador. En el primer y segundo método antes visto, simplemente tendremos que pulsar con botón derecho sobre el icono de la herramienta y elegir Ejecutar como Administrador.
En el tercer método es posible la ejecución como Administrador si, al momento de pulsar Enter también ejecutamos la combinación Mayus + Ctrl.
Acceso desde unidad de instalación/recuperación
Pero el terminal de comandos de Windows adquirirá mayor importancia en situaciones en las que no nos sea posible acceder a la interfaz gráfica del sistema operativo. Este escenario puede darse por un problema en el inicio de sesión debido a errores del sistema, o debido a continuos reinicios que no nos permiten trabajar en él. CMD será la única forma de intentar acceder al sistema si el modo seguro falla y no queremos formatear.
Por suerte, las unidades de recuperación de Windows cuentan con acceso a Símbolo del sistema entre sus opciones. Exactamente lo mismo ocurre su usamos el menú de recuperación del propio sistema tras tres arranques fallidos.
Usando el ejemplo de un USB de arranque, en primer lugar, necesitaremos arrancarlo correctamente hasta que aparezca el menú de instalación del sistema operativo. Esto lo podremos hacer siguiendo este tutorial.
A continuación, debemos elegir la opción Reparar el equipo para acceder al menú de recuperación de la unidad. En la lista de opciones elegiremos Solucionar problemas, y seguidamente la opción de Símbolo del sistema. Ya estaremos dentro del terminal directamente con permisos de administrador.
Si llevamos a cabo el proceso desde el menú de recuperación del sistema, la ruta sería Solucionar problemas > Opciones Avanzadas > Símbolo del sistema. Para acceder a este menú debemos producir tres inicios fallidos del sistema, por ejemplo, forzando el apagado con el botón, o pulsar Shift mientras elegimos Reiniciar en las opciones del menú Inicio.
Personalizar aspecto del terminal de Windows
Un apartado fundamental (realmente es opcional) antes de comenzar a utilizar el terminal de comandos será personalizar la interfaz a nuestro gusto. La herramienta nos permite realizar ciertas modificaciones que nos harán la situación más amena.
Tras ejecutar la herramienta debemos pulsar con botón derecho sobre la barra de estado -sí efectivamente hay que hacerlo con el ratón- y elegiremos Propiedades. Ahora se abrirá una ventana con bastantes opciones en la que podemos modificar la interfaz.
En el apartado de Opciones tenemos parámetros sobre el funcionamiento básico del terminal, entre los que destacan:
- Tamaño del cursor: simplemente afecta al cursor que vemos mientras tecleamos. Recomendamos usar el tamaño pequeño para no llevarnos a confusión con el modo Insert activado.
- Historial de comandos: se trata de un búfer en donde se almacenan los últimos comandos ejecutados en la sesión.
- Opciones de edición: afectan al modo de escribir los comandos y el copiado de información en el terminal.
El apartado de Fuente obviamente afectará al tamaño de la fuente del texto representado en cmd, pudiendo modificar el tamaño y la fuente.
Con el siguiente, simplemente modificamos el tamaño de la ventana y de búfer de pantalla al iniciar la herramienta.
En el apartado de Colores podremos personalizar el color del contenido de la ventana del terminal, su texto e incluso las ventanas emergentes. Todo ello por separado para darnos distintos escenarios que podamos diferenciar bien. Incluso es posible modificar la opacidad de toda la ventana del terminal, algo muy típico en Linux.
Finalmente, el apartado de Terminal también permitirá modificar el color del texto, el cursor y la forma del mismo como opciones más remarcables.
Uso básico del terminal y ayuda
Un procedimiento del todo básico para saber manejar mínimamente el terminal de comandos será saber navegar por los directorios del sistema, mostrar su contenido y acceder a la ayuda de los comandos. Cabe decir que el terminal no es case sensitive, así que da igual que usemos minúscula o mayúscula.
Sacar la ayuda
Lo primero que podríamos hacer en cmd sería obtener la lista completa de comandos disponibles. Ciertamente no va a ser muy larga y obtendremos información básica de su funcionamiento. Para ello utilizaremos, bien como usuario normal o administrador el comando:
HELP
De esta forma, las siguientes preguntas y apartados que vamos a mencionar casi se responderán solas.
Help tendrá la función de comando como tal, pero no se utilizará para sacar la ayuda de un comando en concreto. Efectivamente, todos los comandos que aparecen en la lista anterior cuentan con su propio apartado de ayuda, incluso el propio CMD que abrirá otra instancia del terminal. Para utilizar la ayuda en un comando escribiremos el comando seguido de “/?” de esta forma:
CMD /?
DIR /?
Si la información es más amplia, entonces se muestra que pulsemos una tecla para pasar a la siguiente pantalla de información. Otra forma de hacerlo será:
HELP DIR
Limpiar pantalla
Cuando la información de la pantalla nos molesta a la hora de ejecutar un comando y queremos borrar todo lo que se está mostrando, ejecutaremos el comando:
CLS
Romper o terminar la ejecución de un comando
Si a la hora de ejecutar un comando recursivo o continuo en el terminal queremos terminarlo de forma forzada, la forma más rápida de hacer es pulsar la combinación Ctrl + C y este concluirá.
Ver historial de comandos y utilizarlos de nuevo
Para agilizar la tarea, hemos visto antes que el terminal tiene un búfer donde almacena los últimos comandos ejecutados, sean correctos o erróneos. Estos comandos podrán ser reutilizados si sobre el Promt pulsamos las teclas de dirección Arriba o Abajo, o bien escribirá el último comando pulsando Derecha.
Si queremos una lista completa de ellos, entonces sobre la ventana cmd activa pulsaremos F7, y esta lista aparecerá.
Navegación por directorios
Para mostrar el contenido en el directorio en el que estamos actualmente situados escribiremos:
DIR
Si expendimos la ayuda podremos añadir argumentos para que se muestre más o menos información detallada.
Podremos mostrar el contenido de cualquier directorio aún no estando dentro de él escribiendo su ruta completa o relativa, siendo con el separador “\” del teclado (Shift + º):
DIR <ruta del Directorio>
Los directorios en el sistema operativo tienen una forma de árbol, así que iremos subiendo mientras más nos adentramos en carpetas y subcarpetas, e iremos bajando si salimos de ellas.
CD <ruta del Directorio>
CD ..
Crear directorios
Otro comando relacionado con la navegación por directorios será el comando que permitirá crear carpetas, con o sin propiedades adicionales. El comando será el siguiente:
MKDIR <ruta en donde se creará\directorio nuevo>
Borrar
Lo mismo que si creamos, también podremos borrar carpetas y ficheros con el comando DEL para ficheros y RD para directorios de la siguiente forma:
DEL <ruta del fichero>
RD <ruta del directorio>
Copiar y pegar
No podrían faltar el comando de copiar y pegar de Windows, pero en este caso desde CMD. Su nombre y sintaxis será la siguiente:
XCOPY <ruta de archivo o directorio a copiar> <ruta de la ubicación en donde pegar>
Tan simple como seleccionar origen y añadir tras un espacio el destino. Obviamente tendrá argumentos para copiar recursivamente todo el contenido de un directorio, para sobreescribir el contenido ya existente en el destino y otros. Incluso funciona con unidades compartidas por la red tal y como si lo hacemos de forma gráfica.
Completar ruta o ver archivos sobre la marcha
Para agilizar la navegación, no solo estos comandos, sino todos los que lleven como argumento rutas o nombres de ficheros permiten autocompletar el nombre del mismo. Para ello comenzaremos a escribir el nombre de la carpeta o fichero y pulsaremos TAB, entonces el nombre se completará.
Comprobaremos que la ruta se coloca entre comillas para admitir espacios, tildes y otros caracteres.
Ejecutar comandos simultáneos o condicionales en terminal de Windows
Al igual que también ocurre en el terminal de Linux, el de Windows puede ejecutar múltiples comandos sucesivos o bajo ciertas condicionales. Será especialmente interesante para scripts que se ejecutan línea a línea y pequeños programas que creemos. Estos serán los caracteres que debemos añadir para hacer condiciones:
[…] & […] (Y)
Con el símbolo & estaremos indicando al terminal que ejecute el segundo comando cuando termine de ejecutar el primero. De forma independiente de cuál sea el resultado del primero. Por ejemplo:
ipconfig /release & ipconfig /renew
Ejecutaremos primero la comprobación de estado de las conexiones de red para posteriormente renovar la IP y configuración de todas ellas.
[…] && […] (SI)
En este caso será un if condicional de toda la vida, pues el segundo comando solamente se ejecutará si el primero ha mostrado un resultado exitoso o ha concluido correctamente. En caso de que el primero no funcione, tampoco se ejecutará el segundo. Por ejemplo:
cd Documents\carpeta && mkdir Documents\carpeta\fotos
Solamente crearemos el directorio fotos si hemos podido acceder primero a Documents
[…] || […] (SI NO)
En este caso, solamente se ejecutará el segundo comando si el primero no se ha ejecutado con éxito, es decir, justo lo contrario a lo anterior.
cd Documents\carpeta || mkdir Documents\carpeta
Para esta condición, solamente crearemos el directorio carpeta si no hemos podido acceder a él porque previamente no existía.
Son ejemplos algo simples, pero a la hora de la verdad pueden ser bastante importantes para realizar scripts que se ejecuten automáticamente línea a línea como un pequeño programa automático.
Comandos más útiles en el terminal de Windows
Hemos visto los comandos indispensables para comenzar a utilizar el terminal de Windows, pero aún podemos hacer una lista con los indispensables en caso de necesitarlos para operar en Windows en modo comando o intentar subsanar errores del sistema.
Serán los siguientes:
- ASSOC: este comando nos mostrará asociaciones de extensiones de archivos y a qué programas están asociadas. También puede modificar dicha asociación a un programa diferente.
- CHKDSK: importantísimo para solución de problemas relacionados con un disco duro. Se encarga de comprobar el estado de una unidad, partición o volumen e intenta corregir posibles errores.
- CONTROL PANEL: para abrir directamente el panel de control en la interfaz gráfica
- DISKPART: no es un comando, sino un programa completo para gestión de unidades de almacenamiento igual que el administrador de discos de la interfaz gráfica, pero aún más potente.
- DRIVERQUERY: lo utilizaremos para listar todos los controladores instalados en el equipo, su ubicación, y el tipo, para así poder gestionarlos en caso de errores de funcionamiento.
- FORMAT: para formatear una unidad o partición
- IPCONFIG: comando de red indispensable que muestra la configuración de las interfaces de red y además es capaz de actualizar dicha configuración
- MOVE: mueve archivos de un directorio a otro, igual que la función cortar y pegar
- NETSTAT: muestra estadísticas de nuestra red y hace un diagnóstico de las conexiones activas bastantes detallado.
- NETSH: este comando es más potente que netstat no solo para mostrar telemetría de red, sino también para modificar y administrar la configuración.
- PATHPING: combinación entre tracert y ping
- ping: otro clásico, el comando que comprueba el estado de la conexión mediante el envío de paquetes ICMP
- POWERCFG: otro de los más destacados, pues se encarga de todo lo relacionado con la gestión de energía del equipo. Puede crear o activar perfiles de energía, informes de consumo, e incluso informes del estado de la batería si ésta es de litio.
- RENAME: comando para renombrar ficheros
- SFC: utilizado normalmente en conjunción con chkdsk al poder examinar la integridad de todos los archivos del sistema. Además, reemplaza los dañados por las versiones correctas mediante copias en caché del sistema.
- SHUTDOWN: comando para apagar, reiniciar o hibernar el equipo.
- SYSTEMINFO: un comando muy útil para mostrar información del sistema, actualizaciones, versión y hardware del equipo.
- TRACERT: otro comando relacionado con redes que nos permite saber el recorrido que hacen los paquetes desde un host.
- TREE: muestra el árbol de directorios de una carpeta concreta
- VER: muestra la versión de Windows instalada
Pues estos serán los comandos más útiles y utilizados desde el terminal de Windows, aunque ya hemos visto que con help podremos ver toda la lista completa por si buscamos alguna función que no aparece aquí.
Windows Power Shell en W10
Power Shell es otro terminal de comandos instalado de forma nativa en Windows, pero de mayor potencia que CMD. Éste apareció con Windows Vista, y desde entonces está disponible en todas las versiones posteriores. La encontraremos en el menú de herramientas pulsando con botón derecho sobre Inicio.
A efectos de uso, puede hacer lo mismo que cmd con sus mismos comandos, pero este intérprete añade aún más potencia. Nos da la posibilidad de escritura y unión de comandos por medio de scripts, estando pensada para su uso por administradores de sistemas. La sintaxis en este termina se complica un poco más, o al menos difiera bastante de lo que soporta cmd, con en lenguaje diríamos que de mas alto nivel e intuitivo cuando se conoces sus directrices de uso basadas en el lenguaje Perl de UNIX.
Power Shell también es capaz de interactuar con programas de Microsoft como IIS o SQL Server, admite declaración de variables, operaciones matemáticas, estructuras condicionales complejas, redireccionamiento de salida y bastantes más al estar orientado a objetos. De hecho, desde este terminal podremos modificar registros del sistema, detener servicios y monitorizar ciertos contadores del sistema.
Conclusiones sobre el terminal en Windows 10
Hasta aquí llega este post dedicado a saber qué es un terminal de comandos centrándonos en el de Windows 10 por ser el sistema más utilizado. Como ya se ha mencionado, un usuario de Linux ya debe saber de su existencia al ser bastante importante para estos sistemas. No es muy distinto al de Windows, pero sí de mayor utilidad y potencia.
Os dejamos con algunos tutoriales relacionados con el asunto:
Esperamos que haya sido de utilidad, al menos para iniciaros en el mundo de los comandos.