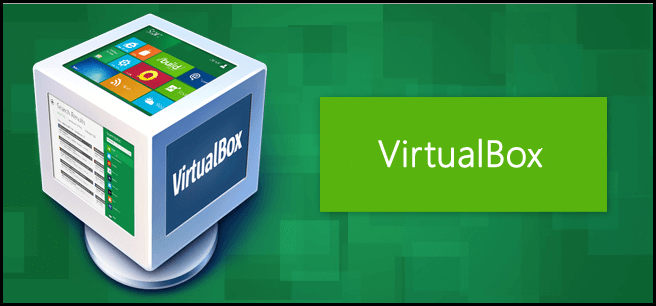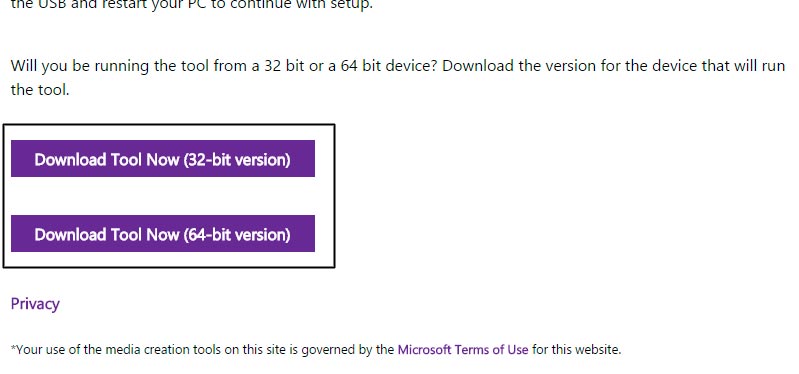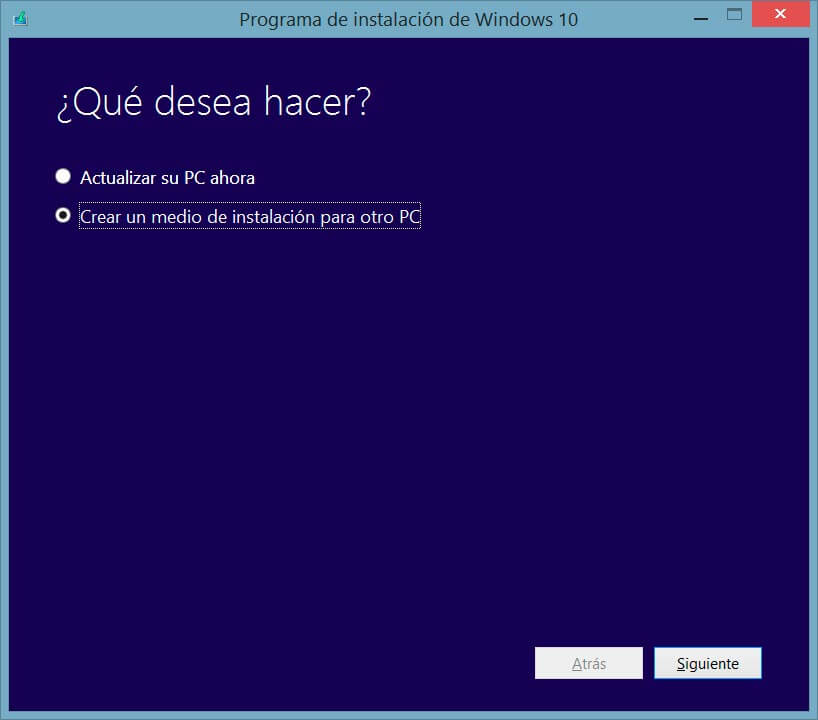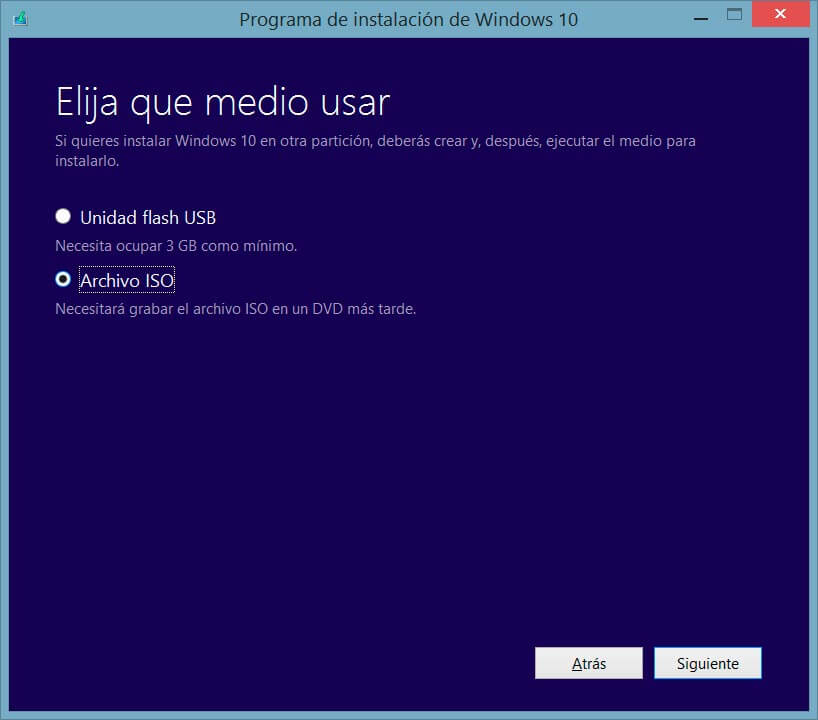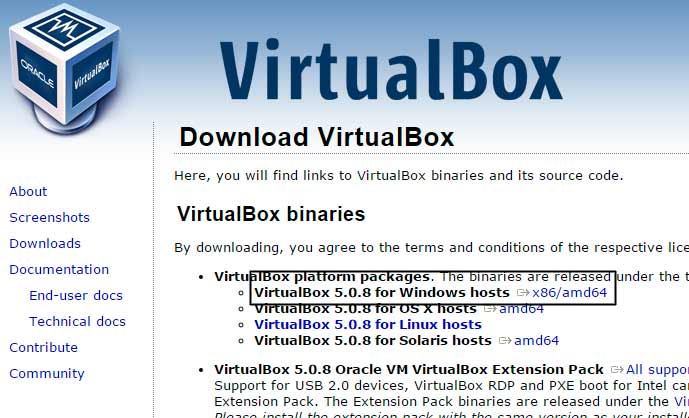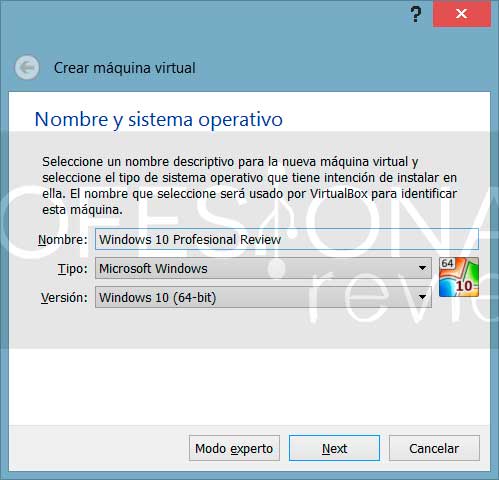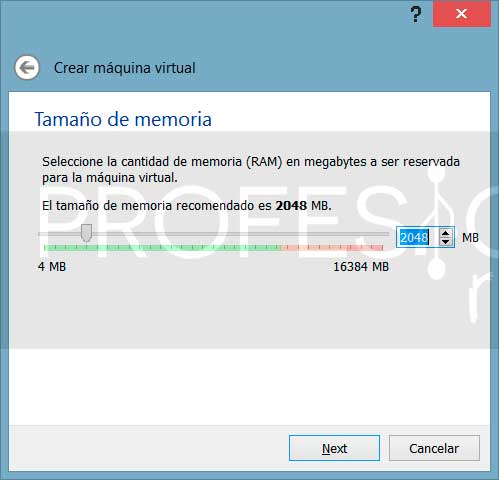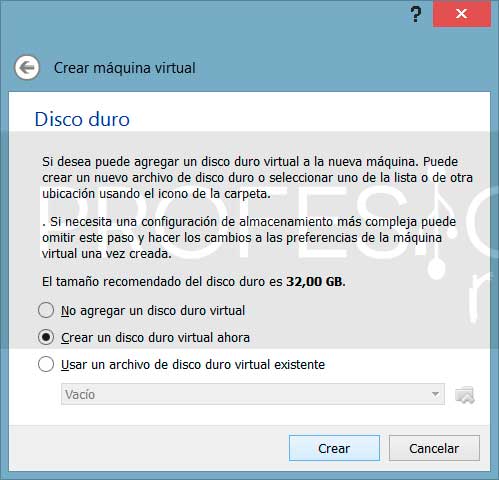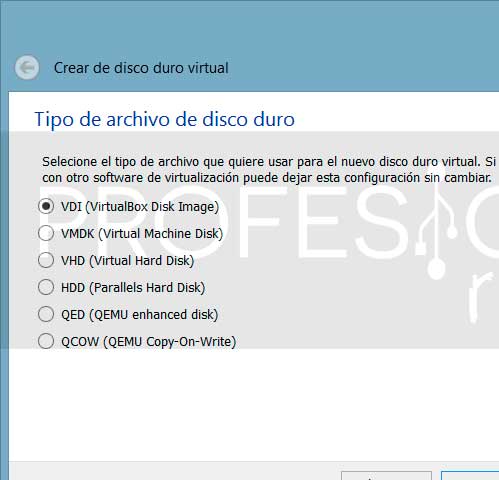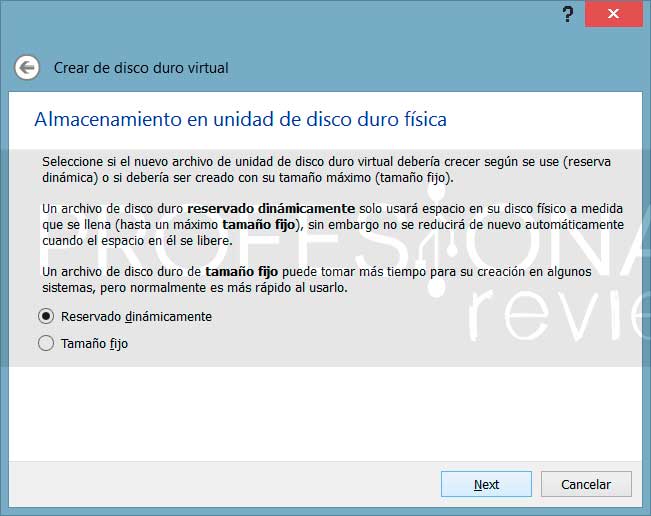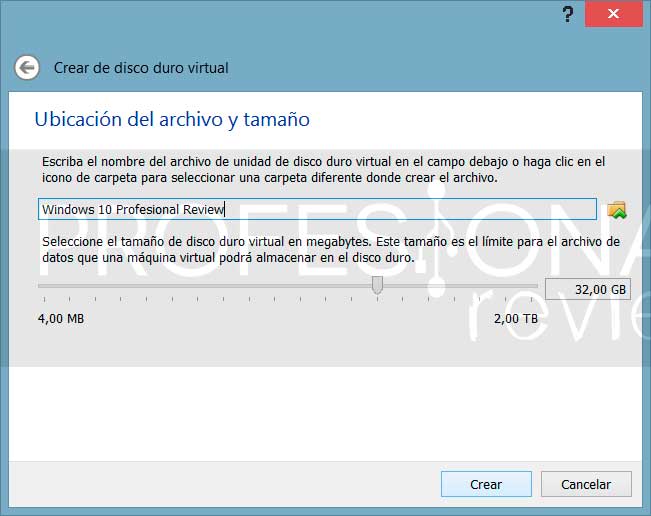Virtualbox es una de las mejores soluciones para gestionar máquinas virtuales con licencia de código libre (OSE) . A primeros de agosto se lanzó Windows 10 y muchos usuarios ya se han actualizado por sus excelentes mejoras en el motor DirectX 12 y su nueva gestión y atajos de escritorios.
En este tutorial os voy a enseñar como instalar Windows 10 en VirtualBox en 5 sencillos pasos.
Versiones Windows 10 y requisitos mínimos
La instalación para todas las versiones de Windows 10 32/64 bits existentes: Windows 10 Home, Windows 10 Pro y Windows 10 Enterprise. En mi caso utilizo Windows 10 PRO en el PC de escritorio y en mi portátil ya que de manera gratuita migré ambos equipos .
Los requisitos mínimos son los siguientes:
- Procesador o SoC de 1 GHz o superior.
- Memoria RAM: 1 GB para 32 bits o 2 GB para 64 bits
- Espacio en disco duro: 16GB para el sistema operativo 32 bits o 20 GB para el de 64 bits.
- Tarjetas gráficas soporten DirectX 9 o controlador WDDM 1.0.
- Resolución de pantalla 800 x 600.
Paso 1: Descargar imagen de Windows 10
Si tenéis una imagen en vuestro poder podéis emitir este paso. En caso negativo descargaremos la aplicación Media Creation Tool de Microsoft para que nos cree una imagen según nuestras necesidades. En la página elegiremos si queremos el sistema en 32 bits o 64 bits.
Una vez descargada ejecutaremos la aplicación y nos lanzará una primera pantalla, elegiremos la opción «Crear un medio de instalación para otro PC» y pulsaremos siguiente.
Elegimos el idioma (español), la versión (Windows 10 PRO) y la arquitectura (64 bits x64) y pulsamos siguiente.
Nos interesa descargar la imagen hacia nuestro ordenador, por ello elegiremos la opción de Archivo ISO. Elegimos la ruta para guardar la imagen y esperamos a que se complete (este proceso puede tardar varios minutos o horas ya que depende de vuestra línea de internet).
Paso 2: Instalar Virtual Box
Podemos descargar Virtual Box desde su sección de descarga. En nuestro caso elegimos la opción x86/amd64. Su instalación es tan sencilla como cualquier aplicación de Windows, lo único que debemos tener en cuenta es que creará un controlador virtual de tarjeta de red.
Paso 3: Crear una máquina virtual
Una vez instalado y arrancado Virtual Box procedemos a nuestra primera máquina virtual. Pulsaremos al botón nueva.
Se nos abre una pantalla que nos permite poner un nombre, el sistema operativo (Microsoft Word) y la versión en nuestro caso Windows 10 – 64 Bits. Pulsaremos a siguiente.
Depende del equipo que tengamos, el uso mínimo son 2 GB de memoria RAM. Si tenéis 4GB iréis justo, si en vuestro caso tenéis 8GB o 16GB (como el servidor) no vais a tener problema. Dejamos los 2048 MB y pulsamos a siguiente.
Si tenéis algun disco virtual creado podéis usarlo. En mi caso (y la mayoría) vamos a crear uno nuevo. Pulsamos a crear.
En este caso elegimos VDI que es el tipo de archivo del disco duro virtual que vamos a crear.
Como no vamos a querer llenar nuestro disco duro (Tengo SSD y eso no me interesa) la opción más sensata es que el fichero se llene cada vez que necesite más espacio. Hacemos clic en reservado dinámico y pulsaremos siguiente.
Ahora nos indica donde guardaremos el disco y la capacidad del mismo. He dejado los 32GB, ya que 20GB los ocupa el disco duro. Pulsamos a siguiente y nos aparece el resumen final de nuestra máquina virtual.
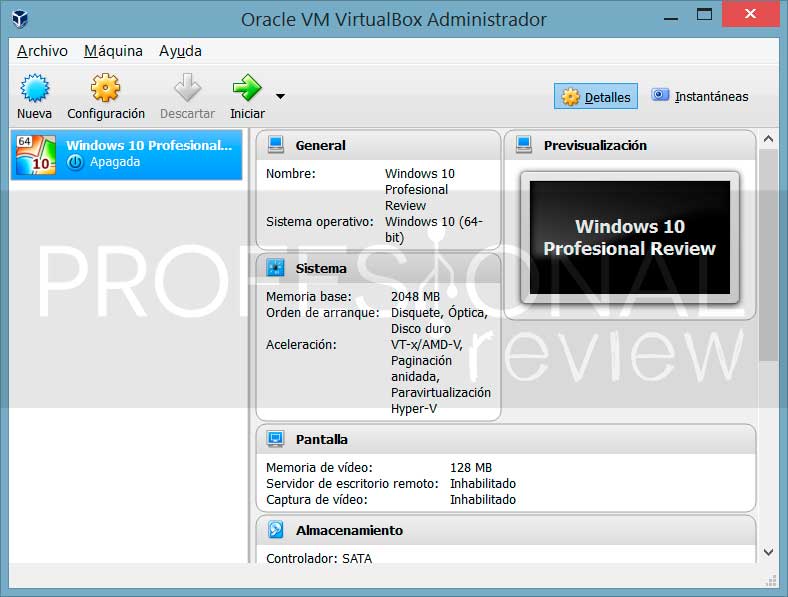
Paso 4: Configuración de la máquina virtual
Antes de arrancar la máquina virtual debemos ajustar en RED la conexión a internet (elegimos la opción bridge o en español puente) y para añadir la imagen ISO vamos al apartado almacenamiento.
Paso 5: Instalación de Windows 10
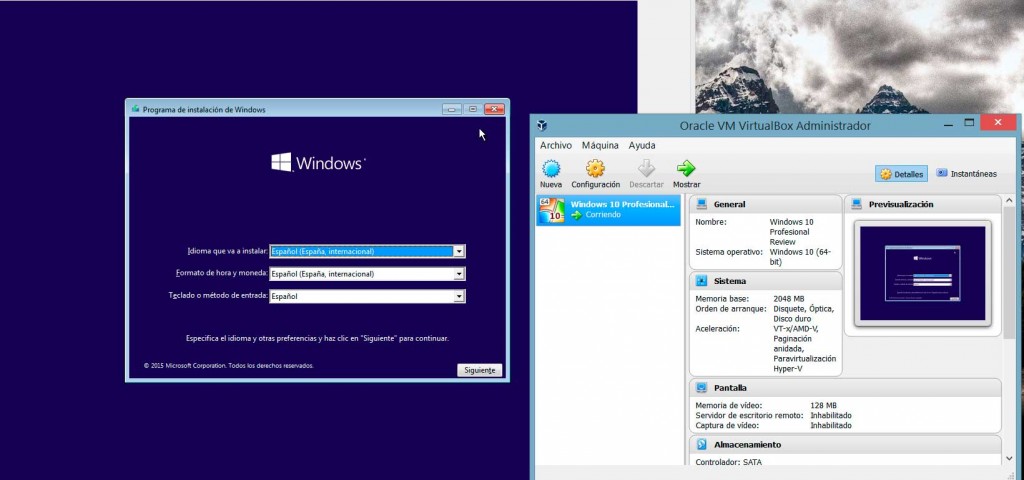
Encendemos la máquina virtual y nos aparecerá un mensaje para elegir la imagen ISO. En nuestro caso la que preparamos en el paso 1. Seleccionamos y pulsamos ok, y ya nos aparecerá la pantalla de instalación.
Ahora es tan simple como seguir los pasos del asistente de Windows 10 y tendremos instalado Windows 10 en VirtualBox para poder disfrutar y trapichear con él.
Si te ha servido esta guía, por favor comentar en el artículo y te invitamos que nos dejes un like y compartas con tus amigos.