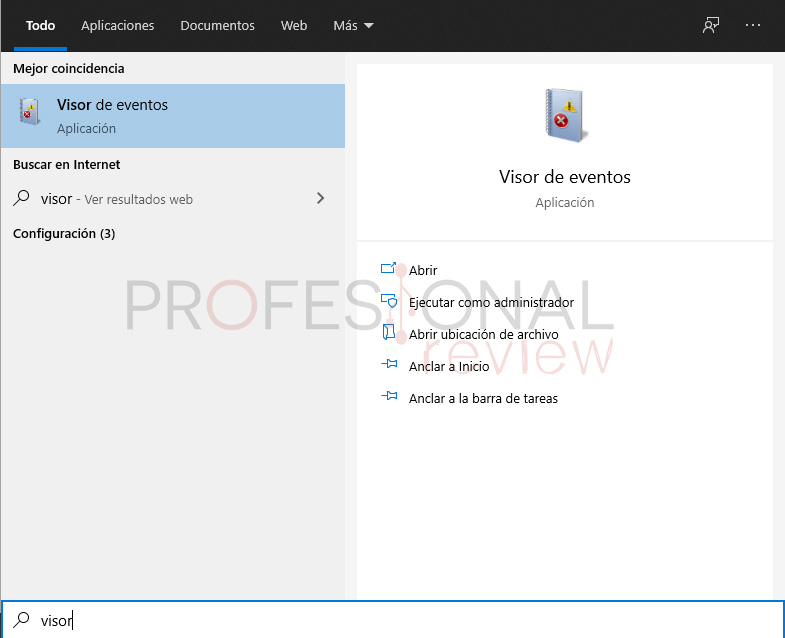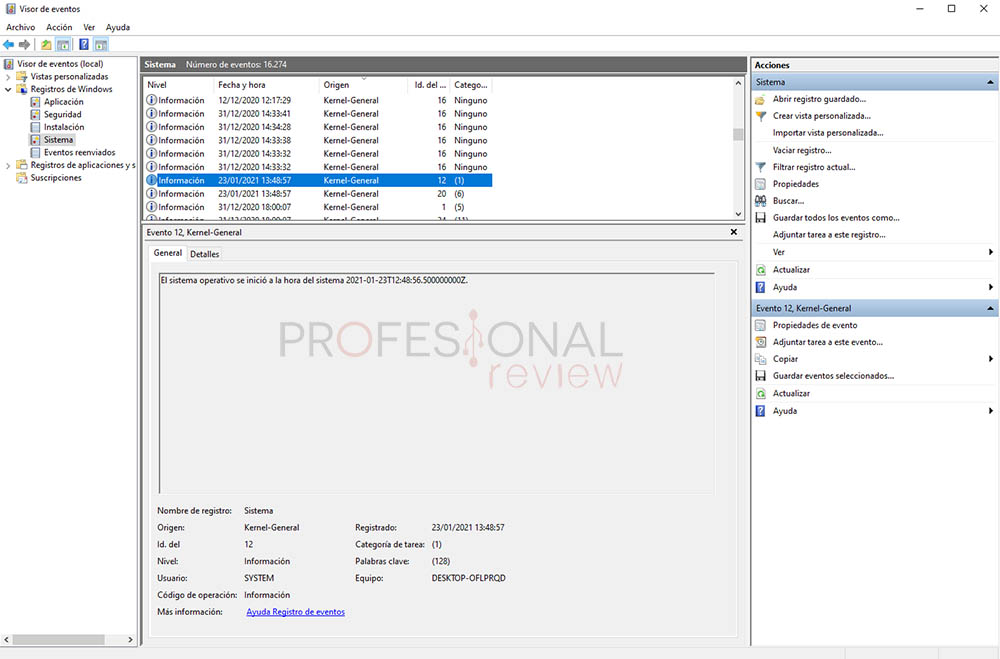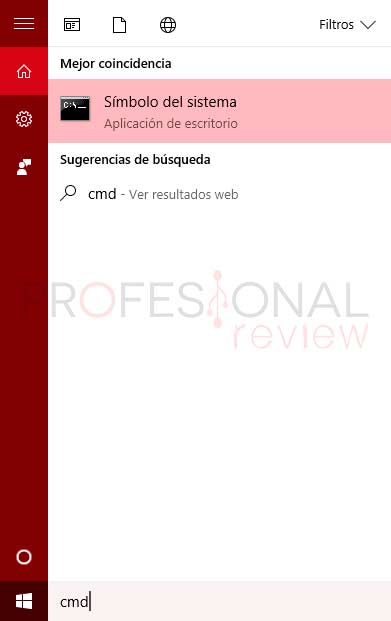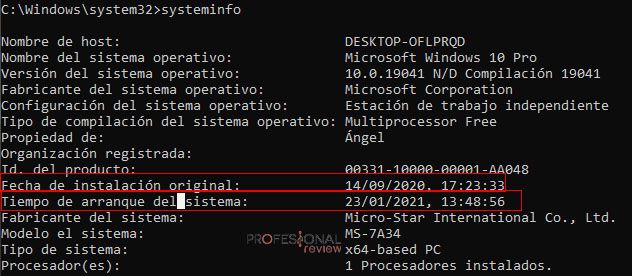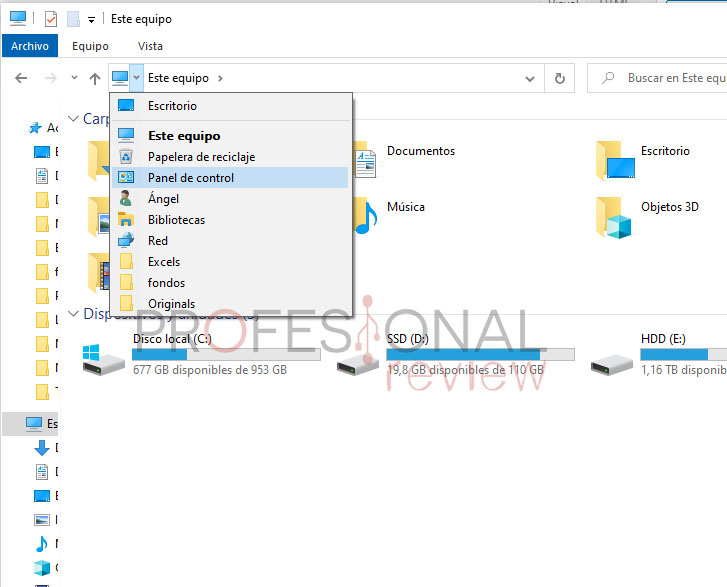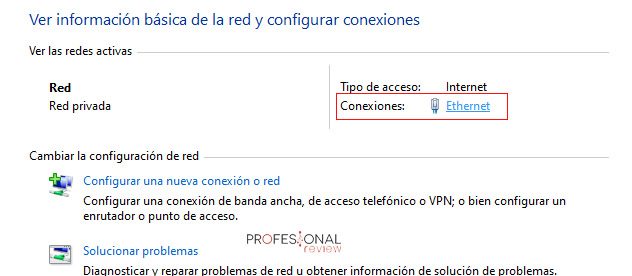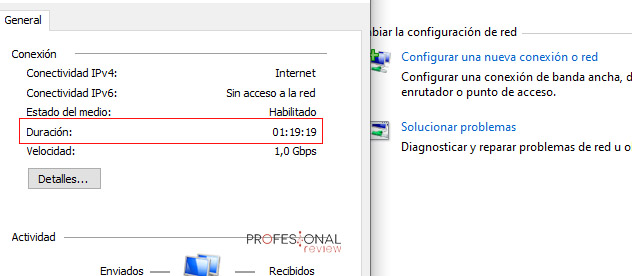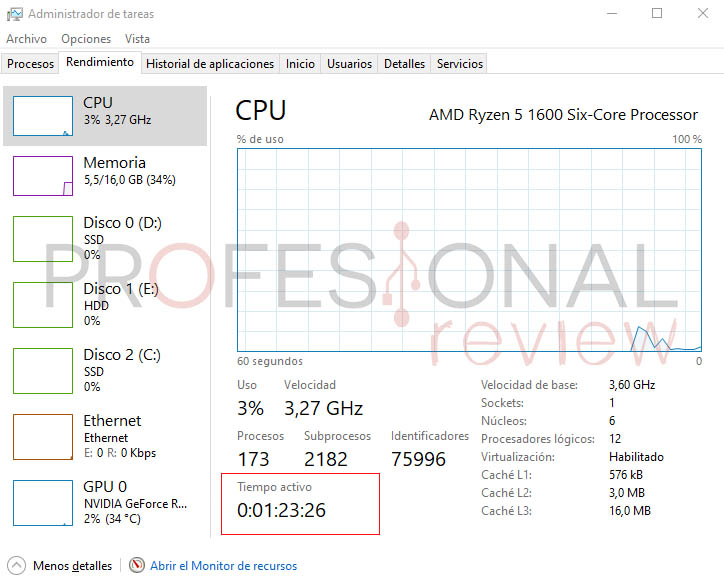Este tutorial será útil para aquellos que se preguntan si se ha reiniciado el PC últimamente, cuándo y cómo se ha hecho. El visor de eventos de Windows nos ayudará a descubrirlo.
¿Te has encontrado tu PC diferente a cómo lo dejaste? Quizás, alguien lo haya usado o se ha reiniciado solo para instalarse las actualizaciones de Windows. De igual manera, nos ha pasado a todos y es desconcertante, por lo que queremos saber los motivos de ese cambio de estado. Así que, vamos a decirte cómo podemos descubrir si nuestro PC se ha reiniciado.
Índice de contenidos
Visor de eventos de Windows
El visor de eventos de Windows nos va a permitir comprobar los diversos cambios que se producen en nuestro equipo. Esta herramienta administrativa la encontramos en varias versiones Windows, como es 7, XP, 8.1 o 10. Para acceder a ella, seguid estos pasos:
- Podemos buscarla en Cortana (Windows 10) o acceder a ella desde el Panel de Control (demás versiones). Para terminar antes, buscad «eventos» en el buscador del Panel de Control.
- Una vez abierto, vamos a desplegar (columna izquierda) «Registros de Windows» > Sistema.
- Fijaros en la columna «Origen» y buscad aquellos eventos que tengan la etiqueta «Kernel-Power«. Acto seguido, fijaros en la pequeña descripción que tiene cada evento.
- En la misma columna, la etiqueta «Kernel-General» desvela cuando se inicia el sistema operativo, por ejemplo.
Veréis que hay anotaciones como «el sistema se reanudó del estado de suspensión». Gracias a este visor podemos descubrir todos los cambios que se producen en nuestro PC, si se ha reiniciado, apagado, suspendido, etc.
A través del símbolo de sistema
Vamos a usar la consola de Windows para averiguar cuándo se ha iniciado sesión o cuándo fue instalado el sistema operativo actual. Para ello, haced lo siguiente:
- Abrimos el menú inicio, buscamos «cmd» y ejecutamos como administrador.
- Solo tenemos que escribid el siguiente comando y darle a intro:
systeminfo
En tan solo 3-5 segundos, veremos una cantidad ingente de información sobre nuestro equipo, pero lo que nos importan son 2 datos:
- Fecha de instalación original.
- Tiempo de arranque del sistema (para saber cuándo ha sido encendido por última vez).
Este comando sirve para Windows 7 y XP, pero, con el objeto de daros soluciones a todos, vamos a poner comandos que podéis usar en Windows 7 y Windows XP:
- Windows 7:
systeminfo | find /i "boot time" - Windows XP:
systeminfo | find /i "system up time"
Con dichos comandos encontraremos información más precisa, señalándonos la fecha y hora en la que fue iniciado nuestro PC. En el último comando nos darán un formato de días/horas/minutos/segundos, lo cual es más preciso aún.
Con el adaptador LAN o Wi-Fi del PC
Este viejo truco consiste en acudir al adaptador de red que usemos (LAN si es por cable, Wi-Fi si es conexión inalámbrica) para ver desde qué momento nuestro PC fue reiniciado o iniciado. Seguid estos pasos para ello:
- Vamos al panel de control, pudiendo acceder a él de distintas maneras:
-
-
- Buscándolo en Cortana o en el buscador.
- Desde «Este equipo«, haciendo clic en la flecha desplegable de la barra de navegación
-
-
- Meteros en «Centro de redes y recursos compartidos» y seleccionad el adaptador que esté en «redes activas».
Tenéis que fijaros en la «duración«, que representa el tiempo que está conectado el PC a dicha red. Salvo que se haya caído la red, este dato será fidedigno y funcionará para saber cuándo fue la última vez que se ha reiniciado o encendido el PC.
Desde el administrador de tareas
Sí, es curioso, pero podemos saber el tiempo que lleva encendido el PC a través del administrador de tareas. Además, es realmente sencillo de hacer, bastando con lo siguiente:
- Abrimos el administrador de tareas ( CTRL + SHIFT + ESC) y nos vamos a la pestaña «rendimiento«.
Solo queda ver el valor de «tiempo activo» para conocer cuánto tiempo lleva encendido el PC.
¿Sigues preocupado/a? Instala un programa de monitorización
Existe programas cuyo fin es registrar todos los movimientos que se hacen en el PC de forma simple para que, luego, podamos ver qué ha estado ocurriendo en nuestro equipo. Existen muchas herramientas, pero nosotros os vamos a recomendar una gratuita: TurnedOnTimesView.
Es una pequeña herramienta que ocupa muy poco y no consume prácticamente recursos. Ilustra de forma fácil y sencilla todos los estados de energía que se producen en nuestro PC: suspensiones, reinicios, apagados, encendidos o hibernaciones.
Basta con instalarlo, pero no dejéis el acceso directo a la vista porque quien se meta en nuestro PC sospechará. Así que, podremos dotar de supervisión a nuestro ordenador sin levantar sospechas, ¡nadie lo sabrá!
Esperamos que os haya sido útil este tutorial. Si tenéis alguna duda, podéis comentar abajo y os contestaremos en seguida.
Te recomendamos los mejores NAS del mercado
¿Os ha servido alguno de estos métodos? ¿Conocéis más opciones de descubrir esta información? ¡Dejad abajo vuestras sugerencias!