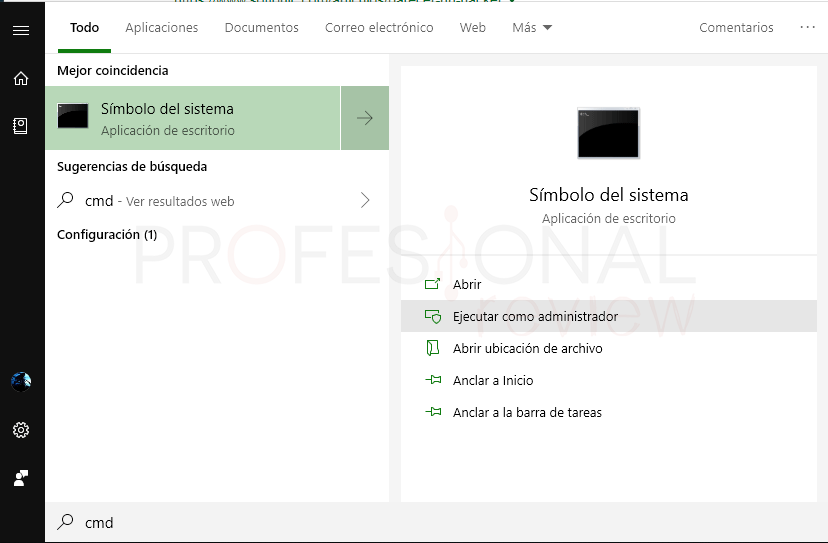Los SSD son más complejos de lo que nos pensamos, y este comando Trim trae a muchos locos, por lo que te decimos cómo activar esta función de forma sencilla.
Cuando compramos un SSD, queremos obtener el mejor rendimiento posible, ¿verdad? Pues, debemos decirte que es posible que este comando no lo tengas activado. En este tutorial vamos a explicar en qué consiste y por qué es necesario activarlo.
Índice de contenidos
¿Qué es el TRIM en los SSD?
Antes de explicar qué es Trim SSD, convendría hablar del funcionamiento de los bloques de datos. Los SSD almacenan los datos en bloques, y cada bloque tiene datos de varios archivos. Cuando eliminamos un archivo del sistema operativo, solo se elimina la información de éste en el bloque de datos, por lo que el resto de información queda presente.
Sin embargo, cuando eliminamos un archivo del sistema de archivos, los datos siguen en el bloque hasta que se necesite otra vez. Mientras que el HDD elimina la información de parte de un bloque (sin eliminarlo entero), los SSD tienen que eliminar el bloque entero.
A pesar de que el SSD elimina el bloque, guarda una copia de seguridad en la caché, lugar donde hace los cambios. El problema llega cuando todos los bloques están llenos de contenido y el SSD tiene que eliminar uno para reutilizarlo, algo que provoca la disminución de la velocidad de escritura.
De este modo, Trim SSD es una característica que solicita al SSD que borre los bloques usados por última vez. Así, cuando el SSD necesite escribir en esos bloques, estarán listos para usarse, evitando una disminución de la velocidad de escritura.
Este comando ayuda a que el SSD tenga una mayor vida útil porque realiza menos labores de escritura y lectura, simplificando el proceso de bloque de datos que os hemos explicado.
¿Es necesario activar Trim SSD?
Desde que instalamos un SSD en nuestro PC con Windows, el comando TRIM estará activado. No obstante, para los que dudéis sobre ello, podemos saber si está activado o no. Simplemente, tenemos que hacer lo siguiente:
- Abrimos la consola de Windows, escribiendo «cmd» en el menú inicio. Podéis ejecutar con administrador, aunque no es obligatorio.
- Insertar este comando:
fsutil behavior query DisableDeleteNotify
- Si el valor que nos enseña es 0, significa que Trim está activado, lo que es buena noticia. Os tiene que salir algo similar a la imagen de abajo.
- En caso de que el valor sea 1, significará que no está activado, por lo que tendremos que activar Trim SSD manualmente. Para ello, insertad este comando:
fsutil behavior set DisableDeleteNotify 0
- Existe la posibilidad de forzar la ejecución de este comando en vuestra unidad, la cual debe ser (preferiblemente) un SSD con sistema de archivos NTFS (en Windows). Para ello, abrid Windows PowerShell desde menú inicio e insertad lo siguiente:
Optimize-Volume -DriveLetter C -ReTrim -Verbose
¿El SSD no necesita ningún mantenimiento?
Es recomendable no desfragmentar ni utilizar programas de optimización para disco duro en un SSD. Esto hace que el SSD pierde vida útil, hace que la degradación del mismo sea mayor y acabemos renovando nuestro SSD por otro.
Nunca tienes que desfragmentar un SSD, solo tienes que hacerlo con los discos duros.
¿Tengo que hacer algo más si tengo activado TRIM?
Los SSD es uno de los componentes que más alegrías no pueden dar porque dotan a nuestro ordenador de velocidad y puede llegar a rejuvenecerlo por poco dinero. Pero también es uno de los más delicados, tener trim activado puede ayudar a tener una mayor vida.
Te recomendamos los mejores SSD del mercado
¿Conocíais este comando? ¿Hacéis un mantenimiento adecuado a vuestros SSD?