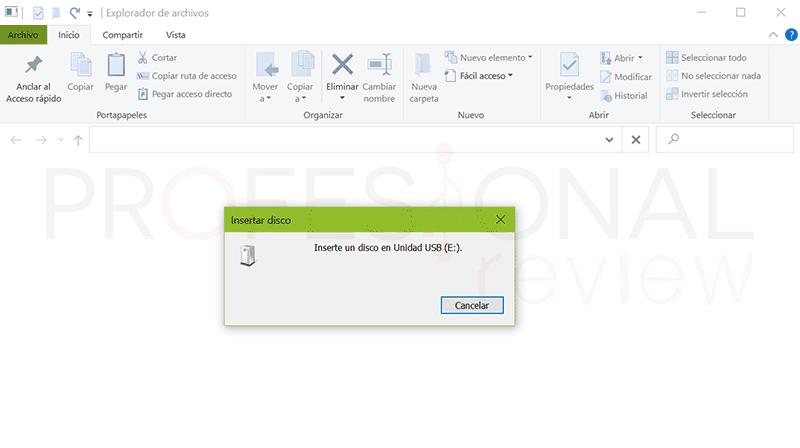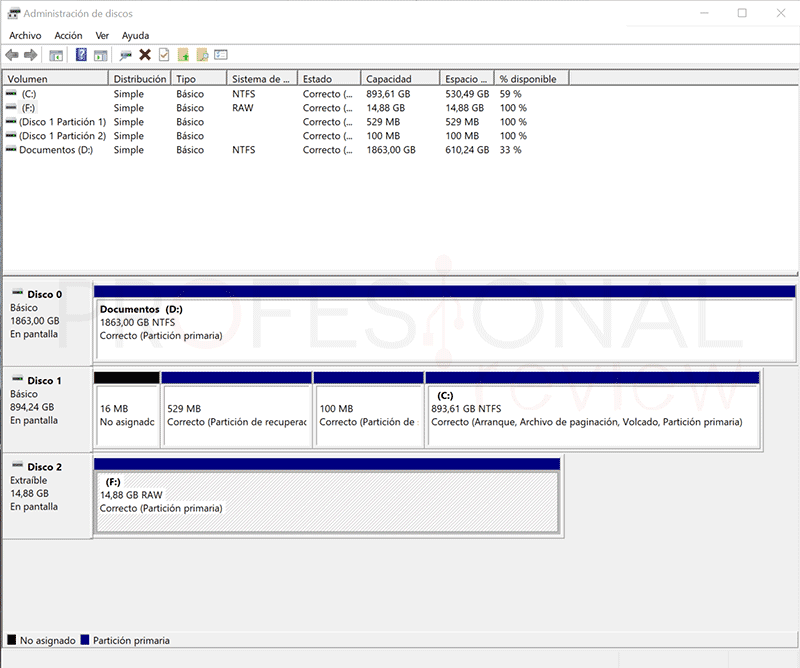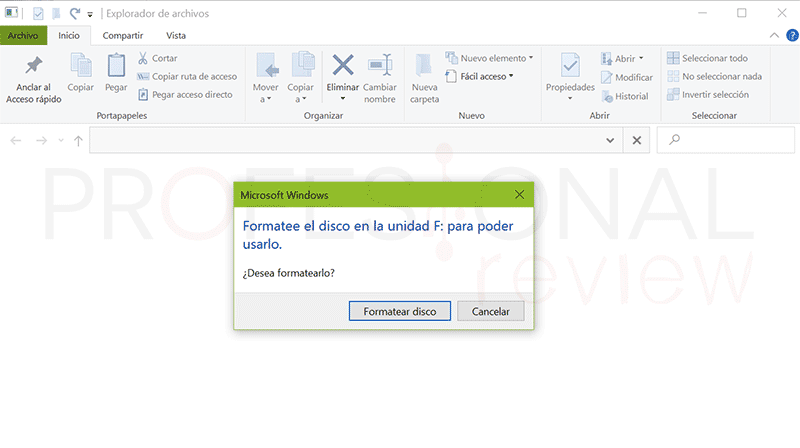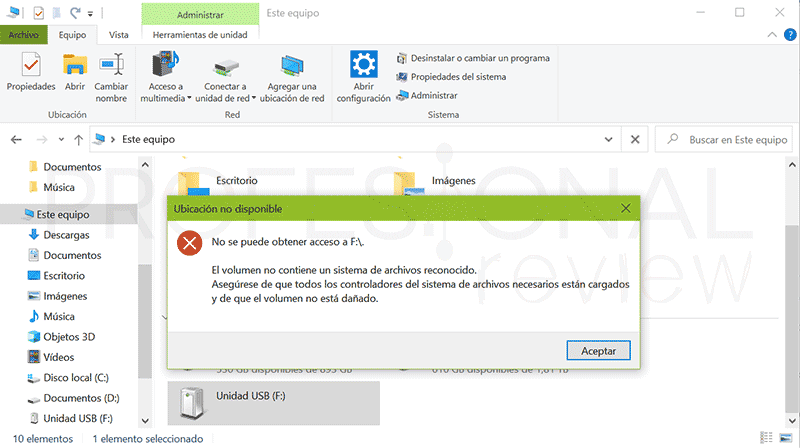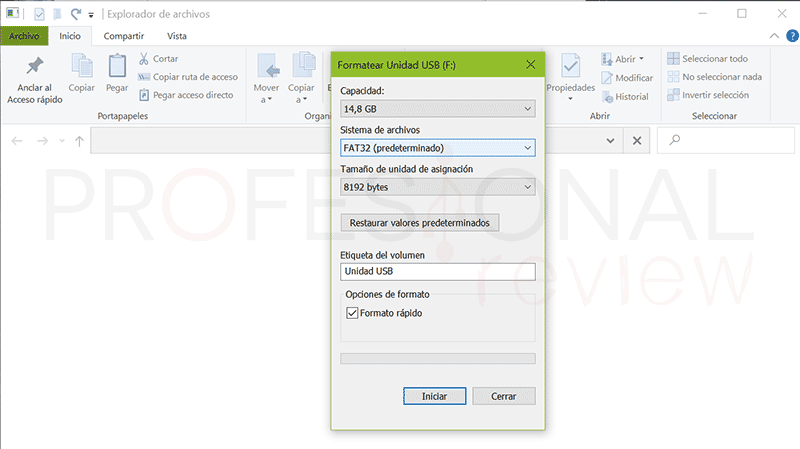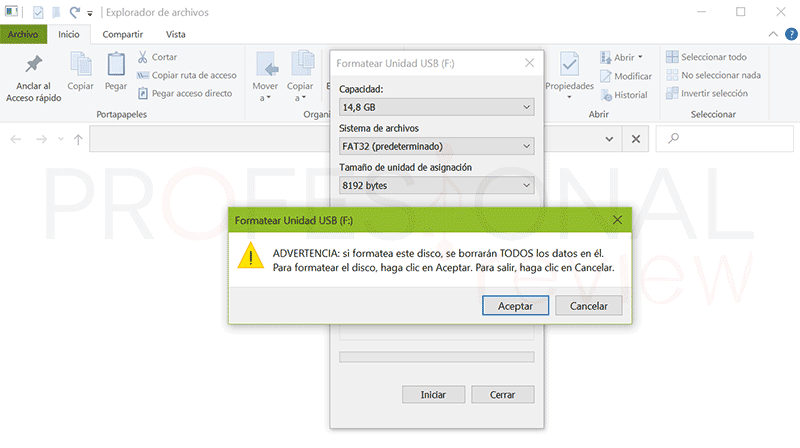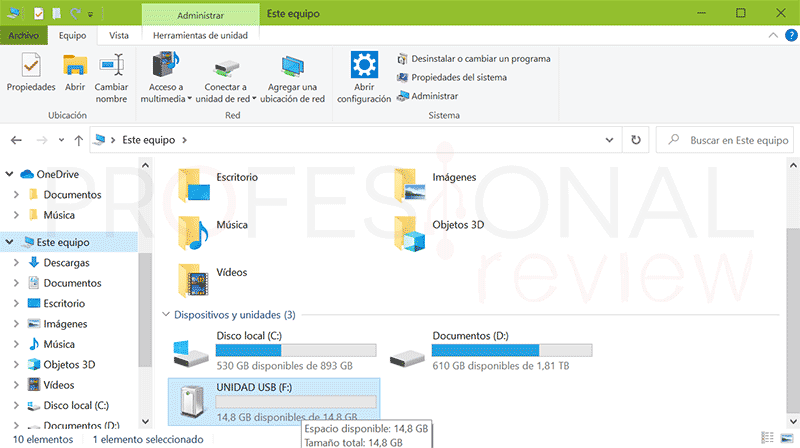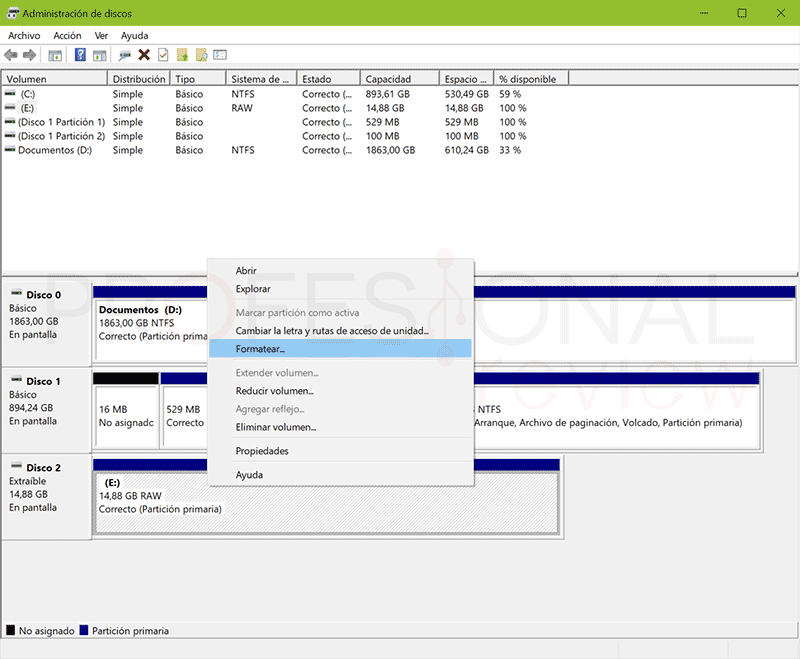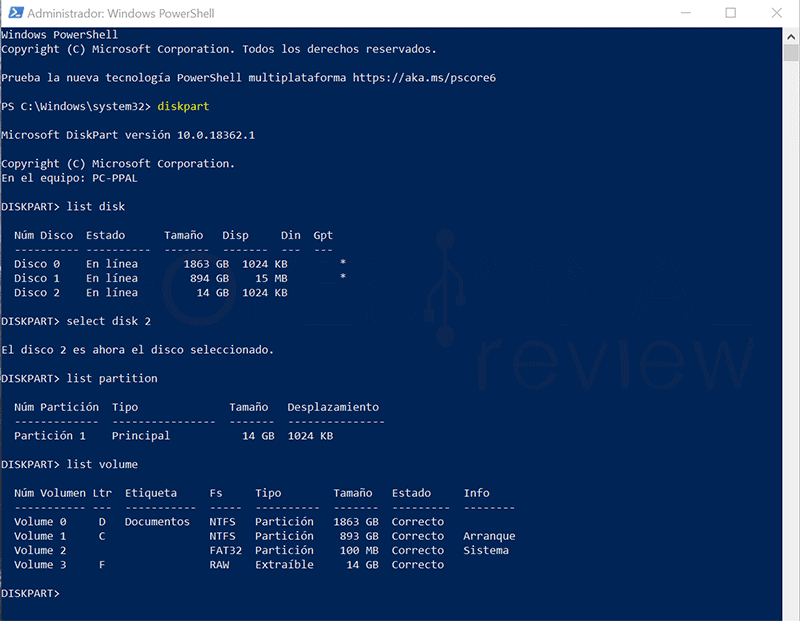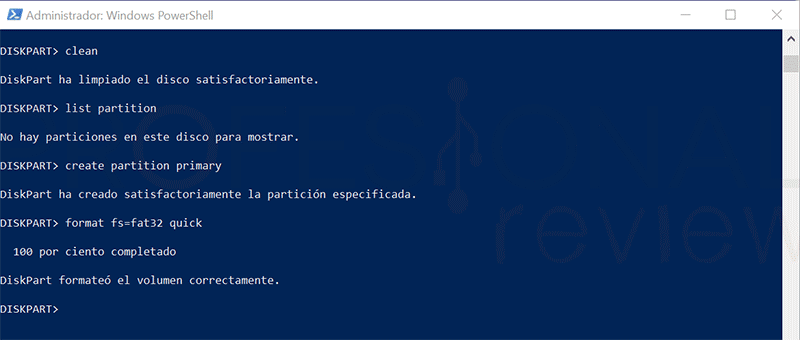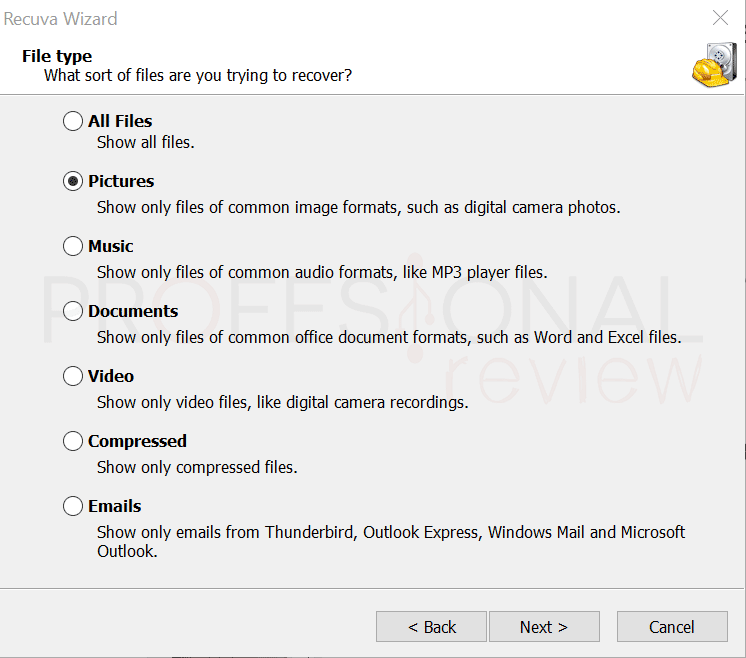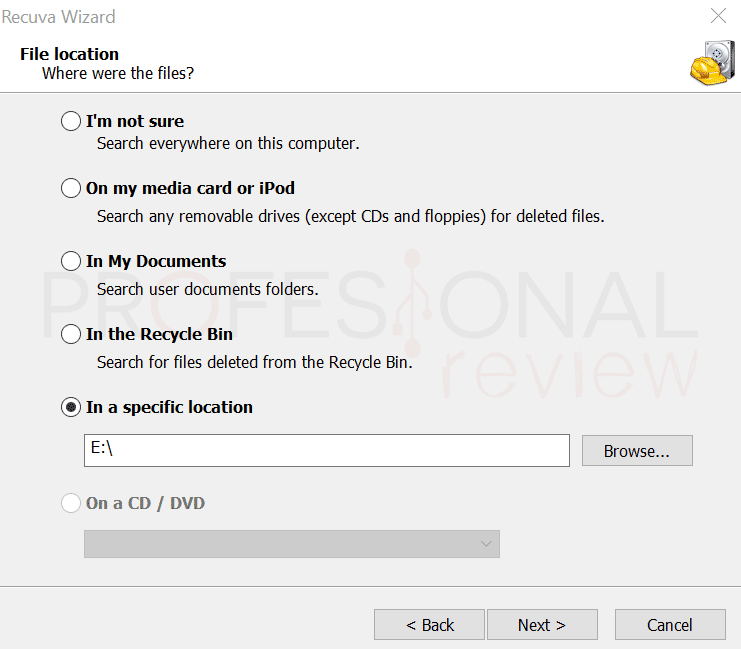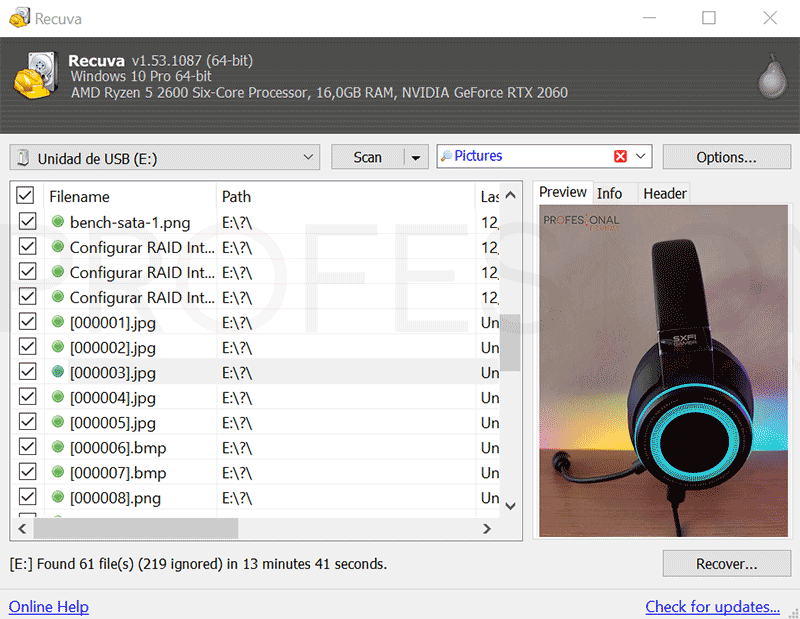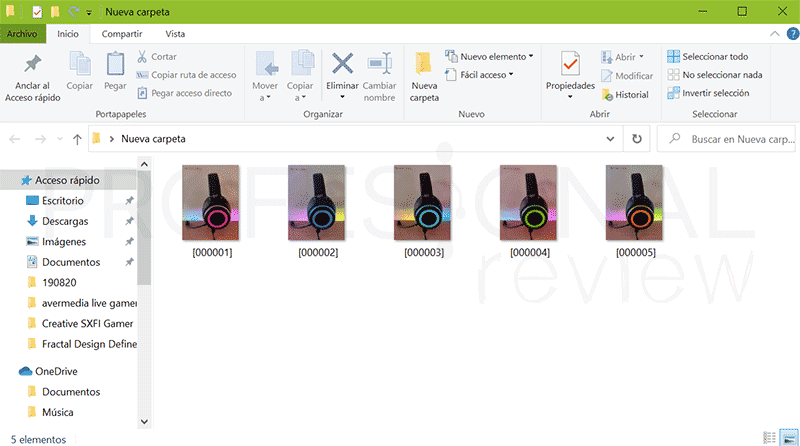Si estás aquí dentro es porque tu flamante unidad flash o SSD portátil no funciona como te gustaría. Quizás no te esté dejando acceder a su interior para copiar ficheros, no aparezca en tu explorador de Windows o veas un extraño formato RAW en él. Así que te enseñamos como solucionar esto y formatear USB RAW a FAT32, exFAT o NTFS.
Índice de contenidos
El mercado de almacenamiento portátil cada vez avanza más, y lejos quedan ya aquellas unidades USB por debajo de los 4 GB de bajo rendimiento. Ahora por el contrario disponemos de discos duros SSD externos de 1 TB e incluso más, e increíbles rendimientos superiores a 500 MB/S. Pero ninguno de ellos es inmune a pérdidas de formato, bien por un formateo erróneo o algún problema de uso. Pero lo solucionaremos de una forma sencilla ¡comencemos con el tutorial!
Sistema de ficheros y qué es un disco RAW
Antes de aprender a formatear USB RAW a FAT32 conviene saber un poco de teoría para entender bien qué es un sistema de ficheros, ya que serán protagonistas en el tutorial, ya sean NFTS, FAT32 o exFAT en el caso de Windows.
Un sistema de ficheros es un elemento perteneciente al sistema operativo que nos permite administrar el contenido de las unidades de almacenamiento. Todas las unidades sin excepción tienen sistema de ficheros, unidades flash, SSD, HDD, unidades externas o tarjeta de memoria. Su principal función es la de asignar un espacio a los ficheros, acceso a los datos almacenados, administración de espacio, borrado y dependiendo del sistema en cuestión, la asignación de permisos y usuarios.
Windows por ejemplo, trabaja con NTFS como sistema de archivos por permitir todo esto que hemos dicho entre otras cosas. Hay sistemas más potentes que otros en lo que asignación de espacio, particiones y volúmenes se refiere, y por eso encontramos unidades con NFTS o FAT32 por ejemplo.
Para ser rápidos, FAT32 está limitado a ficheros de 4GB de tamaño y a particiones de 2TB, mientras que NTFS aumenta la capacidad a 16TB por fichero y particiones muchísimo más grandes. Por ello una unidad USB superior a 4 o 8 GB casi siempre se formatea en NFTS si se pretende utilizar para archivos multimedia. Claro que FAT32 es más extensamente compatible para dispositivos que no sean PC, o su extensión exFAT que elimina estas limitaciones.
Entonces ¿qué es una unidad RAW?
Si hacemos una traducción directa del inglés, raw significa crudo o bruto, y suele asociarse con frecuencia a las fotografías raw que pueden realizar algunas cámaras mediante un formato sin procesado y con imagen capturada en bruto.
Si trasladamos este significado a un sistema de archivos, significa que el volumen no tiene formato. El sistema operativo en este caso identificará el volumen de una unidad RAW cuando no podemos acceder a ella, ni copiar y pagar ficheros. Digamos que las celdas de memoria no obedecen a un sistema de gestión, y por ello el sistema no “entiende” que debe hacer con ella.
Esto es distinto a tener lo que se conoce como un “espacio no asignado” ya que en RAW sí que tenemos un volumen creado, mientras que en un espacio no asignado significa que ni tan siquiera tenemos inicializada la unidad con tabla de particiones.
Identificar errores en tu USB
Habiendo repasado ya lo que es un sistema de ficheros, estamos en disposición de ser capaces de formatear USB RAW a FAT32 con sentido y nuestro propio juicio sabiendo lo que estamos haciendo.
Pero ¿cuándo sabemos que una unidad tiene el formato RAW o dañado?, no es lo mismo un error de este tipo que la pérdida de letra de la unidad o que directamente esté rota. Así que podremos identificar en Windows ciertos mensajes que nos inician la presencia de un formato RAW:
- El explorador de archivos detecta la unidad y la muestra en la lista de dispositivos
- Lo podemos ver listado en el Administrador de discos
- Al acceder a ella vemos un mensaje del estilo “Inserte un disco en la unidad”
- Podríamos ver otro mensaje del estilo “formatee el disco en la unidad <letra>”
- También algo como “no se puede obtener acceso a <letra:\>”
En caso de existir un error de funcionamiento físico de la unidad podríamos encontrarnos con que el equipo directamente no la detecta o los ficheros en su interior están codificados e ilegibles. En el caso de que falte la letra en la unidad, lo cual es bastante habitual, entonces no se mostrará en el explorador de archivos y solamente se podrá acceder desde el Administrador de discos o Diskpart.
Formatear USB RAW a FAT32 desde el Explorador de archivos
El primer procedimiento y el más sencillo de todos es darle formato a la unidad directamente desde el explorador de archivos en caso de estar en cualquier versión de Windows. Este sistema está funcionando desde Windows XP en adelante y no ha cambiado casi nada a través de los años.
Aviso para navegantes: al formatear una unidad perderemos todos los archivos que había en su interior. Para que luego no caigamos en confusiones.
En las capturas anteriores hemos visto que la unidad efectivamente es detectada por el sistema, y de hecho este nos pregunta si queremos formatearla. Así que sin dudarlo vamos a pulsar ese botón de “Formatear”.
En el caso de que ya hubiésemos quitado la advertencia, tan solo debemos de pulsar con botón derecho sobre la unidad USB y en el menú desplegable elegir “Formatear…”. En ambos casos nos toparemos con la misma ventana de opciones.
Dependiendo de si la unidad es de menos o más de 8 GB por ejemplo, o el uso que le vayamos a dar, elegiremos como sistema de archivos FAT32, NTFS o ExFAT. El tamaño de clúster lo vamos a dejar igual, y vamos a asegurarnos de que en opciones de formato tengamos activa la opción de formato rápido.
Tras esto, procedemos a formatear USB RAW a FAT32, mostrándose un aviso de que todos los archivos serán eliminados. A partir de ahora podremos utilizar nuestra unidad de forma normal.
Formatear USB RAW a FAT32 desde el Administrador de Discos
Si este procedimiento lo deseamos hacer de una forma más transparente y sin renunciar a la interfaz gráfica, el mejor método será a través del Administrador de discos de Windows. La gran ventaja de esta herramienta con respecto a la anterior es que no solo permite formatear unidades, sino que también podremos crear particiones, volúmenes, discos dinámicos y todo lo relacionado.
Para acceder a ella, la forma más rápida de hacerlo es abrir el menú de herramientas con clic derecho sobre el menú inicio y acceder al programa. En él se nos presentará una lista de unidades en la región superior a su vez desglosadas en particiones en la mitad inferior. Es aquí donde debemos centrar nuestros esfuerzos.
Así que localizamos la unidad USB en cuestión por su espacio de almacenamiento, letra o simplemente porque esté en formato RAW. En el espacio azul debemos abrir el menú de opciones con el botón derecho y elegir Formatear. El proceso será igual que el anterior, solo que esta vez algo más detallado.
Debemos colocar la etiqueta con el nombre de la unidad, elegir el sistema de archivos, asignar el tamaño de clúster y no olvidarnos de aplicar un formato rápido.
Recomendamos siempre trabajar con esta herramienta de Windows, pues es la forma de acceder a unidades de almacenamiento que no aparezcan en el explorador de archivos. Por ejemplo, unidades no iniciadas, con volúmenes rotos o ausencia de letra en la unidad. El sistema de trabajo siempre es el mismo, a partir del menú de opciones dispondremos de la opción para crear volumen, asignar letra a la unidad, etc.
Formatear USB RAW a FAT32 desde CMD o PowerShell
El último método relevante que nos ofrece Windows para gestionar unidades está en la consola de comandos, seguramente a muchos os sonará el comando Diskpart. Hoy lo usaremos de una forma muy rápida y escueta. Siempre es bueno conocer este tipo de comandos por si tenemos que recuperar unidades desde el modo rescate o si posibilidad de acceso al sistema.
Pues bien, lo que debemos hacer es abrir de nuevo el menú de herramientas y ejecutar PowerShell con permisos de administrador. Esto también lo podríamos hacer mediante Símbolo del sistema.
Una vez dentro de la herramienta, ejecutamos el comando diskpart, y el promt cambiará al haber entrado dentro del programa en cuestión. Con la opción de /? Podríamos ver todas las opciones y comandos que tiene disponible diskpart.
Primeramente, debemos listar las unidades del sistema.
list disk
A continuación, es importante identificar la unidad USB con el número detrás de la etiqueta <disco>, ya que si entramos en otra unidad por equivocación nos la cargaremos. Nuestro pen drive es el disco 2, así que entramos en él:
select disk 2
Por curiosidad más que nada en este caso, vamos a ver en qué estado está la unidad, y para ello vamos a listar los volúmenes y sus particiones.
list volume list partition
Fijaos que tenemos una sola partición en la unidad, cuyo volumen tiene el formato RAW. Así que vamos a formatear USB RAW a FAT32.
En primer lugar, limpiamos la unidad de cualquier partición dañada con:
clean
Podremos verificar de nuevo con el comando list que la unidad ha quedado completamente limpia. Es hora entonces de crear una nueva partición, la cual ocupará toda la unidad:
create partition primary
El comando tiene opciones extras para añadir letra y tamaño, pero en nuestro caso hemos dejado que lo asigne el programa automáticamente.
A continuación, formateamos la nueva partición e FAT32, NTFS o exFAT.
format fs=fat32 quick
La opción quick será como el formato rápido en el modo gráfico. Recomendamos colocarlo, pues de lo contrario el proceso tardará mucho al realizar un formateo completo.
Enhorabuena, ahora nuestra unidad aparecerá operativa en el sistema.
Formatear USB RAW a FAT32 o NTFS y recuperar los datos
Que no os engañen con el típico título de formatear sin perder datos, pues siempre y sin excepción, un formateo conlleva la pérdida de datos de la unidad. O al menos no serán visibles por el sistema y aquí cobrará mucha importancia el haber elegido la opción de formato rápido.
En una unidad formateada, es posible recuperar los datos que había en su interior, o al menos parte de ellos. Si realizamos un formateo rápido, los datos de la unidad no se borran, solamente su tabla de particiones. Mientras que, si realizamos un formateo completo sí que estamos eliminando el contenido de toda la unidad, y por ello este proceso es más lento.
Para recuperar nuestros archivos perdidos vamos a utilizar el programa Recuva, el cual ya hemos probado en otras ocasiones con resultados satisfactorios. Realicemos por tanto una pequeña demostración a ver qué tal va.
Tenemos entonces una unidad que funcionaba correctamente con unas cuantas fotos en su interior, pero después nos hemos encontrado con la desagradable sorpresa de que la partición está en RAW.
Pues bien, para recuperar su operatividad, debemos formatear USB RAW a FAT32 como antes hemos hecho, siempre usando el formato rápido, recordadlo.
A continuación descargamos el programa Recuva, el cual es gratuito y suministrado por CCleaner. Lo bueno de este software frente a otros como EaseUS es que permiten recuperar datos sin previo pago de la licencia, pues la gran mayoría de programa gratuitos, solamente permiten buscar archivos, no recuperarlos si antes no pagamos.
Una vez instalado y ejecutado, nos saltará un asistente para elegir qué tipo de ficheros pretendemos recuperar y la unidad en la que buscar. Es posible que en esta primera búsqueda el programa no encuentre nada, pero entonces tendremos la posibilidad de acceder al modo avanzado, que es el que nos gusta.
Ahora disponemos de más opciones, por ejemplo, realizar un escaneo profundo, seleccionar las extensiones a buscar y más opciones de configuración. Esta vez sí que encontrará archivos, e incluso será capaz de mostrar una previsualización de aquellos que no estén dañados.
A continuación, seleccionaremos aquellos que deseemos recuperar y pulsaremos en Recover. En una carpeta que elijamos se almacenarán los ficheros recuperados.
Tened en cuenta que mientras más recientes serán estos archivos, más posibilidades de recuperarlos tendremos, ya que las celdas de memoria no habrán sido sobrescritas. Incluso podríamos tener la sorpresa de recuperar ficheros muy antiguos si la unidad ha tenido poco uso.
Conclusiones acerca de formatear USB RAW a FAT32
Como veis, formatear USB RAW a NTFS o FAT32 es una tarea no demasiado complicada si sabemos a dónde acudir. Recordemos que darle un formato lento a una unidad flash no tiene demasiado sentido por la forma en que el sistema copia los ficheros en su interior, ahorrándonos así un valioso tiempo.
El método más sencillo e intuitivo será el del Administrador de discos, aunque Diskpart es una herramienta potente y con las mismas opciones, con la ventaja de poder utilizarla desde un CD de rescate. Os dejamos algunos tutoriales relacionados con estas herramientas por si queréis aprender un poco más:
Si sigues con problemas en tu unidad, coméntanos para ver si podemos ser de más ayuda.