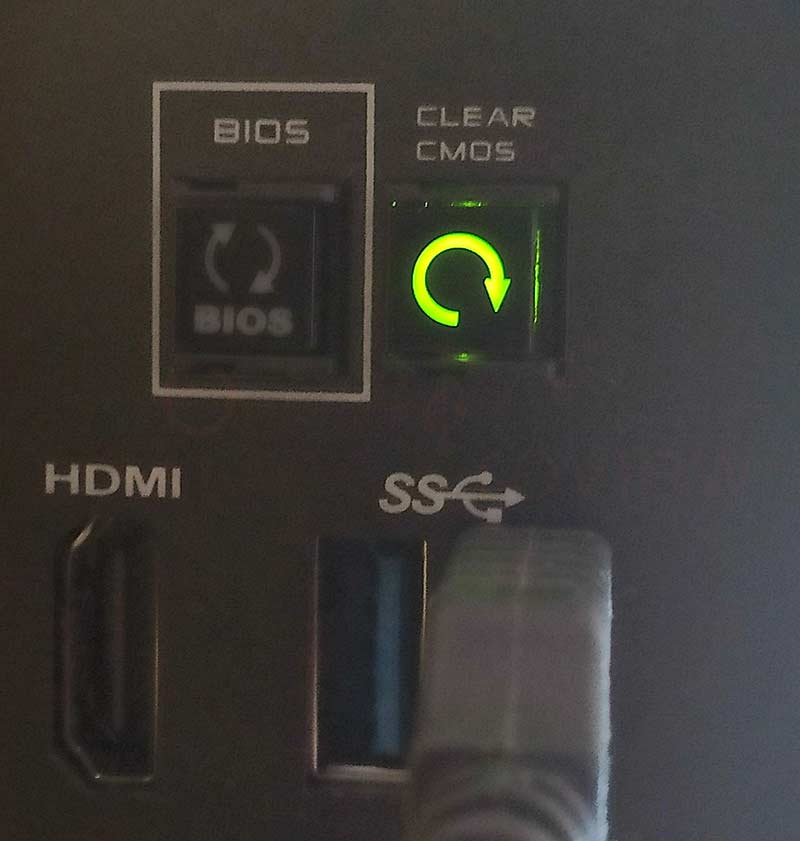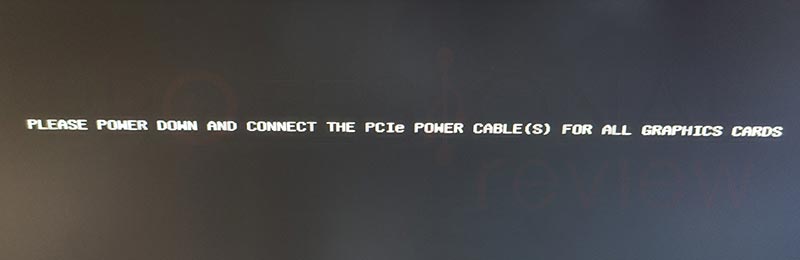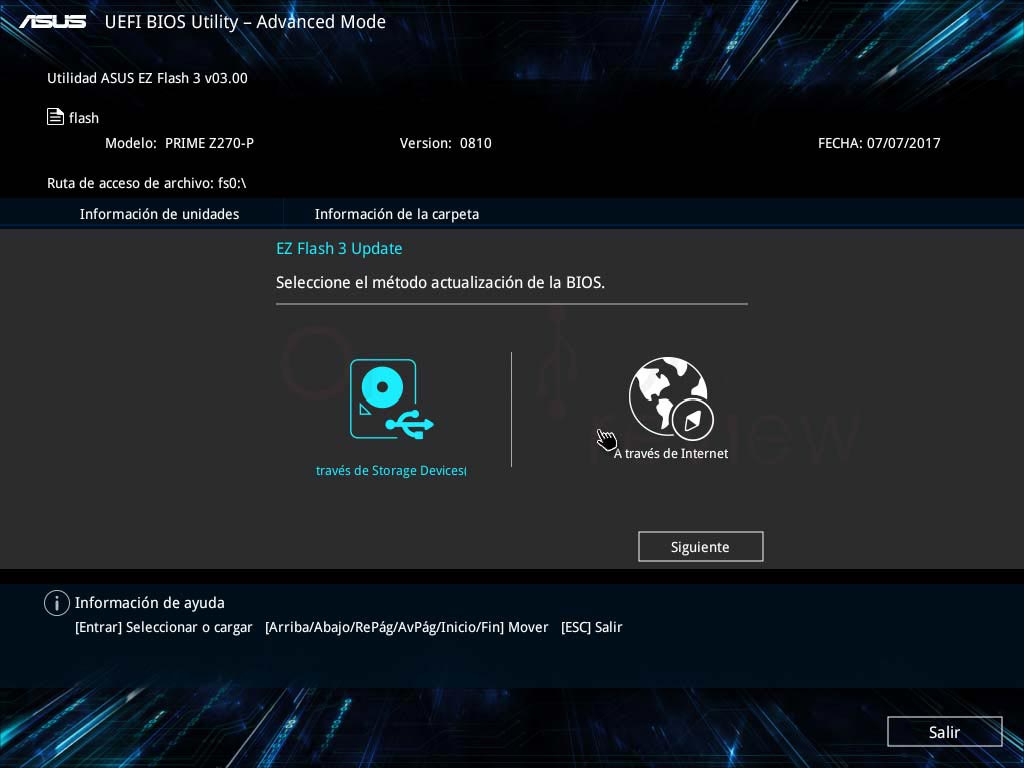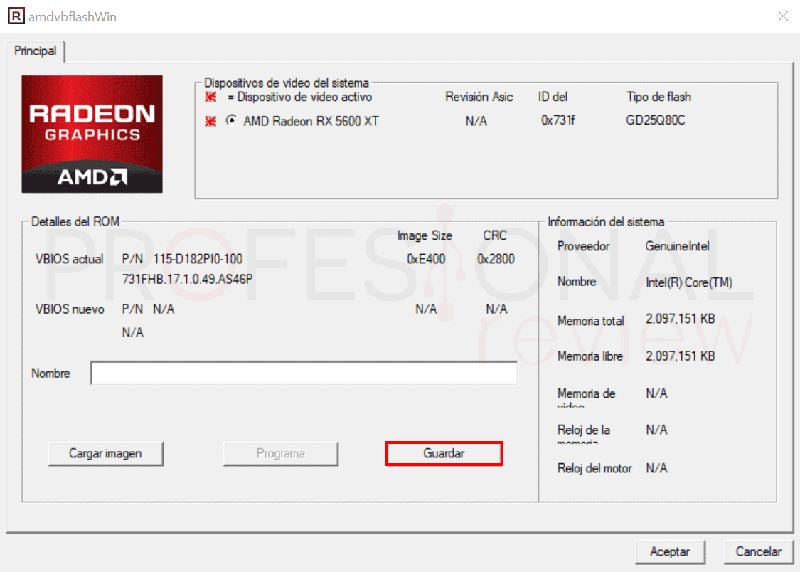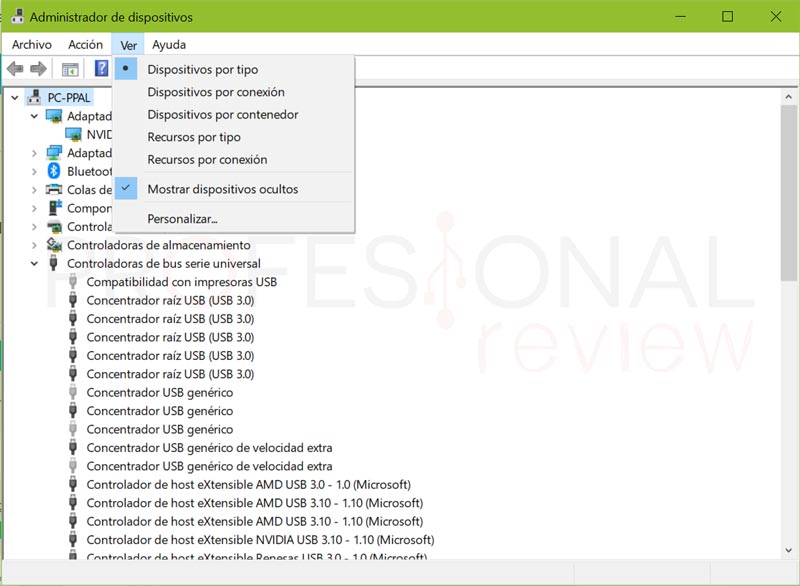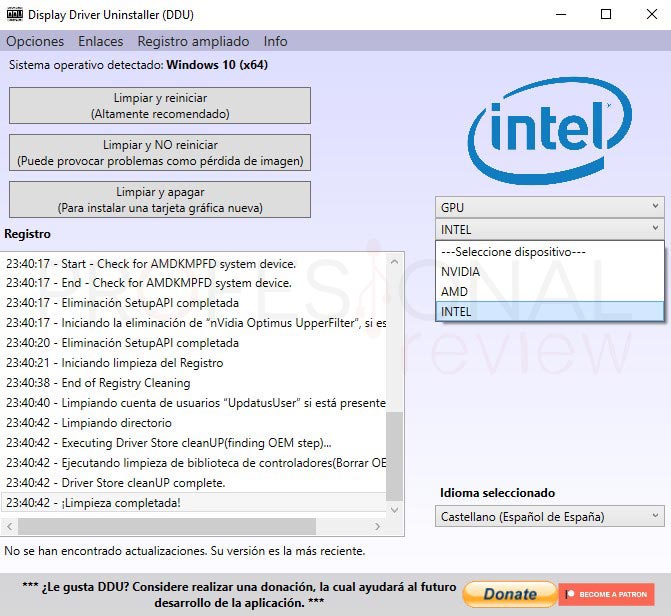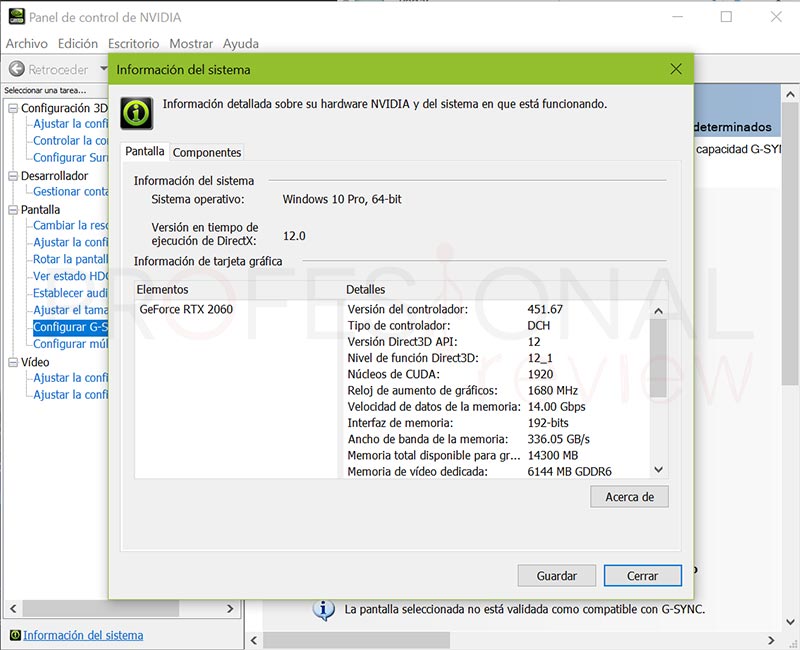Aunque no es nada habitual, puede aparecer algún día el desagradable error de que el PC no me detecta la tarjeta gráfica. Especialmente crítico será cuando acabamos de comprar una flamante tarjeta gráfica dedicada y a la hora de instalarla nuestro PC no arranque no el monitor no da imagen.
Aquí nos pondremos en los supuestos o problemas más habituales que generan este problema tanto en gráficos dedicados como integrados en la CPU. Como siempre en este tipo de problemas, puede deberse a multitud de factores, tanto de hardware como de controladores erróneos, e incluso de algún fallo de BIOS provocado por una mala instalación. Intentemos verlos todos.
Índice de contenidos
¿En qué ranura PCIe x16 está instalada tu tarjeta gráfica?
Vamos a empezar descartando errores tipo chorra como es el de instalar la tarjeta gráfica dedicada en un lugar incorrecto.
Esto es simple, de forma habitual, la tarjeta gráfica siempre debe ir instalada en la primera ranura PCIe de nuestra placa base. Esta ranura tendrá un formato completo o x16 y estará ubicada más cerca del procesador que ninguna (salvo que haya una ranura PCIe x1, la pequeña, encima de ella).
De forma nativa, la BIOS de nuestro PC tiene asignada la función de gráficos dedicados a esta ranura, así que es posible que instalándola en otra inferior no funcione o muestre algún error en el post de arranque.
Si estamos en el caso en el que tenemos una placa base Intel o AMD compatible con multi-GPU Nvidia SLI, entonces la tarjeta gráfica también funcionará en la segunda ranura PCIe x16 al estar conectada a los carriles de la CPU. Pero siempre lo hará en modo x8 en lugar de x16, y su rendimiento sería inferior.
No confundir puertos de vídeo de placa base con GPU
Una vez que hayamos superado la duda inicial anterior y todavía el PC no detecta la tarjeta gráfica, es posible que haya otro fallo trivial como es el de conectar el cable de monitor al puerto de vídeo de la placa base en lugar de hacerlo en la tarjeta gráfica.
Muchas placas AMD e Intel cuentan con puertos de vídeo para el supuesto de que utilicemos los gráficos integrados en el procesador. Si no tenemos tarjeta gráfica dedicada, obviamente este puerto HDMI o DisplayPort de la placa será el que utilicemos. Tengamos en cuenta también que hay procesadores con variantes sin gráficos integrados, por ejemplo:
- Todos los AMD Ryzen que no tengan el distintivo “G” en el modelo
- Todos los procesadores Intel que tengan el distintivo “F” en su modelo
Cuando conectamos una tarjeta gráfica dedicada, automáticamente el equipo asigna como salida de vídeo activa los puertos de esta tarjeta desactivando los integrados en la placa base. Así que debemos asegurarnos de que el conector del monitor está en el panel de la GPU.
El PC no da imagen y el post se queda en “VGA”
Entramos ya en procedimientos un poco más preocupantes que provocan un problema de arranque en el equipo tan pronto como instalamos la tarjeta gráfica en la placa base.
Las placas relativamente nuevas cuentan con un sistema de LED de arranque o post que va indicando el chequeo del hardware por la BIOS antes de arrancar. Normalmente hay cuatro indicadores: CPU/DRAM/VGA/BOOT. Si el LED se queda encendido en el estado VGA significa que la tarjeta gráfica tiene algún problema.
Esto es equivalente al código de pitidos tradicional de la BIOS en donde 1 Beep largo + 2 cortos, o 2 Beeps largos + 1 corto significan erro en la tarjeta gráfica. Además de esto, algunas palcas de gama alta cuentan con panel Debug LED, un panel de dos dígitos alfanuméricos que muestra en tiempo real los mensajes de la BIOS. Este es mucho más completo, y tendremos la lista de códigos y su significado en el manual de instrucciones de la placa.
En caso de que identifiquemos el error concreto a través del código sabríamos cómo actuar, pero reduciendo esto a lo más genérico, tenemos varias posibilidades:
Tarjeta incompatible o defectuosa
Una posibilidad real es que la tarjeta que tenemos no sea compatible con la placa base, algo bastante extraño ya que la interfaz PCIe ofrece retrocompatibilidad con las versiones anteriores.
Pero puede ser que este tenga algún componente defectuoso y no arranque correctamente. El ver que los ventiladores del disipador están funcionando no da certeza de que la tarjeta esté en perfecto estado.
Realizar un Clear CMOS
Cabe la posibilidad de que la configuración actual de la BIOS de nuestra placa base no sea la correcta para la tarjeta gráfica o mantenga ciertos parámetros incompatibles al haber efectuado un cambio de competente.
A nuestra ayuda viene el jumper o botón Clear CMOS, con el cual la configuración de la BIOS vuelve al estado de fábrica. Este lo identificaremos:
- Mediante un botón en el panel de puertos trasero de la placa si esta es de gama media/alta y relativamente nueva
- Un botón interno ubicado en el borde inferior de la placa
- Un puente o jumper de 2 pines más o menos cerca del borde inferior que pondrá CLRCMOS o CLRC
Con la placa apagada y sin alimentación pulsaremos el botón, o bien puentearemos el jumper con algo metálico durante 2 o 3 segundos.
Prueba tu tarjeta gráfica en otro equipo
Si lo anterior tampoco ha surtido efecto y el PC sigue sin detectar la tarjeta gráfica o no arranca, sería buena idea probarla en otro PC que sepamos que va bien. O bien probar una tarjeta gráfica distinta en nuestro equipo.
Seguramente así identifiquemos cuál es la fuente de problemas. Si en ambas pruebas los equipos arrancan, quizás el problema se haya solucionado o efectivamente sea un problema de incompatibilidad.
Activar o desactivar gráficos intercambiables en BIOS
Esto dependerá en gran parte de la placa base, versión y del fabricante, pero algunas permiten la coexistencia de los gráficos dedicados e integrados en la CPU de forma simultánea.
En este procedimiento deberíamos acceder con los gráficos integrados al suponer que la tarjeta gráfica no funciona.
Para asegurarnos de que no se está produciendo un fallo por este motivo, vamos a ver cómo desactivaríamos los gráficos integrados en una placa Asus. Además colocaremos como primera fuente de vídeo la ranura PCIe para asegurar la activación de la tarjeta dedicada.
- En este caso accederemos a la BIOS con Supr o F2
- Nos dirigiremos a la pestaña Advanced con la BIOS en modo avanzado
- Accederemos a System Agent Configuration
- Luego a Graphics Configuration
- La primera opción Primary Display la colocaremos en Autio o PCIE
- La segunda opción iGPU Multi-Monitor la colocaremos en Disabled
Probamos si ahora nuestro equipo arranca con la tarjeta gráfica y da imagen.
El PC da imagen pero se muestra un mensaje de alerta en pantalla
Este error por el cual el PC no me detecta la tarjeta gráfica es también bastante trivial, y solamente nos planteará problemas el no prestar atención al mensaje que se nos muestra en pantalla.
Cuando no conectamos la alimentación dedicada a nuestra tarjeta gráfica PCIe se mostrará un mensaje similar a éste.
Significa claramente que apaguemos nuestro PC y conectemos la alimentación a la tarjeta gráfica. Esta se realiza mediante los cables EPS de 6 u 8 pines que tiene nuestra fuente de alimentación a las cabeceras en el extremo derecho de la tarjeta gráfica.
Si no disponemos de cabeceras suficientes para nuestra tarjeta, tenemos un problema y toca comprar una fuente más potente.
Actualización de BIOS de GPU y placa base
Una práctica más que recomendable para cualquier equipo que no detecta la tarjeta gráfica es actualizar la BIOS de la placa base. La BIOS es básicamente un firmware que controla todos los dispositivos a nivel de hardware del sistema, y como cualquier otro sistema, puede que no sea capaz de detectar nuevos componentes sobre todo si estos han cambiado de generación y arquitectura.
En estos artículos te enseñamos cómo actualizar de forma sencilla la BIOS de las placas pertenecientes a los principales fabricantes. Con esto te asegurarás tener tu PC preparado para nuevo hardware y posiblemente vaya incluso mejor que antes. Asegúrate siempre de instalar versiones de BIOS estable para tu modelo de placa.
Esta otra práctica no es tan habitual, y es la de actualizar la BIOS de la tarjeta gráfica. Efectivamente las GPU también tienen su propia BIOS, que entre otras cosas controla la gestión de energía y frecuencia de memoria y procesador de forma interna.
Ha habido contadas ocasiones en las que los fabricantes se han visto obligados a suministrar una BIOS a los usuarios para solucionar ciertos problemas de estabilidad. Sirva de ejemplo la tarjeta AMD RX 5600 XT, y no ha sido el único caso.
Así que de dejamos un tutorial para que tengas idea de cómo realizar este procedimiento si te vieran en la remota necesidad de hacerlo.
El PC da imagen normal a través de la GPU pero no aparece en el administrador de dispositivos
Habiendo superado ya los posibles errores debido al hardware y la configuración de BIOS, es turno de ver los supuestos en donde el problema reside en los controladores y el sistema operativo.
Si el PC no me detecta la tarjeta gráfica en el administrador de dispositivos significa casi con total seguridad que no tiene instalados los controladores correctos. En este caso, lo que debemos hacer es saber identificar cuál es nuestro modelo de tarjeta gráfica para instalar los drivers correctos.
Incluso son los controladores, todavía es posible saber cuál es mediante los programas citados en el artículo anterior. Si no, pues nos toca abrir el equipo y ver el modelo directamente en la etiqueta de la tarjeta o en su caja.
Display Drivers Uninstaller es un software gratuito que permite desinstalar por completo los controladores de nuestra tarjeta gráfica del sistema operativo. Esto es muy útil porque elimina instalaciones anteriores por completo y deja el sistema limpio par una instalación correcta y sin fallos.
Tras estos toca instalar los drivers según qué tarjeta gráfica tengamos:
- Instalación de controladores Nvidia: Página de soporte de Nvidia
- Instalación de controladores AMD: Apartado de soporte de AMD
- Instalación de controladores Intel: Controladores Intel UHD
Ver dispositivos ocultos en administrador de dispositivos
Es posible que la tarjeta gráfica no se muestre por un error de configuración en el administrador de dispositivos, así que debemos ajustar la vista de los componentes para mostrar elementos ocultos:
- Hacemos clic derecho sobre el icono de Windows 10 seleccionando la opción “Administrador de dispositivos”.
- A continuación presionamos sobre “Vista”, apartado ubicado en la parte superior de dicho panel.
- Después hacemos clic sobre “Mostrar dispositivos ocultos”.
- Ahora podremos verificar si la tarjeta gráfica aparece en la lista correctamente o no
Conclusiones finales
Estos son para nosotros los principales supuestos que provoca que el PC no detecta la tarjeta gráfica. Seguramente haya más y aún más extraños, ya que son muchos los factores que pueden influir y que muchas veces se escapan de nuestra mano.
Un PC actualizado y comprar siempre componentes fiables nos asegurarán muchos años de uso para nuestro equipo. Siempre está el apartado de soporte del fabricante para plantear los problemas acontecidos, haced uso de él que para eso habéis pagado vuestro dinero.
Ahora os dejamos con algunos tutoriales relacionados con el tema:
Esperamos que el tutorial os haga sido de utilidad para identificar el problema con vuestra tarjeta gráfica. Si los problemas continúan, escribidlo en los comentarios o en nuestro Foro de Hardware.