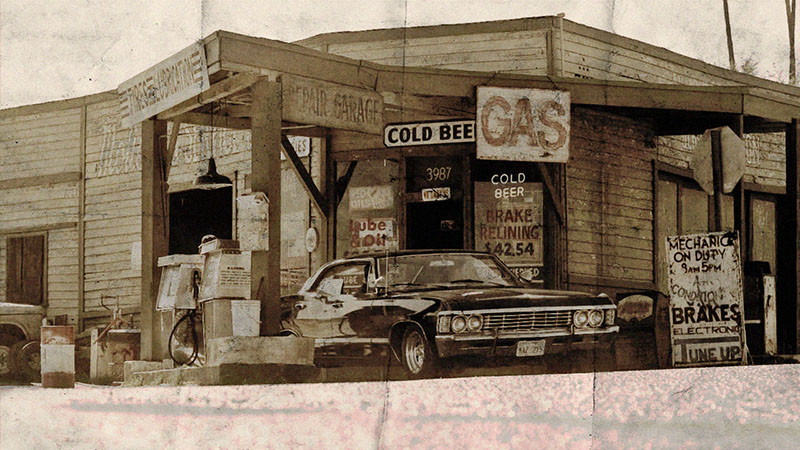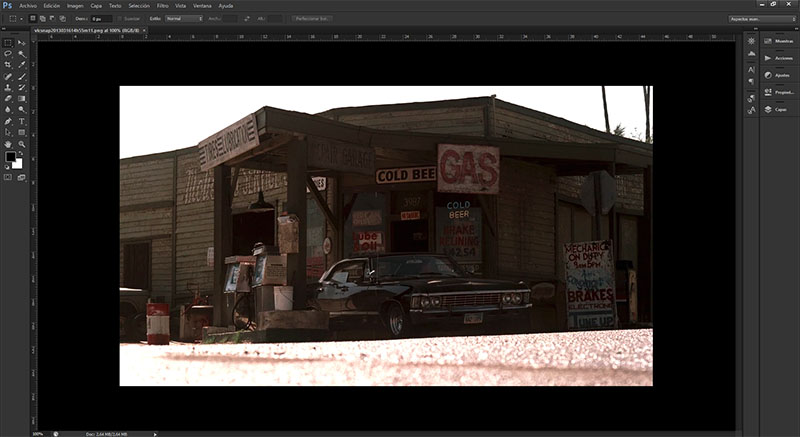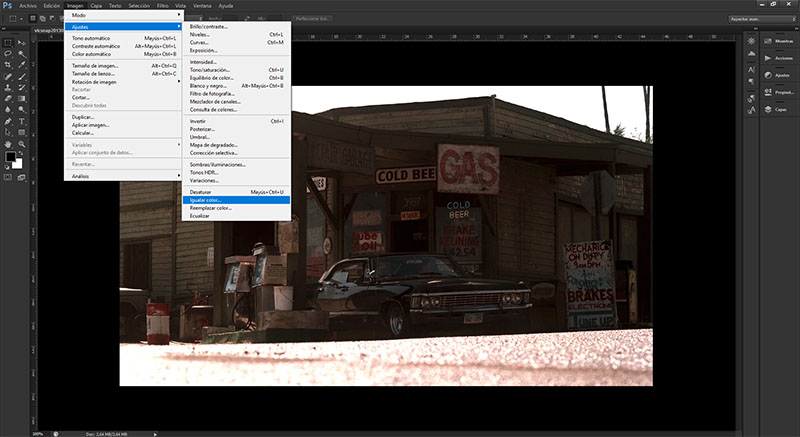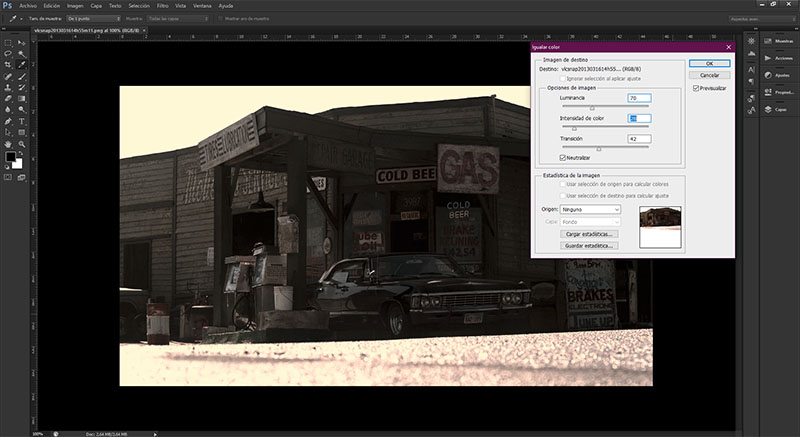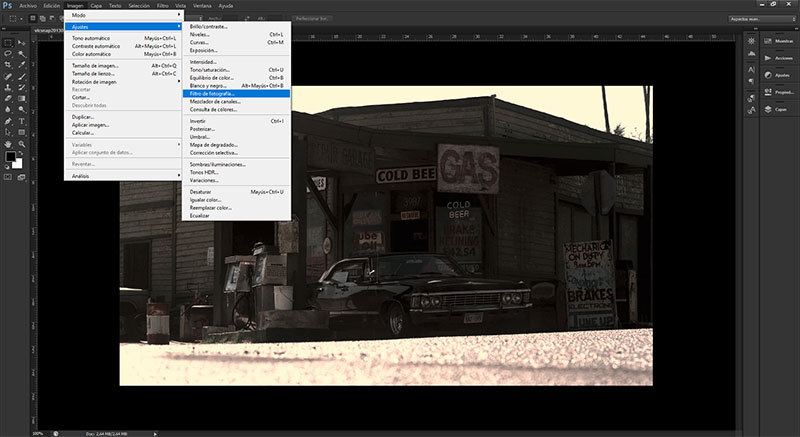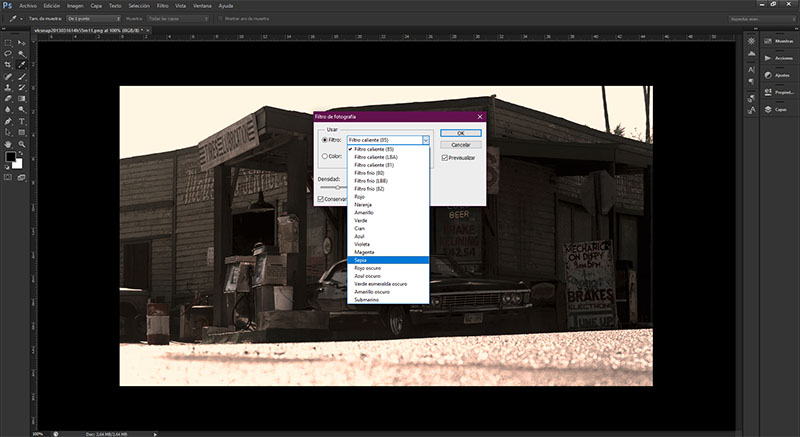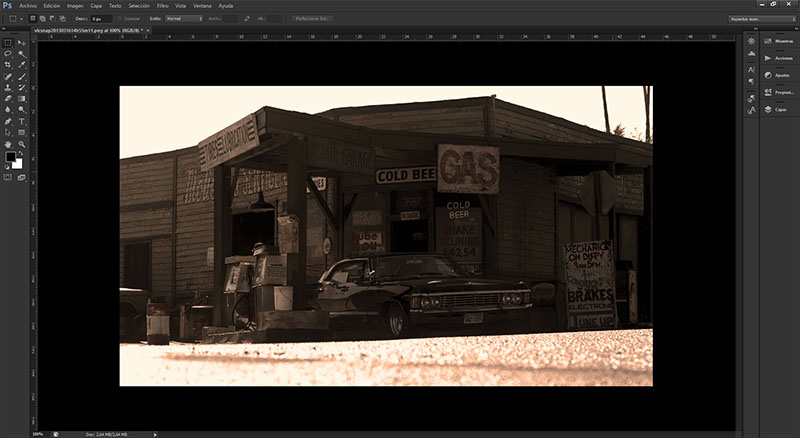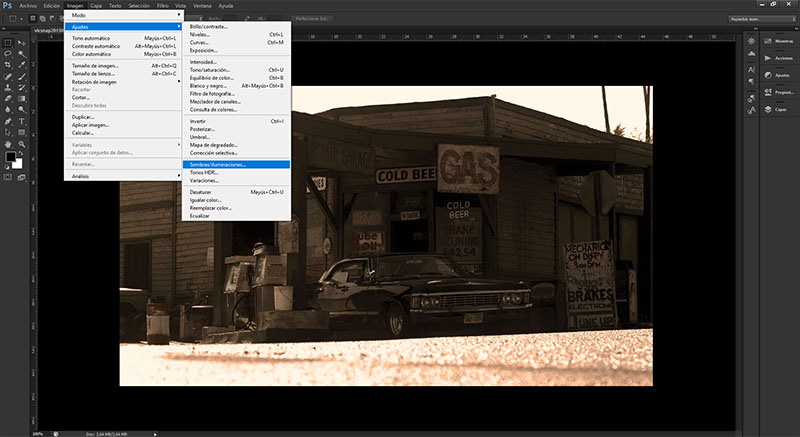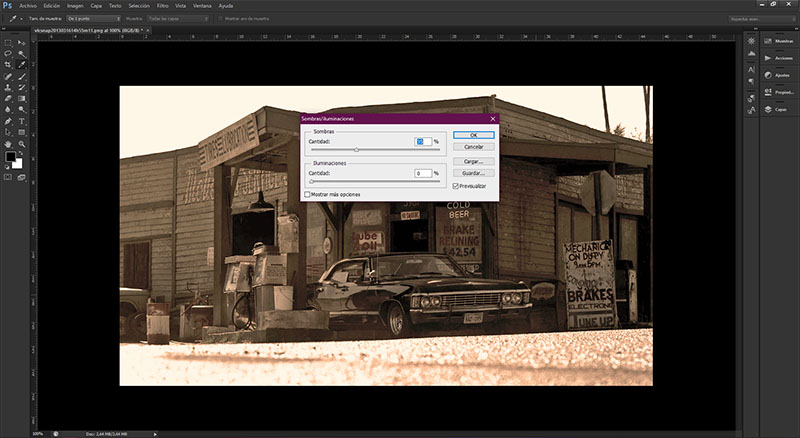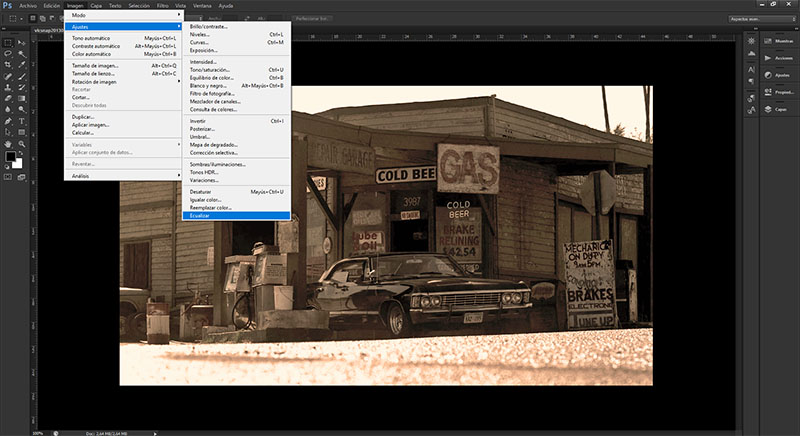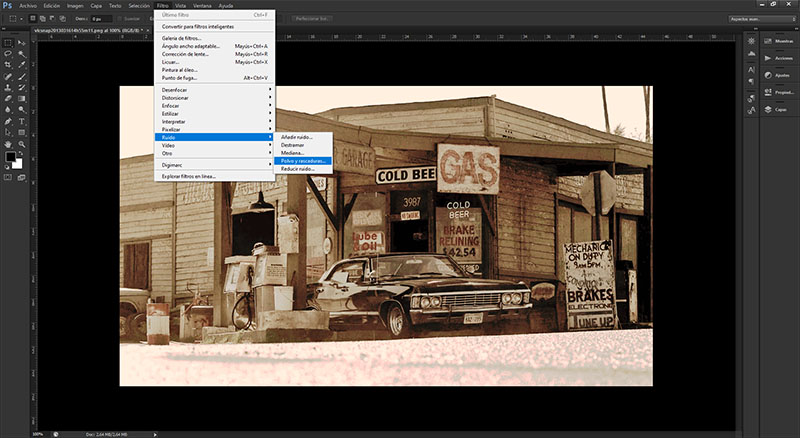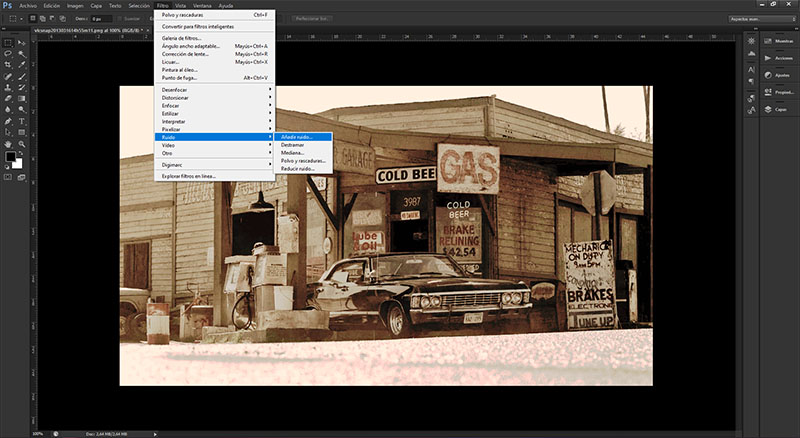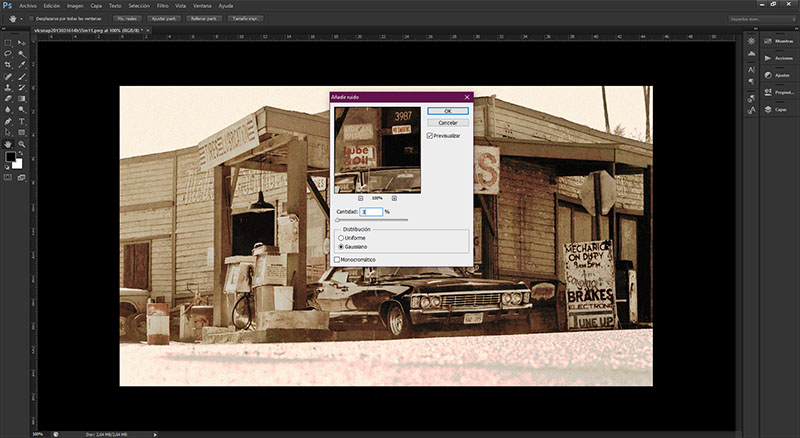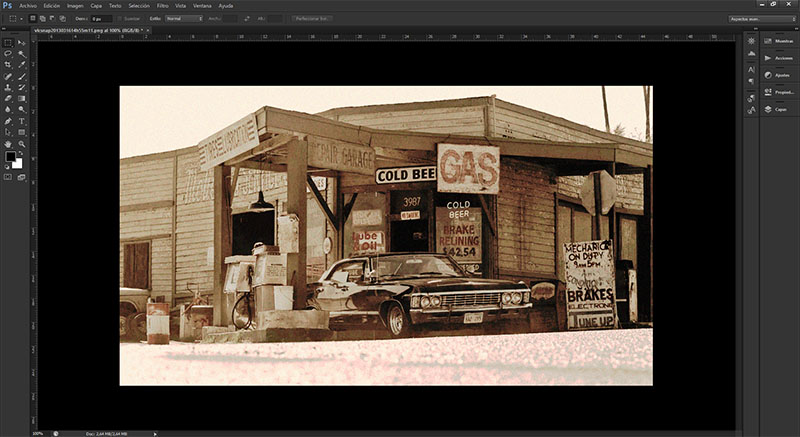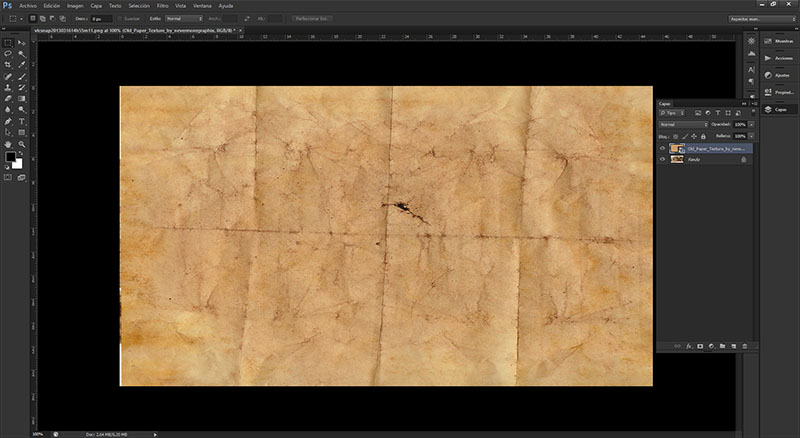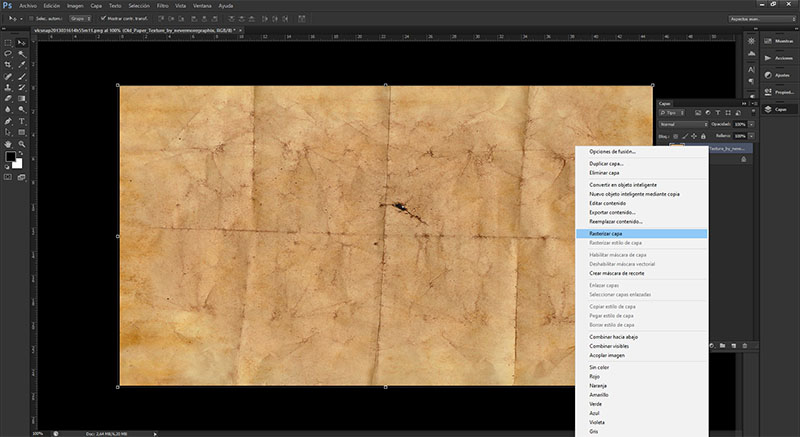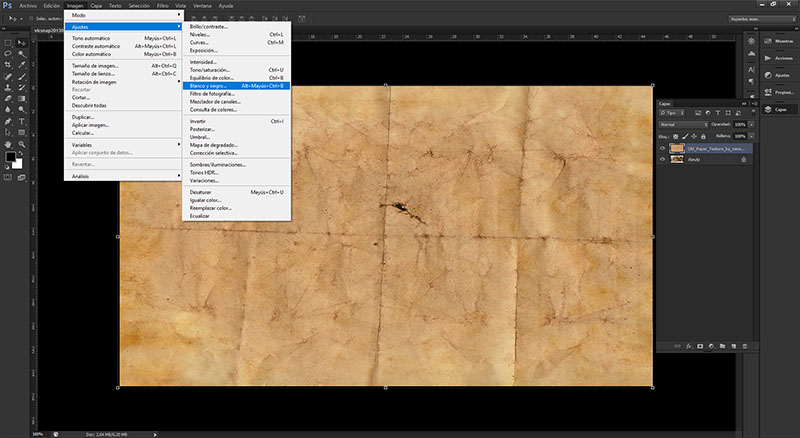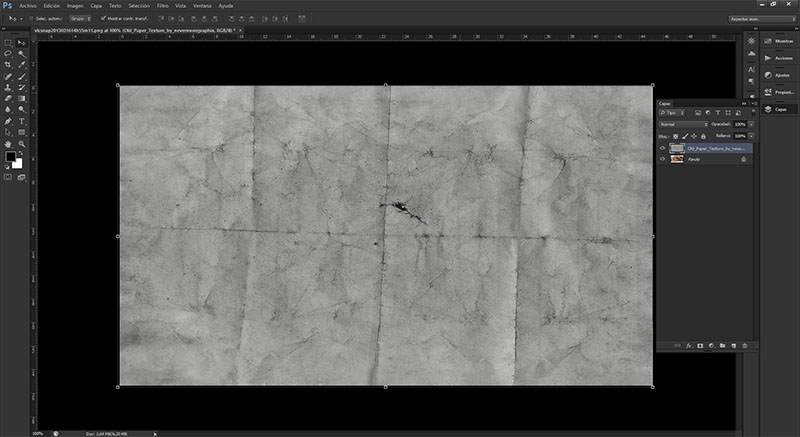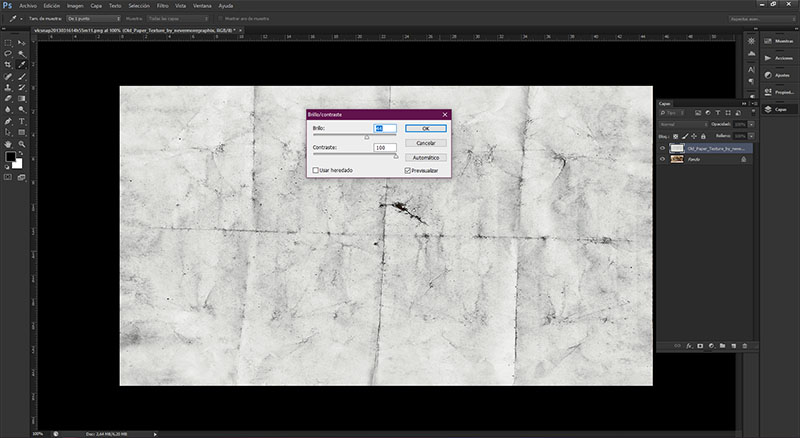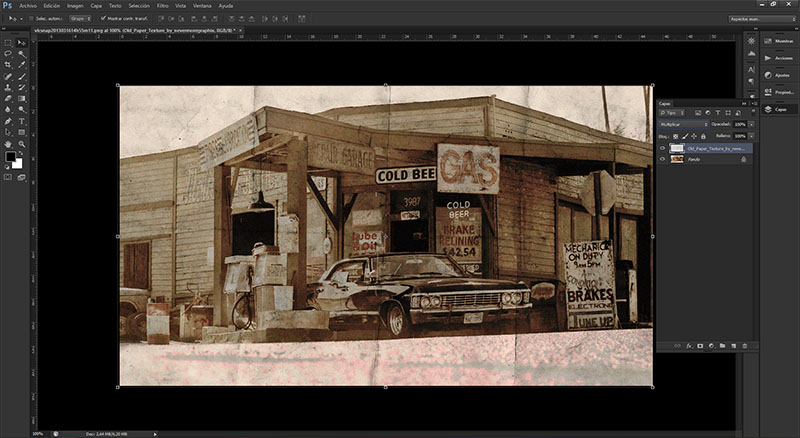Adobe Photoshop es uno de esos programas de edición con los que podemos hacer prácticamente cualquier cosa. En el tutorial de hoy os mostraremos cómo tomar una imagen cualquiera y retocarla con un efecto de foto antigua en Photoshop hasta que parezca tomada hace más de 50 años. ¿Estáis listos? ¡Pues vamos!
Índice de contenidos
Qué caracteriza una foto antigua
Esta es la pregunta clave. Muchos de nosotros ya estamos totalmente habituados a las nuevas tecnologías y muy pocos hemos vivido la experiencia de haber llevado carretes de fotos a revelar o utilizar una cámara polaroid. La fotografía digital ha reemplazado casi por completo ese encanto vintage de máquinas mucho más aparatosas que nuestro querido smartphone.
La fotografía y su apariencia una vez tomada ha cambiado mucho a lo largo de los siglos, aunque cuando pensamos en qué caracteriza una foto antigua sí podremos observar una cierta repetición de patrones:
- Tendencia a presentar o mucho o muy poco contraste
- Predominio del blanco y negro o color sepia
- Escasa definición y formas con bordes borrosos o difuminados
- Colores poco saturados
- Marcas, arañazos, partículas de polvo
- Zonas quemadas (sobreexpuestas)
- Formato de 4:3 u otro estándar (como el de Polaroid)
Proceso paso a paso en Photoshop
Para realizar el presente tutorial hemos optado por una imagen de la américa profunda sacada de la serie de televisión Supernatural. Aunque la temporalidad es de los años 2000, la estética de la gasolinera de la foto es muy retro y nos pareció una gran elección.
Comenzamos por dirigirnos a Imagen > Ajustes > Igualar color. Los parámetros más interesantes a modificar aquí son la Luminancia, Intensidad de color y activar Neutralizar. El objetivo radica en suavizar el contraste y desaturar levemente la imagen.
En Imagen > Ajustes > Filtro de fotografía añadimos el filtro Sepia y modificar su densidad hasta que nos parezca que tiene un aspecto menos intenso pero sin resultar evidente.
Acto seguido toca echar un vistazo en Imagen > Ajustes > Equilibrio de color y modificar algunos porcentajes. Normalmente nosotros tendemos a reducir los azules y potenciar rojos y amarillos, aunque también debemos deciros que depende de lo que andéis buscando.
A continuación, en Imagen > Ajustes > Sombras/iluminaciones, reduciremos la Cantidad de luz y sombras para dar a la fotografía esa leve capa de bajo contraste. Una alternativa está en Imagen > Ajustes > Brillo / Contraste, aunque la diferencia está en que afecta el tono de forma más agresiva.
Toca ahora el turno de algunas otras modificaciones como Imagen > Ajustes > Ecualizar, Filtro > Ruido > Polvo y rascaduras o Filtro > Ruido > Añadir ruido. Todas estas opciones nos ayudan a añadir matices y destruir gradualmente la calidad de imagen según cómo de intenso o sutil queramos que sea el efecto. En cada una de ellas podréis encontrar reguladores con las que modificarla.
Hasta aquí, esta es la vista que tenemos de la imagen original. La luz se ha vuelto más difusa, ha perdido calidad y ha ganado una tonalidad descolorida acompañada de un leve ruido.
No obstante, el toque final llega de la mano de una textura de papel que hemos descargado de internet. Aquí nos interesa que tenga una resolución y dimensiones similares a nuestra foto dado que queremos extraer de ella el mayor número de detalles posibles.
El papel que hemos elegido está gastado y tiene muchas marcas, y aunque el color pergamino que presenta parece bastante oportuno lo cierto es que oscurecería demasiado el tratamiento que le hemos dado a nuestra foto original.
Por ello, empezamos por hacer clic derecho sobre su capa y rasterizarla antes de dirigirnos a Imagen > Ajustes > Blanco y negro y después con Imagen > Ajustes > Brillo y contraste aumentar la presencia y visibilidad de las imperfecciones del papel.
Con todos estos retoques, modificamos las cualidades de la capa y la fijamos en Multiplicar. También os puede interesar cambiar su opacidad o propiedad de relleno, aunque también os avisamos que todos estos cambios surtirán un efecto distinto según qué fotografía estéis tratando y el acabado final que queráis obtener.
Aquí os mostramos una comparativa final entre la versión original y la modificada. Nosotros hemos intentado conseguir un estilo vintage que recuerde a una fotografía descolorida de los años 50 o 60. ¿Qué os parece?
[irp]Conclusiones sobre efecto de foto antigua
Envejecer imágenes hasta hacerlas parecer más antiguas de lo que son es un proceso que puede abordarse de muy diversas maneras. No queremos deciros que los pasos que hemos seguido nosotros sean los más indicados (o únicos), pero sí podéis tomarlo como una referencia a seguir.
Os recomendamos la lectura de: Mejores monitores del mercado.
¿Habéis intentado algún otro método para crear un efecto de foto antigua en Photoshop? ¿Tenéis algún consejo para los demás usuarios? Contadnos vuestra experiencia en los comentarios.