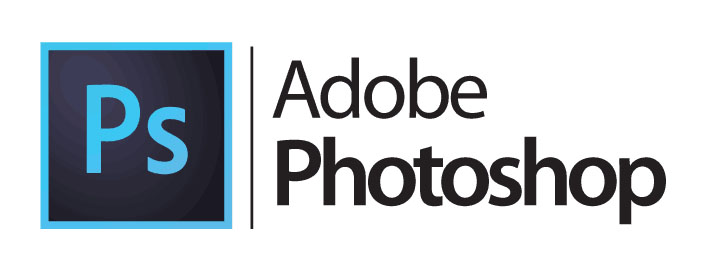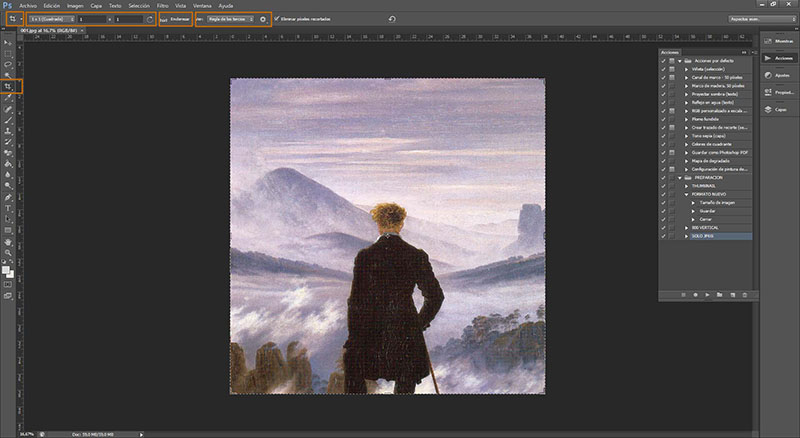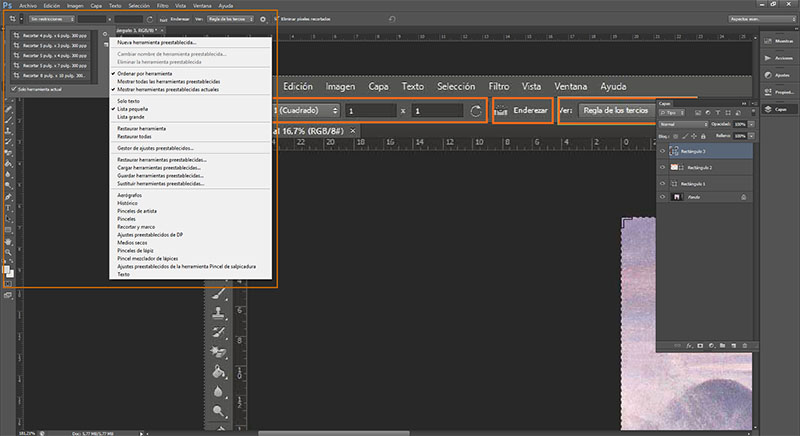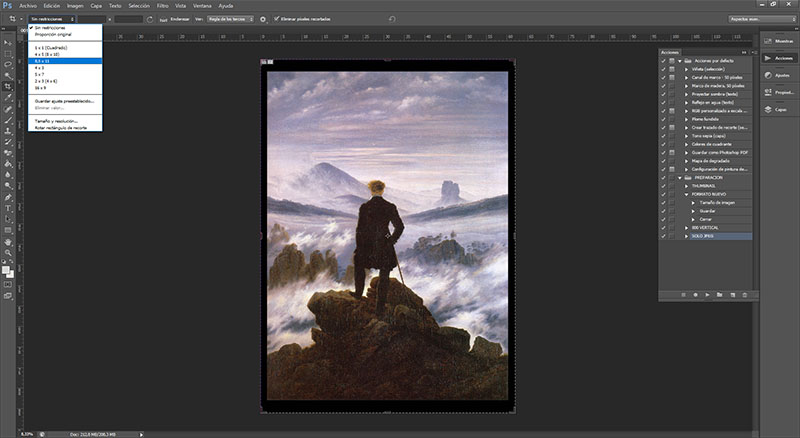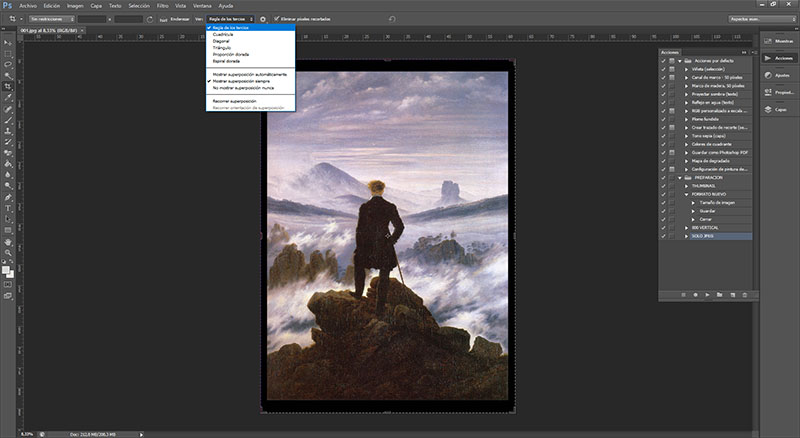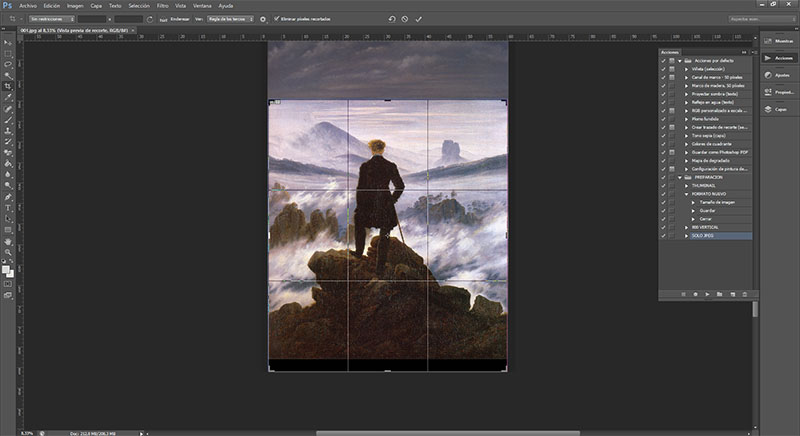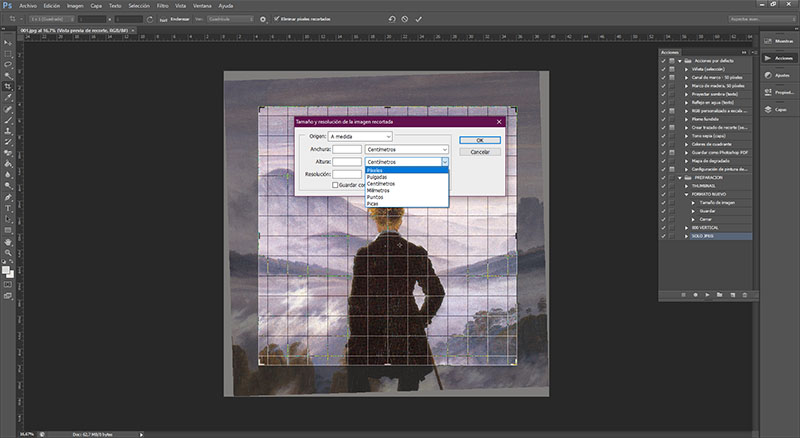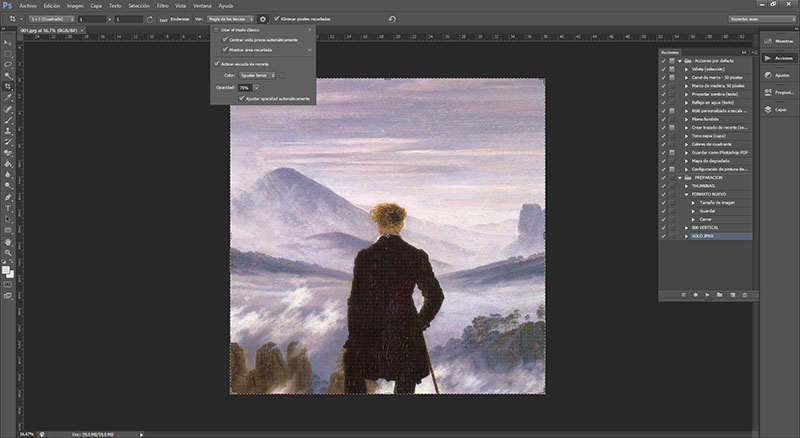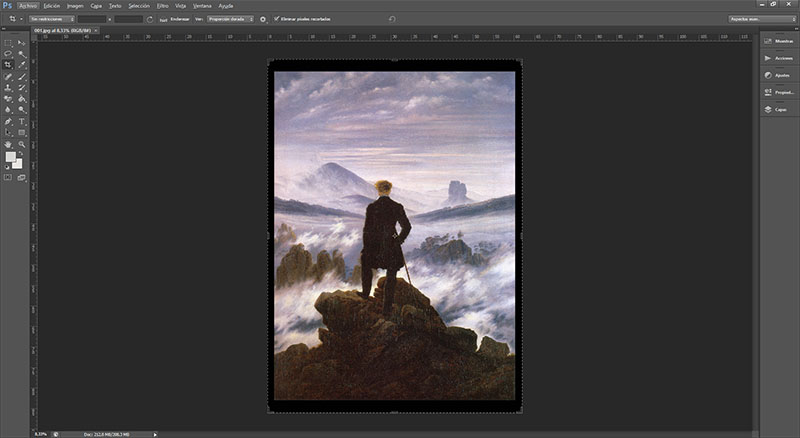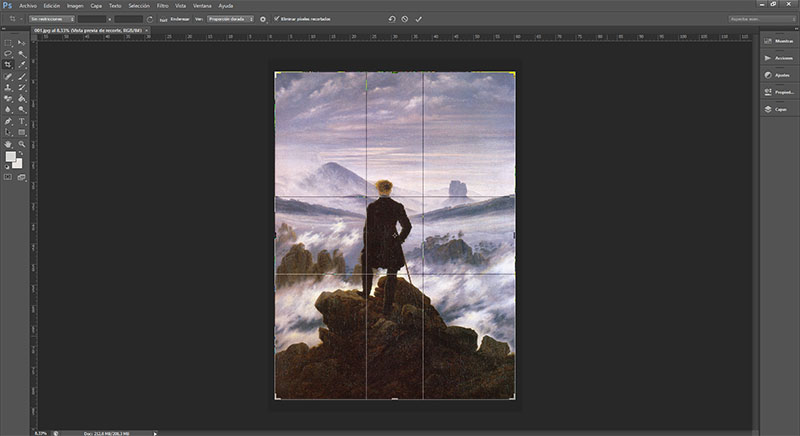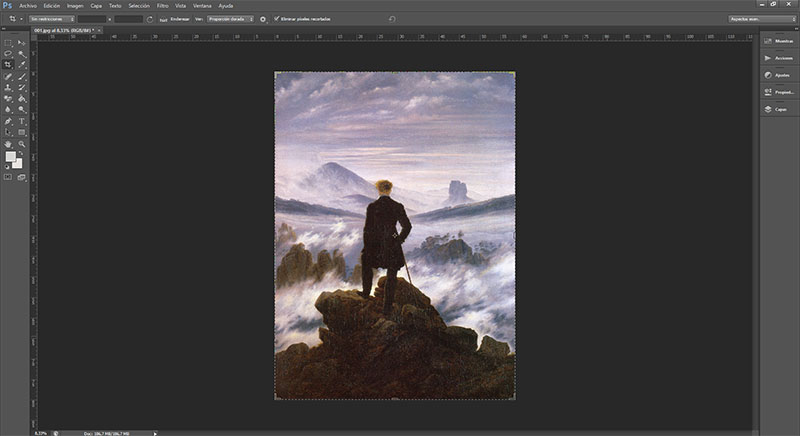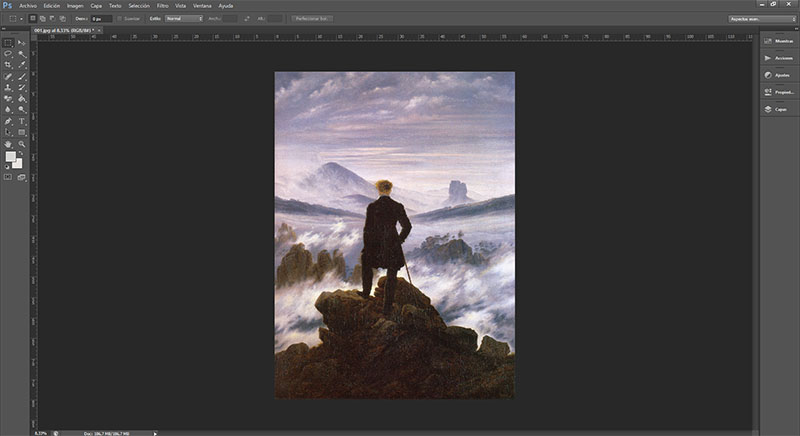Continuando con nuestra serie de tutoriales de Photoshop, esta vez toca abordar una de sus funciones más sencillas y utilizadas: recortar. Aquí veremos el tipo de configuración, reglas, ajustes predefinidos y algún que otro truquito para alegrarnos la vida. ¡Vamos!
Índice de contenidos
Presentación de interfaz y opciones
Una vez abrimos la aplicación y tenemos lista nuestra imagen para recortar, la herramienta que necesitamos es la quinta de la barra auxiliar izquierda. Una vez seleccionada deberemos prestar atención a la barra de herramientas superior, en la cual aparecerán sus opciones de configuración propias:
- Recortar: aquí disponemos de un desplegable en que se nos ofrecen varias opciones de recorte con medidas predeterminadas. Si tenemos un uso reiterado de un formato concreto, es aquí donde podríamos agregarlo en Crear Herramienta Preestablecida.
- Formato: el siguiente menú nos ofrece alternativas de relaciones de aspecto (16:9, 1:1, 4:3, etc) así como opciones referentes al tamaño y resolución. Este formato puede editarse directamente en las dos casillas oscuras, donde podemos introducir una proporción específica de ancho por alto (y rotar el espacio de recorte si así lo queremos).
- Enderezar: con esta herramienta hacemos uso de un nodo que establece el eje vertical de la imagen y gira el espacio de recorte en función de su inclinación. Esencialmente es una alternativa a rotar, aunque nos garantiza una mayor precisión.
- Ver: la visualización del espacio de recorte puede llegar a ser muy relevante si estamos trabajando con proporciones o una composición específica y es aquí donde la opción Ver entra en juego. Su desplegable nos permite trabajar con una cuadrícula exacta o proporciones doradas como la espiral o la regla de los tres tercios. Activar estas guías a la hora de recortar nos facilitan visualmente una percepción de la escala y posición en que quedarían los elementos tras el recorte.
- Ajustes: inmediatamente después del desplegable sobre la visualización tenemos un engranaje con opciones de Ajustes que están más enfocados al color y opacidad de las guías que se nos muestran para delimitar el espacio de recorte.
- Eliminar píxeles recortados: esta casilla seleccionable funciona para determinar qué se hace con los píxeles sobre los que pasa el trazado que delimita el área de recorte. La recomendación general es tenerlo activo para que estos estén incluidos entre los que se eliminan y que así sólo todo el área que quede delimitada en su interior sea la imagen final.
Recortar paso a paso
Vistos todos los detalles anteriores ya conoceríais las opciones con las que podemos trabajar a la hora de recortar nuestras imágenes. No obstante, os damos un par de consejos prácticos que quizás os vengan bien.
- Si queréis mantener la proporción original de la imagen aunque vayáis a hacer un recorte, con Shift pulsado (o Cmd si trabajáis en MacOS) antes de manipular el regulador de cualquiera de las esquinas, la reducción o ampliación será idéntica.
- Si en cambio lo que buscáis es recortar la misma proporción partiendo desde los laterales o márgenes inferior o superior, manteniendo pulsado Alt mientras desplazáis los medidores podréis hacerlo.
- Para un set completo de imágenes que requieran las mismas medidas de recorte, Automatizar la tarea es la mejor opción y os hará ahorrar muchísimo tiempo dado que os evitará tratar los archivos uno a uno.
Conclusiones sobre recortar una imagen en Photoshop
Como hemos podido ver, recortar imágenes en photoshop es una actividad muy sencilla pero que esconde matices bastante útiles para los usuarios más avanzados. Cuestiones referentes a la relación de aspecto, resolución o guías de muestras son interesantes de conocer dado que nos harán ganar destreza y tiempo.
Os recomendamos la lectura de: Mejores ratones del mercado: Gaming, baratos e inalámbricos.
Por lo demás, ¿os habéis quedado con alguna duda? ¿Hay algún otro tutorial o aspecto de Photoshop que os gustaría que realizáramos? Dejádnoslo en comentarios. ¡Hasta la próxima!