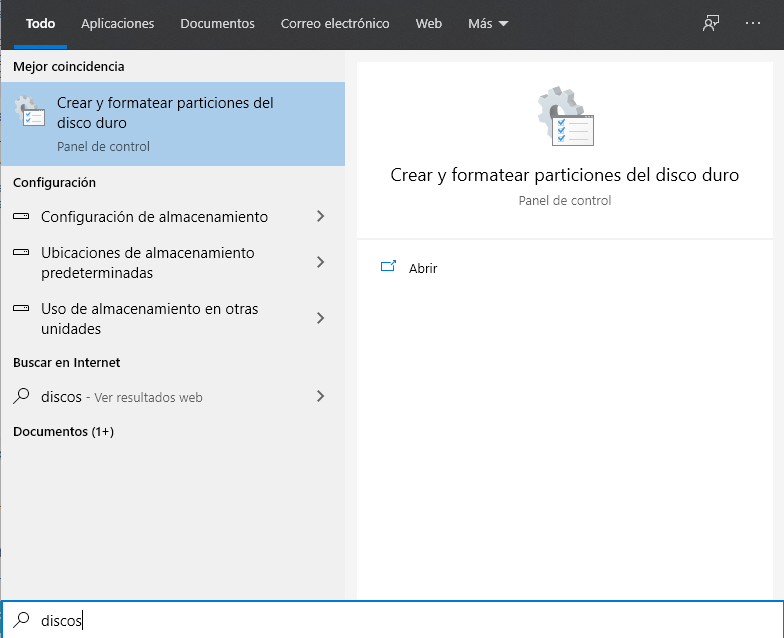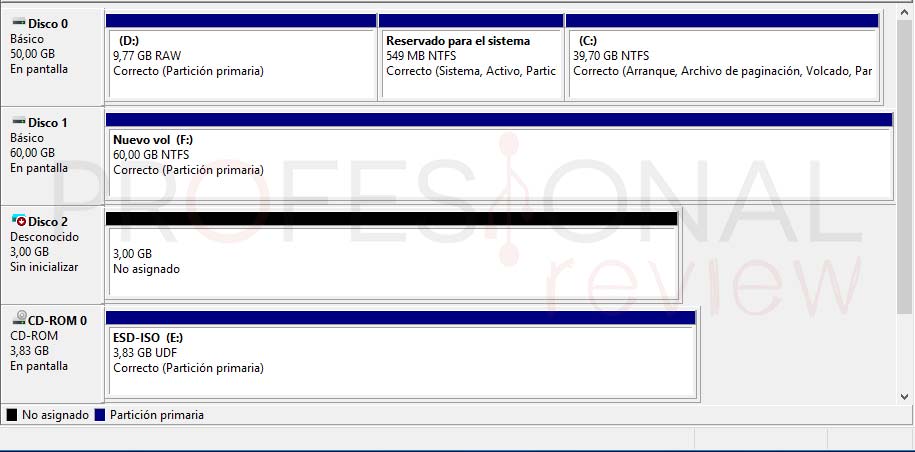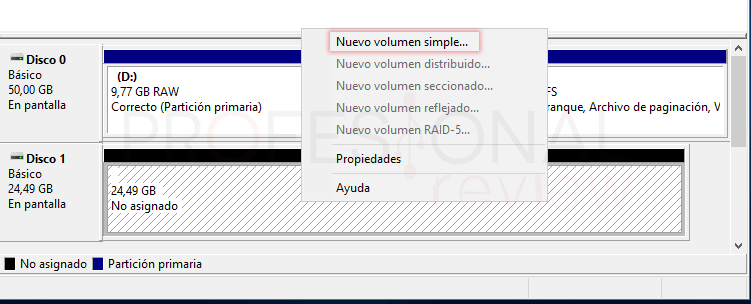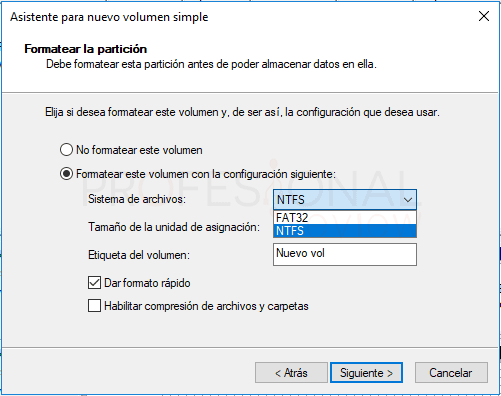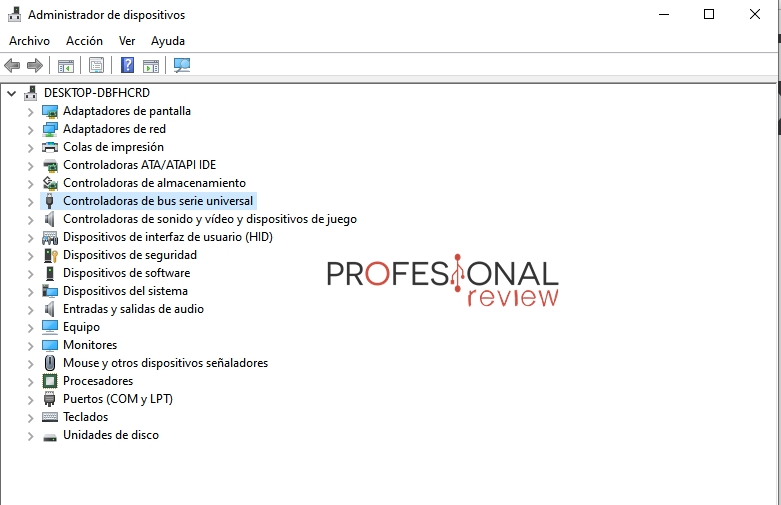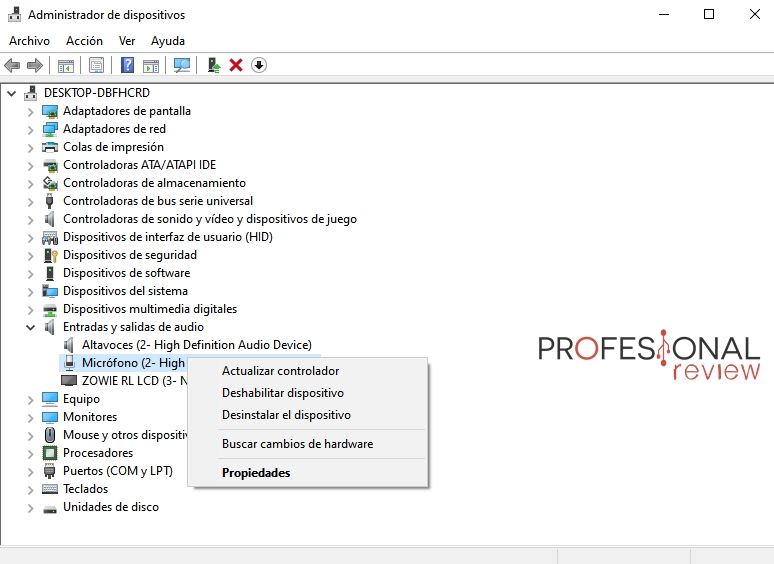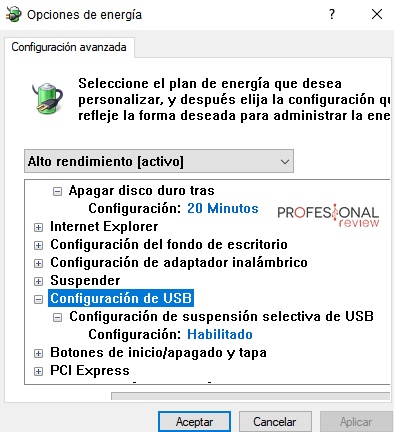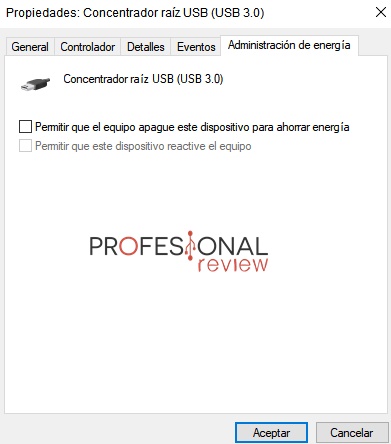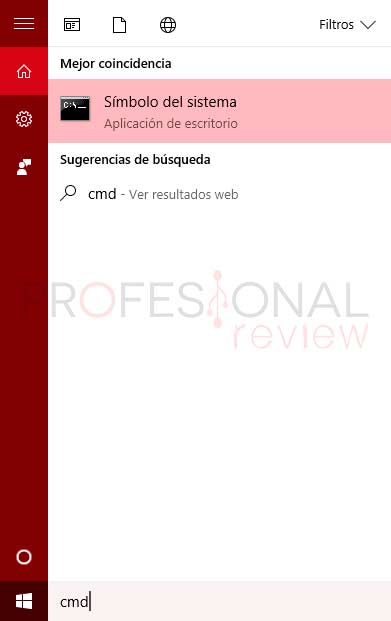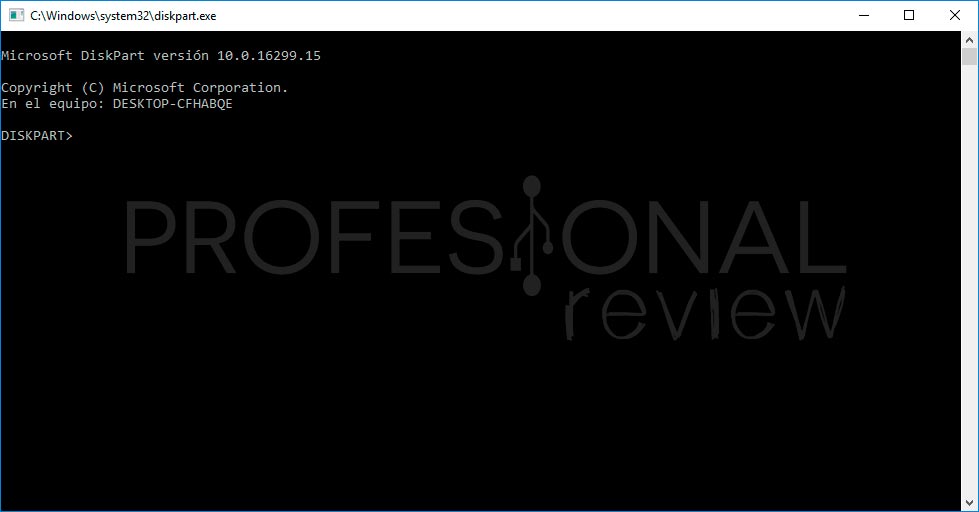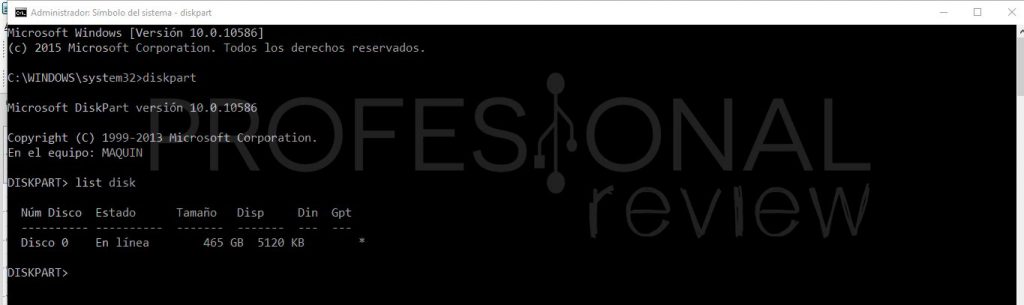Todo se vuelve caótico cuando tu disco duro no aparece en el PC. Tranquilo/a, no se ha ido. Te damos las soluciones para volver a verlo.
Considero que este problema nos ha pasado a todos alguna vez cuando hemos formateado algún disco duro mal, o no le hemos asignado una letra. Como no podemos meternos en vuestros equipos, vamos a recopilar una serie de soluciones útiles para resolver el problema de que el disco duro no aparezca ¡Qué haya suerte!
Índice de contenidos
Comprobar que el disco duro está conectado
Esta solución es algo casera y su finalidad es comprobar que el sistema reconoce que hay un disco duro conectado. No hace falta que abráis la caja o el portátil (todavía), nos vamos a meter en la BIOS para comprobar que está conectado.
En caso de que sea un disco duro externo o un pendrive, no hagáis lo siguiente porque requiere una solución distinta. Para verla, id más abajo.
Haced lo siguiente:
- Encended el PC y esperad a que salga el logo del fabricante o la placa base.
- En cuanto salga, debéis pulsar una tecla (la que os diga en pantalla). Si no sale ninguna, suele funcionar con «SUPR» y «F9«. En los sobremesas, casi siempre, saldrá la tecla que tenéis que pulsar. En caso de tener un portátil, consultad en internet sobre el modelo porque suele haber alguien que también quiere acceder a la BIOS y no sabe como hacerlo.
- Una vez dentro, tenéis que buscar algún apartado llamado «System info» «Hardware monitor», etc. A veces, no nos servirá irnos a «Boot» porque identificará el disco duro formateado, no saliendo el disco duro que no aparece en Windows.
- En algunas BIOS (MSI), podemos ver una ilustración de la placa base vista desde fuera para ver los dispositivos que hay conectados (CPU, GPU, conexiones SATA, etc.). Esto es ideal para nuestro cometido.
- Por ejemplo, en algunas placas ASUS, podemos irnos a la pestaña «advanced» y acceder a HDD/SSD SMART Information.

¿No queréis acceder a la BIOS? Método alternativo:
- Descargad e instalad CrystalDiskInfo.
- Cuando hayáis terminado, iniciadlo a ver si os detecta todos los discos duros.
Si aparece el disco duro, significa que está conectado y que no nos aparece porque Windows no lo reconoce por algún motivo de software. Esto será una buena noticia.
Si no os aparece, tranquilidad. Pasad a la siguiente solución.
Administrador de discos ¿Volumen simple?
El disco duro no ha huido, puede que sólo necesite un volumen simple, asignarle un sistema de archivos y una letra. En esta solución vamos a acceder al administrador de discos para comprobar que el disco duro es detectado por Windows.
Espero que no tengáis datos importantes en él porque lamento comunicaros de que habríamos perdido todos. En teoría, el disco duro que no aparece debe salirnos con una franja negra. Para ir a este administrador, seguid estos pasos:
- Abrimos Menú inicio y buscamos «administrador de discos«. Ejecutad la opción de «Crear y formatear particiones del disco duro«.
- Veréis que os aparecen los discos duros que tengáis conectados al PC (ya sean pendrives, HDD externos, DVDs, etc.).
- En teoría, el disco duro que no os aparece en Windows estará ilustrado con una franja negra. Esto ocurre porque el volumen no está formateado, ni tiene una letra asignada.
- Haced clic derecho en el que pone «No asignado» (aseguraros de que es el disco duro con el problema) y le dais a «Nuevo volumen simple«.
- A continuación, tendremos que decidir cómo se llama, la letra que le vamos a asignar (la que queráis) y el sistema de archivos (os recomiendo NTFS).
Cuando hayáis dado a «siguiente, siguiente» y finalicéis el proceso, veréis que ya tenéis disponible el disco duro.
Tip extra: puede que tengáis que inicializar el disco duro desde este administrador de discos. Esto ocurre cuando sale un icono al lado del disco duro (donde están las franjas).
Ante la pregunta de ¿Por qué ha pasado esto? Puede deberse a un sinfín de motivos. Si no habéis hecho nada especial, daría que pensar y pasaría CrystalDiskInfo al disco duro para que me diese información sobre su salud. Cuidado con estas cosas porque serían síntomas de que el disco duro no va fino.
¿Y si no aparece por ningún lado?
En este caso, os recomendaría abrir el equipo para comprobar que está bien conectado a la placa base. Sé que es una solución algo laboriosa que nadie quiere hacer, pero es lo que toca hacer.
Si todo está bien conectado, cambiad el puerto SATA de la placa base al que está conectado el disco duro. Puede que ese sea el problema.
Para unidades externas: actualizar drivers
Antes os hemos puesto que hay otra solución indicada en caso de que el disco duro sea externo o portátil. Esto es porque la unidad se conecta vía USB, por lo que esta conexión podría estar dando problemas. Por tanto, el problema sería que el equipo reconociese la conexión, pero no apareciese la unidad.
Antes de nada, deciros que probéis el disco duro en otro equipo para verificar que el problema no está ni en el cable, ni en el HDD externo o pendrive. También, probad otro puerto USB para comprobar que no es un fallo general, sino que es individualizado en ese puerto.
Para llevar a cabo esta solución, vamos a acudir al administrador de dispositivos. Se hace así:
- Abrimos el menú inicio y buscamos «administrador de dispositivos«.
- Una vez abierto, nos iremos a «unidades de disco» y desplegaremos el menú para ver las unidades conectadas.
- En caso de que encontréis vuestro disco duro externo ahí, haced clic derecho en él y actualizad el controlador.
- Si no está en el apartado de disco duro externo, buscad en «Controladoras de bus serie universal«, ya que el HDD o pendrive va conectado por USB. Lo deberíais encontrar con una interrogación o triángulo de advertencia. Ya sabéis: clic derecho y «actualizar controlador».
En caso de que no funcione, tenéis la opción de desinstalar el dispositivo, reiniciar el PC y esperar a que Windows instale los controladores del HDD una vez iniciada la sesión.
Alternativa
Abrimos un pequeño apartado para mostraros otro método para hacer lo mismo: actualizar el controlador del dispositivo. Para ello, vamos a hacer lo siguiente:
- Abrimos menú inicio y escribimos «panel de control«.
- Una vez abierto, ponemos la vista por iconos pequeños.
- Después, nos vamos a ir a «Dispositivos e impresoras«. Aquí nos saldrán todos los dispositivos, incluso impresoras o dispositivos de red.
- Seguramente, tengamos el disco duro/pendrive más abajo, así que haced scroll para encontrarlo.
- Básicamente, haremos lo mismo: actualizar el controlador automáticamente y esperar a que Windows lo solucione.
Deshabilitar suspensión selectiva por USB
Indicamos esta solución para portátiles porque son los equipos más influenciados por los perfiles de energía de Windows. Elegir un perfil «optimizado» o «economizador» hará que se suspendan varias funciones que no son de ultimísima necesidad.
Una de ellas es la suspensión selectiva del USB, lo que puede provocar problemas con la detección de discos duros externos o pendrives. Por tanto, haced lo siguiente.
- Abrid el panel de control y dirigiros a «Opciones de energía».
- Ahora, haced clic izquierdo en «Cambiar la configuración del plan«, sólo en el plan que estéis utilizando.
- Dentro del plan, dadle a «Cambiar la configuración avanzada del plan«. Se abrirá la siguiente ventana.
- Deshabilitar la configuración de suspensión selectiva de USB y dadle a aceptar.
¡No hemos terminado!
- Vamos a abrir el administrador de dispositivos y vamos a hacer clic derecho en cada USB -> propiedades.
- Nos dirigimos a la pestaña «administración de energía« y desmarcamos la opción «permitir que el equipo apague este dispositivo para ahorrar energía«.
- Le damos a aceptar y habremos terminado.
Diskpart
Esta solución es útil cuando no nos funciona nada de lo que hayamos probado, especialmente si habéis tenido problemas para formatear la unidad desde «Administrador de discos».
Para ello, tendremos que abrir la consola de Windows. No os asustéis porque no hay que poner muchos comandos y es muy fácil de llevar a cabo. Seguid estos pasos:
- Abrimos menú inicio y escribimos «cmd» o «símbolo de sistema«.
- Lo abrimos sin necesidad de permisos para administrador.
- Escribid lo siguiente:
diskpart
- Se abrirá otra venta de comandos con la raíz de «DISKPART».
- Poned este comando para ver la lista de unidades detectadas por Windows.
list disk
- Veréis que aparecen los discos duros que hay, su capacidad, espacio disponible, etc. Nos interesa seleccionar el que nos interesa (debéis saber la capacidad que tiene el disco que no aparece). Para elegir el disco duro que queremos, hay que poner esto:
select disk "número del disco que queremos elegir"
- Poned el número sin comillas y os saldrá un mensaje que diga «El disco X es ahora el disco seleccionado«.
- Con esto vamos a borrar todo el contenido del disco duro. Con el disco seleccionado, escribiréis lo siguiente:
clean
- Ya habremos limpiado el disco duro y debería haberse solucionado el problema.
Esperamos que las soluciones os hayan servido. Si tenéis alguna duda, podéis comentar abajo para que os echemos un cable.
Si la BIOS no detecta el disco duro, os aconsejamos que echéis un vistazo a ese tutorial porque encontraréis soluciones más específicas al problema.
Te recomendamos los mejores discos duros y SSDs del mercado
¿Alguna vez os ha pasado? ¿Cómo solucionasteis este problema?¿Os han servido alguna de estas soluciones? ¡Compartid con los demás vuestra solución!