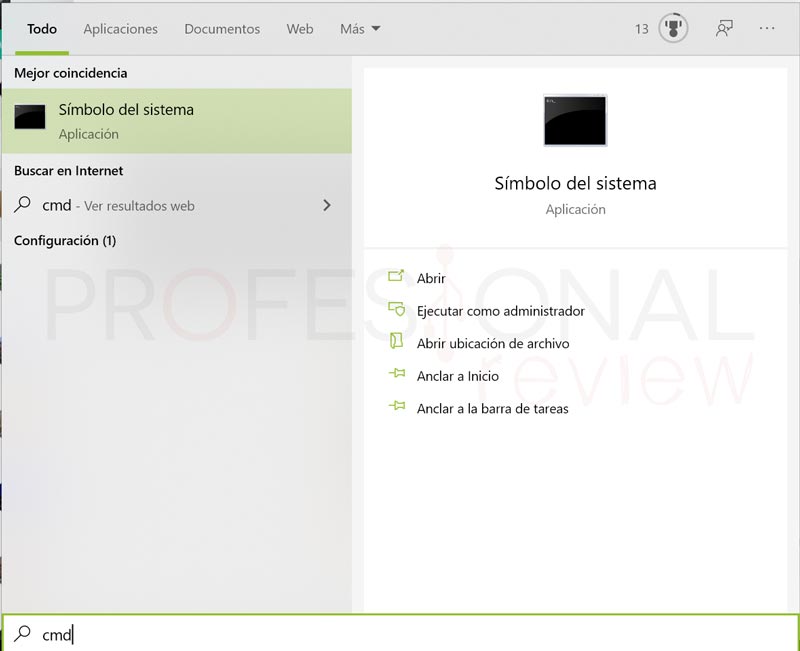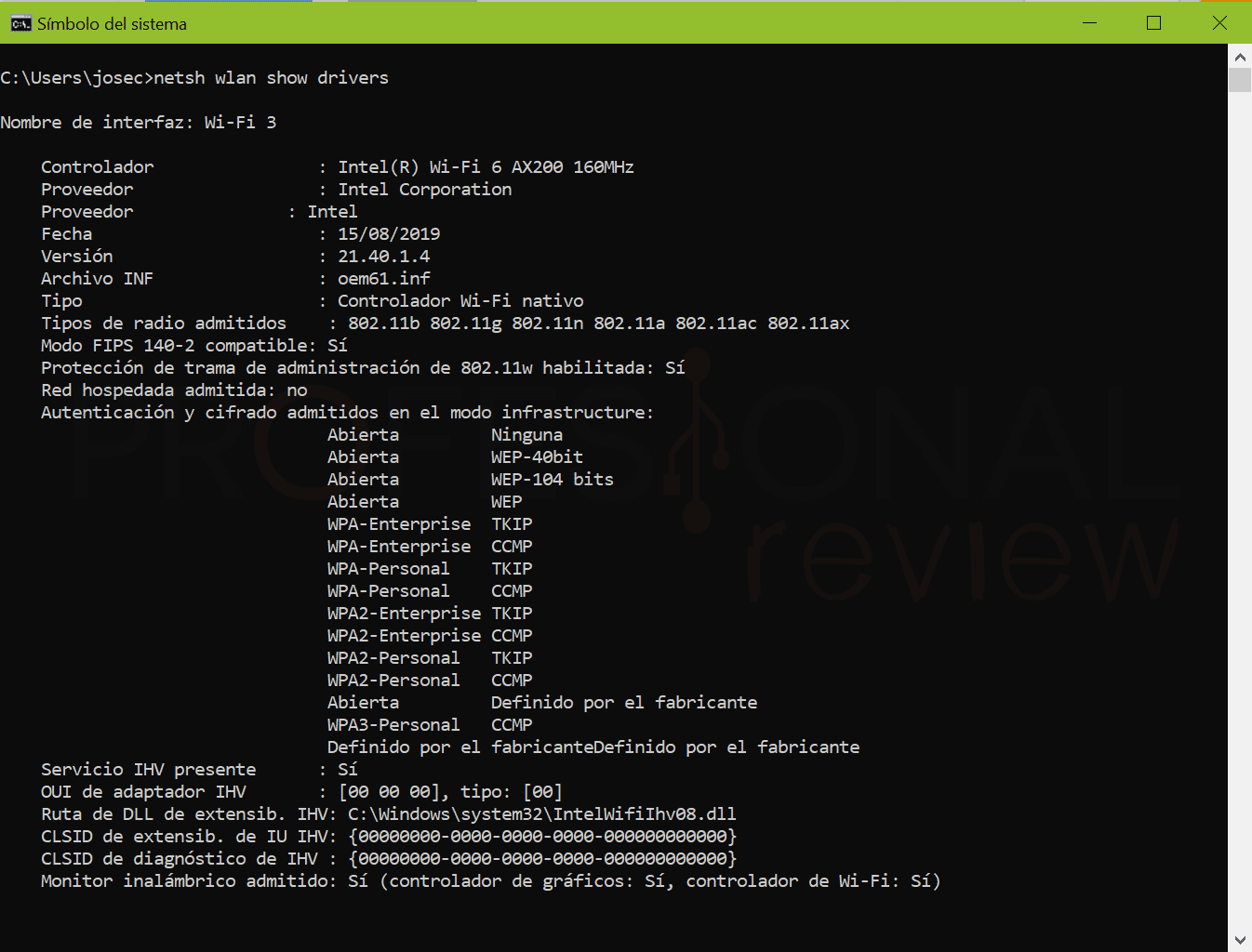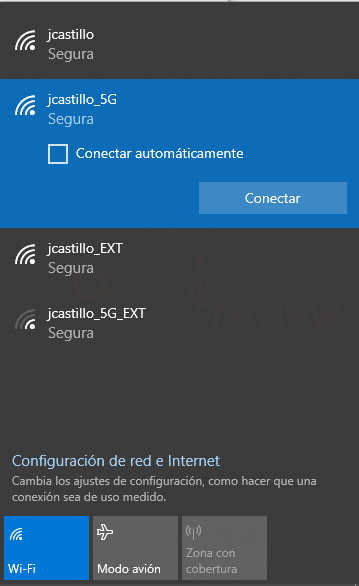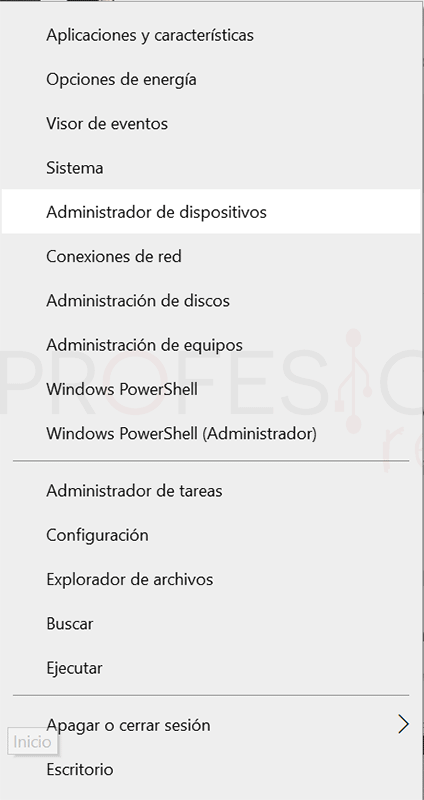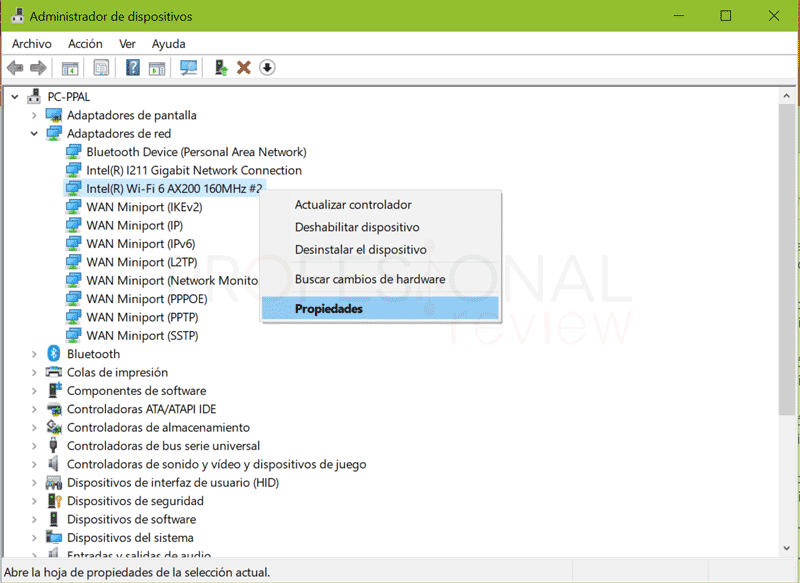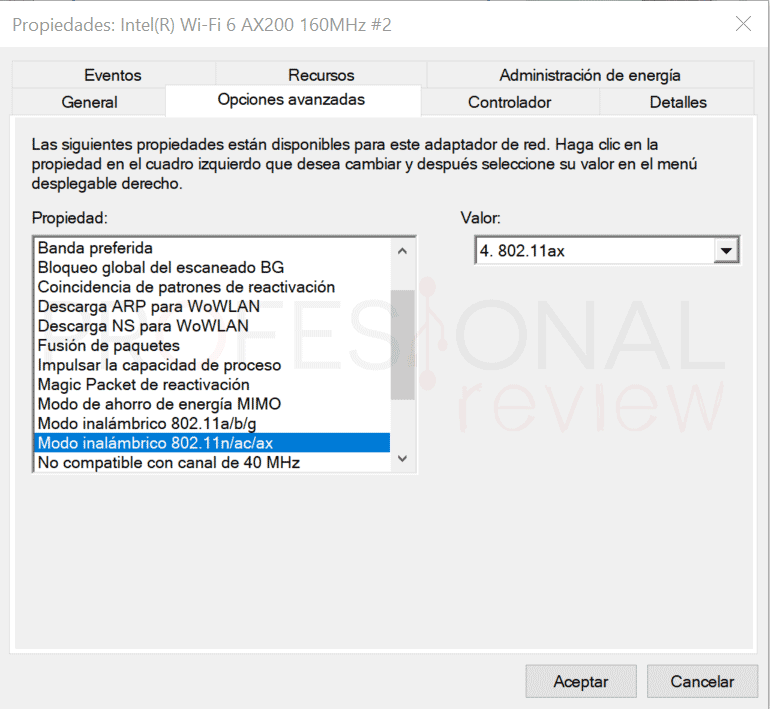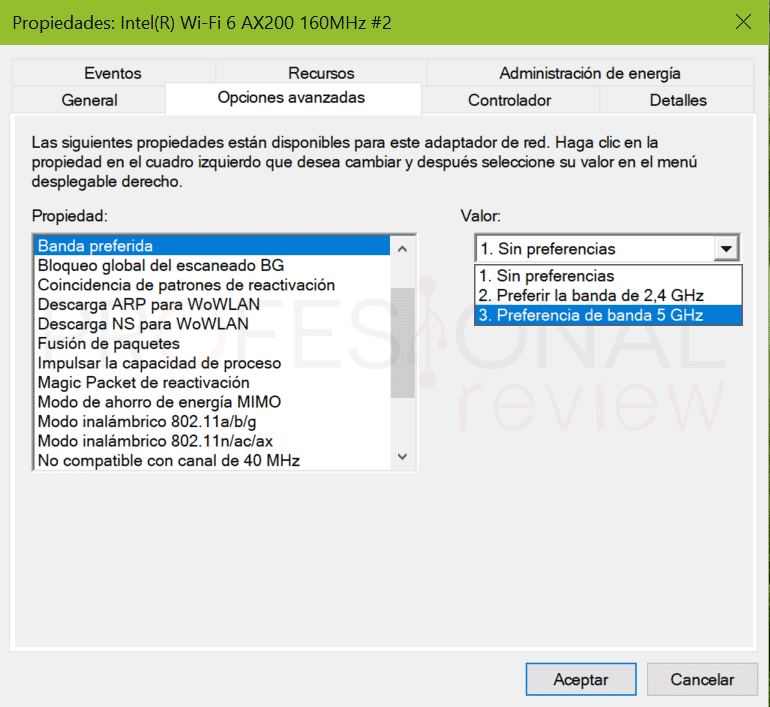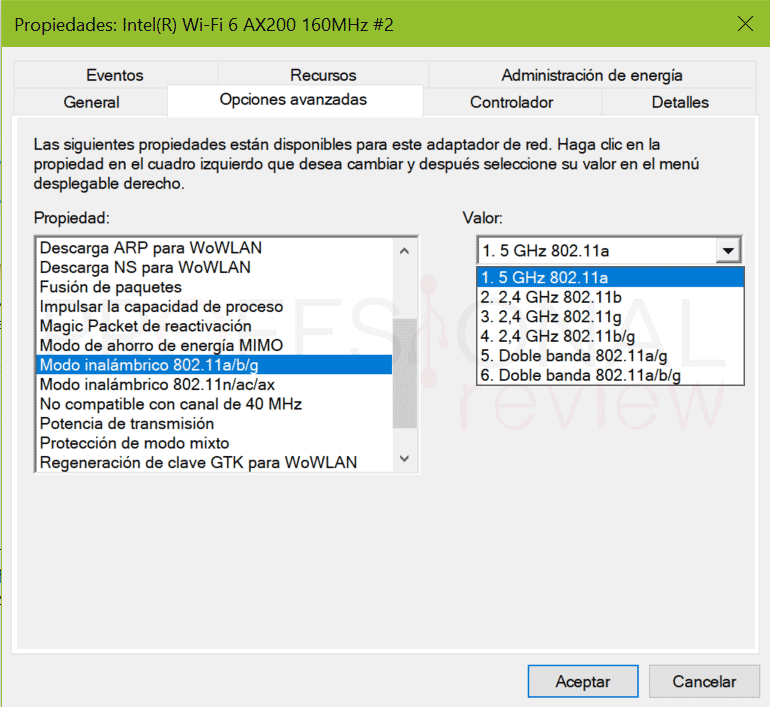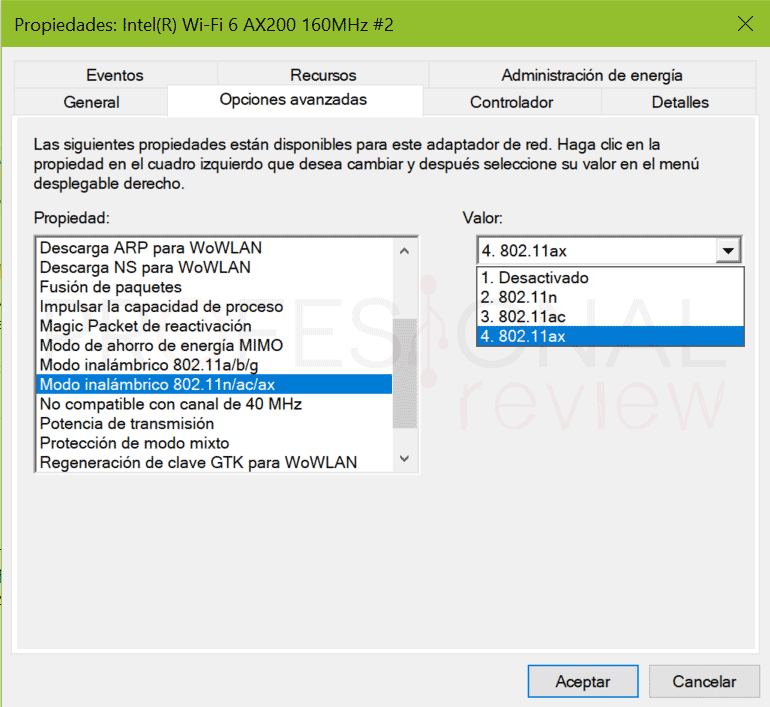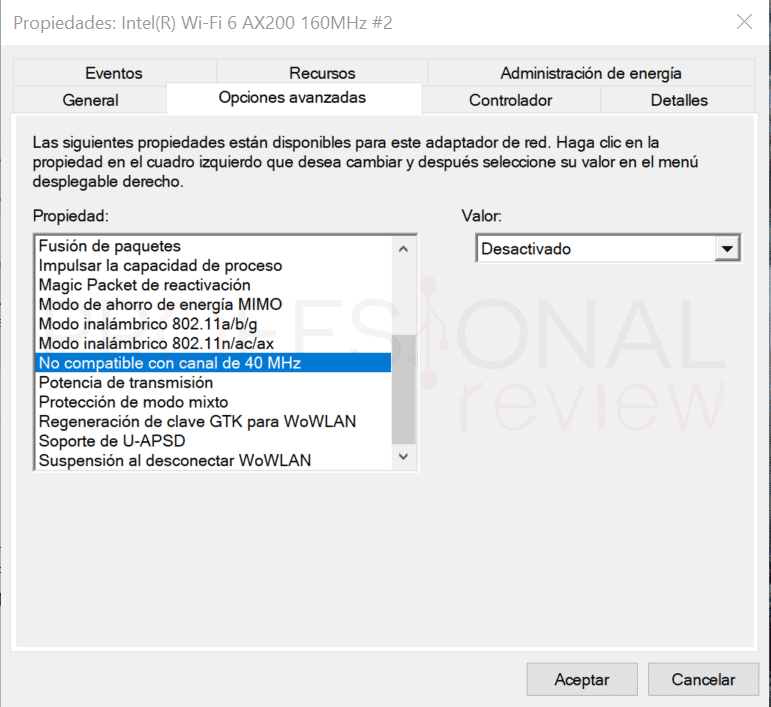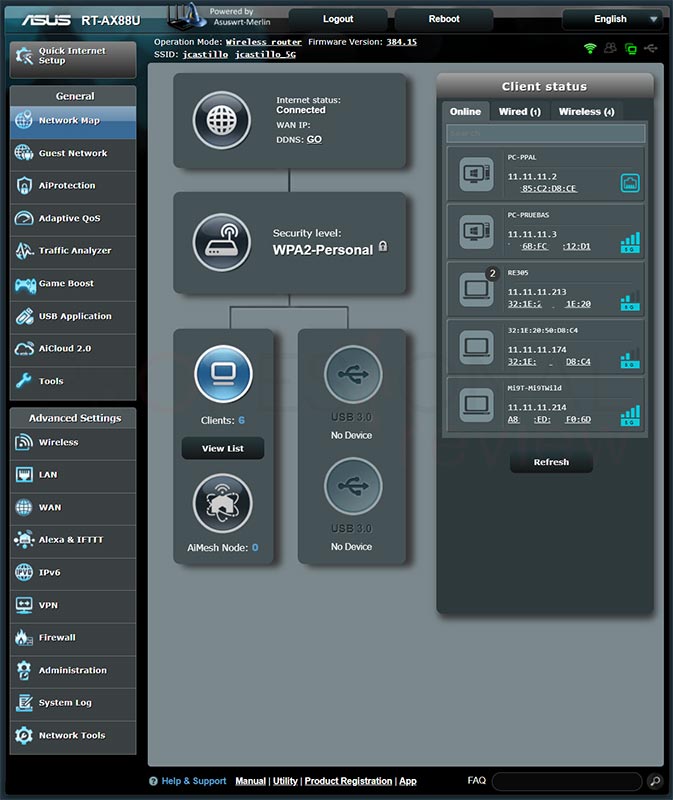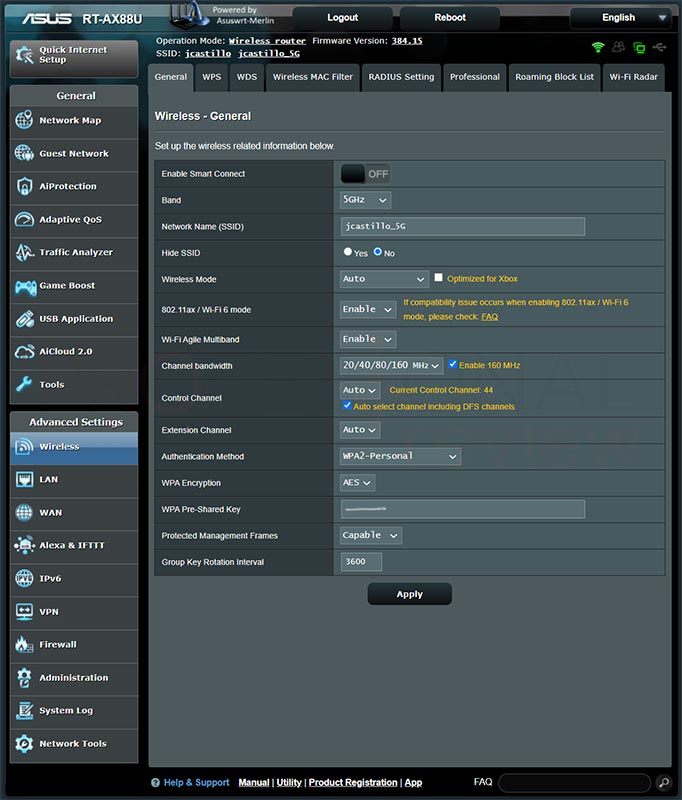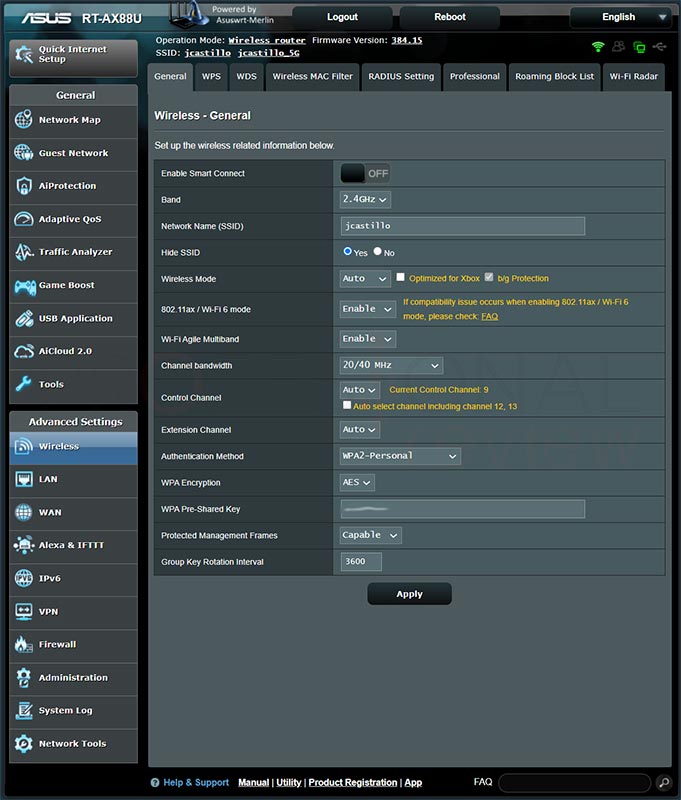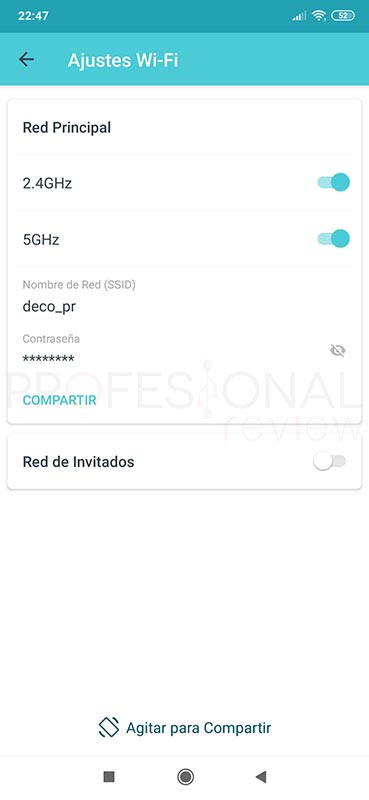La introducción del nuevo estándar Wi-Fi 6 y su gran ancho de banda hace que sea más recomendable que nunca el tener un equipo compatible con la frecuencia de 5 GHz. Por esto en este tutorial aprenderemos la forma de forzar a conectarte a una red Wifi de 5 GHz con Windows, con cualquier tarjeta de red y router que opere en esta frecuencia.
Además extenderemos un poco el artículo aprendiendo un poco más acerca de los beneficios que dan ambas frecuencias de red y las velocidades teóricas de ellas. Evita perder ancho de banda de repente con los trucos que aquí veremos. ¡Empecemos!
Diferencia entre 2,4 GHz vs 5 GHz y en qué beneficia
Veamos antes de nada lo que significa estar conectados a una frecuencia de 5 GHz o de 2,4 GHz lo cual dependerá en primer lugar de a qué estándar es compatible nuestra tarjeta de red.
La frecuencia de 2,4 GHz opera en los estándares Wi-Fi IEEE 802.11b, 802.11g, 802.11n y 802.11ax. Mientras que 5 GHz opera en IEEE 802.11a, 802.11n, 802.11ac y 802.11ax. Esta lista va desde el estándar más antiguo al más nuevo, y como vemos el 802.11ax opera en ambos, siendo llamado Wi-Fi 6 actualmente, mientras que Wi-Fi 5 correspondería a 802.11ac que solamente opera en 5 GHz.
Dicho esto, conviene ver cuáles son las velocidades teóricas disponibles por los estándares más nuevos y lo que ofrecen las tarjetas actuales. Esta velocidad dependerá de varios factores como la frecuencia portadora (40, 80 o 160 MHz) la modulación (256 o 1024-QAM) y la cantidad de antenas que estén conectadas (1×1, 2×2, 4×4 o más). De aquí lo más interesante será la cantidad de antenas, y normalmente las tarjetas Wi-Fi 5 y Wi-Fi de nuestros dispositivos tendrán 2, e incluso 4 para algunas Wi-Fi 5 como la Asus PCE-AC88.
De esta forma una tarjeta 2×2 Wi-Fi 6 conectada a la frecuencia de 5 GHz dará teóricamente 2.402 Mbps con portadora a 160 MHz, mientras que si la conectamos a 2,4 GHz dará como máximo 574 Mbps. Si bajamos a Wi-Fi 5, con la conexión a 5 GHz obtendríamos 867 Mbps y en 2,4 GHz 400 Mbps. Como veis las diferencias son notables, y evidentemente Wi-Fi 6 ofrece mucha más capacidad.
Es importante saber que la banda de 5 GHz ofrece siempre mayor ancho de banda al ser capaz de transportar más datos, pero tiene como desventaja la dificultad para atravesar paredes y elementos sólidos. La banda de 2,4 GHz por su parte tiene menos ancho de banda pero en recintos cerrados es capaz de llegar más lejos.
A esto se le suman funciones como el OFDMA que se une a MU-MIMO para soportar mayor cantidad de dispositivos conectados a la vez y BSS Color, una función que añade un número a las frecuencias generadas en el mismo canal para mejorar la comunicación entre dispositivos. De esta forma mejora la latencia, ancho de banda y capacidad en general.
Cómo saber si mi PC es compatible con WiFi 5 GHz y 2,4 GHz
Si todavía no estáis habituados a identificar los estándares y a cuál se puede conectar vuestra tarjeta de red integrada, será especialmente útil este pequeño apartado. De esta forma saber cómo forzar a conectarte a una red Wifi de 5 GHz no será una pérdida de tiempo.
Nuestra duda se disipará con un simple comando, el cual debemos de escribir en el terminal de comandos o símbolo del sistema de Windows. Para acceder a él simplemente abrimos el menú inicio y tecleamos “cmd”.
No es necesario ejecutarlo con permisos de administrador, basta con pulsar Enter para abrir la ventana. Seguidamente escribimos:
netsh wlan show drivers
Este comando lo que hace es buscar todos los controladores inalámbricos instalados en nuestro equipo y listar sus características técnicas. En nuestro caso sería un Intel Wi-Fi 6 AX200 compatible con los estándares 802.11b, 802.11g, 802.11n, 802.11a, 802.11ac, 802.11ax, y por tanto con Wi-Fi 6. Esto significa que podemos conectarnos a una red de 5 GHz (revisad en vuestro caso los resultados con la lista que pusimos en el apartado anterior).
No veo la red Wi-Fi de 5 GHz en mi equipo, soluciones
Ahora se nos podría plantear la duda de si estamos realmente viendo la red Wi-Fi de 5 GHz en nuestro equipo. Y por supuesto en este aspecto debemos de saber qué router tenemos y qué estándares soporta. El adaptador siempre funcionará limitado al dispositivo más lento.
Visita este tutorial para saber qué router tienes y como saber su velocidad
Si ya estamos seguros de que nuestro router soporta 5 GHz, entonces debería de suministrar de forma automática, bien una señal para cada frecuencia como es el ejemplo que ponemos ahora. O bien podremos ver una sola señal que el router internamente gestionará de forma automática para ofrecer las mejores prestaciones al cliente. Luego desarrollaremos esto un poco más.
Si no lo veis, quizás vuestra tarjeta no esté correctamente configurada en Windows, lo cual es bastante improbable. De todas formas veamos como se haría esto.
En primer lugar debemos irnos al administrador de dispositivos y localizar el adaptador Wi-Fi. Para ello el camino más sencillo será pulsar con botón derecho sobre el botón de inicio y elegir la opción con este nombre.
Ahora desplegamos la sección de interfaces de red situada como la segunda de la lista, identificando el modelo de tarjeta Wi-Fi instalada. Este lo podríamos haber obtenido con el procedimiento del apartado anterior. Finalmente accedemos a las propiedades.
Aquí debemos revisar ciertas configuraciones:
- Ancho de canal para 2,4 GHz: Automático
- Ancho de canal para 5 GHz: Automático
- Modo inalámbrico: Siempre colocado en el más actual posible
- Banda preferida: Sin preferencia o 5 GHz
Esta última opción será una de las claves de este artículo, ya que será uno de los parámetros que tendremos que configurar para forzar a conectarte a una red Wifi de 5 GHz en Windows.
Con este procedimiento, la red Wi-Fi de 5 GHz debería de aparecer.
Forzar a conectarte a una red Wifi de 5 GHz en Windows
Llegamos finalmente al apartado en donde configurar nuestro equipo para que en la medida de lo posible, siempre utilice la red de 5 GHz para su conexión.
De hecho la clave en Windows 10 para obtener este funcionamiento ya lo hemos visto en el apartado anterior. El truco estará en acceder a la opción Banda preferida de las conexiones del adaptador y seleccionar la banda de 5 GHz.
Para el que haya entrado directamente a este apartado, recordemos el proceso. Nos vamos hacia el menú inicio y pulsamos botón derecho, a continuación accedemos al administrador de dispositivos. Extendemos la pestana de adaptador de red y accedemos a las propiedades. Dentro, nos situamos en la pestaña de Opciones avanzadas.
En el apartado de banda preferida elegimos Preferencia de banda 5 GHz. De esta forma el adaptador de red se conectará siempre que sea posible a la red de 5 GHz de nuestro router.
Si estamos utilizando un adaptador más antiguo o nuestro router solamente soporta los estándares 802.11 a/b/g también podríamos irnos al apartado modo inalámbrico 802.11 a/b/g y configurarlo en la opción 5 GHz 802.11a para forzar la conexión a esta banda.
Por el contrario la opción modo inalámbrico 802.11 n/ac/ax deberíamos configurarlo en el estándar más actual, ya que estos estándares usan siempre 5 GHz.
Adicionalmente hay una opción que merece la pena revisar, y es el de no compatible con el canal de 40 MHz, la cual debemos de configurar en desactivado. De todas formas los 40 MHz se utilizan para Wi-Fi 5 o para la red de 2,4 GHz.
Activar la conexión automática a una red en Windows
Este pequeño detalle es bastante obvio tan solo entrando en la lista de redes del aparador para conectarnos a una, pero para el que no lo sepa, también lo dejaremos reflejado.
Será tan simple como pulsar sobre el icono de la red de la barra de tareas con botón izquierdo para desplegar la lista de redes disponibles. En el momento de conectarnos a la que queramos, vamos a activar la opción de conectar automáticamente. Ya estaría.
A su vez no tenemos que asegurar que el resto, si tenemos más de ellas tengan desactivada esta opción, especialmente la de 2,4 GHz si no deseamos usarla.
Si nos vamos a la lista de dispositivos conectados al router comprobaremos que se está usando la frecuencia de 5 GHz. De hecho lo hemos hecho en más equipos y este sería el resultado.
Configurar la red de 5 GHz en el router (opcional)
Ahora vamos a pasar a la parte en la que procedemos a forzar a conectarte a una red Wifi de 5 GHz configurando las opciones de red del router. Este método es solo opcional, y en la mayoría de casos según el router implicará el desactivar la red de 2,4 GHz.
Llevaremos a cabo un procedimiento con un router Asus, por ser el que tenemos accesible. Pero dependiendo del firmware y la marca, las opciones serán similares.
Tras acceder al router, vamos a dirigirnos a nuestro apartado de Wi-Fi, Wireless, Inalámbrico o como se llame en cada caso. En nuestro caso, el router nos ofrece dos tipos de conexión que posiblemente también estén en el vuestro:
- Smart Connet o automática: el router une las dos frecuencias para solo dar un punto de conexión a los clientes. Será el router el que gestione automáticamente a qué banda se conecta el cliente según la potencia de señal y ancho de banda.
- 5 GHz y 2,4 GHz: en algunos casos el router permite separar ambas frecuencias para que podamos conectarnos a la que queramos.
Lo que deberíamos hacer nosotros es el simple truco de ocultar el SSID de la red para que los dispositivos no sepan que existe.
Si nos fuéramos a un TP-Link Deco tendríamos la opción de desactivar directamente la red que no deseamos usar. Es un poco absurdo hacer esto, pero si lo que deseamos a toda costa es forzar conectarte a red Wifi 5 GHz 10, pues adelante.
Este proceso será similar en router Orange, Movistar y otras marcas.
Conclusiones
Pues hasta aquí llega nuestro tutorial sobre forma la conexión de 5 GHz en nuestro equipo Windows. Como veis es bastante simple, y en caso de tener un equipo que no admita este tipo de configuración con versiones más antiguas, pues siempre tenemos la posibilidad de hacerlo directamente desde el router si tenemos acceso a él.
Ahora os dejamos con algunos tutoriales y artículos interesantes relacionados en con el tema:
Si tienes alguna duda más o has tenido algún problema con el procedimiento, pues déjanos un comentario para ver si podemos ayudar.