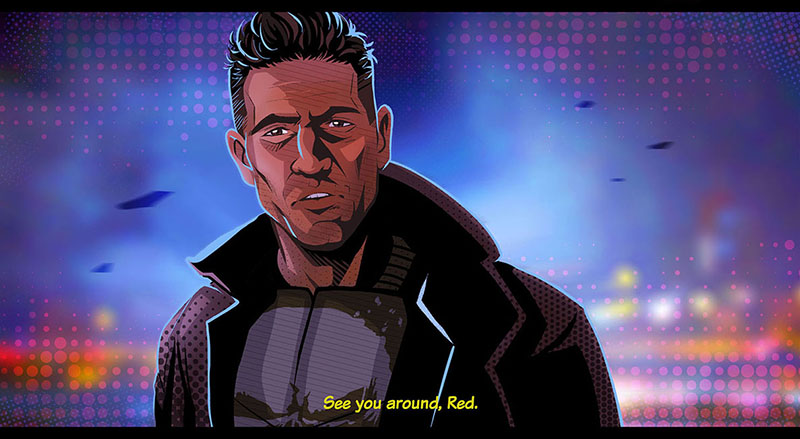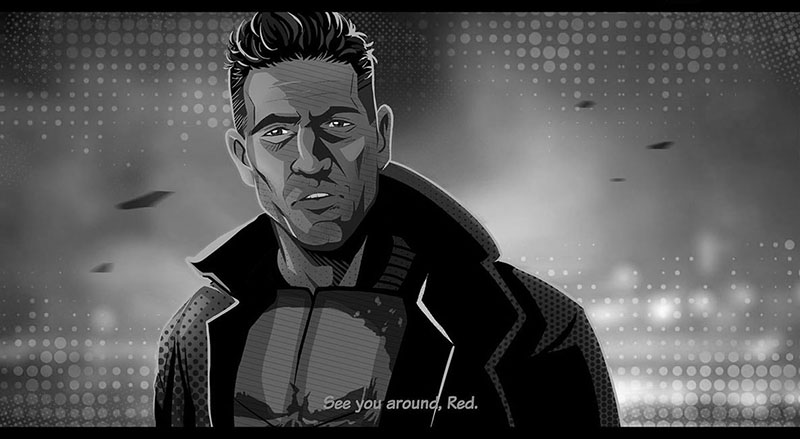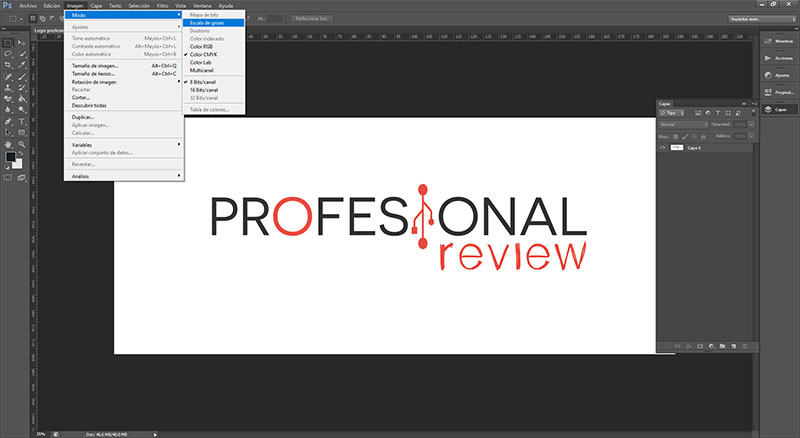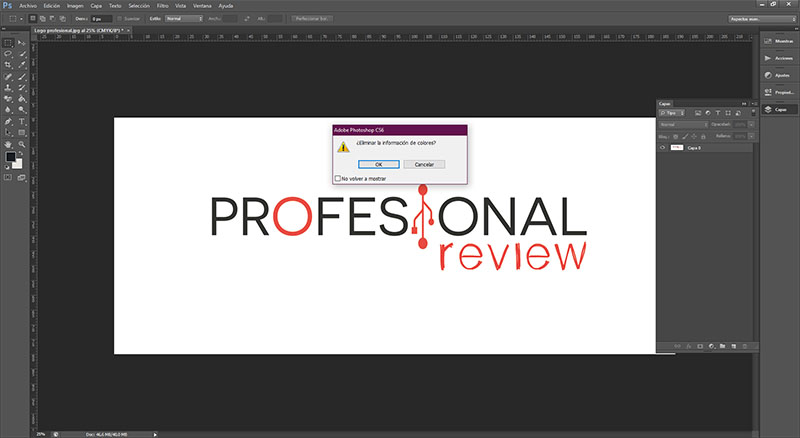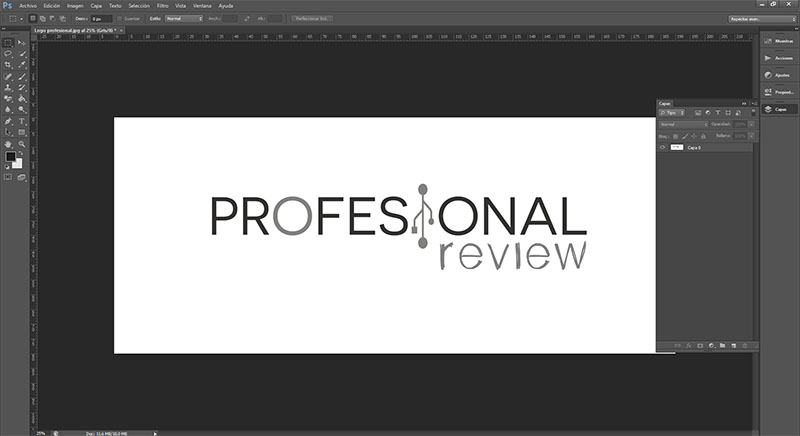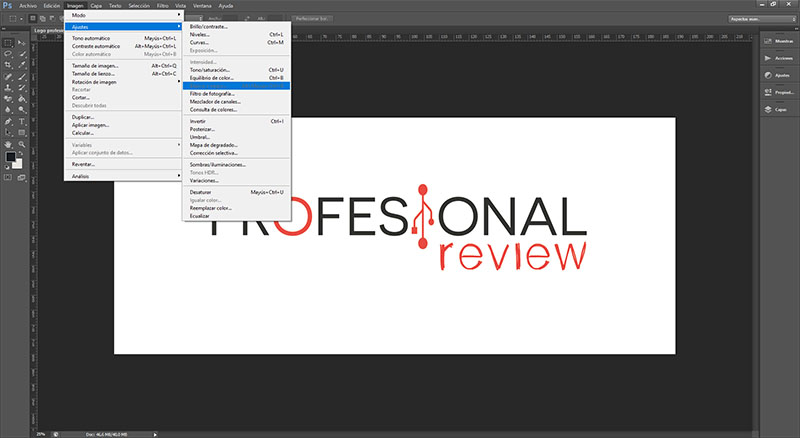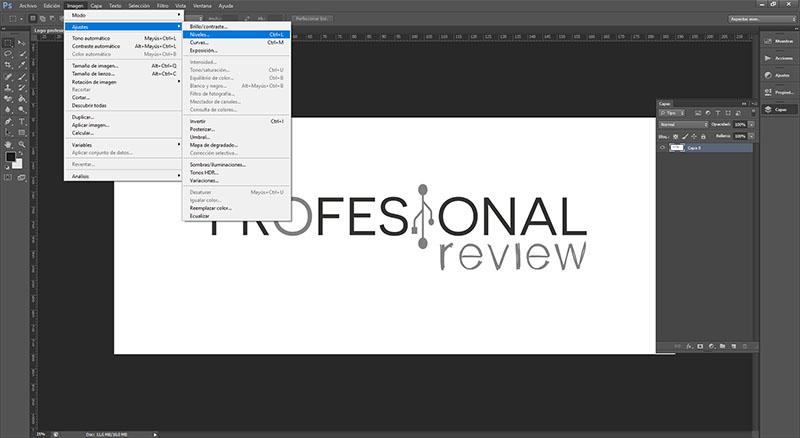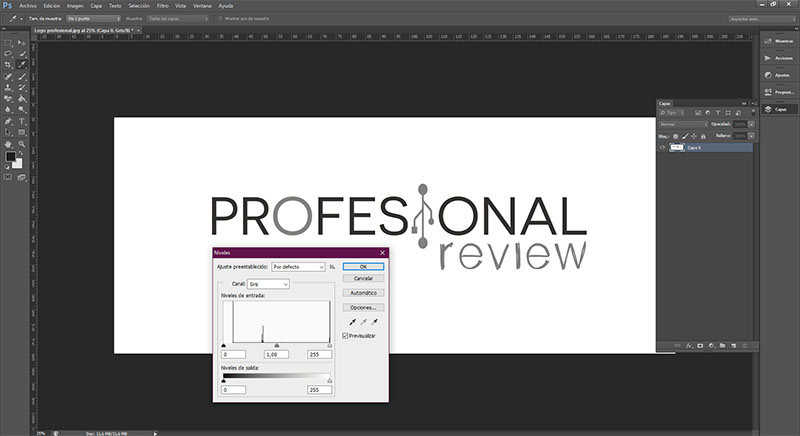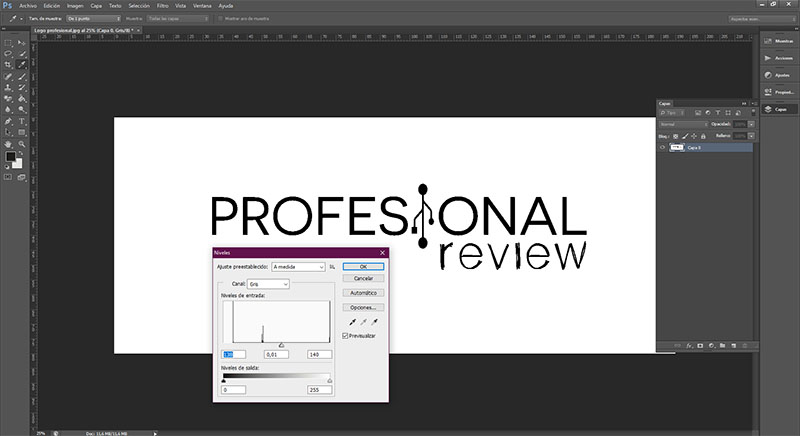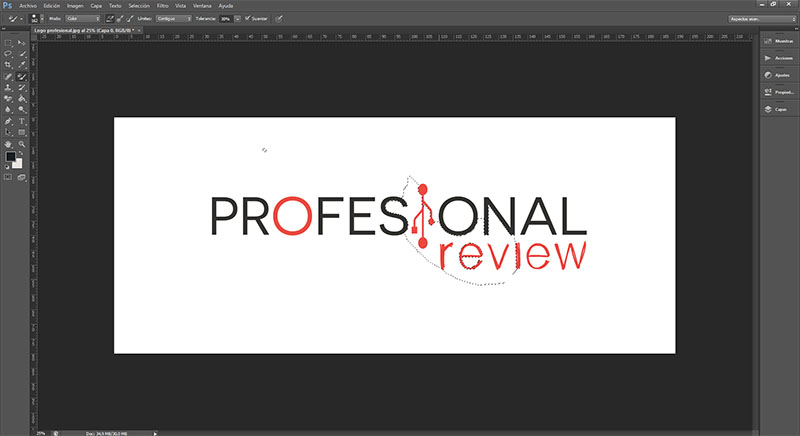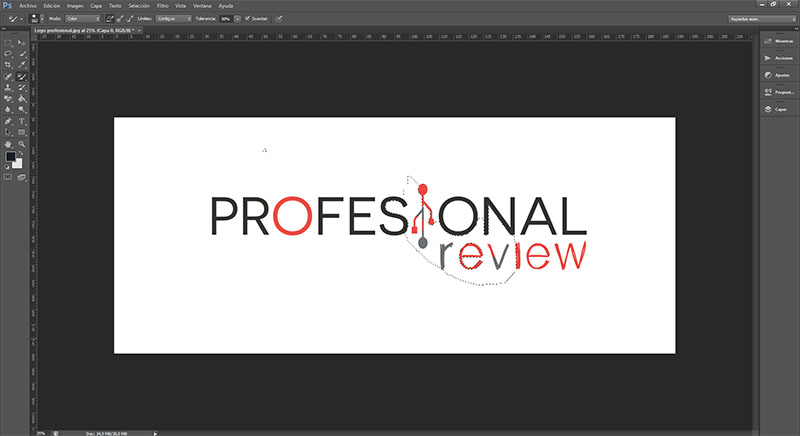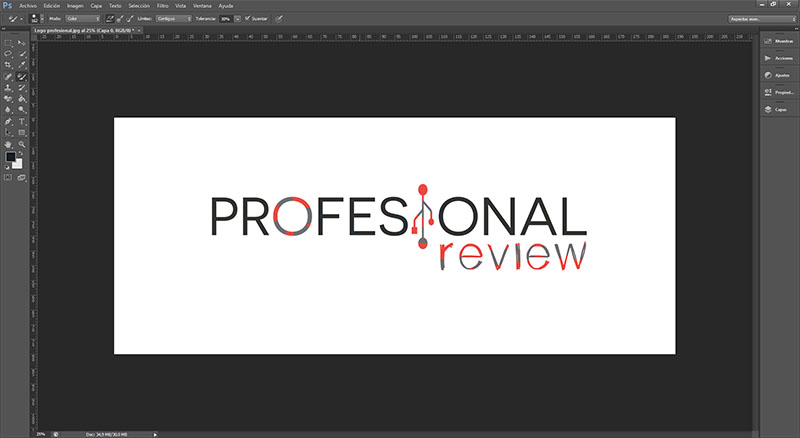Continuando con nuestra serie de tutoriales de introducción a Photoshop, esta vez os traemos un paso a paso con diversos métodos para convertir una imagen a escala de grises o blanco y negro. ¡Comencemos!
Índice de contenidos
Consideraciones de Photoshop
Antes de explicar la edición deberemos explicar dos características de imagen que se pueden presentar e impediros la edición directa:
- Si el archivo abierto tiene en Capas tiene la propiedad o nombre Fondo (con un candadito a la derecha), deberemos hacer doble clic para que se abra una ventana emergente y se renombre como Capa 0, lo que nos permitirá acceder a las opciones de edición avanzadas.
- Si se trata de una imagen Indexada es necesario convertir temporalmente al modo RGB (Imagen/ Modo/ RGB Color) para poder editarla.
Escala de grises paso a paso
Sin importar la versión de Photoshop estemos utilizando, la escala de grises siempre está presente a la hora de modificar imágenes. Supone uno de los aspectos esenciales en la edición, así que en este sentido no tendréis que preocuparos. Una vez abierta la imagen en el programa deberemos ir a Imagen > Modo > Escala de grises.
En el caso de tratarse de un archivo editable (EPS o PSD) con más de una capa y que sólo queramos convertir a escala de grises una de ellas, deberíamos seleccionarla y dirigirnos a Imagen > Ajustes > Blanco y negro.
Blanco y negro paso a paso
Ahora bien, si vuestra intención incluye reducir o eliminar las tonalidades grises en su totalidad, después del paso anterior tocaría dar otro más. En este caso deberíamos dirigirnos a Imagen > Ajustes Niveles. Esto nos abrirá una ventana emergente con tres reguladores: Uno para negro, otro blancos y un tercero central como medidor de equilibrio.
Si movemos los deslizadores de las curvas de los extremos hasta la zona central, la imagen quedará en blanco y negro puro. Este método es bastante radical dado que destruye todos los tonos medios en la medida en que desplacemos los deslizadores, por lo que si no estáis seguros de hasta qué punto os interesa contrastar la imagen os sugerimos hacer la prueba en una capa duplicada.
Otras alternativas comunes
- Capa de ajuste: para acceder al modo de escala de grises sin destruir la información de color original consistiría en aplicar una capa de ajuste en Capa > Nueva capa de ajuste > Blanco y negro.
- Sustitución de color: si dentro de una misma capa sólo hay determinadas zonas que deseemos cambiar a blanco y negro podemos seleccionar la zona con la Varita mágica/Selección rápida primero (en la barra de herramientas auxiliar a la izquierda) o directamente dentro de la herramienta Pincel, seleccionando Sustitución de color. Con ella, el color activo que tengamos sustituirá las tonalidades allá por donde pase.
- Propiedades: en el panel (Ventana > Propiedades) podemos manualmente la conversión mediante los reguladores de color, aplicar una conversión automática o una mezcla personalizada que se haya guardado anteriormente.
Conclusiones sobre la escala de grises o blanco y negro en Photoshop
Hemos intentado abarcar un número de acercamientos variado dado que no existe realmente un sistema correcto único. Cada imagen puede requerir una corrección diferente o usar varias en conjunto hasta alcanzar el efecto deseado. Para muchos creativos suele consistir en un proceso de prueba y error a no ser que se tenga un conocimiento profundo del programa.
Os recomendamos la lectura de: Mejores monitores del mercado.
Por lo demás, continuaremos añadiendo procesos y otros trucos de Photoshop en futuros tutoriales, ¡Así que estad atentos!