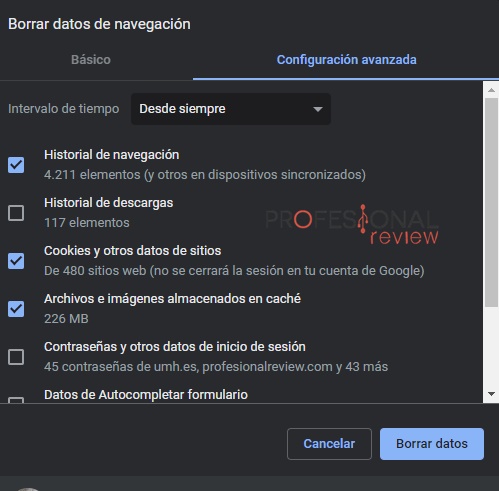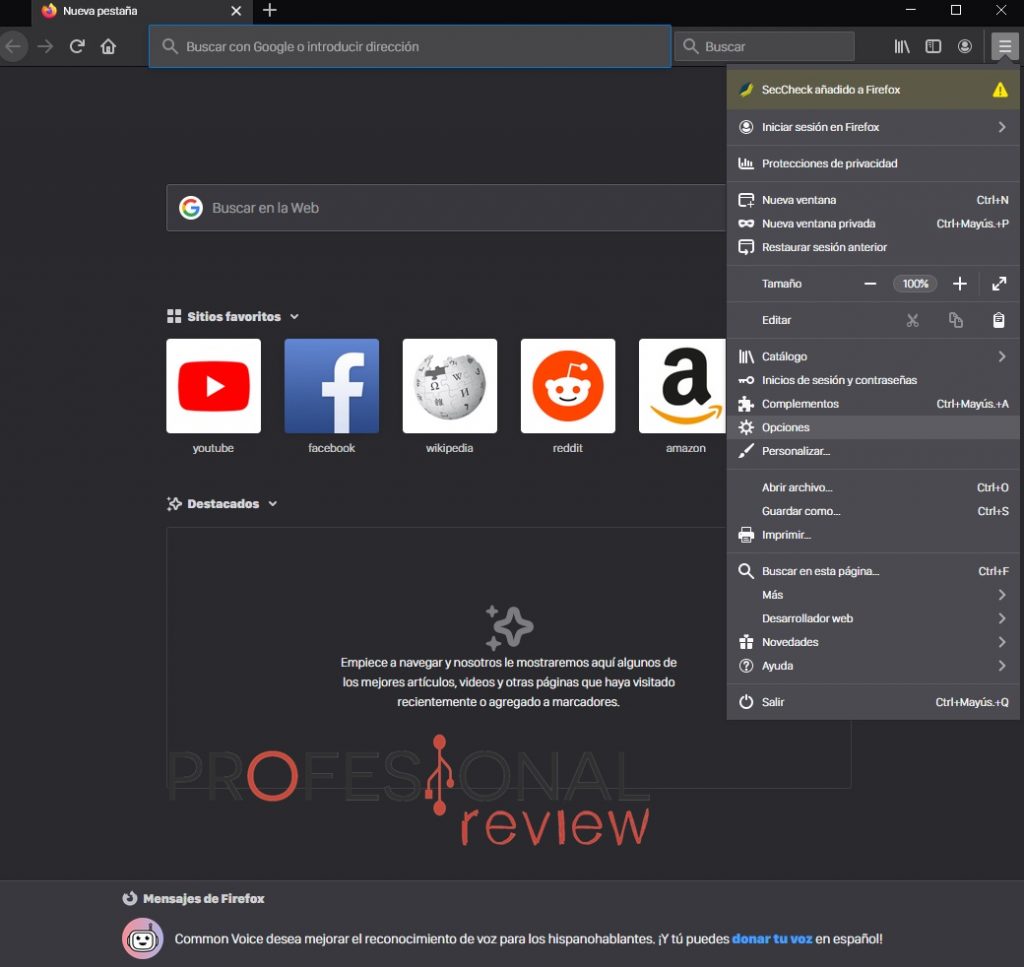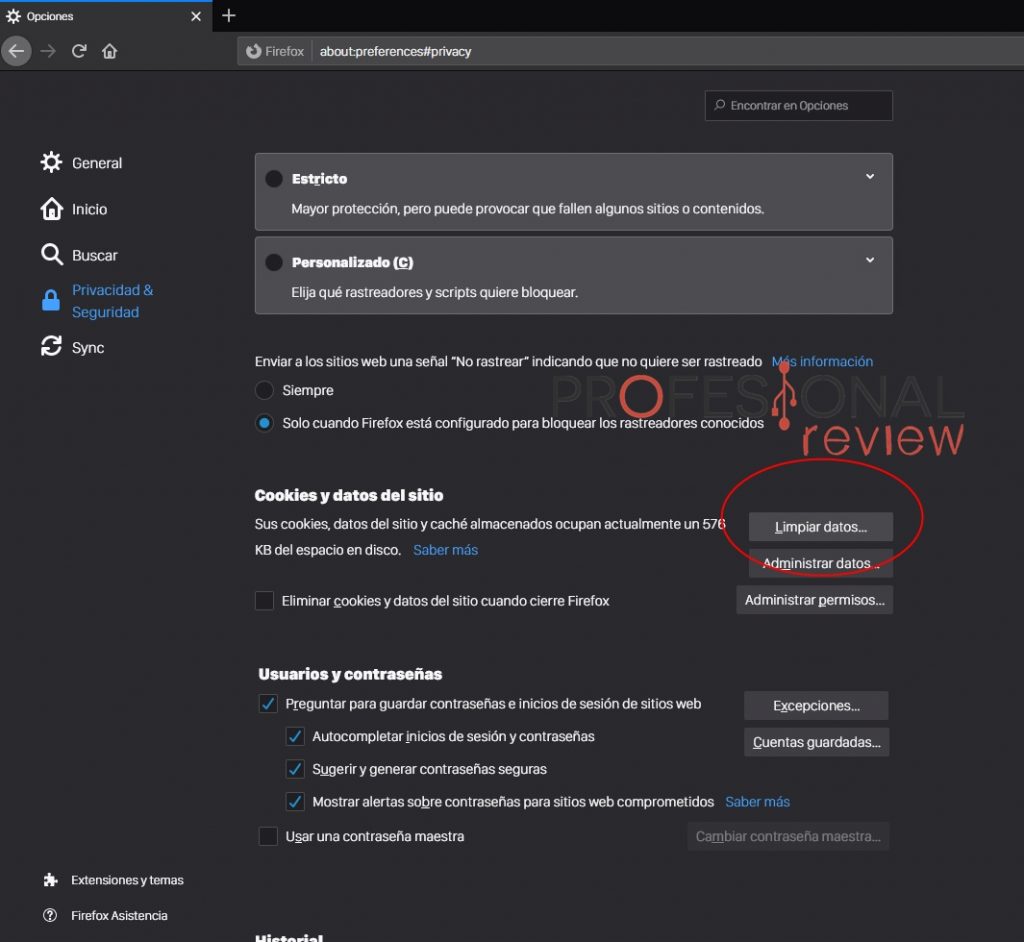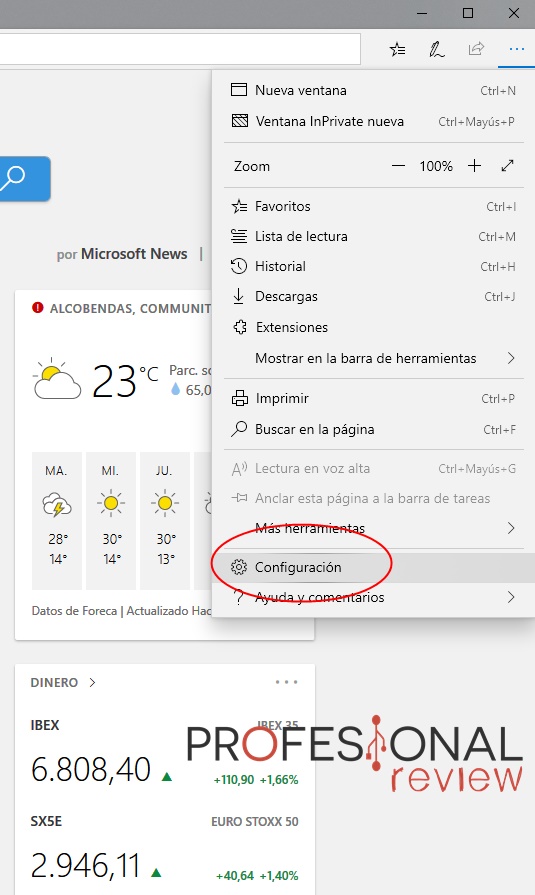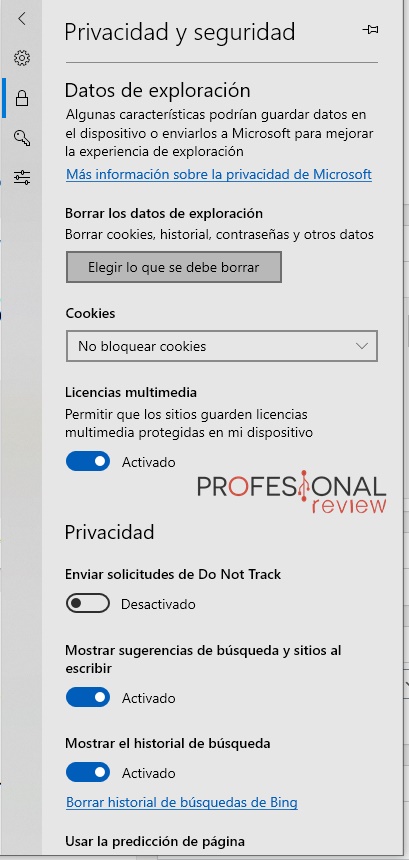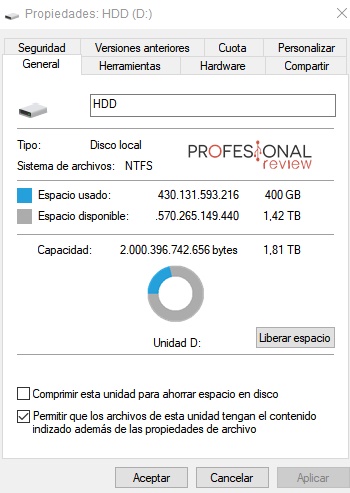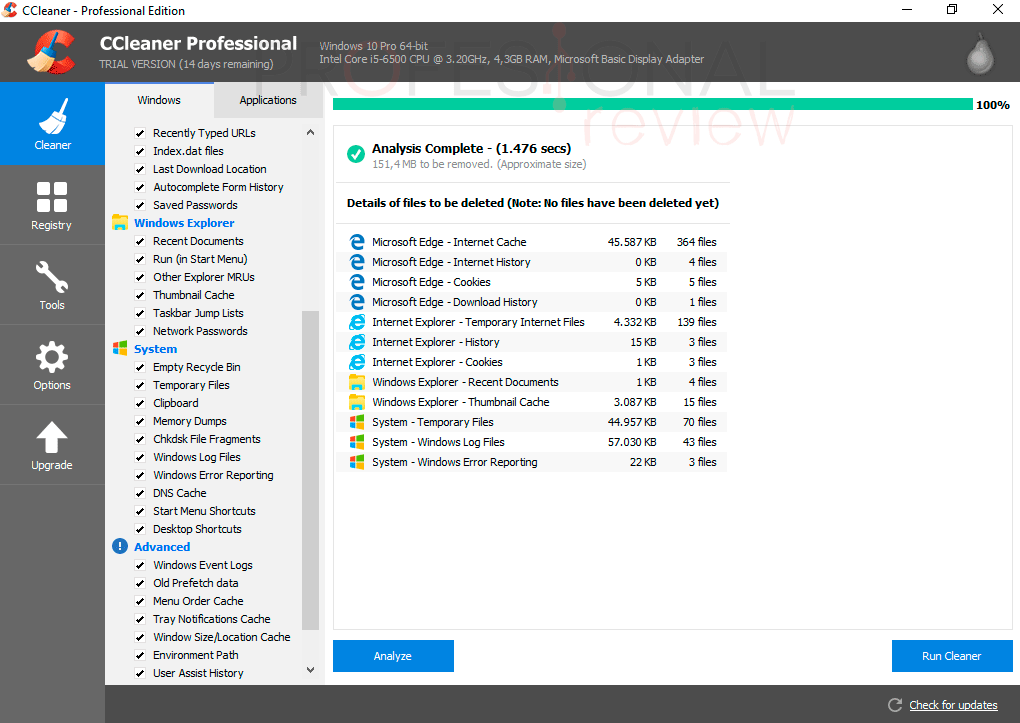Los archivos temporales pueden llegar a ocupar mucho espacio. Por ello, te decimos cómo limpiar tu ordenador de archivos temporales.
No todos tienen un disco duro prodigioso con una capacidad más que de sobra para no notar ese exceso de consumo causado por los archivos temporales. Como su propia palabra indica, son archivos que no están destinados a quedarse para siempre, pero pueden poner en compromiso el espacio de nuestro disco duro. A continuación, os decimos cómo eliminarlos.
Índice de contenidos
¿Qué son los archivos temporales?
Son archivos de existencia temporal que son creados por los navegadores web (Chrome, Firefox, Edge, Opera, etc.) o por cualquier programa cuando no se puede asignar memoria suficiente para las tareas a realizar. En el caso de las actualizaciones de Windows, podemos ver copias de seguridad en las actualizaciones que descargamos.
Por otro lado, estos archivos temporales pueden no serlo: con el paso del tiempo, pueden no borrarse. Esto dependerá del programa que los creó, pero esto nos ocupará cierta espacio en el disco duro. De ahí, que muchas personas se pregunten ¿Cómo limpio mi ordenador de los archivos temporales? Pues bien, esto es sencillo.
La utilidad de estos archivos temporales es la siguiente: se crean un pack de ficheros para acelerar la carga de las páginas web, por ejemplo. En este caso, los archivos temporales serán las imágenes, cookies; todo lo que se guarda en nuestro PC cuando entramos en una web. De este modo, entramos en ella más rápido.
De hecho, estos archivos temporales nos permiten navegar de forma offline porque ya tenemos los archivos de la web guardados en nuestro caché. La contrapartida de ello es el espacio que consumen los archivos como la privacidad, aunque ya se ha controlado más este tema.
Algunos os preguntaréis ¿Cuánto tiempo tardan en eliminarse? En teoría, se borran cuando la caché del navegador se llena o cuando la carpeta de destino llega a unos MB o GB determinados.
¿Cómo limpiar el PC de archivos temporales?
Existen distintas formas para hacerlo, ya que depende del programa que los cree. Como todos navegamos por internet y tenemos exploradores, vamos a empezar por ahí. Al haber varios navegadores, el procedimiento se hace de forma parecida, pero algo distinta.
Google Chrome
- En Google Chrome, nos iremos a los 3 puntos tan famosos para abrir el menú desplegable. Y hacemos justo lo que veis en el gif: Más herramientas -> Borrar Datos de Navegación.
- Ahora, basta con que marquemos las opciones «Cookies y otros datos de sitios«, como «archivos e imágenes almacenados en caché«. Podéis elegir el intervalo de tiempo que queráis. Después, le damos a «Borrar datos«.
- Ya habremos borrado los datos que queremos.
Mozilla Firefox
En Firefox es muy parecido, ya que todos los navegadores tienen una interfaz similar. Como veis, los pasos son sencillos.
- En Firefox, hay que desplegar el menú como en Chrome e ir a «Opciones«.
- Una vez dentro, seleccionamos «Privacidad y Seguridad«, en la barra lateral izquierda. Bajamos hasta ver «Cookies y datos del sitio» y le damos a «Limpiar datos«.
- ¡Finish!
Edge
Terminamos con Edge, el cual se parece mucho a Mozilla Firefox. A día de hoy, la elección de navegador web es una cuestión personal porque todos funcionan prácticamente igual.
- Abrimos el menú desplegable y seleccionamos «Configuración».
- En la barra lateral izquierda, elegimos «Privacidad y seguridad«. Acto seguido, le damos a «Elegir lo que se debe borrar«.
- Basta con que seleccionar «cookies y datos del sitio web guardados» o «Datos y archivos en caché«. Terminamos dándole a «borrar«.
Si el espacio de vuestro disco duro es algo muy importante para vosotros, siempre podéis seleccionar la pestaña de «borrar estos datos al cerrar el explorador«. Puede ser útil para vosotros. La desventaja es que tardará más en cargar las páginas web.
Disco duro
Para eliminar los archivos temporales creados por otros programas que no sean exploradores web, tendremos que hacerlo en el disco duro. Basta con hacer lo siguiente.
- Abrimos el explorador de Windows y nos vamos a «Este equipo«.
- Hacemos clic derecho en el disco duro que queramos y seleccionamos «Propiedades«.
- Cuando se nos abra la ventana, haremos clic izquierdo en «Liberar espacio«.
- Aquí podemos seleccionar las opciones, como en Google Chrome, Edge y Firefox.
- Cuando hayáis seleccionado las opciones que queráis, le dais a «limpiar archivos de sistema«.
Ya habremos terminado y liberado al disco duro del espacio que necesitamos.
CCleaner
Terminamos el tutorial con el último broche: un limpiador avanzado para nuestro sistema. En este caso, nos hemos decantado por CCleaner porque tiene una versión gratuita y porque es muy fácil de usar. Es una herramienta orientada a la limpieza de nuestro PC, pero nos sirve para limpiar el ordenador de archivos temporales.
- Descargadlo aquí. Después, instaladlo.
- Conforme lo iniciáis, veréis que hay una columna izquierda en la que vemos «limpiador«. La
- seleccionamos y el funcionamiento es el siguiente: analizáis y ejecutáis el limpiador.
- Primero, seleccionad las opciones que queráis en la pestaña «Windows», le dais a analizar y, cuando CCleaner termine, borráis todo.
- Segundo, repetid el proceso con la pestaña «programas«, que está al lado de «Windows».
En teoría, ya habremos terminado este tutorial sobre cómo limpiar los archivos temporales del ordenador.
Esperamos que os haya sido de ayuda. Si tenéis alguna duda, no os vayáis sin dejarla abajo para que os podamos contestar.
Te recomendamos las mejores memorias RAM del mercado
¿Os han servido estas soluciones? ¿Qué problemas habéis tenido con los archivos temporales? ¿Sabéis más soluciones?