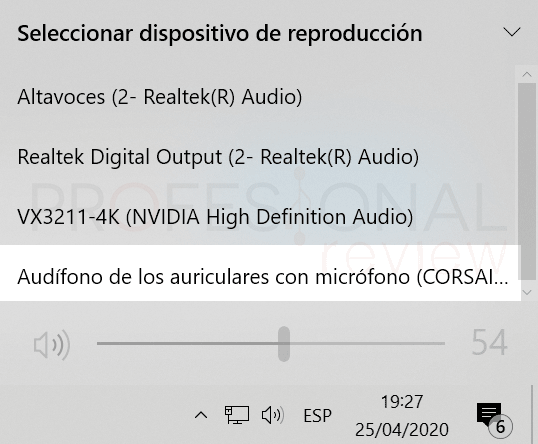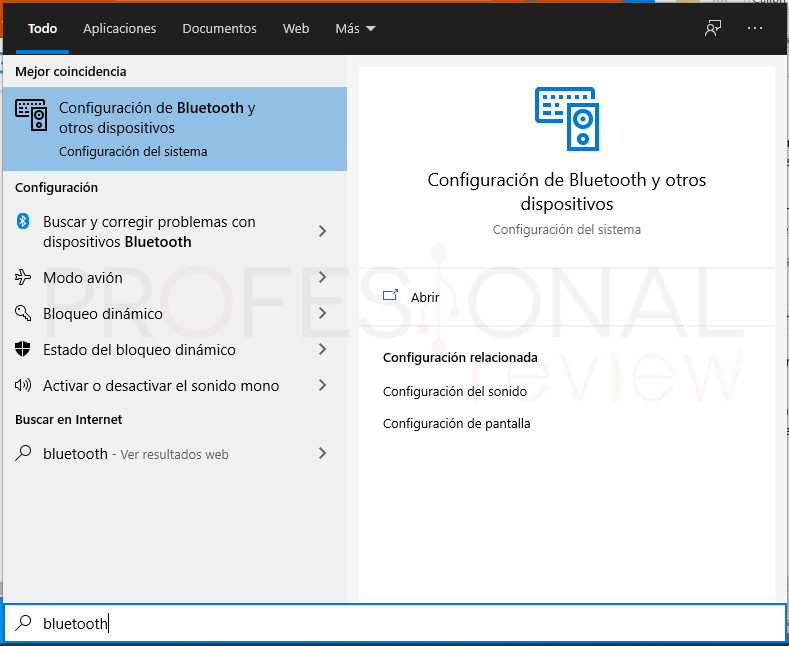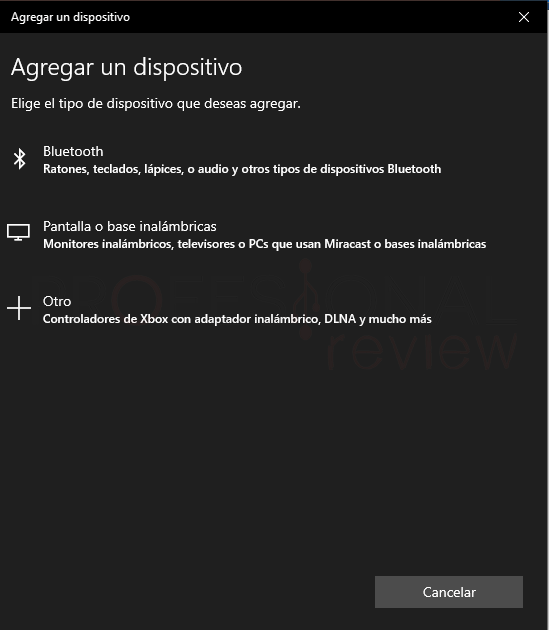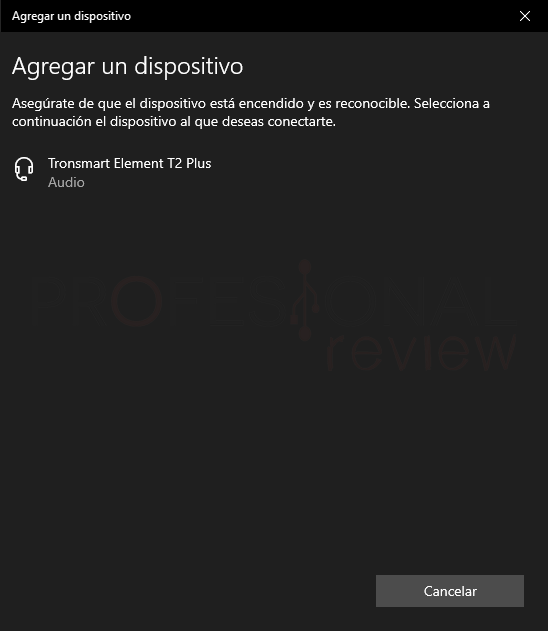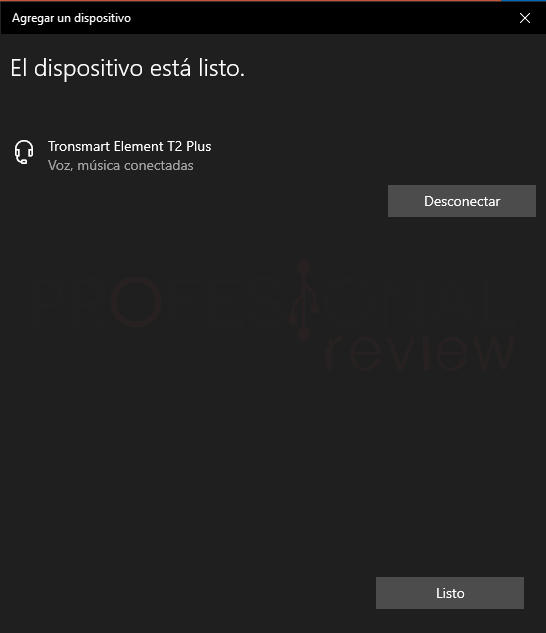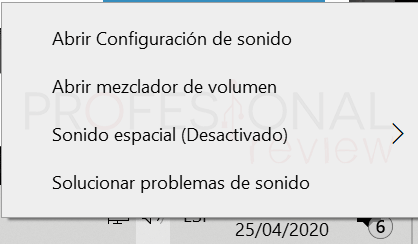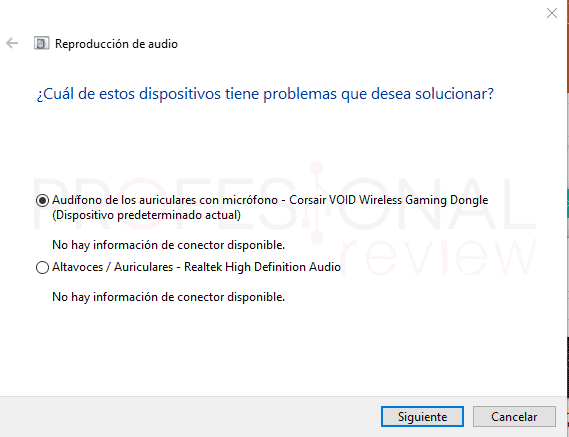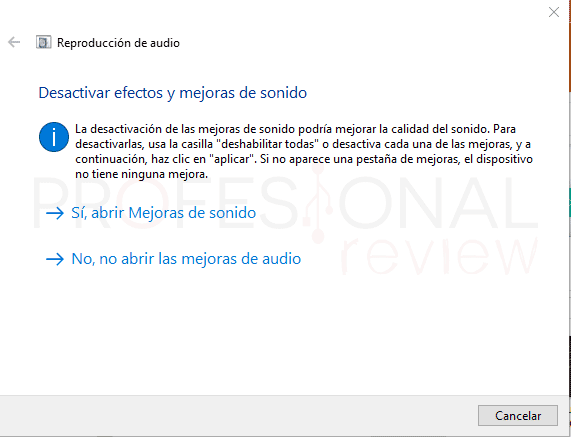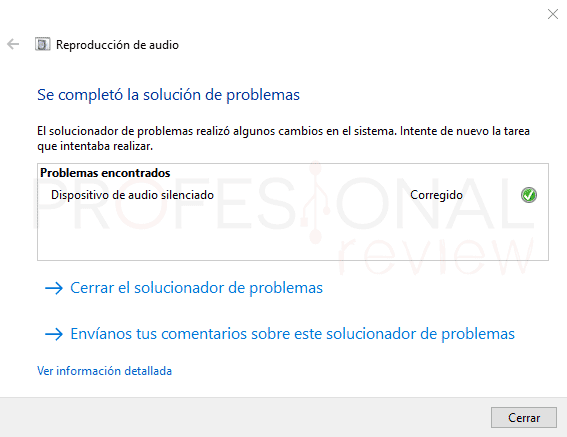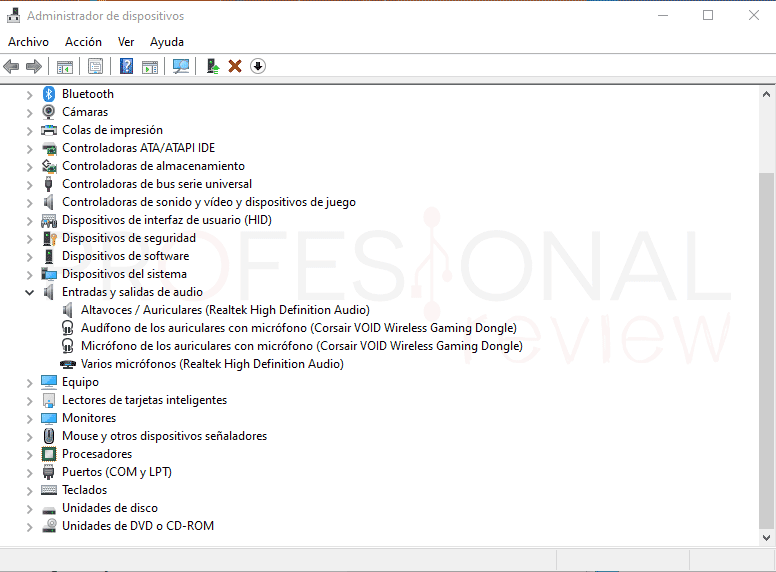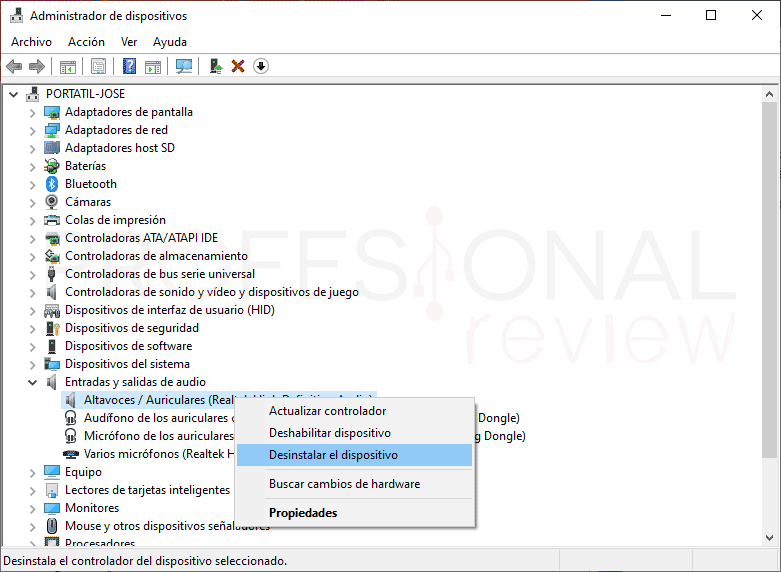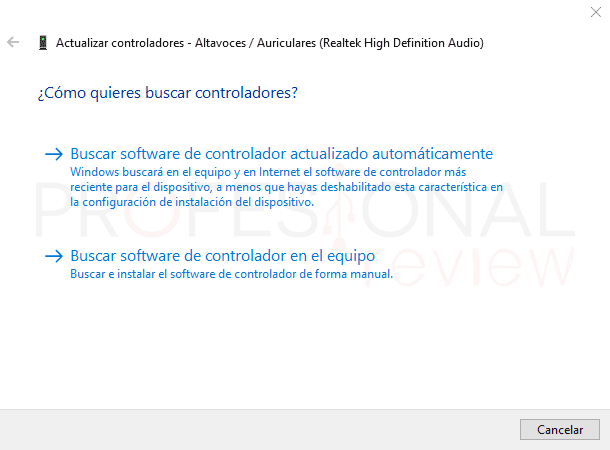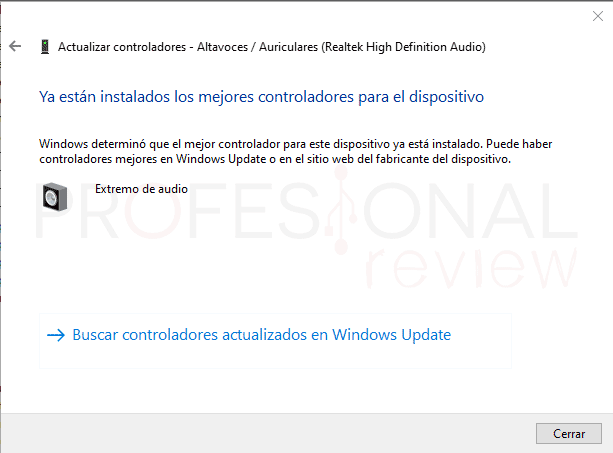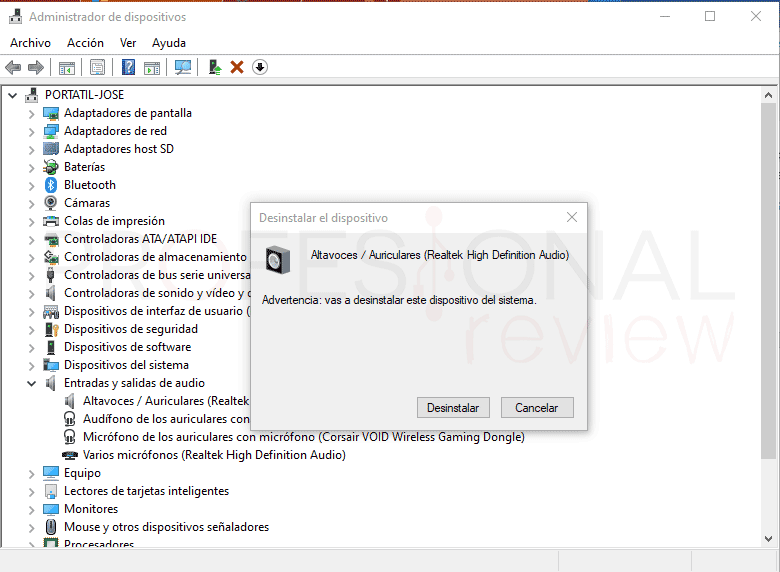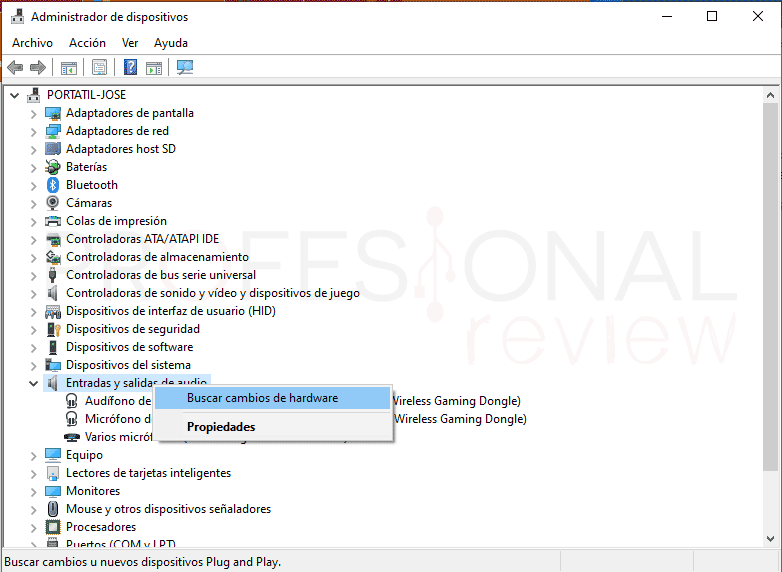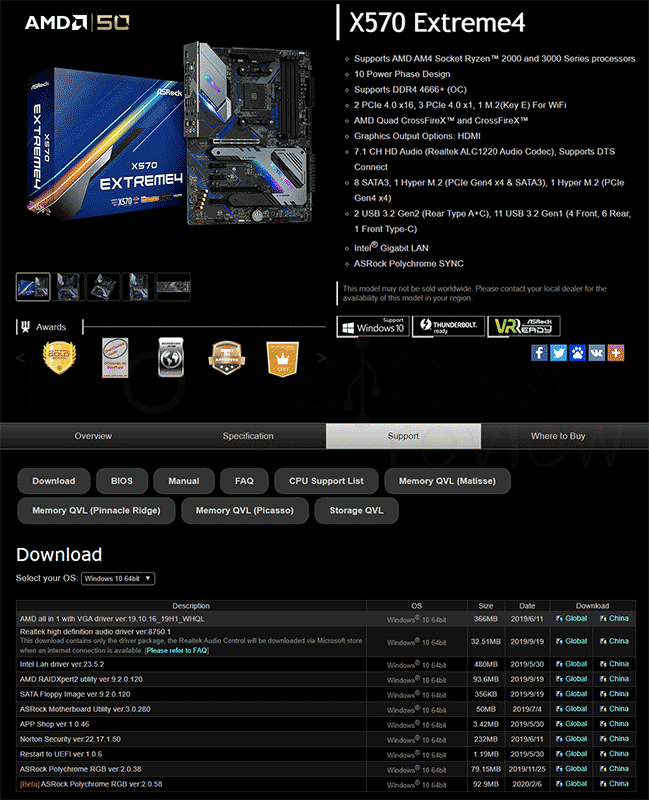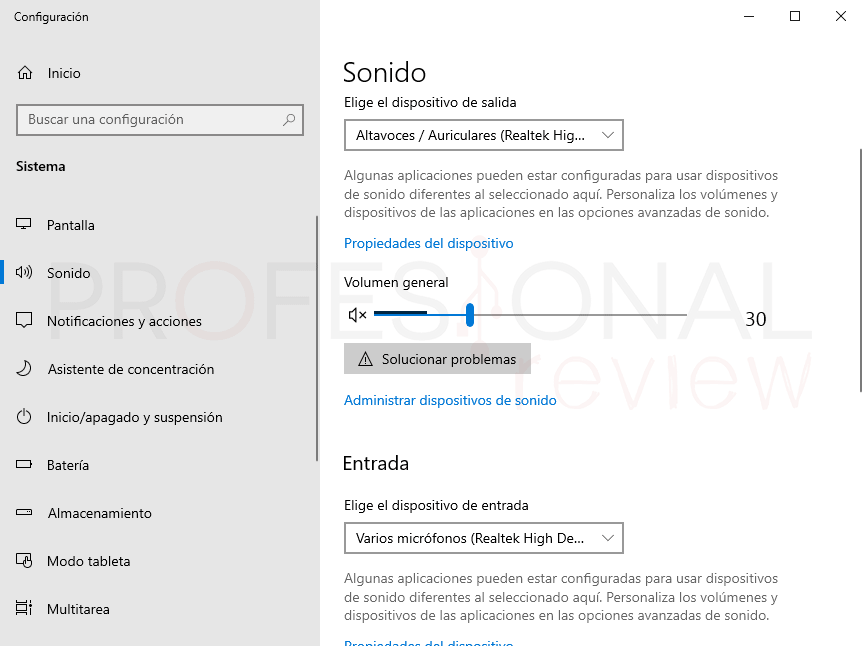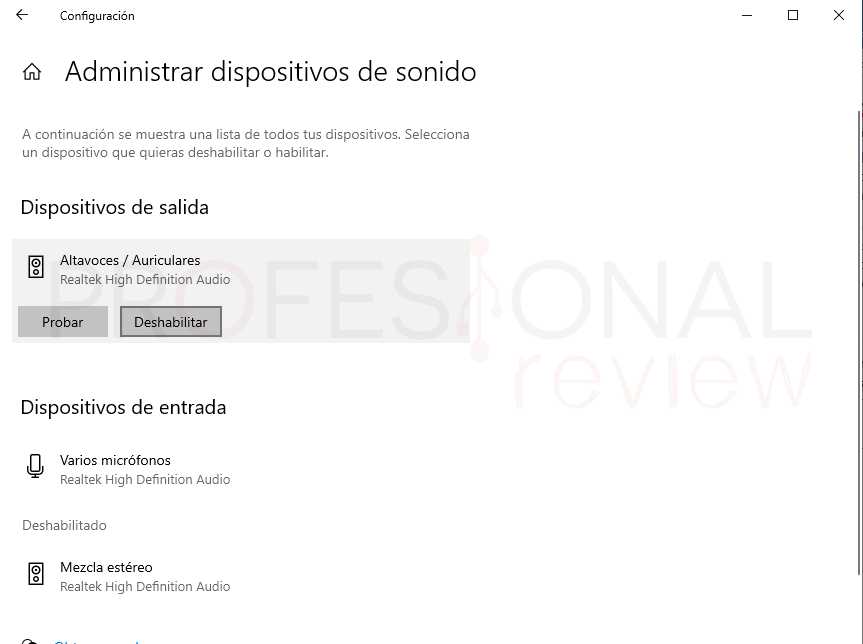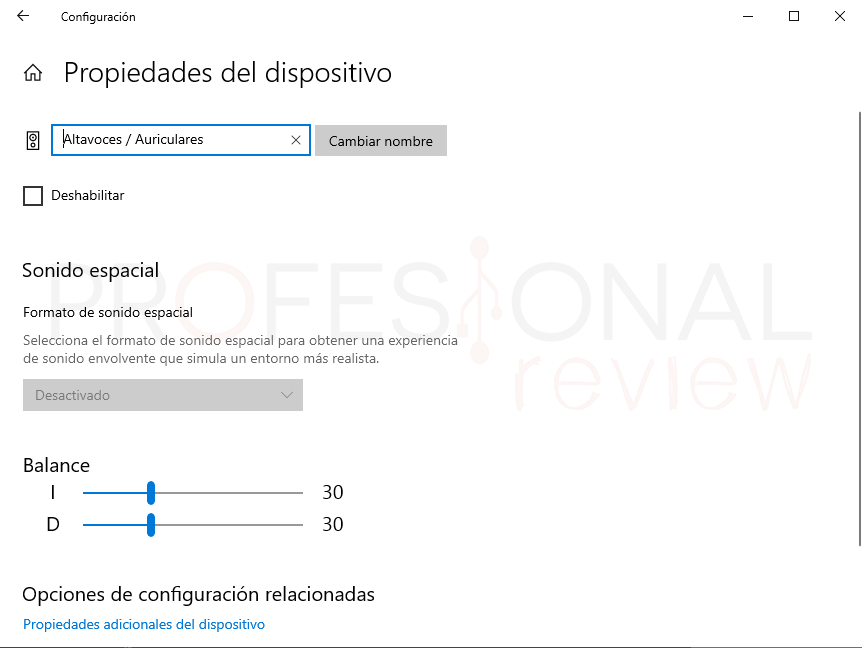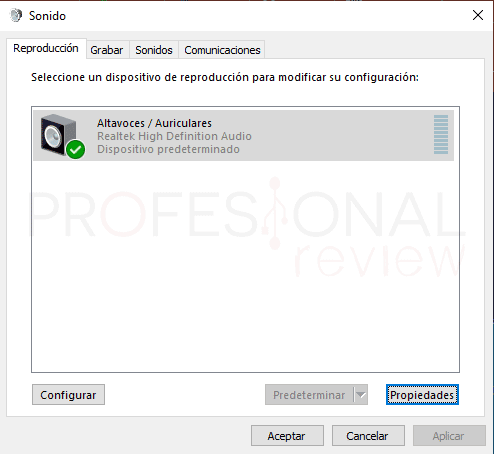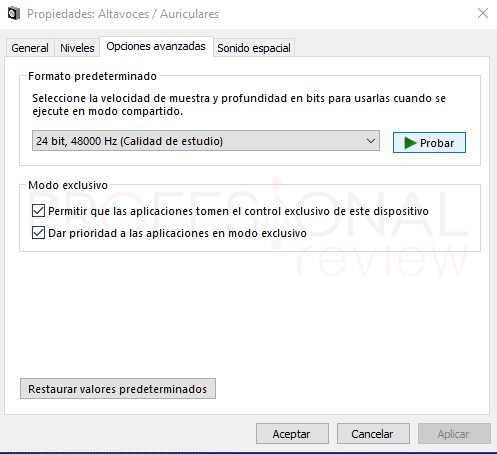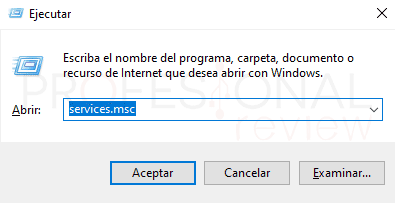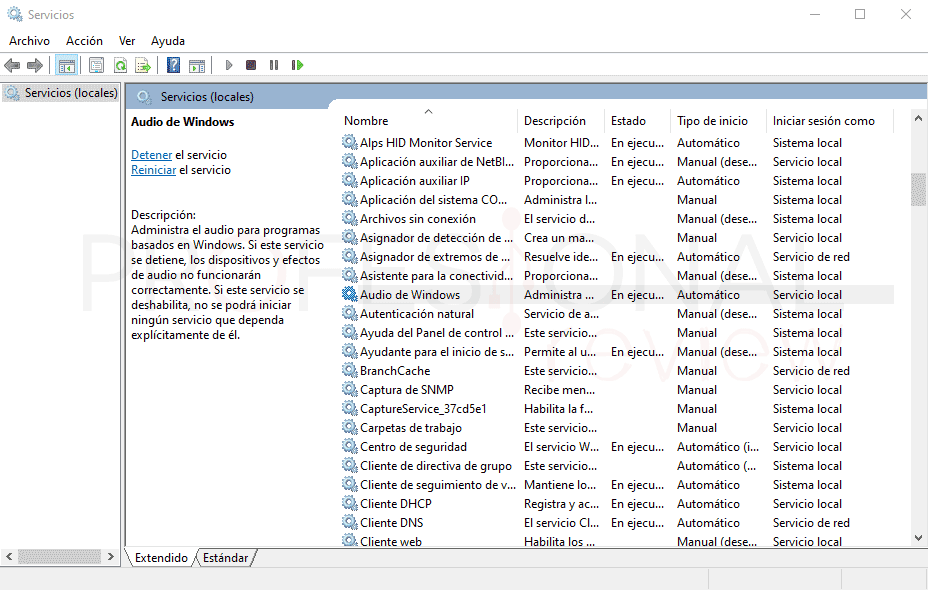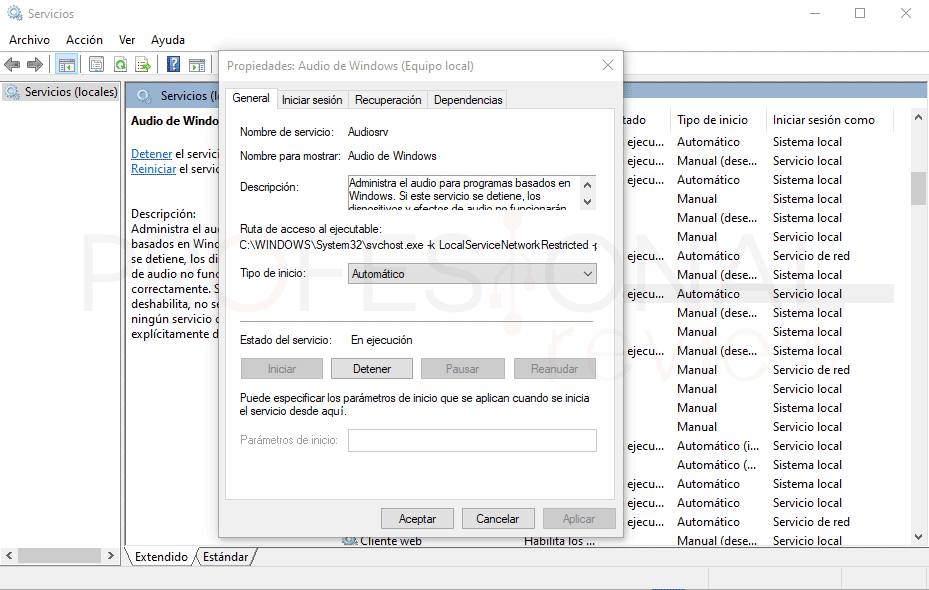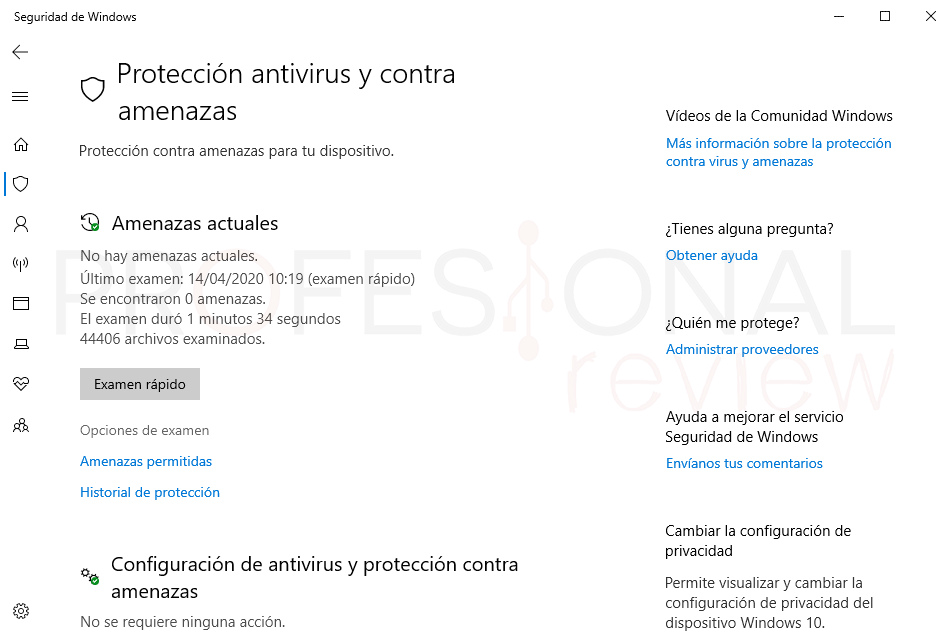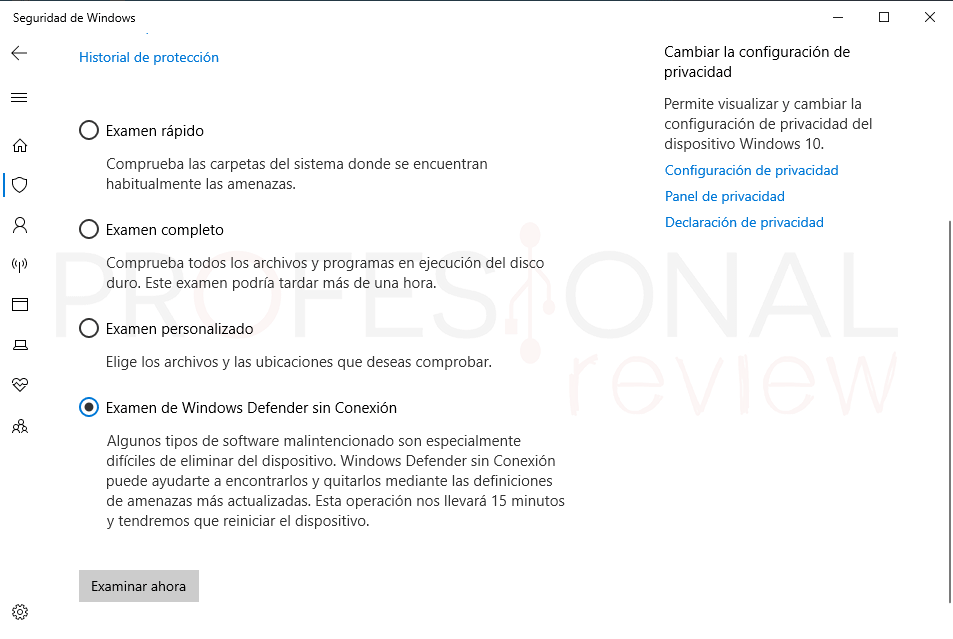Los motivos por los que no suena mi PC suelen ser similares en la mayoría de usuarios y casi siempre se debe a problemas con los controladores de sonido o bien a un simple problema a la hora de haber seleccionado la fuente de audio incorrecta.
Índice de contenidos
Trataremos de ver todas las soluciones que Windows pone a nuestra disposición para que de una vez por todas podamos volver a oír nuestros altavoces. Las soluciones podrán ser válidas para la mayoría de versiones de Windows, ya que este componente ha cambiado poco a lo largo del tiempo.
Nosotros llevaremos a cabo dichas posibilidades en Windows 10, ya que es la versión actual del sistema y la que a estas alturas deberíamos de tener todos instalada. Por supuesto no entraremos en detalle sobre configuraciones de audio de tipo profesional, aunque en esencia el procedimiento de cara a la conexión de nuestro PC debería ser similar.
Asegurarnos de tener seleccionada la fuente de audio correcta
Puede parecer una tontería, pero una de las razones por las que no suena mi PC puede deberse simplemente a que la fuente de audio no esté correctamente seleccionada en el equipo. Esto es habitual que pase cuando instalamos un nuevo sistema de audio como pueden ser auriculares USB.
El procedimiento aquí será tan simple como habernos asegurado de que los auriculares o altavoces estén conectados con volumen. A continuación, nos dirigimos a la barra de tareas, concretamente la zona derecha, y pulsaremos sobre el altavoz.
Desplegaremos la pestaña derecha para ver todas las fuentes de sonido que tenemos en nuestro equipo. Una de ellas siempre corresponderá a la tarjeta de sonido integrada en nuestro PC, y casi siempre denominada Realtek High Definition Audio, ya que es el chip más utilizado.
Aquí seleccionaremos esta, si nuestros auriculares están conectados al panel trasero del PC, u otro distinto si fuera unos auriculares USB como en nuestro caso.
Conexión de altavoces Bluetooth
Otra posibilidad que se puede plantear es el de utilizar unos altavoces Bluetooth en un equipo portátil y no tener muy claro cómo hacerlo.
Debemos empezar por encender nuestros auriculares o altavoz, colocarlo en modo Bluetooth y estar seguros de que tienen el volumen activado.
A continuación, vamos a activar el Bluetooth en nuestro portátil dirigiéndonos al menú inicio y escribiendo simplemente Bluetooth. Nos aparecerá una ventana de configuración en donde tendremos que pulsar sobre el interruptor para activar dicha función.
A continuación, vamos a pulsar sobre Agregar Bluetooth u otro dispositivo, y un asistente se nos abrirá.
Debemos elegir la primera opción, y tan pronto como cambiemos de ventana se mostrarán todos los dispositivos Bluetooth que el portátil haya encontrado. Una vez elegido el de cada uno, pulsamos en conectar y luego en listo para finalizar.
Una notificación en la barra de tareas debería indicarnos que el dispositivo ha sido instalado y está listo para usar. ¿Será verdad?
Solamente debemos de dar los pasos del apartado anterior. Comprobaremos que en la lista de dispositivos conectados nos aparece el que acabamos de instalar. Lo seleccionamos y ya estaremos listos para que funcione.
Recurrir al solucionador de problemas
Un componente importante que tiene Windows 10 integrado es el solucionador de problemas, mediante el cual el sistema es capaz de saber por qué nuestro PC no suena entre otras muchas cosas.
En mi caso personal, me ha servido en multitud de ocasiones para volver a recuperar el sonido integrado en un monitor tras haberlo desconectado y vuelvo a conectar. Es un problema muy recurrente en Windows.
Así que en esta ocasión vamos a dirigirnos otra vez a la zona derecha de la barra de tareas, pero vamos a pulsar el icono del altavoz con el botón derecho. Ahí pulsaremos sobre Solucionar problemas de sonido.
Un maravilloso asistente se nos abrirá y automáticamente escaneará en todo el sistema cuántos dispositivos de audio hay conectados.
Tras esto, nos preguntará concretamente cuál es el que el que está experimentando problemas. En nuestro caso podría ser la tarjeta de sonido interna, o un posible monitor conectado a nuestra tarjeta gráfica el cual pondría algo relacionado con Nvidia o AMD y el modelo del monitor probablemente.
El asistente nos irá indicando posibles soluciones a llevar a cabo, uno habitual será el de desactivar las mejoras de sonido, lo cual implica no usar un posible surround o algún software ecualizador.
Tras los pasos pertinentes, el solucionador indicará cuál era el problema si es que lo ha detectado, y automáticamente lo rectificará.
Nosotros se lo hemos puesto bastante fácil, pero es capaz de volver a instalar drivers y llevar a cabo bastantes acciones más, así que es sumamente útil.
Actualizar o reinstalar controladores de sonido
El siguiente procedimiento que debemos llevar a cabo es el de actualizar o volver a reinstalar los controladores de audio de nuestro sistema. Esto lo podremos realizar desde el administrador de dispositivos.
Para acceder a él tenemos varias opciones, aunque la más sencilla es simplemente pulsar con botón derecho sobre el menú inicio y elegir “Administrador de dispositivos” de la lista que aparece.
A continuación, debemos de localizar nuestros dispositivos de audio, los cuales están contenidos en la línea de Entradas y salidas de audio.
Si el dispositivo no aparece aquí, o aparece con una interrogación se debe a que necesita un controlador externo que nosotros tendremos que instalar. Veremos esto más a continuación.
Ahora vamos a pulsar con botón derecho sobre el dispositivo que nos está dando problemas y vamos a elegir, bien actualizar controlador o bien desinstalar el dispositivo.
Para el primer caso se nos abre un asistente de actualización, en el que tendremos que elegir la primera opción para que busque los controladores en línea. Opcionalmente nos llevará a Windows Update para que sea este el que busque actualizaciones del sistema, lo cual también recomendamos fervientemente.
Y en el caso de que estemos en la segunda opción, lo que deseamos es volver a reinstalar el dispositivo para ver si el problema se soluciona, lo cual también recomendamos.
En esta ocasión elegiremos Desinstalar el dispositivo y confirmaremos. Este desaparecerá del mapa, pero no debe cundir el pánico, ya que vamos a pulsar sobre la línea correspondiente al audio y elegir Buscar cambios de hardware. De esta forma los controladores volverán a instalarse.
¿No suena mi PC? instala controladores externos
Si Windows no desea instalar los controladores por defecto de nuestra tarjeta de sonido integrada, tenemos siempre la posibilidad de descargarlos de la página oficial del fabricante de la placa. El 100% de ellas cuenta con un apartado de descargar para estos y muchos más controladores como el del chipset, tarjeta de red y otros programas de gestión.
Para saber qué modelo de placa base tenemos sería tan fácil como mirar con alguno de los programas típicos como CPU-Z, Speccy o incluso símbolo del sistema de Windows. Os dejamos un artículo en donde lo explicamos.
Tras esto, solo queda dirigirnos a la página oficial del fabricante, y bien acceder desde su apartado de soporte, mirar directamente en la página o usar el buscador para localizar los drivers.
Descargaremos el relativo a la tarjeta, casi siempre será un Realtek o a lo sumo una sound blaster. Posteriormente lo instalaremos de forma normal y corriente, y adicionalmente podremos realizar los pasos de los apartados anteriores.
Con las tarjetas de sonido PCIe procederemos de la misma forma, y en este caso sí que necesitaremos drivers de la propia marca en lugar de los genéricos de Windows.
Comprobar las propiedades de dispositivos de sonido
Otra forma de intentar solucionar el problema de que no suena mi PC es realizar los pasos del solucionador de problemas de Windows de forma manual.
Debemos de acceder a la administración de dispositivos de sonido, que podremos hacerlo de dos formas. La primera es pulsar con botón derecho sobre el icono del altavoz en la barra de tareas y acceder a Abrir configuración de sonido. La segunda es escribir esto mismo en el buscador del menú inicio.
En Windows 10 aparecerá una ventana de configuración bastante completa en donde tenemos un apartado para el volumen del sonido, selección de dispositivos, y otro para micrófonos. En cada uno de ellos hay una barra de volumen que además reaccionará a si reproducimos algo, indicando si efectivamente le llega sonido o no.
Accediendo a Administrar dispositivos de sonido, entraremos en una nueva pantalla con los dispositivos de salida para habilitarlos o deshabilitarlos. De igual forma en Propiedades del dispositivo recomendamos desactivar la configuración de Sonido espacial si es que estuviese activada (algo que el solucionador de problemas hace automáticamente).
Si en la ventana principal seguimos navegando hacia abajo podremos acceder al Panel de control de sonido. Esta sección sería el equivalente de acceder mediante el Panel de control en Windows 8, 7 o anteriores.
En esta ventana debemos pulsar sobre el dispositivo que no funciona y luego en Propiedades. Accederemos a una nueva ventana, en la que debemos situarnos sobre las Opciones avanzadas para asegurarnos de que las dos opciones inferiores estén activadas.
Si nuestra tarjeta de sonido es algo más avanzada, aparecerá una pestaña extra de mejoras. En ellas debemos desactivar la opción relativa a mejoras. Esta es una de las posibilidades más comunes de arreglar el dichoso no suena mi PC.
Verificar que el servicio de Sonido de Windows está funcionando
Este problema es un tanto extraño que se dé, excepto que en nuestro equipo haya un virus que ha desactivado el audio.
Procederemos abriendo la herramienta Ejecutar mediante la combinación de teclas Windows + R. En ella colocaremos el siguiente comando:
services.msc
A continuación, se nos abrirá la lista de servicios de Windows, y tendremos que buscar Audio de Windows. Pulsamos sobre él y abrimos sus Propiedades.
Debemos asegurarnos de que el servicio esté configurado como automático. Si no fuera así muy posiblemente un agente externo como un virus haya podido desactivarlo. En tal caso, lo colocaremos como automático y pulsaremos sobre iniciar.
A continuación, reiniciamos el equipo y verificamos que el servicio se encuentra activado y ejecutándose.
Pasar antivirus
Podría colocarse como la primera opción también, pero un paso necesario si hemos visto que el servicio de audio anterior está deshabilitado, es escanear nuestro equipo en busca de virus y malware.
Este procedimiento lo podremos hacer directamente con el antivirus que integra Windows si es que no tenemos otro instalado. Accediendo a él desde la configuración o desde la barra de tareas, pulsaremos sobre Protección antivirus y contra amenazas.
En la nueva ventana accederemos a Opciones de examen, y elegiremos, bien Examen completo o Examen de Windows Defender sin Conexión. Con esta última debemos reiniciar Windows para que el examen se lleve a cabo antes de inicio del sistema. De esta forma se detectarán virus que se ejecuten desde el inicio y puedan ser eliminados.
Conclusiones sobre las soluciones si no suena mi PC
Estas son las principales formas de solucionar los problemas de sonido de nuestro equipo. Habitualmente es un problema simplemente de selección de fuente de audio o de controladores, y con el solucionador de problemas de Windows se sencillo recuperar nuestro sonido.
Si el tema se tuerce demasiado es posible que incluso requiera un restablecimiento de Windows, aunque esto ocurrirá como decimos, en caso de que entre virus o de que hayamos eliminado entradas críticas del registro con algún programa limpiador.
Os dejamos unos cuantos artículos interesantes para extender conocimientos:
Esperamos que hayas solucionado tu problema. ¿qué método has utilizado para saber por qué no suena mi PC y cuál era el problema? En caso de que persista, escríbenos para ver si podemos solucionarlo de alguna otra forma.